Si vous souhaitez faciliter la gestion des e-mails de votre site WordPress par votre équipe, la création d’une boîte de réception partagée est la solution.
Il permet à tous les membres de votre équipe de consulter les e-mails et d’y répondre à partir d’un seul endroit, afin que rien ne passe inaperçu.
Heureusement, cela est facile à faire soit avec une extension WordPress, soit avec l’application Google Groups. Dans ce guide, nous allons vous montrer deux façons de mettre en place une boîte de réception Gmail partagée dans WordPress.
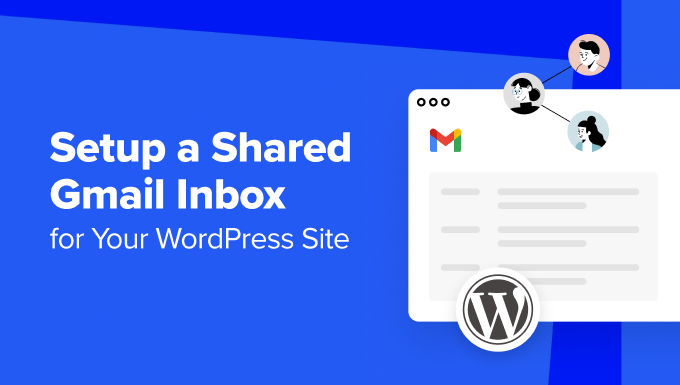
Pourquoi avez-vous besoin d’une boîte de réception e-mail partagée pour WordPress ?
Si vous lancez un site professionnel, vous aurez bientôt besoin d’une boîte e-mail professionnelle partagée pour soutenir vos activités.
Chez WPBeginner, nous utilisons une boîte e-mail professionnelle partagée pour des centaines de messages quotidiens, comme les demandes de partenariat et les affiliations. Cela permet à notre équipe de rester sur la même page et nous aide à répondre efficacement à chaque e-mail.
D’autres marques d’Awesome Motive comme WPForms et OptinMonster utilisent également des boîtes e-mails professionnelles partagées. Elles les utilisent pour rassembler toutes les questions des clients/clientes et les demandes de support, ce qui permet de répondre plus facilement et rapidement.
Gmail propose-t-il une fonctionnalité de boîte de réception e-mail partagée ?
Gmail lui-même n’offre pas de fonctionnalité de boîte de réception partagée. Bien que vous puissiez techniquement créer une nouvelle adresse Gmail et partager le mot de passe, nous vous déconseillons vivement de le faire.
Lepartage des mots de passe présente des risques pour la sécurité, comme l’accès non autorisé et la difficulté de savoir qui accède au compte. De plus, tous les membres de l’équipe auraient accès à tous les e-mails, ce qui pourrait les exposer à des informations sensibles.
Une autre option consiste à utiliser Google Groups pour une boîte de réception partagée.
D’après notre expérience, cette fonctionnalité est rapide et gratuite, mais ce n’est pas le moyen le plus efficace de recevoir et d’envoyer des e-mails en équipe. En outre, elle n’offre pas les fonctionnalités nécessaires pour rationaliser la communication et améliorer les temps de réponse aux e-mails.
Pour cette raison, ce tutoriel vous présentera 2 solutions pour créer une boîte de réception Gmail partagée pour votre site WordPress. Vous pouvez utiliser les liens rapides ci-dessous pour passer à la méthode souhaitée :
Méthode 1 : Créer une boîte de réception Gmail partagée à l’intérieur de Heroic Inbox
Pour créer une boîte de réception partagée au sein de WordPress, nous vous recommandons Heroic Inbox. Cette extension de service d’assistance vous permet de connecter votre site WordPress à Gmail, de créer une boîte de réception d’e-mails partagée et d’inviter d’autres membres de l’équipe à collaborer au sein de cette boîte de réception.
Étape parlages : Configurer l’extension de la boîte réception Heroic
Tout d’abord, vous devez acheter une offre Heroic Inbox sur le site HeroThemes, car l’extension n’est pas livrée avec une version gratuite. Vous pouvez en savoir plus sur la tarification dans notre avis complet sur HeroThemes.
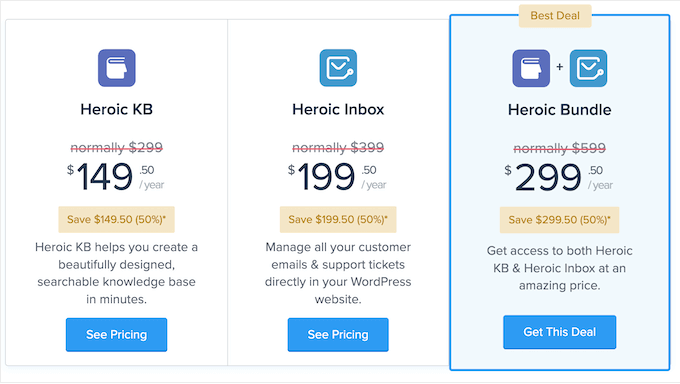
Une fois que vous avez acheté une offre, vous devriez avoir les liens de votre compte, le lien de téléchargement et la clé de licence envoyés à votre e-mail. Vous pouvez télécharger l’extension en utilisant le lien dans l’e-mail.
Ensuite, ouvrez votre zone d’administration WordPress pour installer l’extension. Pour obtenir des instructions étape par étape, vous pouvez consulter notre guide du débutant sur l’installation d’une extension WordPress.
Une fois l’extension installée et activée, il vous sera demandé d’insérer votre clé de licence. Allez-y et faites-le, puis cliquez sur le bouton “Activer” lorsque vous avez terminé.
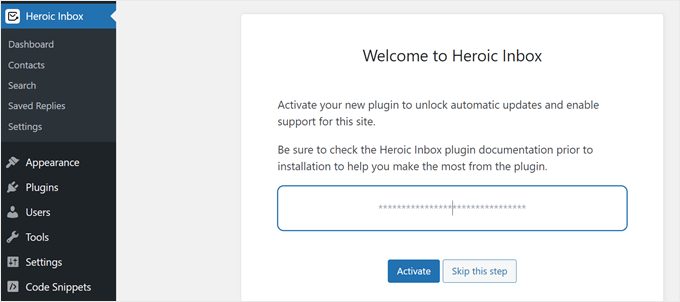
Maintenant, vous verrez deux options pour ajouter une boîte e-mail à Heroic Inbox : générique ou Gmail.
Il suffit de sélectionner l’option “Gmail” pour continuer.
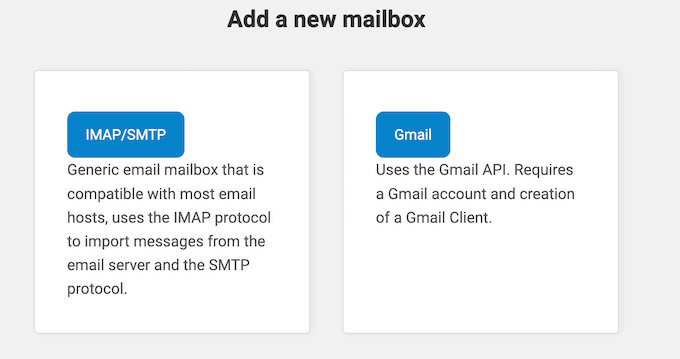
Ensuite, un écran s’affiche pour vous demander de saisir vos informations de connexion à l’application Google Workspace.
La boîte de réception Heroic vous fournira une URI de redirection autorisée que vous devrez saisir lors de la création de votre application Google Workspace. Il s’agit d’une URL spécifique qu’une application inscrit auprès d’un serveur d’autorisation (comme Google ou Facebook) pour recevoir des auteurs/autrices d’authentification en toute sécurité.
Dans l’étape par étape suivante, nous allons vous afficher comment créer une application Google pour obtenir vos infos connexions pour Heroic Inbox.
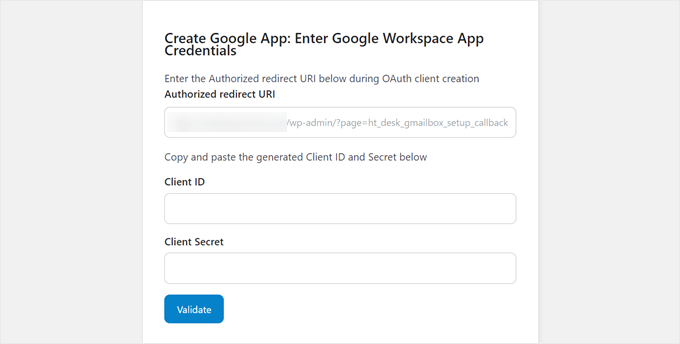
Étape par étape : Création d’une application Google Workspace pour Heroic Inbox
Tout d’abord, rendez-vous sur le site de la console Google Cloud. Si vous ne vous êtes pas encore connecté à votre compte Google Workspace, vous pouvez le faire maintenant.
Ensuite, cliquez sur le menu “Sélectionné un projet” en haut à gauche de la page.
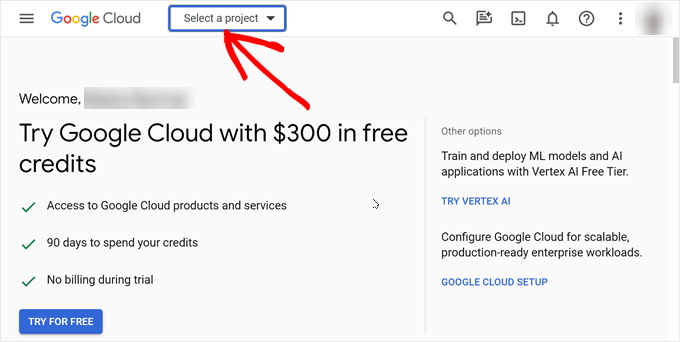
Une fenêtre contextuelle s’affiche, vous demandant de sélectionner un projet.
Puisque nous créons une nouvelle application Google Workspace pour Heroic Inbox, il suffit de sélectionner “Nouveau projet” dans le coin supérieur droit de la fenêtre.
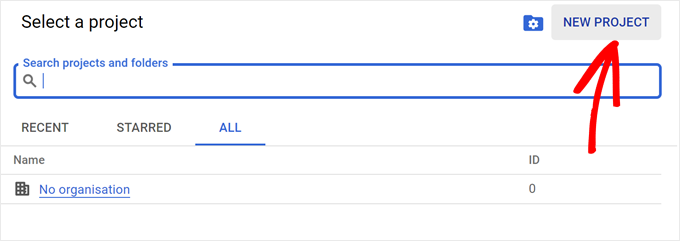
À ce stade, vous devez indiquer le nom de votre projet. Il peut s’agir de quelque chose que vous pourrez facilement identifier ultérieurement, comme “Projet de boîte réception héroïque”.
Vous devrez également sélectionner un emplacement pour stocker le projet dans le cloud de Google. Vous pouvez simplement choisir “Aucune organisation”, puis cliquer sur le bouton “Créer”.
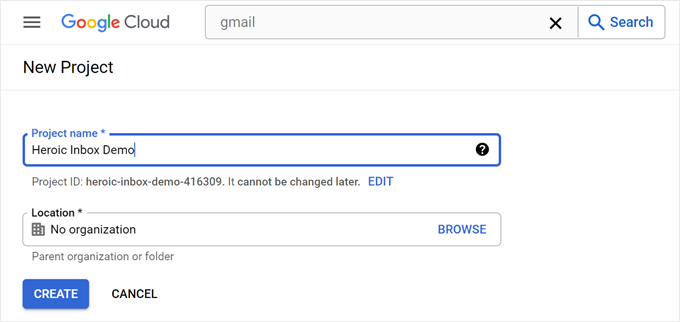
L’étape suivante consiste à naviguer dans la barre de recherche et à rechercher l'”API Gmail”.
Sélectionnez l’API de Google une fois que vous l’avez trouvée.
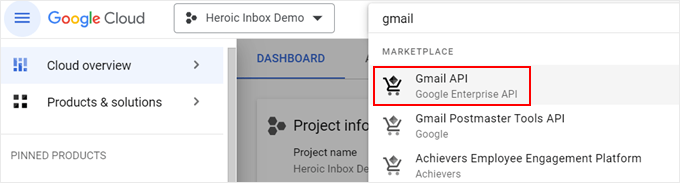
Sur la page suivante, cliquez sur “Activer”.
Cela permettra à Gmail de recevoir et d’envoyer des e-mails au nom de l’extension.
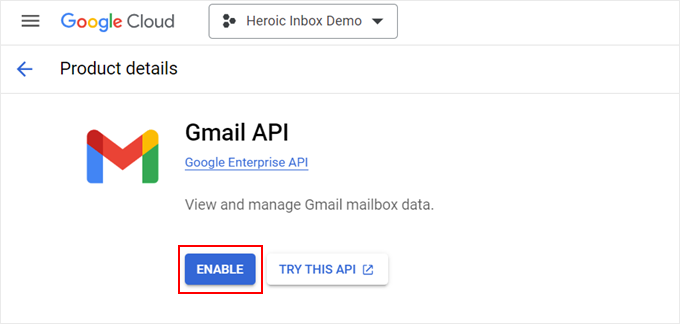
Vous avez maintenant activé l’API Gmail, mais vous devez encore la connecter à Heroic Inbox.
Cliquez ensuite sur le bouton “Create Credentials”.
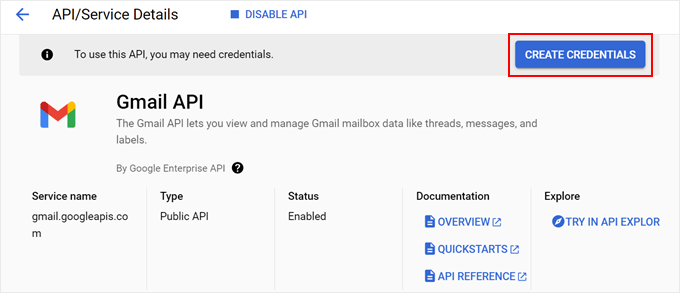
À ce stade, vous pouvez sélectionner le type d’API que vous utilisez. Cliquez simplement sur “Gmail API”.
Pour ce qui est des données, sélectionnez “Données utilisateurs/utilisatrices”. Cliquez ensuite sur “Suivant”.
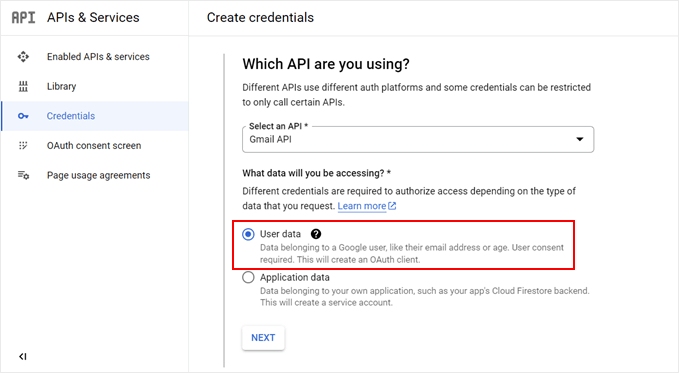
Ensuite, vous pouvez téléverser un logo à utiliser dans votre écran de consentement Google (ce qui est facultatif) et insérer les informations de contact de votre développeur/développeuse. Vous pouvez utiliser votre propre e-mail pour cela.
Cliquez ensuite sur “Enregistrer et continuer”.
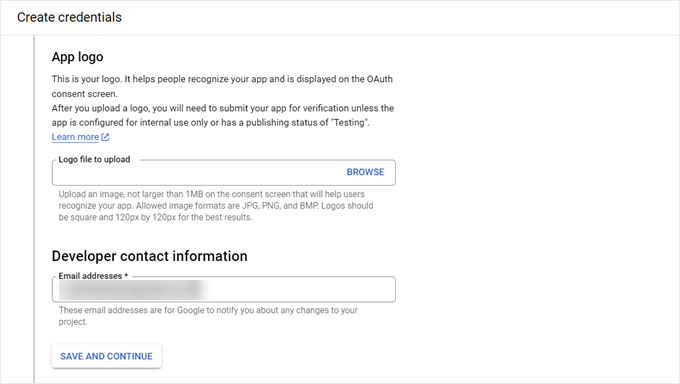
L’étape suivante concerne les champs de droits, dont la configuration est facultative.
Heroic Inbox recommande de ne pas y toucher, vous pouvez donc défiler jusqu’à l’étape qui suit celle-ci.
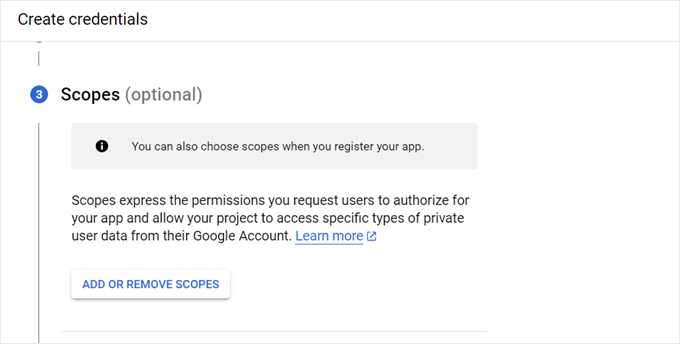
À l’étape de l’ID du client OAuth, vous devez sélectionner un type d’application, qui doit être ” Application Web “.
Ensuite, vous pouvez indiquer le nom de l’application. Il peut être aussi simple que “Intégration héroïque de la boîte de réception”.
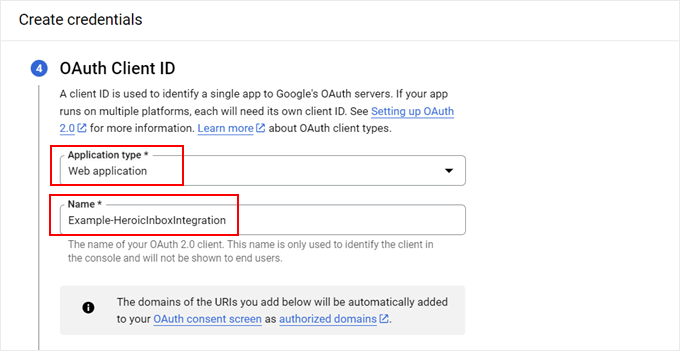
Vous pouvez maintenant retourner à la page des Réglages du plugin Heroic Inbox où vous trouverez l’URI de redirection autorisée. Allez-y et copiez-le.
Ensuite, retournez sur Google Cloud et collez-la dans le champ approprié.
Une fois que c’est fait, cliquez sur “Créer”.
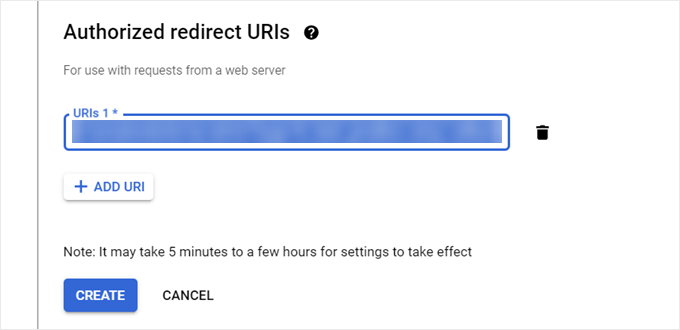
Google Cloud génère alors votre ID client et votre secret client OAuth 2.
Vous trouverez votre ID client sur cette page. Cliquez ensuite sur “Télécharger” pour télécharger le fichier du Secret du Client sur votre ordinateur.
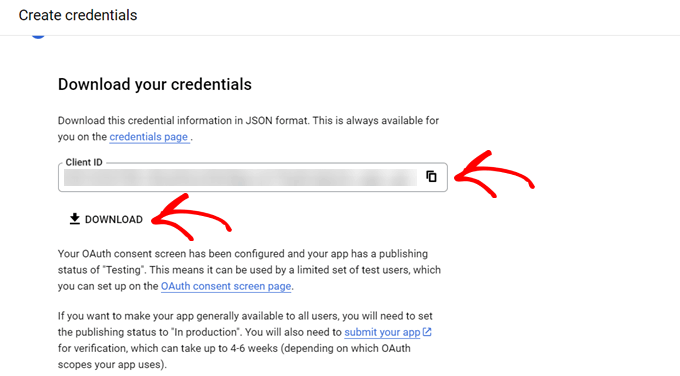
À ce stade, naviguez vers le menu ” Écran de consentement OAuth ” dans Google Cloud.
Cliquez ensuite sur “Publier l’application” pour que l’API ne soit plus en mode test.
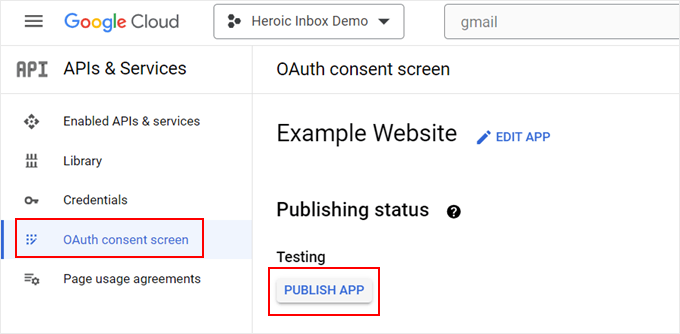
Dernier point, vous pouvez ouvrir à nouveau votre page d’extension de la boîte de réception Heroic. Vous pouvez coller l’ID du client et l’écran du client dans les champs appropriés.
Note : Vous devrez ouvrir le fichier Secret du client dans un éditeur de texte tel que Notepad. Veillez à copier uniquement la partie située après "client_secret" :" et ".
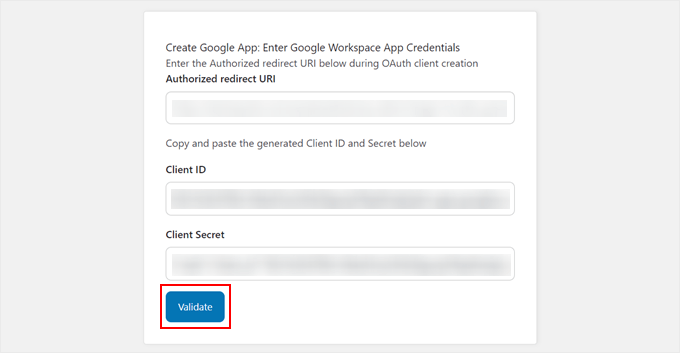
Une fois cette étape franchie, cliquez sur “Valider”.
Dans l’écran suivant, cliquez sur le bouton “Sélectionné”.
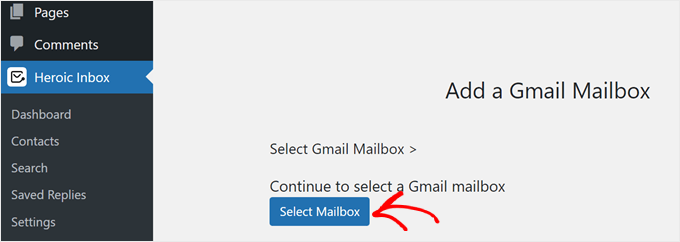
Vous serez ensuite Sélectionné pour sélectionner un compte Gmail à lier à WordPress.
Vous pouvez toujours répéter cette étape pour ajouter d’autres boîtes de réception Gmail.
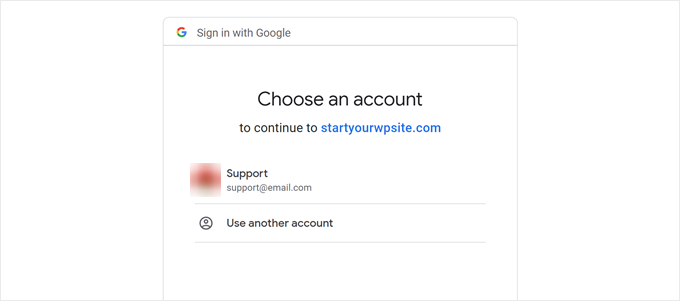
Après avoir choisi un compte, cochez toutes les cases de l’écran de consentement. Cela permet de s’assurer que la boîte de réception Heroic fonctionne correctement.
Cliquez ensuite sur “Continuer”.
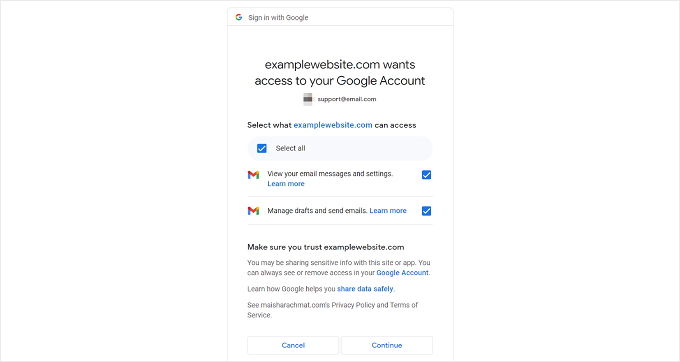
Si la connexion est réussie, vous retournerez à la page de l’extension Heroic Inbox et verrez un texte disant, “Heroix Inbox is Ready !”.
Vous pouvez également cliquer sur le bouton “Tester la configuration de la boîte aux lettres” pour vous envoyer un e-mail de test créé avec l’extension Heroic Inbox.
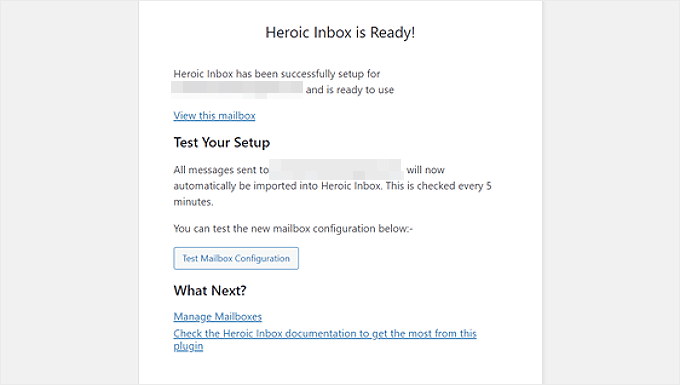
La capture d’écran ci-dessous montre à quoi ressemble un e-mail expéditeur bien réussi.
C’est tout !
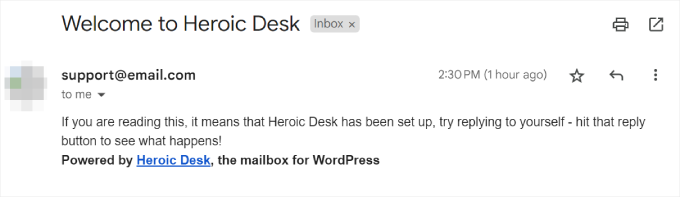
Étape par étape : Ajouter des utilisateurs/utilisatrices WordPress à votre boîte aux lettres
Maintenant que vous avez connecté Heroic Inbox à Gmail, vous pouvez commencer à ajouter des utilisateurs/utilisatrices pour accéder à la boîte de réception.
Tout ce que vous avez à faire est d’aller à Heroic Inbox ” Tableau de bord dans le panneau d’administration de WordPress. Ensuite, vous y trouverez votre boîte aux lettres. Il vous suffit de cliquer sur le menu à trois points et de sélectionner ” Réglages de la boîte aux lettres “.
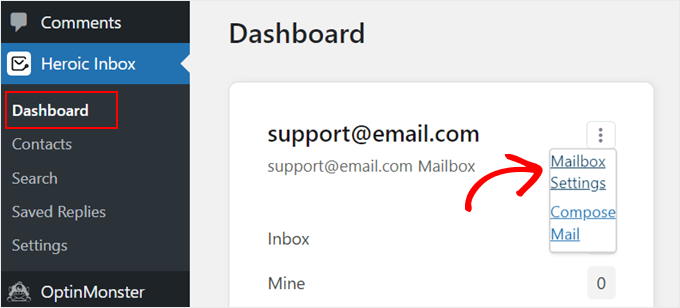
Passez ensuite à l’onglet “Utilisatrices/utilisateurs”.
Ensuite, vous devez cliquer sur “Ajouter un utilisateur” pour ajouter de nouveaux utilisateurs/utilisatrices WordPress à la boîte de réception.
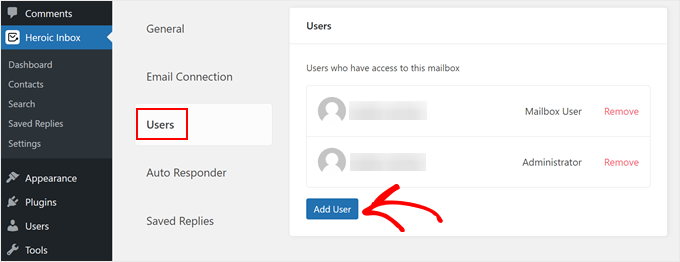
Sélectionnez un utilisateur dans le menu déroulant et choisissez le rôle qui lui convient. Vous pouvez lui assigner un rôle d‘utilisateur de boîte aux lettres ou d’administrateur/administratrice.
Une fois que vous avez terminé, cliquez sur “Ajouter un utilisateur”.
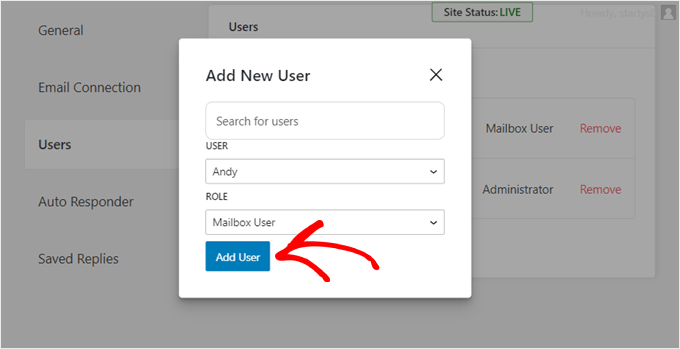
Voilà, c’est fait. Vous avez bien configuré une boîte de réception Gmail partagée pour votre blog ou site WordPress.
Méthode 2 : Créer une boîte de réception Gmail partagée avec Google Groups (gratuit)
Si vous cherchez un outil gratuit pour configurer une boîte de réception Gmail partagée, vous pouvez le faire avec Google Groups. L’inconvénient de cette méthode est que l’interface n’est pas aussi conviviale et que le nombre d’e-mails que vous pouvez envoyer quotidiennement peut être limité.
Cela dit, si vous avez une petite équipe et que vous en êtes aux premiers stades de votre petite entreprise, Google Groups peut être une bonne solution temporaire.
Tout d’abord, connectez-vous à votre compte Gmail. Ensuite, rendez-vous sur le site Google Groups et cliquez sur “Créer un groupe”.
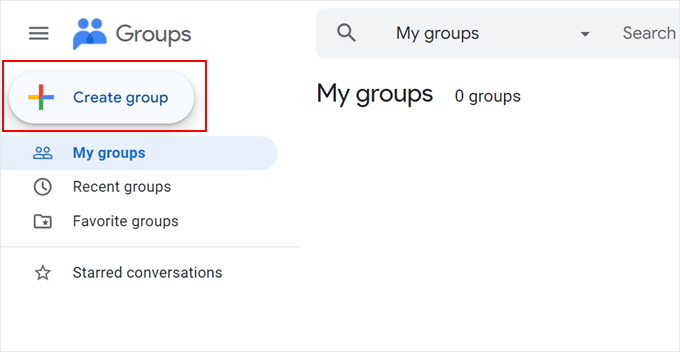
Ensuite, vous devez donner un nom à votre groupe et créer un nouvel e-mail de groupe.
Si vous utilisez un compte Gmail personnel, votre nom de domaine sera @googlegroups.com. Mais si vous avez un nom de domaine personnalisé, le compte de groupe l’utilisera à la place.
Cliquez ensuite sur “Suivant”.
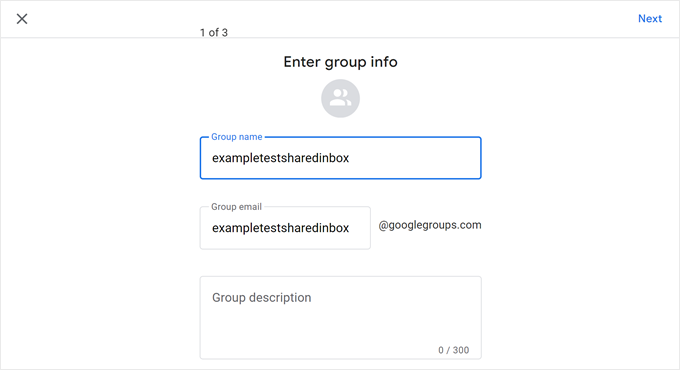
Ensuite, vous pouvez définir vos Réglages de Confidentialité.
Ici, vous pouvez rendre votre groupe Google publiquement consultable, permettre uniquement aux membres autorisés de s’y joindre et décider ce que les membres et les gestionnaires du groupe peuvent faire.
Si vous avez terminé cette page, cliquez sur “Suivant”.
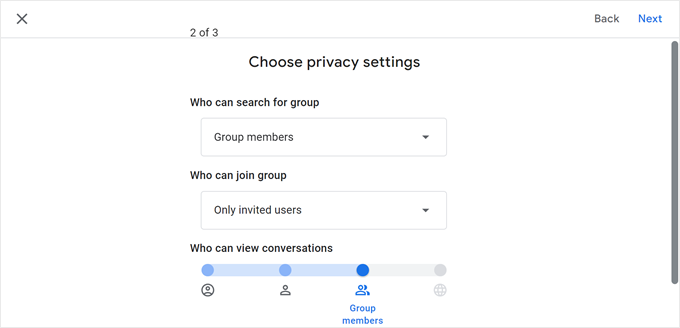
L’étape suivante consiste à ajouter des membres. Il vous suffit de saisir les adresses e-mail des membres de votre équipe dans les champs Membres du groupe, Gestionnaires du groupe ou Propriétaires du groupe.
Vous pouvez également choisir “Chaque e-mail” pour l’abonnement. Cela signifie que chaque utilisateur du groupe recevra une notification au fur et à mesure de la réception de nouveaux e-mails, plutôt que par lots.
Lorsque vous avez terminé, cliquez sur “Créer un groupe”.
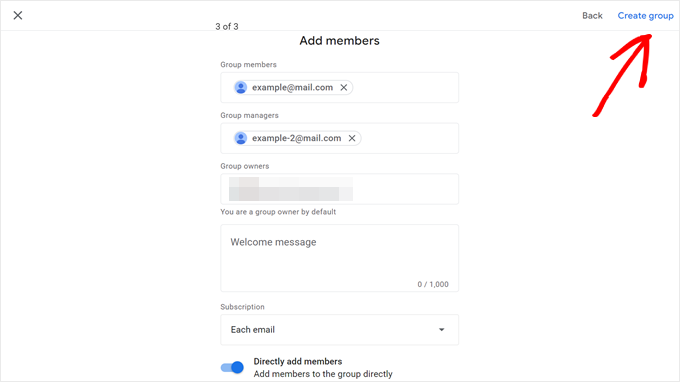
Une fois que vous avez créé un groupe, naviguez vers “Réglages du groupe” dans la colonne latérale et sélectionnez “Général”.
Trouvez ensuite la section Activer d’autres fonctionnalités de Google Groups et sélectionnez “Boîte de réception collaborative”. Cliquez ensuite sur le bouton “Enregistrer les modifications”.
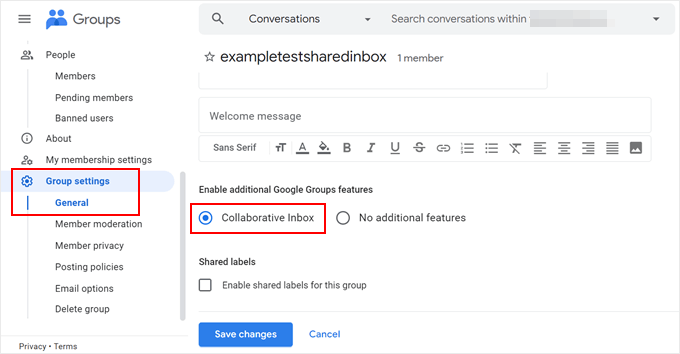
Vous pouvez maintenant utiliser cet e-mail comme adresse e-mail d’administration de WordPress et/ou pour les formulaires de contact de WordPress, les fenêtres surgissantes, etc. De cette façon, vous serez averti chaque fois que vous recevrez un message d’un internaute sur votre site.
Astuce bonus : Utiliser WP Mail SMTP pour améliorer la délivrabilité des e-mails WordPress
Si WordPress est une excellente plateforme de construction de sites web, ce n’est pas une très bonne option pour l’envoi d’e-mails. En effet, de nombreux hébergeurs WordPress ne sont pas configurés pour utiliser la fonction PHP mail(), responsable de l’envoi d’e-mails.
Par conséquent, les e-mails envoyés directement par les sites WordPress ne sont souvent pas délivrés.
C’est pourquoi Gmail et d’autres fournisseurs de services d’e-mail n’utilisent pas la fonction PHP mail(). Ils utilisent plutôt la configuration SMTP via SSL/TLS pour envoyer et recevoir des e-mails.
Heureusement, vous pouvez utiliser l’extension WP Mail SMTP sur votre site. Cette extension configurera votre site WordPress pour qu’il envoie des e-mails en utilisant les réglages SMTP, notamment le serveur SMTP de Gmail, au lieu de la fonction PHP. Ainsi, vos e-mails seront délivrés au lieu de finir dans le dossier indésirable.

Vous pouvez en savoir plus dans notre guide ultime sur la façon de configurer WP Mail SMTP avec n’importe quel hébergeur.
Nous espérons que cet article vous a aidé à apprendre comment configurer une boîte de réception Gmail partagée pour votre site WordPress. Vous pouvez également consulter nos tutoriels WordPress sur la façon de créer une newsletter par e-mail et notre choix d’experts des meilleures extensions de formulaires de contact.
Si vous avez aimé cet article, veuillez alors vous abonner à notre chaîne YouTube pour obtenir des tutoriels vidéo sur WordPress. Vous pouvez également nous trouver sur Twitter et Facebook.





Have a question or suggestion? Please leave a comment to start the discussion.