Lorsque nous avons commencé à étudier les notifications par SMS, nous avons été surpris de constater à quel point les clients/clients préféraient les mises à jour par texte aux e-mails.
Après avoir ajouté Twilio sur plusieurs boutiques en ligne, nous avons constaté une amélioration constante de la satisfaction des clients et une diminution des demandes de support.
Le défi auquel sont confrontés la plupart des propriétaires de boutiques n’est pas de comprendre la valeur des notifications par SMS, mais de savoir comment les définir sans faire appel à un développeur/développeuse.
Grâce à des années d’aide aux utilisateurs/utilisatrices de WooCommerce, nous avons simplifié le processus en étapes faciles à suivre que tout le monde peut prendre en charge.
Dans ce guide, nous allons vous afficher comment intégrer les notifications SMS de Twilio à votre boutique WooCommerce.
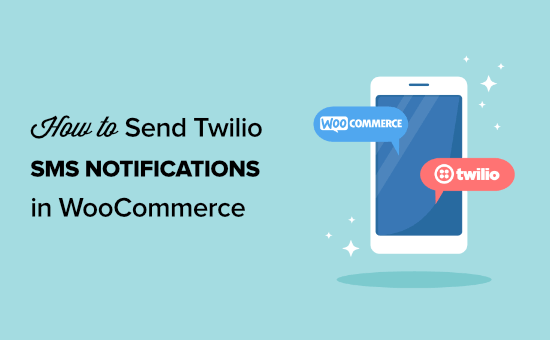
Pourquoi ajouter les notifications par SMS à WooCommerce ?
Les notifications par SMS sont le meilleur moyen de donner à vos clients/clientes des informations sur leurs commandes. Les messages textuels sont très personnels et sont généralement vus et ouverts dans les secondes qui suivent leur arrivée sur le téléphone de la personne concernée.
Vous pouvez utiliser les notifications par SMS pour informer vos clients/clientes de l’évolution de leurs commandes, par exemple en leur envoyant une confirmation de commande ou un message de Livraison.
Les notifications par SMS sont également un moyen créatif d’encourager votre public à visiter votre magasin et à acheter plus de produits. Par exemple, vous pouvez utiliser les messages SMS pour envoyer des codes de réduction ou rappeler les paniers abandonnés.
Dans cette optique, nous allons vous montrer comment vous pouvez envoyer des SMS WooCommerce à l’aide de Twilio. Vous pouvez utiliser ces liens rapides pour naviguer à travers les étapes :
C’est parti !
Étape 1 : Configurer votre compte SMS Twilio
La première chose dont vous aurez besoin est un compte Twilio.
Twilio est un service en ligne qui propose des services de téléphonie, de messagerie vocale et de SMS qui peuvent être utilisés avec des applications telles que WordPress et WooCommerce.
Twilio propose un essai gratuit, ce qui vous permet de créer votre compte et d’essayer le service gratuitement. Pour commencer, vous devez vous rendre sur le site de Twilio et cliquer sur ” Démarrer gratuitement “.

Sur la page d’inscription, il vous sera demandé de saisir vos informations personnelles pour configurer vos infos connexions Twilio.
Ensuite, vous devrez vérifier votre adresse e-mail et votre numéro de téléphone.
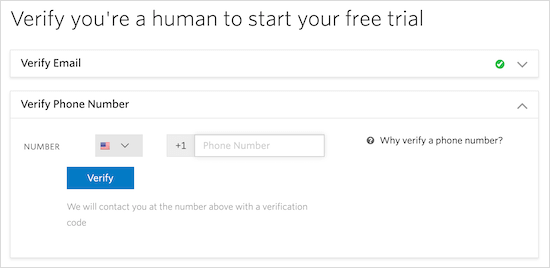
Ensuite, sélectionnez le produit que vous souhaitez utiliser, ce que vous avez l’intention d’en faire et l’organisation pour laquelle vous l’utiliserez.
Ce tutoriel aborde les thèmes suivants : “SMS”, “Alertes et notifications” et “Propriétaire unique / Indépendant”.
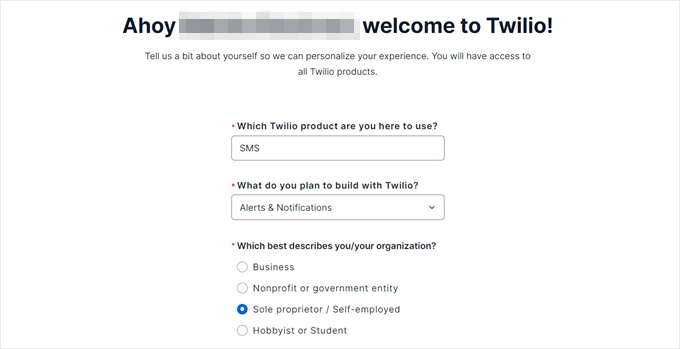
Une fois que vous avez saisi vos informations, vous pouvez faire défiler la page et sélectionner “Sans aucun code”.
Ensuite, cliquez sur ” Get Started with Twilio ” (Démarrer avec Twilio).
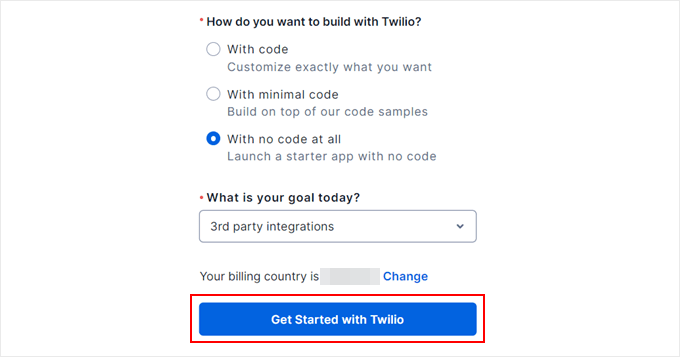
Après avoir ouvert un compte, vous accédez au Tableau de bord de Twilio.
Pour obtenir un numéro de téléphone pour votre compte, vous devez cliquer sur le bouton “Obtenir un numéro de téléphone”.
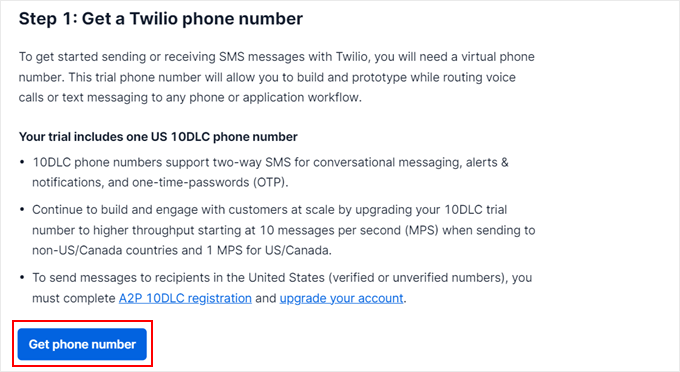
Vous pouvez maintenant faire défiler la page jusqu’à la section “Infos sur le compte”.
L’identifiant de votre compte, le jeton d’authentification et le nouveau numéro Twilio seront indiqués ici. Vous aurez besoin de ces informations plus tard, vous pouvez donc garder cet onglet ouvert.
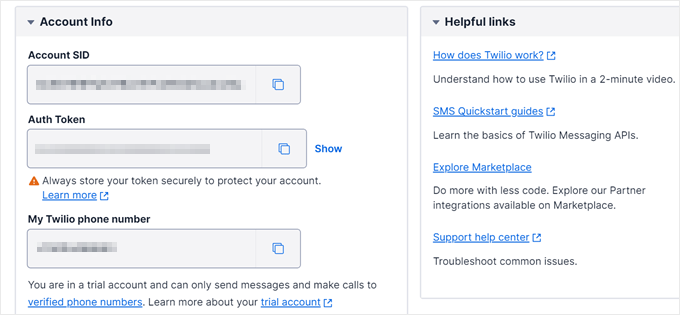
Étape par étape : Installer et activer Uncanny Automator
Bien qu’il existe de nombreuses extensions WooCommerce que vous pouvez utiliser pour connecter Twilio avec WooCommerce, la meilleure méthode que nous avons essayée jusqu’à présent est l’utilisation d’un plugin d’automatisation.
Cette extension permet de connecter Twilio et WooCommerce. Il notifiera ensuite automatiquement Twilio pour qu’il envoie des SMS à WooCommerce dès qu’une certaine activité se produit sur votre stock en ligne.
Uncanny Automator est la meilleure extension d’automatisation WordPress sur le marché. Il vous permet de créer de puissants flux de travail pour Gagner du temps et réduire les erreurs sans écrire le moindre code.
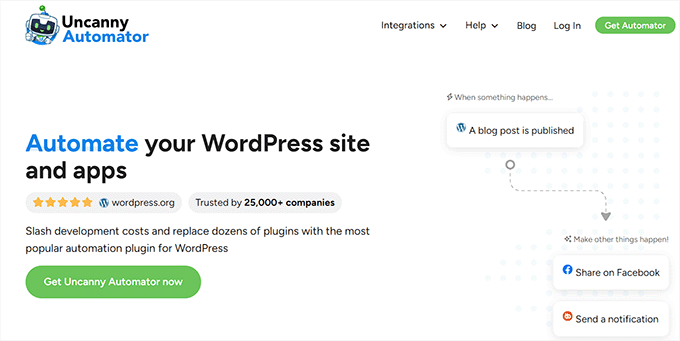
Nous l’avons testé de manière approfondie et il s’intègre parfaitement avec plusieurs extensions WordPress et outils tiers. En savoir plus sur l’outil, vous pouvez consulter notre avis complet sur Uncanny Automator.
Pensez-y comme Zapier mais pour les sites WordPress.
Pour ce tutoriel, vous aurez besoin de l’extension Pro Uncanny Automator, car elle vous permet de vous connecter avec WooCommerce. Bien que l’extension Uncanny Automator gratuite permette l’intégration de Twilio, vous ne pouvez pas la connecter avec WooCommerce.
Si vous avez besoin d’aide pour l’installation d’un plugin, consultez notre guide sur l’installation d’un plugin WordPress.
Ensuite, vous voudrez suivre notre guide sur la façon de créer des flux de travail automatisés dans WordPress avec Uncanny Automator.
Étape 3 : Configurer les déclencheurs de notification par SMS de Twilio
Après avoir activé Uncanny Automator, vous êtes prêt à mettre en place un système de notification pour que les clients reçoivent un message SMS chaque fois qu’ils passent une commande.
Mais tout d’abord, vous devrez connecter votre compte Twilio à l’extension Uncanny Automator. Pour ce faire, allez dans Automator ” App integrations. Dans le menu de gauche, sélectionnez ” Twilio “.
Vous pouvez maintenant saisir votre ” ID de compte “, votre ” jeton d’authentification ” et votre ” numéro actif ” Twilio.
Après avoir saisi les détails, allez-y et cliquez sur le bouton ” Connecter le compte Twilio “.
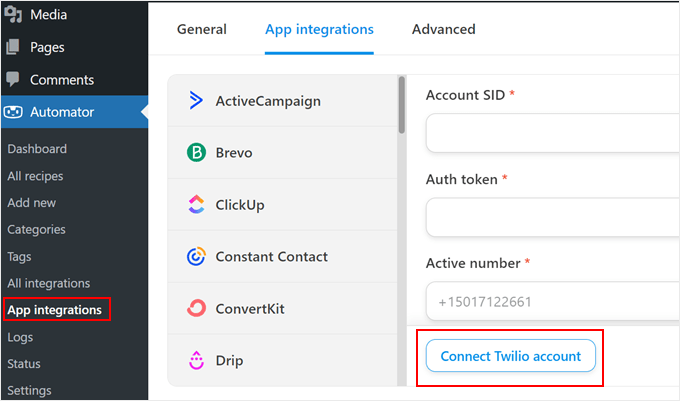
Ensuite, vous devez vous rendre dans Automator ” Ajouter une nouvelle.
Ici, il vous sera demandé de choisir “Utilisateurs connectés” ou “Tout le monde”. Nous allons sélectionner “Tous” pour que tous les acheteurs reçoivent une notification par SMS, même s’ils passent à la caisse avec un compte invité.
Une fois cette étape franchie, cliquez sur “Confirmer”.
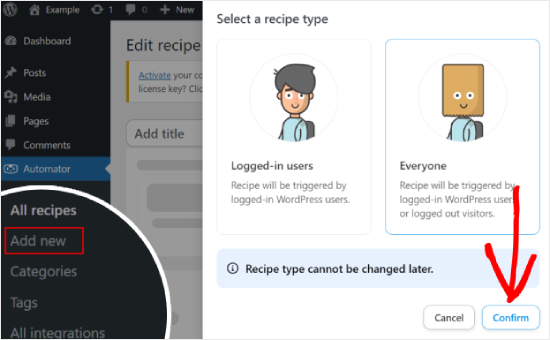
Ensuite, vous pouvez donner un nom à votre recette en tapant dans le champ “Titre”. Il s’agit d’un titre de référence, vous pouvez donc utiliser ce que vous voulez.
Ensuite, vous cliquerez sur ” WooCommerce ” dans la zone ” Sélectionner une intégration “.
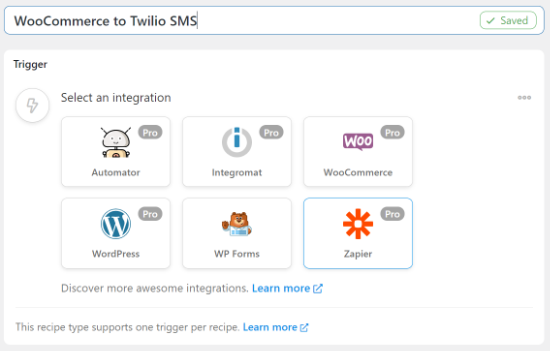
Vous pouvez maintenant choisir votre déclencheur, c’est-à-dire tout ce qui permet de lancer la recette.
Dans le menu déroulant, sélectionnons l’option suivante : “Un invité complète, paie, atterrit sur une page de remerciement….
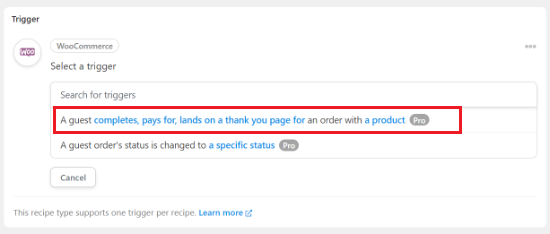
Ensuite, vous devez ouvrir le menu déroulant “Condition de déclenchement” et sélectionner “Terminé”, afin que le flux de travail s’exécute chaque fois qu’un client termine un achat.
N’oubliez pas de cliquer sur “Enregistrer”.
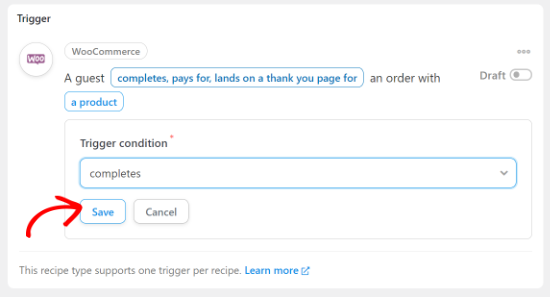
Ensuite, vous pouvez lier cette recette à un produit spécifique.
Nous voulons exécuter la recette lorsqu’un client achète n’importe quel produit. Vous devez donc sélectionner “Tout produit” dans le menu déroulant, puis cliquer sur “Enregistrer”.
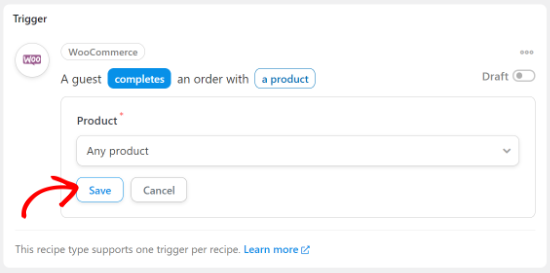
Uncanny Automator enregistre alors votre déclencheur et vous pouvez passer à la section “Actions”.
Cliquez sur le bouton “Ajouter une action” pour commencer.
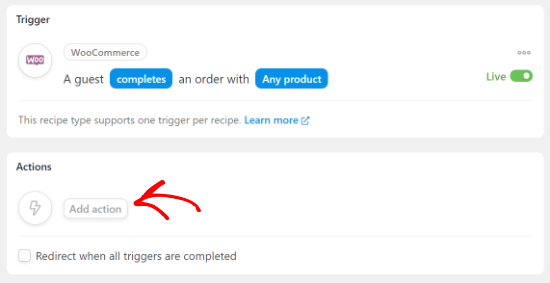
Vous verrez maintenant toutes les intégrations d’Uncanny Automator, comme ActiveCampaign et Instagram.
Dans cette section, vous devez cliquer sur “Automator”.
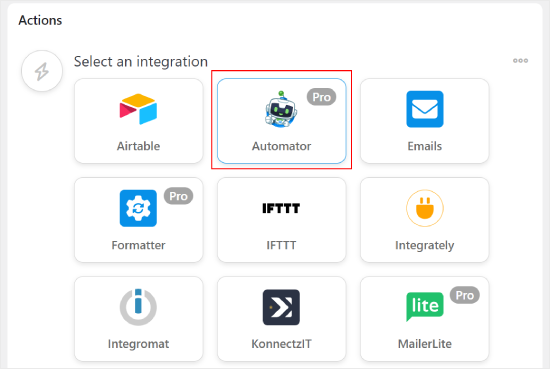
L’étape suivante consiste à sélectionner une action dans la liste déroulante.
Vous pouvez choisir l’option “Appeler une fonction/méthode personnalisée”.

Pour commencer, saisissons un nom pour la fonction personnalisée que vous souhaitez créer.
Il peut s’agir de quelque chose comme “sms_notification”.
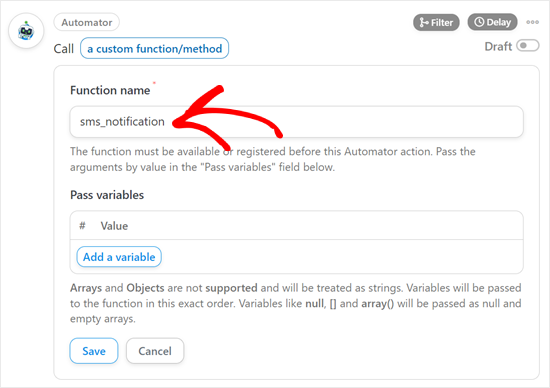
Ensuite, vous pouvez cliquer sur “Ajouter une variable”.
Cliquez ensuite sur l’astérisque “*” à côté du champ vide pour spécifier toutes les données que vous souhaitez utiliser dans votre recette.
Dans la barre de recherche, vous taperez ” Prénom de facturation ” et vous le sélectionnerez lorsqu’il apparaîtra. Cela vous permet d’utiliser le prénom du client dans votre recette.
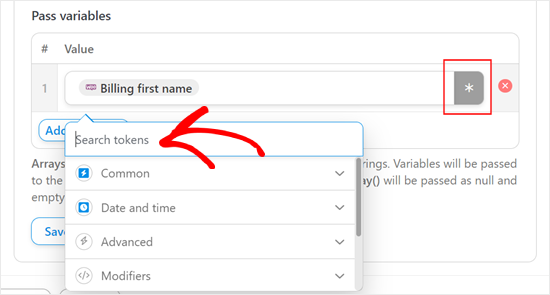
Une fois que vous avez fait cela, cliquez sur “Enregistrer”.
Cliquez à nouveau sur le bouton “Ajouter une action” et sélectionnez l’intégration “Twilio”.
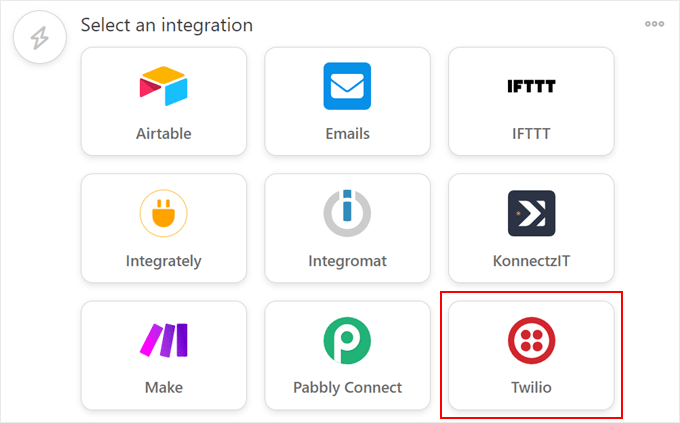
Dans le menu déroulant, sélectionnez simplement “Envoyer un message SMS à un numéro”.
Une nouvelle fenêtre s’ouvre, dans laquelle vous pouvez ajouter l’adresse “À” et le “Corps” de votre SMS.
Dans le champ “À”, vous pouvez cliquer sur l’astérisque “*” et sélectionner “Téléphone de facturation” dans la liste déroulante.
Ensuite, il est temps pour vous de créer le message texte qui sera envoyé aux clients dans la section ” Corps “. N’hésitez pas à ajouter des données à partir du bouton astérisque “*” pour insérer les informations relatives à la commande du client, telles que le prix total et la date de distribution.
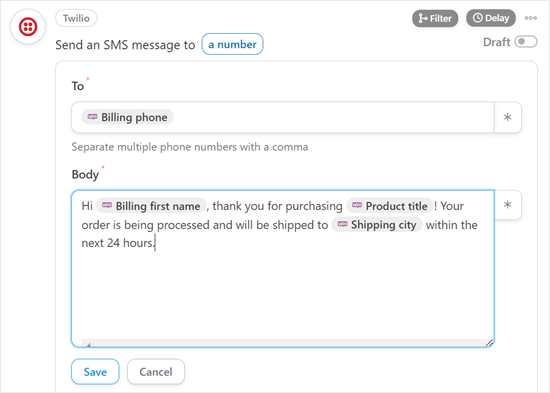
Lorsque vous êtes satisfait de votre message, il vous suffit de cliquer sur “Enregistrer”.
Vous pouvez maintenant vous rendre dans la boîte “Recette” et cliquer sur le bouton “Brouillon” pour qu’il affiche “En direct” à la place.
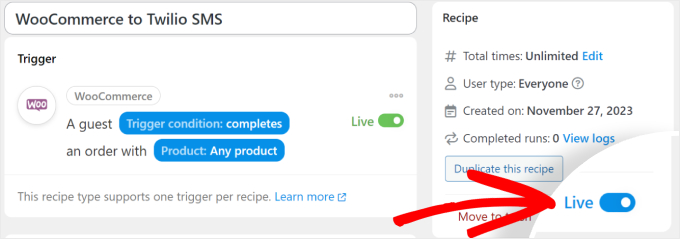
Votre recette est maintenant en direct, et Uncanny Automator enverra automatiquement des notifications par SMS à vos clients à l’aide de Twilio à chaque fois qu’ils effectueront un achat.
Astuce bonus : Utiliser le marketing par SMS pour personnaliser les relations avec les clients/clientes
L’envoi de notifications SMS Twilio à partir de votre stock WooCommerce n’est que le début du marketing par SMS. Pour aller plus loin, nous vous recommandons d’utiliser une extension de marketing par SMS, comme OptinMonster ou Nextiva.
Le marketing par SMS ne se limite pas à la notification des commandes. Il permet de développer les relations avec vos clients en informant les acheteurs des remises à venir et en envoyant des enquêtes de satisfaction pour améliorer leur expérience d’achat.
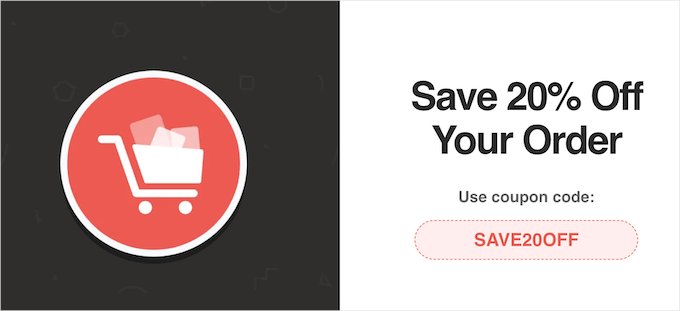
Pour mettre en œuvre le marketing par SMS sur votre stock WooCommerce, vous pouvez consulter notre liste des meilleures extensions de marketing par SMS sur le marché.
Nous espérons que cet article vous a aidé à apprendre comment envoyer des notifications SMS Twilio depuis WooCommerce. Vous pouvez également consulter notre guide sur la création d’une newsletter par e-mail et notre liste d’experts des meilleurs plugins de points et de récompenses WooCommerce pour votre stock.
Si vous avez aimé cet article, veuillez alors vous abonner à notre chaîne YouTube pour obtenir des tutoriels vidéo sur WordPress. Vous pouvez également nous trouver sur Twitter et Facebook.





Have a question or suggestion? Please leave a comment to start the discussion.