Que vous vendiez vos propres chansons ou que vous créiez un magasin de musique, la vente de musique en ligne est un excellent moyen de gagner de l’argent sans avoir à payer des frais d’expédition ou de fabrication élevés.
Il peut également s’agir d’un moyen facile de promouvoir votre propre groupe ou votre musique, ainsi que de développer votre base de fans. Cependant, le processus peut sembler insurmontable si vous ne connaissez pas les bons outils et la bonne configuration.
Au fil des ans, beaucoup de nos marques partenaires ont construit des magasins en ligne sur WordPress pour vendre des produits numériques comme des extensions et des logiciels. Après de nombreux succès et échecs en cours de route, ils ont réalisé qu’Easy Digital Downloads est le meilleur plugin pour vendre des produits en ligne, y compris des extensions, des logiciels, de la musique, des PDF, et plus encore.
Depuis, ils l’ont utilisé pour vendre nos produits et ont eu d’excellentes expériences, c’est pourquoi nous vous le recommandons vivement.
Dans cet article, nous allons vous afficher comment vendre facilement de la musique en ligne sur WordPress, étape par étape.
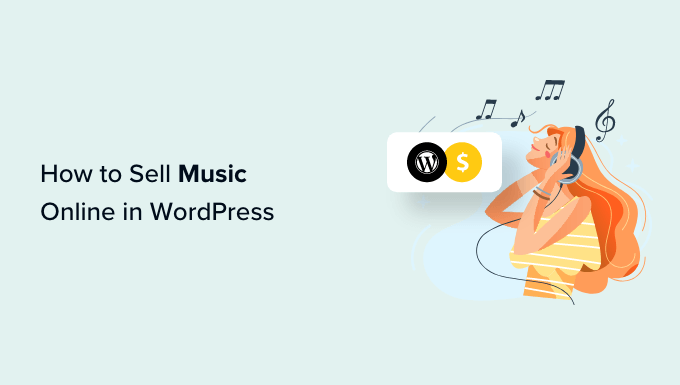
Comment vendre de la musique en ligne avec WordPress
Le moyen le plus simple de vendre de la musique en ligne est d’utiliser Easy Digital Downloads.
C’est la meilleure extension WordPress de eCommerce qui est conçue spécifiquement pour vendre des produits numériques, y compris la musique.
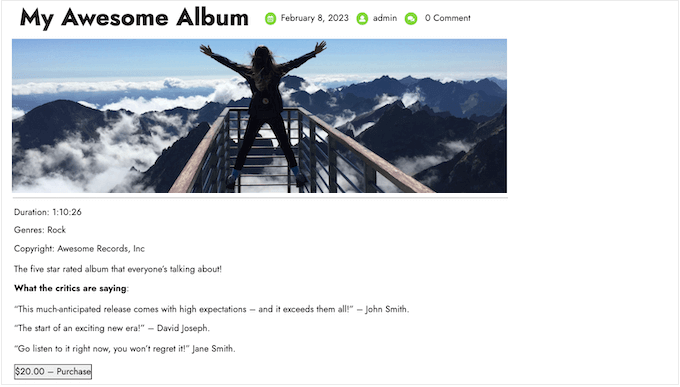
Contrairement aux plugins généraux d’e-commerce tels que WooCommerce, Easy Digital Downloads est conçu spécifiquement avec les fonctionnalités dont vous avez besoin pour promouvoir, vendre et distribuer de la musique numérique en ligne.
Cela signifie que vous ne perdez pas de temps à configurer des fonctionnalités qui ne vous aident pas à vendre des téléchargements numériques, comme les réglages relatifs à l’expédition et à la gestion des stocks.
Vous pouvez lire notre avis complet sur Easy Digital Downloads pour plus de détails.
Ceci étant dit, voyons comment vous pouvez facilement vendre de la musique en ligne sous WordPress.
Note : Vous souhaitez également vendre des copies physiques de votre musique, comme des disques vinyles ou des CD ? Dans ce cas, consultez notre guide sur la manière de configurer un stock en ligne.
Avant de Premiers pas
Avant de pouvoir commencer à vendre de la musique en ligne, vous aurez besoin d’un site WordPress. Pour cela, vous aurez besoin d’un nom de domaine et d’un hébergeur WordPress.
Nous recommandons d’utiliser l’hébergeur EDD de SiteGround car il est livré avec Easy Digital Downloads préinstallé.
Cependant, vous pouvez également utiliser n’importe quel autre fournisseur d’hébergement WordPress et suivre ensuite notre guide sur la création d’un site WordPress.
Étape 1 : Réglages de l’extension e-commerce
Si vous avez opté pour l’hébergeur EDD de SiteGround, votre offre est livrée avec Easy Digital Downloads préinstallé.
Cependant, si vous utilisez un fournisseur d’hébergement différent, alors vous devrez installer et activer le plugin Easy Digital Downloads. Pour des instructions détaillées, consultez notre guide sur l ‘installation d’une extension WordPress.

Une fois activé, allez dans Téléchargements ” Réglages dans le tableau de bord WordPress.
Ici, vous pouvez définir certains réglages généraux.
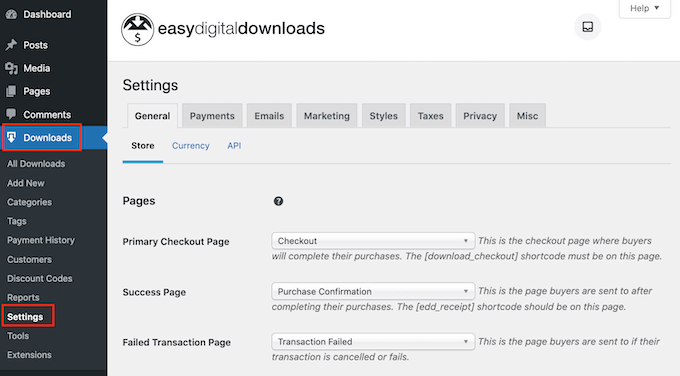
Même si vous vendez de la musique, vous devez définir l’Emplacement de votre stock. Easy Digital Downloads utilisera ces informations pour remplir automatiquement certains champs du formulaire de commande, ce qui améliorera l’expérience client/cliente.
Il utilisera également ces informations pour calculer la taxe sur les ventes.
Pour ajouter votre emplacement, il vous suffit d’ouvrir le menu déroulant “Pays de l’entreprise”. Vous pouvez alors choisir l’endroit où votre entreprise est basée.
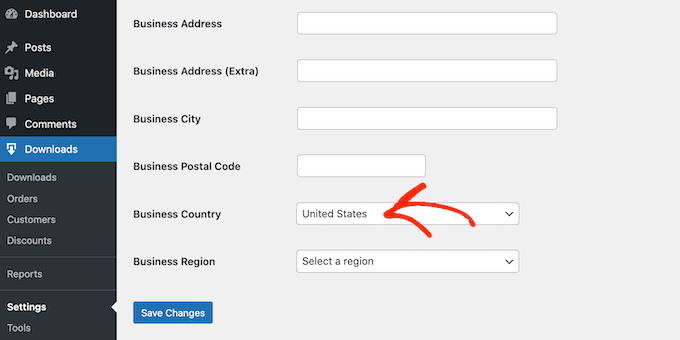
Ensuite, ouvrez le menu déroulant “Région commerciale” et choisissez l’État ou la province où votre stock est exploité.
Après avoir effectué ces modifications, cliquez sur “Enregistrer les modifications” pour stocker vos réglages.
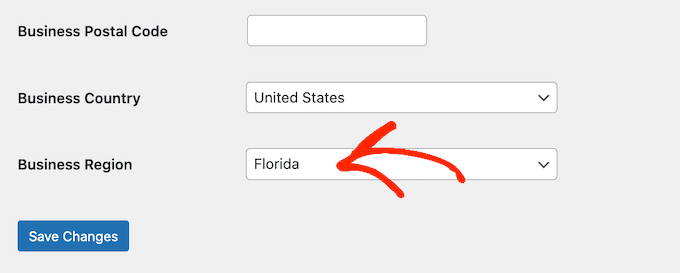
Étape par étape : Ajout d’une passerelle de paiement à votre magasin de musique
Lorsque vous vendez de la musique en ligne, vous avez besoin d’un moyen d’accepter les paiements par carte bancaire dans WordPress.
Par défaut, Easy Digital Downloads supporte les passerelles de paiement les plus courantes, notamment Stripe, PayPal et Amazon Payments.
Astuce : Vous souhaitez utiliser une autre passerelle de paiement ? Vous pouvez ajouter des options de paiement supplémentaires à l’aide des compléments Easy Digital Downloads.
Pour ajouter des passerelles de paiement à votre site, cliquez sur l’onglet “Paiements”. Confirmez ensuite que l’onglet “Général” est sélectionné.

Dans la section Passerelles activées, cochez la case à côté de chaque passerelle que vous souhaitez utiliser sur votre place de marché en ligne.
Si vous cochez plus d’un moyen de paiement, vous devrez choisir une passerelle par défaut, qui sera sélectionnée automatiquement lorsque l’internaute arrivera à la Commande.
Pour prendre cette décision, il suffit d’ouvrir le menu déroulant ” Passerelle par défaut ” et de choisir le moyen de paiement que vous souhaitez utiliser. Vous pouvez utiliser la passerelle de votre choix, mais Stripe peut accepter les cartes bancaires ainsi qu’Apple Pay et Google Pay. Dans cette optique, nous vous recommandons d’utiliser Stripe comme passerelle par défaut.
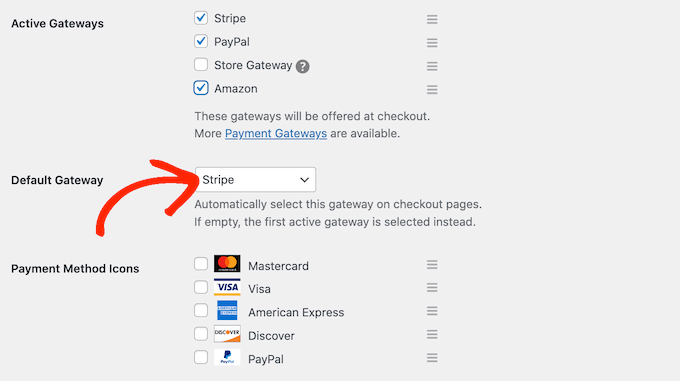
Après avoir sélectionné une ou plusieurs passerelles de paiement, cliquez sur le bouton “Enregistrer les modifications”. Vous aurez maintenant accès à de nouveaux onglets où vous pourrez configurer chaque passerelle de paiement.
La procédure varie en fonction de la passerelle que vous utilisez, mais Easy Digital Downloads vous guidera tout au long du processus.
Prenons l’exemple de Stripe.
Pour configurer Stripe, il suffit de sélectionner l’onglet ” Stripe “, puis de cliquer sur ” Se connecter avec Stripe “.
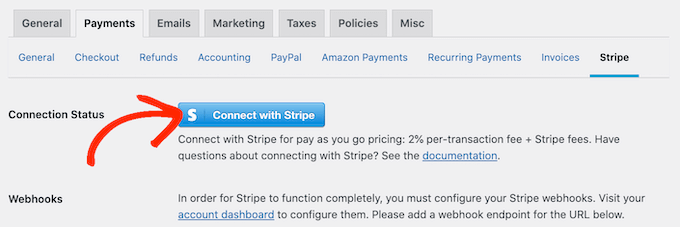
Cela lance un assistant de configuration qui vous guidera tout au long du processus de configuration de Stripe en tant que passerelle de paiement.
Si vous utilisez plusieurs passerelles de paiement, vous devrez répéter ces étapes pour configurer chaque passerelle séparément.
Par défaut, l’extension affiche vos prix en dollars américains. Une fois que vous avez configuré votre passerelle de paiement, vous pouvez modifier la devise utilisée sur votre place de marché de produits numériques.
Pour afficher vos prix dans une devise autre que le dollar américain, il vous suffit de cliquer sur l’onglet “Général”. Sélectionnez ensuite “Devise”.
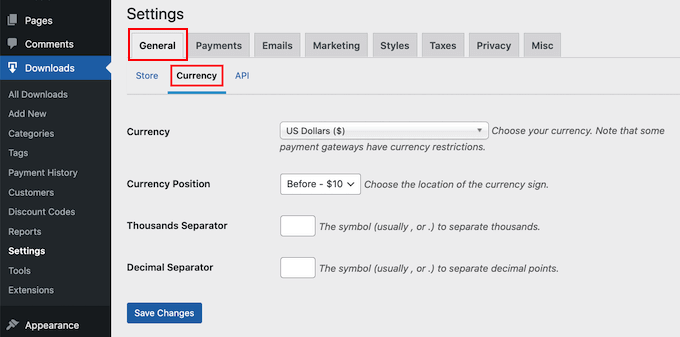
Ensuite, ouvrez le menu déroulant “Devise”. Vous pouvez maintenant choisir la devise que vous souhaitez utiliser sur votre stock de musique en ligne.
Sachez toutefois que certaines passerelles de paiement n’acceptent pas toutes les devises. En cas de doute, vous pouvez toujours consulter le site de la passerelle de paiement que vous avez choisie. La plupart d’entre elles proposent une liste de toutes les devises qu’elles supportent.
Une fois cela fait, cliquez sur “Enregistrer les modifications” pour stocker vos réglages.
Étape par étape : Transformez vos fichiers musicaux en produits téléchargeables
Une fois que vous avez configuré une passerelle de paiement, vous êtes prêt à commencer à ajouter des produits à votre stock en ligne. Vous pouvez utiliser Easy Digital Downloads pour vendre toutes sortes de produits, notamment des œuvres d’art numériques et des photos numériques.
En ce qui concerne la musique, vous pouvez vendre une seule chanson ou ajouter plusieurs fichiers au même produit numérique. C’est parfait pour vendre des EP, des albums, des compilations et d’autres produits qui comportent plusieurs fichiers audio distincts.
Créer un nouveau produit numérique
Pour créer un produit numérique, il suffit de sélectionner “Téléchargements” dans le menu de gauche. Cliquez ensuite sur le bouton “Ajouter une nouvelle”.
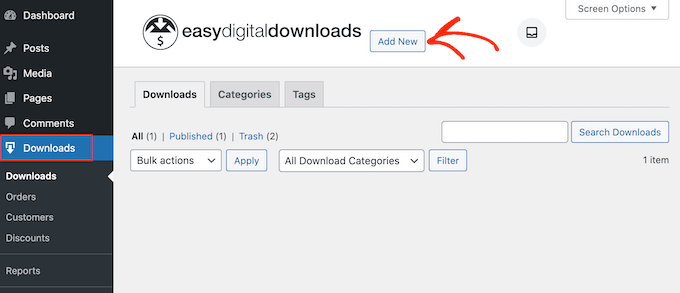
Vous pouvez maintenant saisir un nom pour le produit. Ce nom sera affiché sur la page du produit. Il est donc préférable d’utiliser un nom descriptif, comme le titre de l’album ou du single.
Saisissez ensuite la description qui apparaîtra sur la page du produit.
Les acheteurs devraient ainsi disposer de toutes les informations nécessaires pour décider si le produit leur convient. Par exemple, vous pouvez inclure le genre, la durée et la liste des morceaux. Vous pouvez également afficher les avis des clients/clientes, des citations de critiques musicaux ou l’évaluation par étoiles.
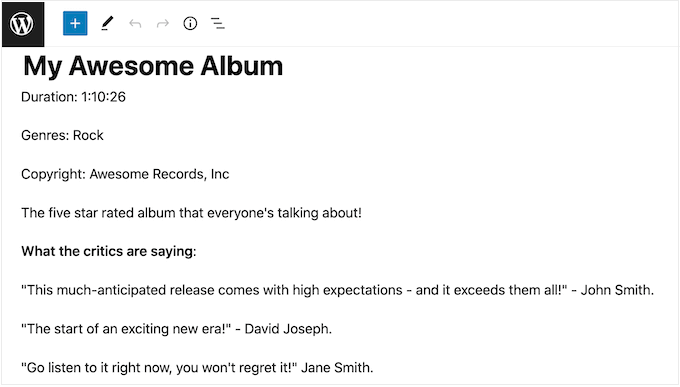
Ajouter des catégories et des identifiés
Si vous avez l’intention de vendre de la musique provenant d’un grand nombre d’artistes différents, les catégories et les identifiants peuvent aider les acheteurs à trouver ce qu’ils recherchent.
Des catégories utiles et descriptives peuvent encourager les acheteurs à explorer des artistes et des genres similaires, ce qui peut vous permettre d’augmenter vos ventes. Vous pouvez même faire preuve de créativité et ajouter des identifiants pour différentes caractéristiques telles que l’humeur, les influences ou les activités, comme vous pouvez le voir dans l’image suivante.
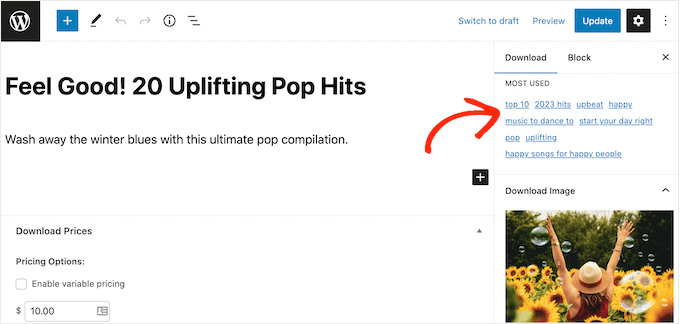
Vous pouvez créer de nouvelles catégories et de nouveaux identifiants dans les champs “Catégories” et “Identifiants”.
Le fonctionnement est similaire à celui de l’ajout de catégories et d’identifiants aux pages WordPress.
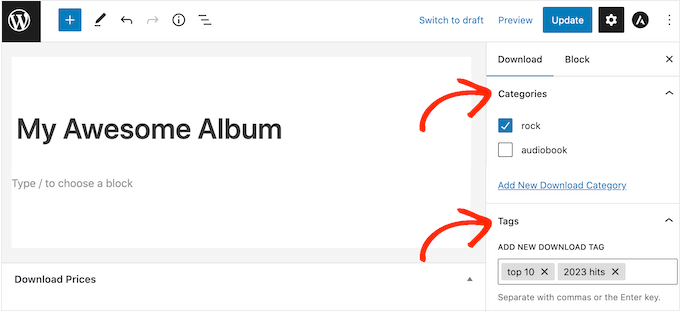
Définir un prix (ou créer une tarification variable)
Ensuite, vous devez définir un prix en défilant jusqu’à la section Prix des téléchargements.
Indiquez ici le montant que les internautes doivent payer avant de pouvoir télécharger le produit numérique.
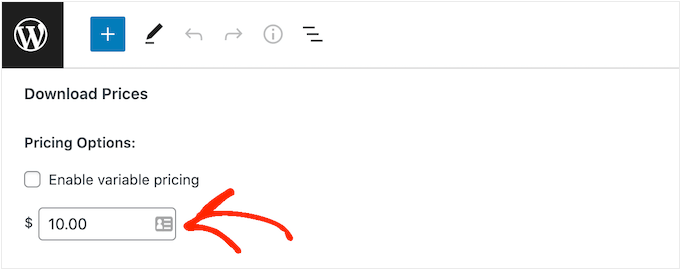
La plupart du temps, vous souhaitez facturer un montant fixe, mais Easy Digital Downloads supporte également la tarification variable.
Vous pouvez utiliser la tarification variable pour vendre différentes versions d’un même produit numérique. Par exemple, vous pouvez créer un album étendu avec des pistes supplémentaires ou proposer plusieurs versions d’un single avec des chansons bonus différentes.
Si vous souhaitez vendre des variantes, sélectionnez la case à cocher “Activer la tarification variable”. Cela ajoute une nouvelle section dans laquelle vous pouvez commencer à construire vos versions.
Pour l’instant, il suffit de saisir un titre et un prix pour chaque variante.
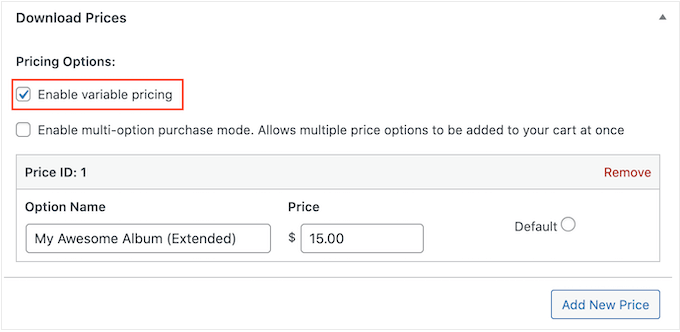
Pour ajouter d’autres modules, il suffit de cliquer sur “Ajouter un nouveau prix”. Cela ajoute une autre section dans laquelle vous pouvez saisir un titre et un prix.
Ceci fait, vous devez définir la variation par défaut, qui sera sélectionnée lorsque l’internaute atterrira pour la première fois sur la page du produit. Il vous suffit de cocher le bouton radio situé à côté de la variation que vous souhaitez utiliser.
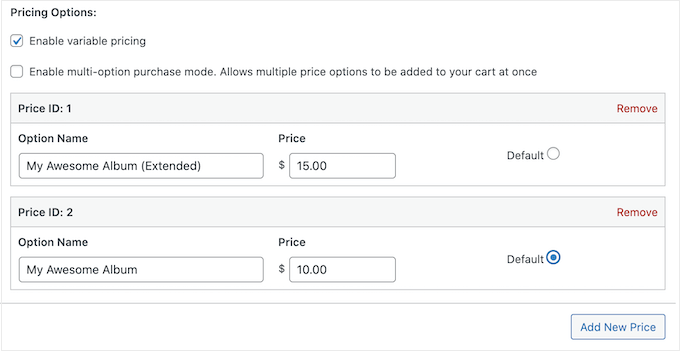
Ajoutez vos fichiers audio
Vous êtes maintenant prêt à téléverser l’outil audio, qui peut être un fichier unique ou plusieurs pistes audio distinctes.
En ce qui concerne la musique, WordPress supporte les formats MP3, ogg et WAV. WordPress supporte également le m4a, bien que ce format ne fonctionne pas dans tous les navigateurs.
Astuce : Si vous souhaitez vendre de la musique dans un type de fichier que WordPress ne supporte pas, consultez notre guide sur la façon de permettre des types de fichiers supplémentaires dans WordPress.
Vous pouvez maintenant défiler jusqu’à la section Télécharger des fichiers et cliquer sur l’icône “Téléverser un fichier”.
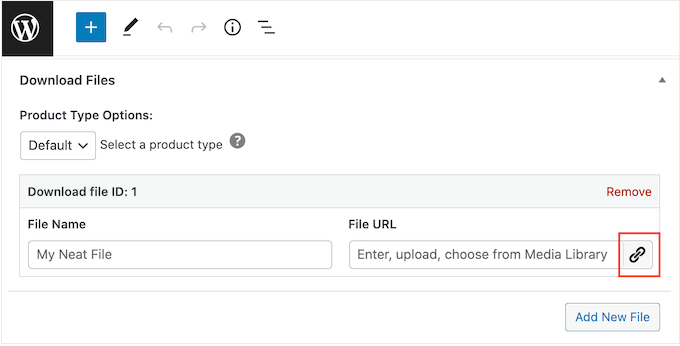
Il ne vous reste plus qu’à choisir une chanson dans la médiathèque ou à téléverser un nouveau fichier depuis votre ordinateur.
Une fois cela fait, tapez un titre dans le champ “Nom de l’expéditeur”. Ce titre sera visible par l’acheteur, c’est pourquoi vous voudrez généralement utiliser le titre de la chanson. Toutefois, vous pouvez également ajouter des informations supplémentaires, telles que le nom de l’artiste.
Si vous souhaitez ajouter plusieurs modules au produit numérique, cliquez sur “Ajouter un nouveau fichier”. Cela ajoute une section dans laquelle vous pouvez téléverser un autre fichier.
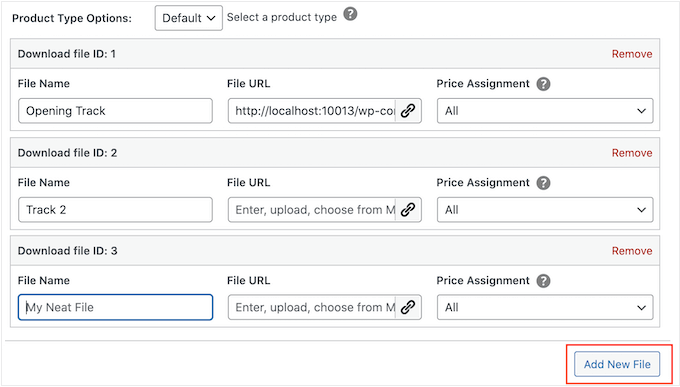
Il suffit de répéter ces étapes pour téléverser tous les fichiers que vous souhaitez inclure dans le produit numérique.
Finir de configurer les prix variables (facultatif)
Avez-vous activé la tarification variable à l’étape par étape ? Si vous vendez différentes versions d’un même produit, vous devrez alors choisir les fichiers à inclure dans chaque variation.
Par exemple, vous pouvez sortir “My Awesome Album” avec 10 titres et “My Awesome Album Extended Edition” avec 12 titres.
Note : Si vous définissez un prix unique, vous pouvez aller à la section suivante.
Dans la colonne “Assignation des prix”, vous verrez que chaque fichier audio est défini sur “Tous” par défaut. Cela signifie qu’il est inclus dans chaque variation.
Pour modifier cela, il suffit d’ouvrir le menu déroulant “Attribution de prix” d’un fichier et de choisir la variation que les clients doivent acheter afin de commander ce fichier audio.
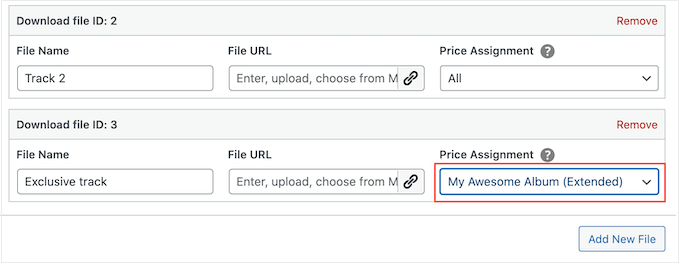
Il suffit de répéter ces étapes pour créer des versions uniques avec des listes de pistes différentes.
Protégez votre musique en définissant une limite de téléchargement
Par défaut, un client peut télécharger un produit autant de fois qu’il le souhaite après l’avoir acheté. Cela peut s’avérer utile si la personne supprime accidentellement son téléchargement ou souhaite écouter le morceau sur plusieurs appareils, tels que son smartphone, sa tablette et son ordinateur.
Cependant, le fait de proposer des téléchargements illimités peut vous rendre vulnérable au vol numérique. Par exemple, un client/cliente peut partager son lien de téléchargement direct avec des dizaines d’autres personnes, qui peuvent alors télécharger votre musique gratuitement.
Dans cette optique, vous pouvez définir une limite raisonnable de téléchargement de fichiers en tapant dans le champ “Limite de téléchargement de fichiers”.
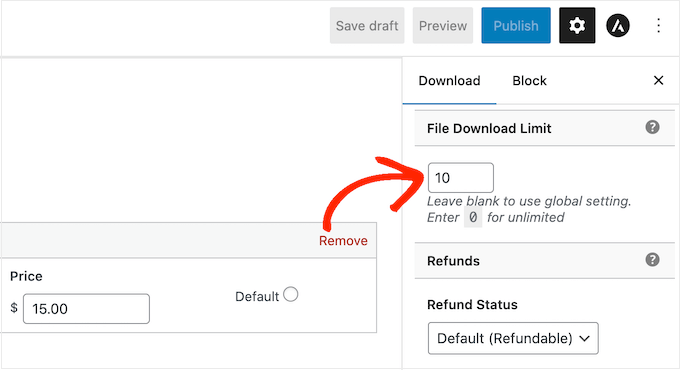
Note : Si vous définissez cette valeur trop basse, alors les clients/clientes peuvent occasionnellement vous contacter pour demander des téléchargements supplémentaires. S’il y a une véritable raison pour laquelle ils ont besoin de télécharger à nouveau le fichier, alors vous pouvez simplement renvoyer le reçu d’achat en allant dans Téléchargements ” Historique des paiements dans votre tableau de bord WordPress.
Créer une politique de remboursement
Avec un peu de chance, tous ceux qui achètent votre musique seront satisfaits de leur achat. Toutefois, il est judicieux de réfléchir à la manière dont vous gérerez les remboursements.
Si vous défilez jusqu’à la section ” Remboursements ” dans le menu de droite, alors vous verrez qu’Easy Digital Downloads offre à vos clients un remboursement de 30 jours par défaut.
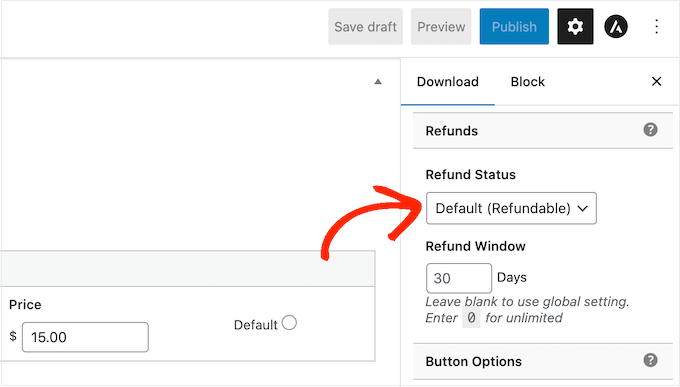
Si vous souhaitez donner plus ou moins de temps aux clients pour demander un remboursement, il vous suffit de saisir un nouveau nombre dans le champ “Fenêtre de remboursement”.
Une politique de remboursement généreuse peut faire en sorte que les clients/clientes considèrent votre site comme digne de confiance et équitable, ce qui pourrait vous permettre d’augmenter vos ventes. Elle peut également aider à transformer des internautes hésitants en clients/clientes de la première heure.
Rendre leur argent aux clients/clients mécontents est un élément important d’un bon service à la clientèle. Même s’ils n’ont pas aimé leur achat, une procédure de remboursement facile peut les convaincre d’acheter chez vous à l’avenir.
C’est pourquoi nous recommandons de proposer des remboursements dans la mesure du possible. Toutefois, si vous ne souhaitez pas procéder à des remboursements, ouvrez le menu déroulant “État du remboursement” et choisissez “Non remboursable”.
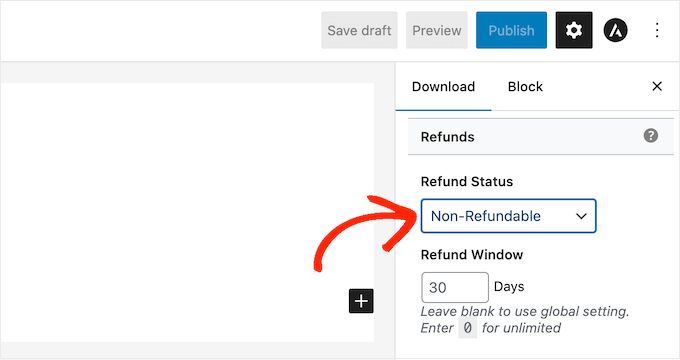
Téléverser la pochette de votre album ou de votre chanson
Une fois cette étape franchie, vous devez ajouter une image du produit. Il s’agit généralement de la couverture de l’album ou du single, ou du logo du musicien.
Astuce : Si vous n’avez pas encore d’image de produit, vous pouvez en créer une à l’aide d’un logiciel de conception web tel que Canva.
Pour ajouter une image de produit, il suffit de défiler jusqu’à la section Image de téléchargement et de cliquer sur le lien “Définir l’image de téléchargement”.
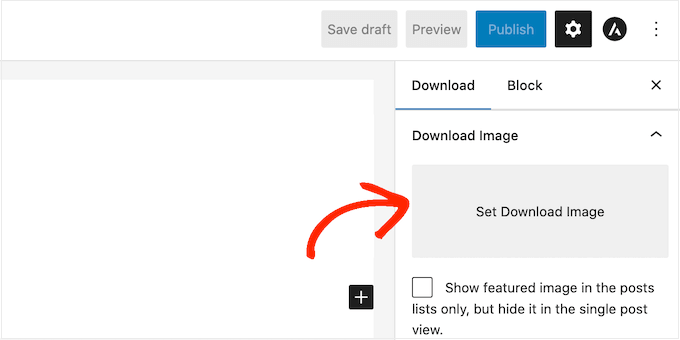
Cette opération lance la médiathèque de WordPress, où vous pouvez choisir une image ou téléverser un nouveau fichier à partir de votre ordinateur.
Ajouter les instructions de téléchargement
Enfin, vous pouvez ajouter des instructions de téléchargement, qui apparaîtront sur la page de confirmation de la commande.
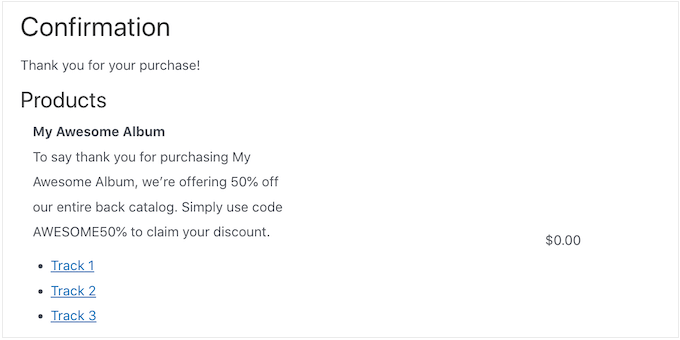
Ils apparaîtront également au bas de l’e-mail de confirmation d’achat que les clients/clients reçoivent lorsqu’ils achètent sur votre site.
Vous pouvez utiliser cette section pour partager des informations techniques, telles que le format du fichier ou les programmes avec lesquels il est compatible. Vous pouvez même rédiger une note de remerciement ou partager des avantages exclusifs tels qu’un code promo.
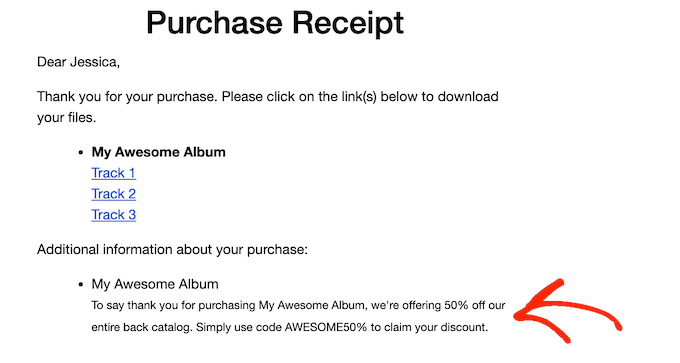
Quelles que soient les informations que vous souhaitez partager, saisissez-les dans le champ “Instructions de téléchargement”.
En direct, vous pouvez cliquer sur le bouton “Publier” pour lancer le téléchargement numérique.
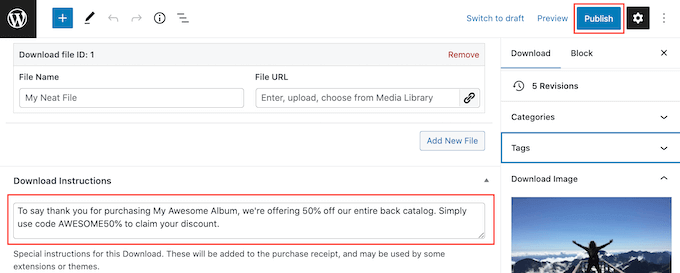
Étape 4 : Personnalisez vos e-mails de téléchargement numérique
Chaque fois qu’une personne achète de la musique dans votre stock, Easy Digital Downloads lui envoie un e-mail. Ce message contient un lien leur permettant de télécharger leur musique.
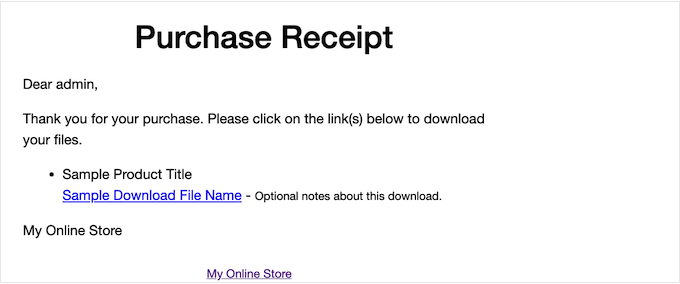
Bien que cet e-mail contienne par défaut tout ce dont le client/cliiteur a besoin, il est judicieux de le personnaliser. Par exemple, vous pouvez aider votre e-mail à se démarquer en y ajoutant votre marque et votre logo.
Pour personnaliser l’e-mail par défaut, rendez-vous dans Téléchargements ” Réglages. Cliquez ensuite sur l’onglet “E-mails”.
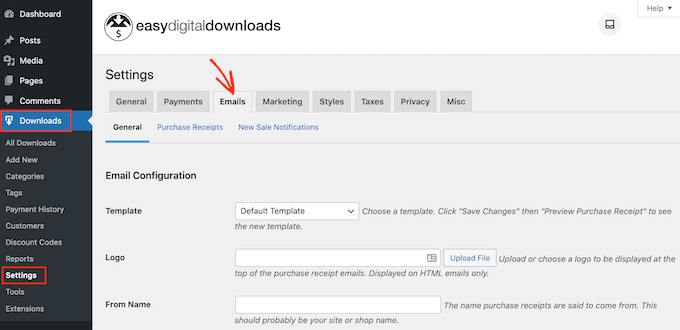
Ajoutez votre propre logo et votre marque
Vous pouvez commencer par ajouter un logo à l’e-mail de confirmation d’achat.
Ce logo apparaît en haut de l’écran afin que les clients/clientes puissent immédiatement voir de qui provient l’e-mail d’achat.
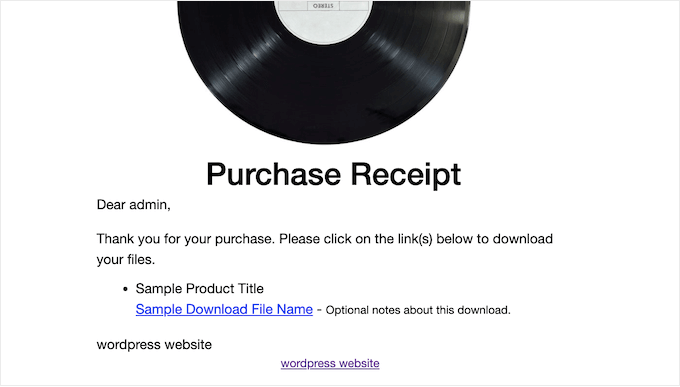
Pour ajouter un module, cliquez sur le bouton “Téléverser un fichier”. Vous pouvez maintenant choisir une image dans la médiathèque de WordPress ou téléverser un fichier depuis votre ordinateur.
Modifier le Nom de l’expéditeur et l’E-mail
Vous pouvez également ajouter un “Nom de l’expéditeur”, qui apparaîtra dans la boîte de réception du client/cliente. Cela dit, il est préférable d’utiliser un nom que le client/cliente reconnaîtra, par exemple le nom de votre groupe ou de votre magasin de musique en ligne.
Vous devez également ajouter un “E-mail de l’expéditeur”, qui servira d’adresse de départ et de réponse.
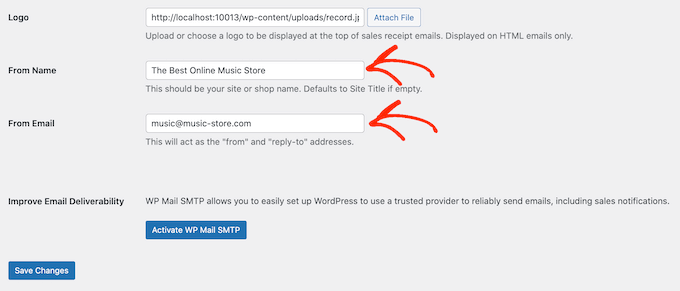
Certains clients/clientes peuvent répondre à l’e-mail de confirmation d’achat. Par exemple, s’ils ont des difficultés à télécharger votre musique, ils peuvent cliquer sur “Répondre”.
C’est pourquoi vous devez utiliser une adresse e-mail professionnelle que vous consultez fréquemment.
Améliorer la délivrabilité de vos e-mails
Si les acheteurs ne reçoivent pas l’e-mail de réception de l’achat, ils ne pourront pas télécharger la musique qu’ils viennent de payer.
C’est une mauvaise expérience client, donc vous voudrez vous assurer que l’e-mail de réception d’achat arrive dans la boîte de réception de l’acheteur et non dans son dossier indésirable. Pour cette raison, nous recommandons d’utiliser WP Mail SMTP pour améliorer les taux de délivrabilité des e-mails.
Il suffit de cliquer sur le bouton ” Installer et activer WP Mail SMTP “, puis de suivre les instructions à l’écran pour configurer l’extension gratuite.
En savoir plus, veuillez consulter notre guide étape par étape sur la façon de corriger le problème de WordPress qui n’envoie pas d’e-mail.
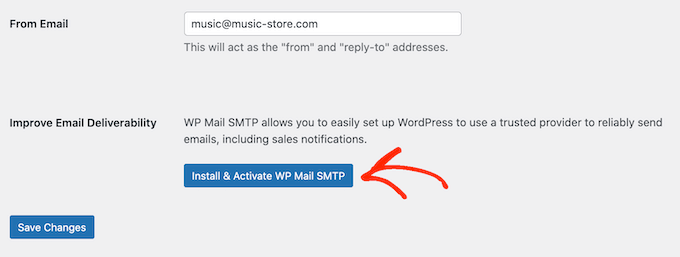
Lorsque vous avez terminé, n’oubliez pas de cliquer sur le bouton “Enregistrer les modifications”.
Rédigez votre e-mail d’expéditeur
Ensuite, cliquez sur l’onglet “Reçus d’achat”.
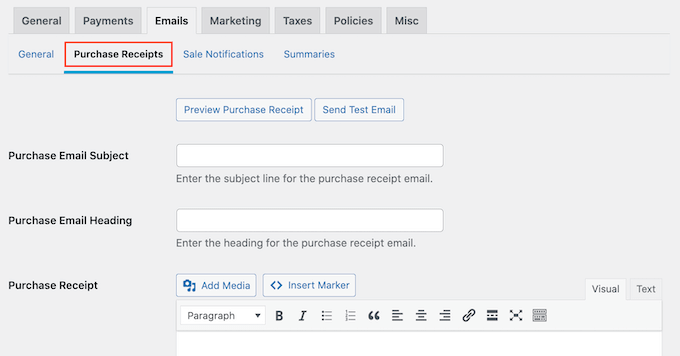
Sur cet écran, vous pouvez saisir l’objet de l’e-mail, ajouter un titre et modifier le corps du texte de l’e-mail.
Vous pourriez simplement saisir le texte que vous souhaitez envoyer à chaque client/cliente. Cependant, vous pouvez créer des e-mails plus utiles et plus personnalisés en utilisant la fonctionnalité des e-mails conditionnels.
Les e-mails expéditeurs utilisent des “marquesur modèles” pour personnaliser vos messages. Ces marqueurs modèles sont modifiés en fonction de facteurs tels que le nom de l’expéditeur, le prix payé pour le téléchargement de musique et les éventuels codes de réduction utilisés pour l’achat.
Lorsque Easy Digital Downloads envoie un e-mail, il remplace automatiquement les marquesurs de modèles par des valeurs réelles.
Pour voir tous les différents identifiants que vous pouvez utiliser, il vous suffit de défiler jusqu’au bas de la page.
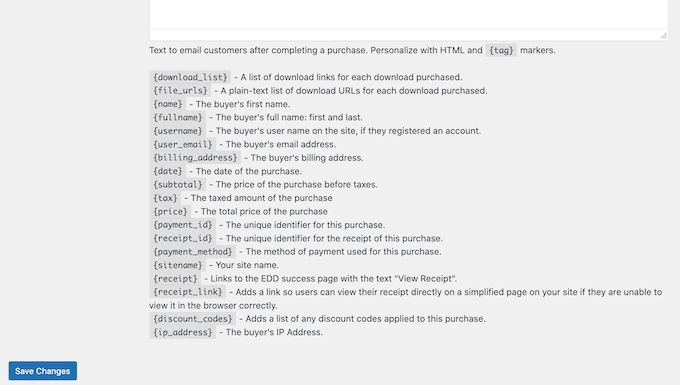
Testez votre e-mail d’accusé de réception d’achat
Une fois les modifications apportées, vous pouvez envoyer un e-mail de test pour vérifier comment le message sera perçu par vos clients/clientes.
Cliquez simplement sur le bouton “Envoyer un e-mail de test” et Easy Digital Downloads enverra un message à votre adresse e-mail d’administration.
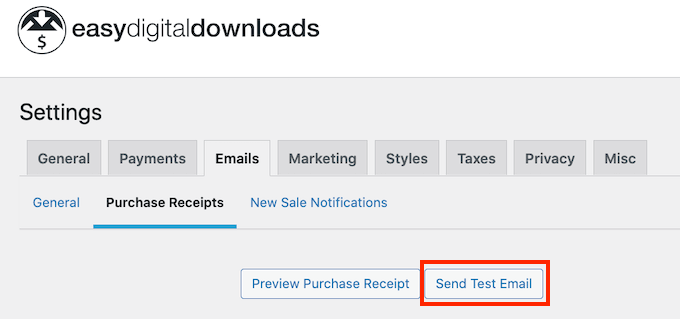
Lorsque vous êtes satisfait de l’aspect de l’E-mail expéditeur, vous pouvez cliquer sur le bouton “Enregistrer les modifications”.
Étape par étape : Testez votre téléchargement de musique numérique
Après tout cela, il est bon de tester le téléchargement numérique pour voir s’il y a des modifications ou des problèmes.
Activer les achats tests
Pour commencer, vous devrez mettre Easy Digital Downloads en mode paiement afin de pouvoir acheter des produits sans avoir à saisir/saisir des informations de paiement.
Dans le Tableau de bord WordPress, allez dans Téléchargements ” Réglages, puis cliquez sur ” Paiements “.

Sur cet écran, cochez la case située à côté de “Test Mode”.
Sélectionné ensuite “Store Gateway”, qui vous permet d’effectuer un achat sans saisir d’informations sur votre carte bancaire.
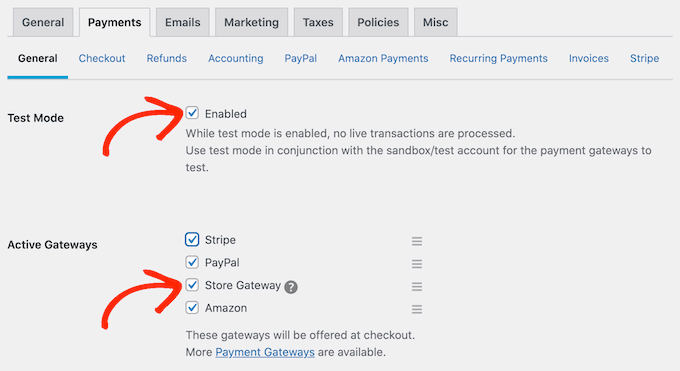
Cliquez ensuite sur “Enregistrer les modifications” pour stocker vos réglages.
Faire un achat test
Maintenant que vous êtes en mode test, allez dans Téléchargements ” Downloads et survolez avec votre souris le produit que vous voulez tester.
Lorsqu’il apparaît, cliquez sur le lien “Vue”.
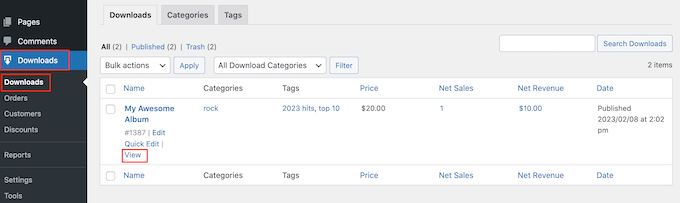
Cela permet d’ouvrir la page produit de l’article.
Pour effectuer un achat test, cliquez sur le bouton “Acheter”.
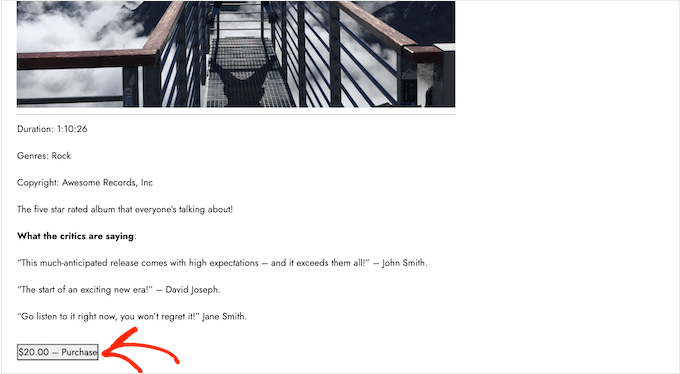
Easy Digital Downloads va maintenant ajouter ce produit à votre panier d’achat.
Pour continuer, cliquez sur le bouton “Commande”.
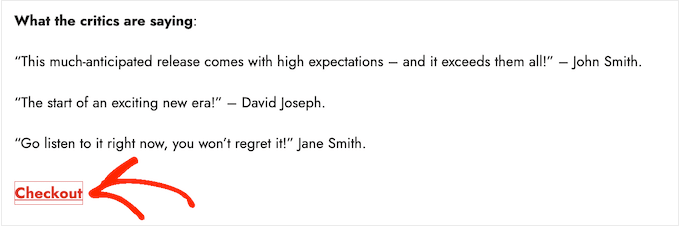
Sous “Sélectionner le moyen de paiement”, cliquez pour sélectionner le bouton radio situé à côté de “Store Gateway”.
Vous pouvez maintenant saisir votre nom et votre adresse e-mail. Easy Digital Downloads enverra le reçu d’achat à cette adresse, vous devrez donc utiliser une adresse e-mail réelle à laquelle vous avez accès.
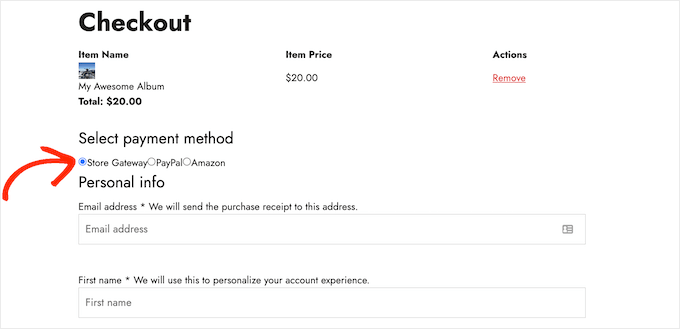
Après quelques instants, vous recevrez un e-mail de confirmation d’achat contenant des liens pour télécharger chaque piste du produit numérique.
Si tout fonctionne comme prévu, vous êtes prêt à accepter les paiements de fans de musique en chair et en os.
Pour sortir Easy Digital Download du mode test, allez dans Téléchargements ” Réglages et sélectionnez l’onglet ” Paiements “. Décochez la case située à côté de ” Test Mode ” et la case située à côté de ” Store Gateway “.
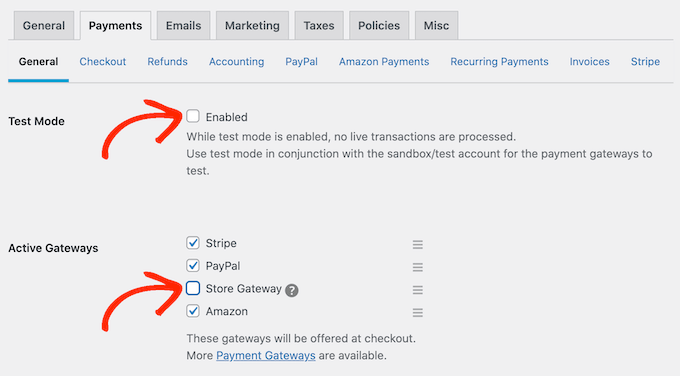
Une fois cela fait, cliquez sur ” Enregistrer les modifications ” pour stocker vos réglages. Vous êtes maintenant prêt à accepter les paiements par carte bancaire dans WordPress.
Étape par étape : comment promouvoir vos téléchargements de musique
À ce stade, vous avez créé un ou plusieurs produits numériques, mais vous devez encore amener des clients/clientes potentiels à vos pages de produits pour qu’ils puissent acheter votre musique.
Il peut s’agir de créer une page de vente où vous annoncez toutes les dernières nouveautés, d’ajouter une page de produit particulière au menu de votre site ou même de mettre en valeur votre morceau préféré sur une page d’accueil personnalisée.
Vous pouvez même écrire un blog WordPress où vous parlez de sujets musicaux tels que les dernières sorties, vos expériences de tournée ou vos disques préférés. Ces publications sont l’endroit idéal pour inclure des liens vers tous les albums et singles pertinents que les lecteurs pourraient vouloir acheter.
Aucun des moyens utilisés pour promouvoir un produit ne vous dispense de connaître son URL.
Pour trouver ce lien, rendez-vous dans la rubrique Téléchargements ” Téléchargements. Vous pouvez alors survoler le produit et cliquer sur le lien “Modifier”.
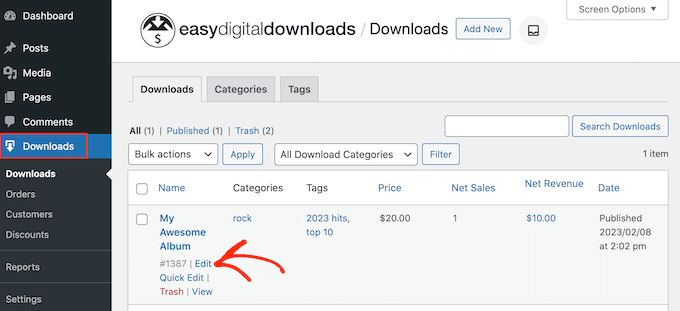
Vous trouverez l’URL sous “Résumé” dans le menu de droite.
Vous pouvez désormais créer un lien vers cette page produit depuis n’importe quelle zone de votre site en utilisant simplement son URL. Pour en savoir plus, consultez notre guide étape par étape sur l ‘ajout d’un module dans WordPress.
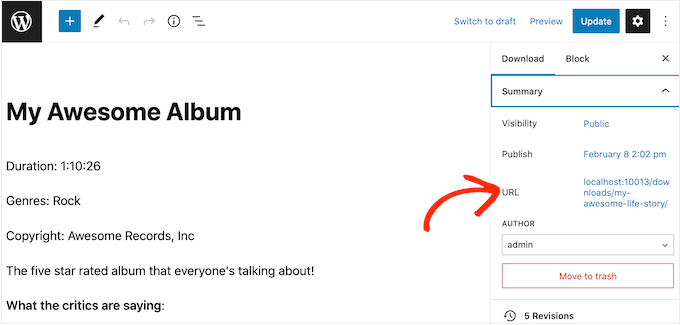
Easy Digital Downloads crée également un bouton “Acheter” pour chaque produit. Les internautes peuvent cliquer sur ce bouton pour ajouter ce produit spécifique à leur panier, à l’instar d’un bouton ” Acheter maintenant “.
Vous pouvez ajouter ce bouton à n’importe quelle page, publication ou zone prête à recevoir un widget. Vous permettez ainsi aux internautes de lancer le processus d’achat sans nécessairement visiter la page du produit.
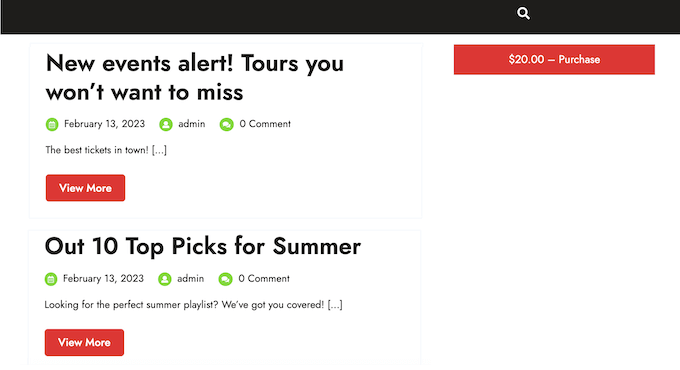
Pour définir le code court du bouton, il vous suffit de défiler jusqu’à la section Réglages de téléchargement du produit. Vous pouvez ensuite copier le texte dans le champ “Purchase Shortcode”.
En savoir plus sur le placement du code court, Veuillez consulter notre guide sur l ‘ajout d’un module court dans WordPress.
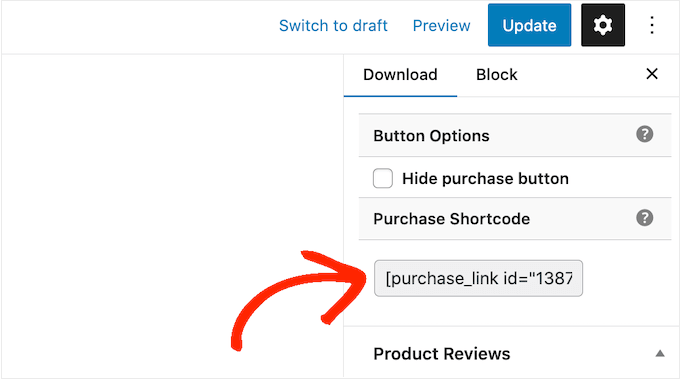
Bonus : répercuter les frais de traitement des paiements sur les clients/clientes
Une fois que vous aurez bien vendu votre musique, vous remarquerez que les différentes passerelles de paiement vous facturent des frais supplémentaires par transaction.
Par exemple, si quelqu’un achète votre album original dans le magasin en utilisant Stripe, pour 50 $, vous recevrez uniquement 48,55 $ sur votre compte. Cela est dû au fait que Stripe perçoit 2,9 % + 0,30 $ par transaction.
Pour modifier cette situation, vous pouvez demander à vos clients de couvrir les frais de traitement et de recevoir le montant total sur votre compte bancaire.
Pour ce faire, visitez la page Téléchargements ” Compléments dans l’EDD et localisez l’extension ‘Frais de passerelle’. Ensuite, vous devez installer et activer ce module.
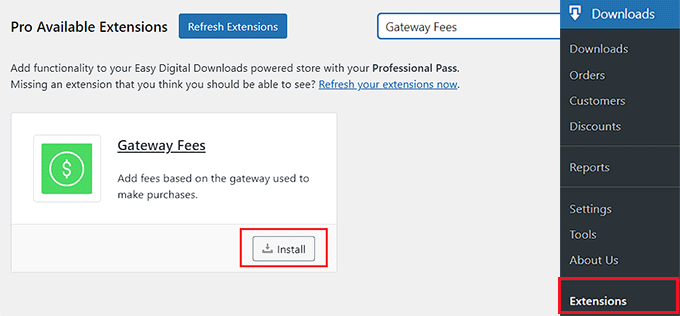
Ensuite, visitez la section Téléchargements ” Réglages ” Paiements et passez à l’onglet ‘Frais de passerelle’.
Vous pouvez maintenant ajouter les frais de traitement des paiements que vous souhaitez facturer aux clients/clientes pour chaque passerelle. Vous pouvez également ajouter un titre qui expliquera les frais supplémentaires aux acheteurs.
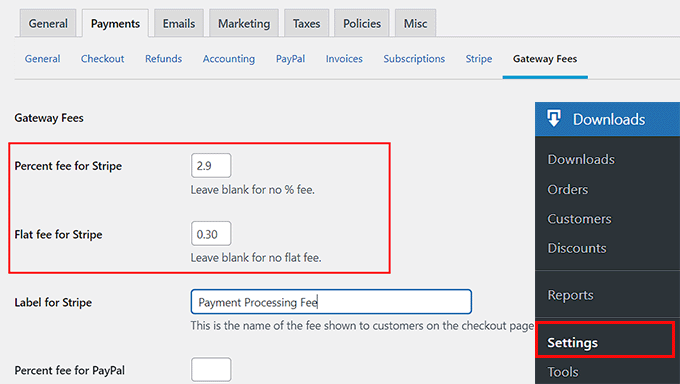
Une fois que vous avez terminé, cliquez sur le bouton “Enregistrer les modifications” pour stocker vos réglages.
En savoir plus, consultez notre tutoriel sur la façon de répercuter les frais de traitement des paiements sur les clients/clientes dans WordPress.
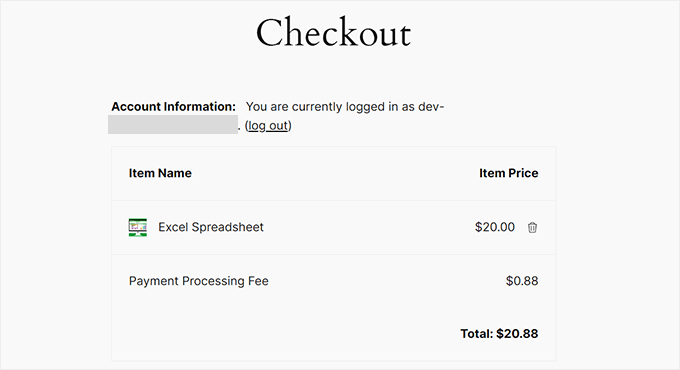
Nous espérons que cet article vous a aidé à apprendre comment vendre de la musique en ligne avec WordPress. Vous pouvez également consulter notre guide sur la façon de créer un checkout en un clic sur WordPress et notre top des meilleures extensions de calculateur de taxes sur WordPress.
Si vous avez aimé cet article, veuillez alors vous abonner à notre chaîne YouTube pour obtenir des tutoriels vidéo sur WordPress. Vous pouvez également nous trouver sur Twitter et Facebook.





Have a question or suggestion? Please leave a comment to start the discussion.