Développer votre entreprise de nettoyage en offrant des services en ligne peut augmenter votre clientèle et rendre vos opérations plus efficaces. De plus, en utilisant WordPress, vous pouvez facilement présenter vos services, gérer les réservations et accepter les paiements, le tout en un seul endroit.
La mise en place d’un site en ligne pour vos services simplifie non seulement le processus de réservation, mais peut également vous aider à atteindre davantage de clients qui recherchent des services de nettoyage locaux en ligne.
Cela vous permet de garder une longueur d’avance sur la concurrence et de développer votre entreprise de manière plus rationnelle.
Au cours des 16 dernières années, nous avons utilisé WordPress pour un large éventail d’objectifs commerciaux, de la vente d’extensions à la création de blogs. Tout au long de cette période, nous avons pu constater à quel point la plateforme est flexible et évolutive. Elle est très conviviale, ne nécessite qu’un minimum de connaissances en codage et permet de créer n’importe quel type de site en utilisant les bonnes extensions.
Dans l’ensemble, nous avons eu une expérience fantastique avec WordPress, et c’est pourquoi nous continuons à le recommander pour toutes sortes de projets en ligne. Et dans cet article, nous allons vous montrer comment vendre facilement des services de nettoyage en ligne avec WordPress, étape par étape.
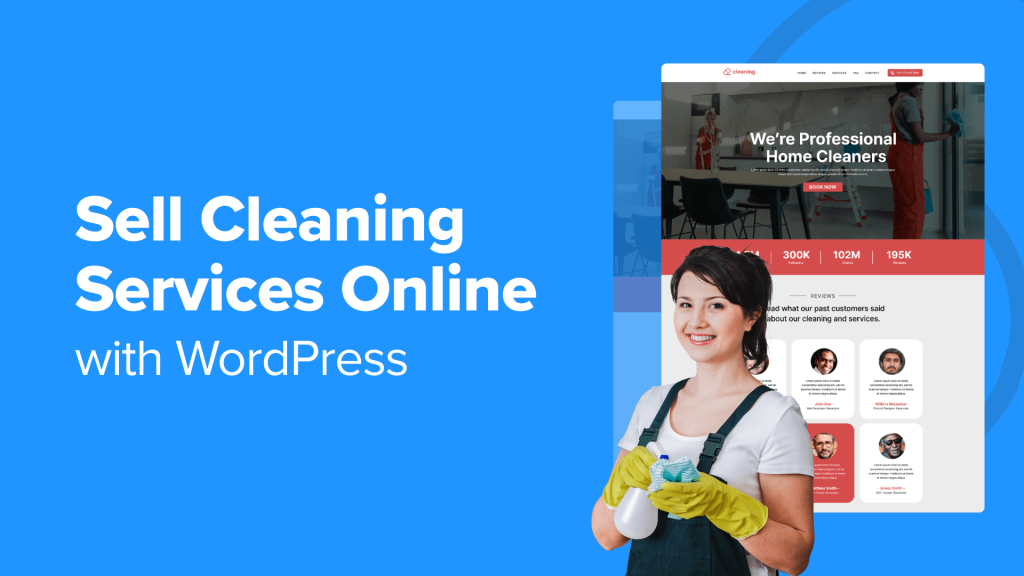
Pourquoi vendre des services de nettoyage en ligne avec WordPress ?
WordPress vous permet de créer un site d’aspect professionnel qui met en valeur vos services de nettoyage. Vous pouvez personnaliser son design, sa mise en page et son contenu pour refléter votre marque et attirer des clients potentiels.
Certes, vous pouvez et devez figurer dans des annuaires professionnels tels que Yelp, Google My Business, HomeAdvisor et Angie’s List, mais ces plateformes tierces ne vous donnent pas un contrôle total.
Au-delà, vous ne pouvez pas non plus capturer efficacement des prospects et construire une liste d’e-mails. Votre site est le seul endroit où vous contrôlez votre marketing.
Vous pouvez créer un blog pour instaurer la confiance et alimenter les prospects. De plus, WordPress vous permet d’obtenir du trafic à partir de plusieurs sources, telles que le référencement, les médias sociaux et les annonces payantes.
En outre, un site vous permet d’intégrer un système de réservation flexible et d’accepter les paiements instantanément, ce qui en fait un moyen intelligent de stimuler la croissance de l’entreprise.
Comment créer un site de services de nettoyage avec WordPress
Avant de commencer à vendre vos services de nettoyage, vous devrez créer un site web à l’aide d’un constructeur de site web. Nous recommandons WordPress.org parce que c’est la meilleure option et qu’il est utilisé par plus de 43 % des sites sur l’internet.
Il est gratuit, évolutif, adapté aux débutants et peut s’intégrer à des extensions pour vous aider à vendre vos services.
Remarque: n’oubliez pas qu’il existe deux types de WordPress. WordPress.com est une plateforme d’hébergement de blogs, tandis que WordPress.org est un logiciel libre, auto-hébergé. Pour en savoir plus, consultez notre comparaison entre WordPress.com et WordPress.org.
Maintenant que vous avez sélectionné votre constructeur de site, vous devez acheter un plan d’hébergement et un nom de domaine. L’hébergement est l’endroit où toutes les données de votre site seront stockées, tandis que le nom de domaine est le nom de votre site sur l’internet.
Cela peut être un peu cher. C’est pourquoi nous recommandons Bluehost. C’est un hébergeur recommandé par WordPress qui offre une généreuse réduction aux lecteurs de WPBeginner ainsi qu’un nom de domaine et un certificat SSL gratuits.

Pour bénéficier de l’offre, il suffit de cliquer sur le bouton ci-dessous.
Une fois que vous avez fait cela, vous pouvez consulter notre guide du débutant sur la création d’un site web pour petite entreprise pour plus d’instructions. Ensuite, vous devez créer une section “services” dans WordPress.
Conseil d’expert : Si le processus ci-dessus vous semble complexe, alors vous pouvez opter pour les services de conception de site de WPBeginner. Avec plus d’une décennie d’expertise WordPress, notre équipe peut concevoir et mettre en place votre site exactement comme vous l’avez imaginé, le tout dans un court laps de temps.
Cette option vous permet de sauter les détails techniques et de vous concentrer sur votre activité pendant que nous donnons vie à votre site. Pour en savoir plus, consultez notre page Services WPBeginner Pro.
Ceci étant dit, voyons comment vendre vos services de nettoyage en ligne avec WordPress. Vous pouvez utiliser les liens ci-dessous pour passer à la méthode de votre choix :
Méthode 1 : Vendre des services de nettoyage en ligne avec WPForms (Recommandé)
WPForms est la meilleure extension de formulaire de contact du marché qui vous permet également de créer facilement des formulaires de prise de rendez-vous de nettoyage, des formulaires de réservation et des formulaires de calculatrice pour attirer de nouveaux prospects.
De plus, il dispose d’un excellent constructeur de formulaires alimenté par l’IA qui permet aux utilisateurs de simplement saisir les détails du type de formulaire dont ils ont besoin. WPForms créera alors automatiquement un formulaire de services de nettoyage adapté à leurs besoins spécifiques.
Nous utilisons même cet outil à travers nos marques partenaires pour ajouter toutes sortes de formulaires et nous avons toujours eu une expérience positive avec lui. En savoir plus, consultez notre avis complet sur WPForms.

Si vous créez un formulaire de réservation avec WPForms, vous pouvez envoyer automatiquement ces entrées de formulaire à Google Calendar sans avoir à le faire manuellement. Cela vous enregistrera une tonne de temps et rendra la gestion des rendez-vous de nettoyage très facile.
Tout d’abord, vous devez installer et activer l’extension WPForms. Pour plus de détails, consultez notre tutoriel sur l ‘installation d’une extension WordPress.
Remarque : bien que WPForms dispose d’une version gratuite, vous aurez besoin des plans payants pour accéder aux modules complémentaires Zapier, qui vous permettent de connecter Google Calendar à WPForms.
Lors de l’activation, visitez la page Réglages ” Général depuis le tableau de bord de WordPress pour saisir votre clé de licence.
Vous pouvez obtenir ces informations à partir de votre compte sur le site de WPForms.
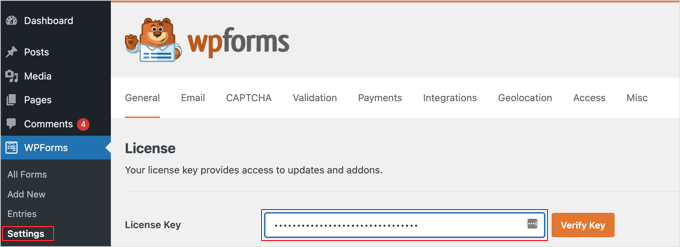
Maintenant, avant de créer votre formulaire de prise de rendez-vous de nettoyage, vous devez connecter WPForms à une passerelle de paiement. Stripe est notre choix recommandé car il vous permet d’accepter facilement les paiements par carte bancaire.
En outre, ils offrent une tonne d’autres options, telles que la possibilité de configurer un paiement en un clic afin que les utilisateurs existants de Stripe n’aient pas besoin de saisir manuellement les détails de leur carte bancaire.
Pour ce faire, rendez-vous sur la page ” Settings ” de WPForms. Ensuite, sous l’onglet Paiements, cliquez sur ” Se connecter avec Stripe “.

Vous accéderez ainsi à l’assistant de connexion à Stripe. Saisissez simplement votre e-mail Stripe existant ou créez un compte si vous n’en avez pas encore.
Suivez les étapes du processus pour connecter WPForms à Stripe.
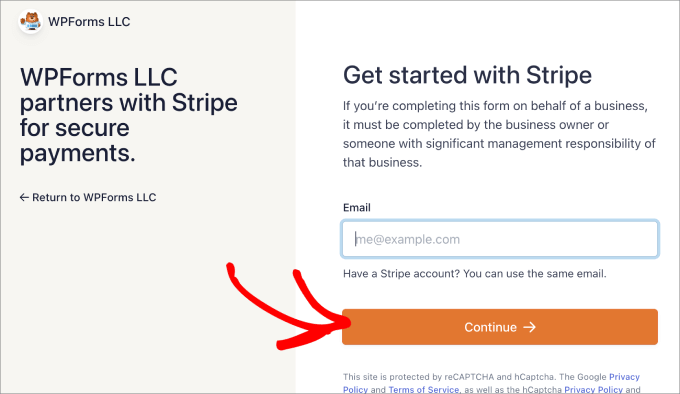
A partir de là, vous devriez être ramené à l’onglet Paiements. Vous devriez également voir que Stripe est connecté à WPForms.
Vous êtes maintenant prêt à accepter des paiements dans WordPress.
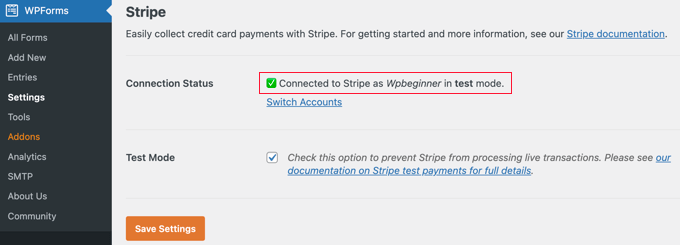
Pour commencer le processus, allez sur la page WPForms ” Ajouter une nouvelle dans votre tableau de bord d’administration WordPress et donnez un nom à votre formulaire afin que vous puissiez y faire référence plus tard.
Après cela, vous pouvez choisir l’option ” Generate With AI ” dans la bibliothèque WPForms pour créer un formulaire de services de nettoyage en utilisant l’intelligence artificielle.
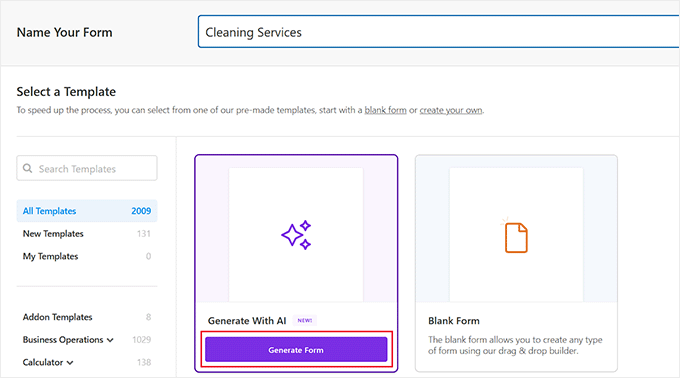
Le Constructeur de formulaires s’ouvre alors sur votre écran. Dans la barre latérale de gauche, vous pouvez saisir les détails de votre formulaire de services de nettoyage.
Ici, vous pouvez spécifier le type de formulaire qui correspond aux besoins de votre site.
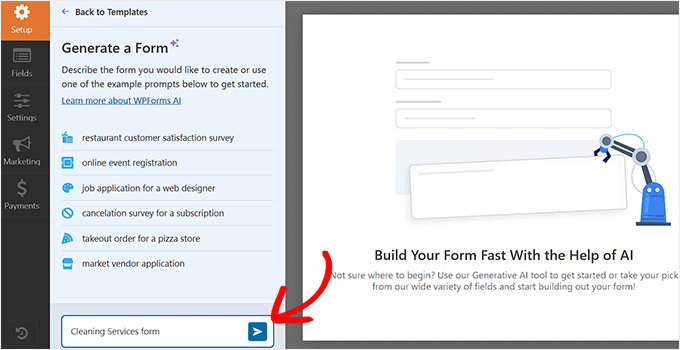
Le Constructeur de formulaires WPForms va maintenant générer un formulaire en fonction de votre description. Une fois le processus terminé, vous verrez un aperçu sur la droite.
Vous pouvez ensuite saisir d’autres invites pour personnaliser le formulaire à l’aide de l’IA. Toutefois, si vous êtes satisfait des résultats, il vous suffit de cliquer sur le bouton “Utiliser ce formulaire” dans la barre latérale.
Le formulaire nouvellement créé sera maintenant lancé dans le Constructeur de formulaires, où vous pourrez le modifier à votre guise en suivant ce tutoriel.
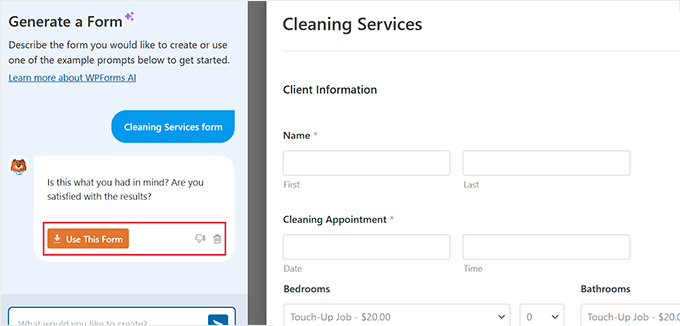
Cependant, si vous ne souhaitez pas utiliser l’IA, ne vous inquiétez pas : la bibliothèque WPForms propose également plus de 2000+ modèles à choisir.
Pour ce tutoriel, nous utiliserons le modèle “Formulaire de commande de services de nettoyage à domicile”, mais vous pouvez également utiliser les modèles de formulaires de prise de rendez-vous.
Il suffit de survoler l’option et de cliquer sur le bouton “Utiliser le modèle”.
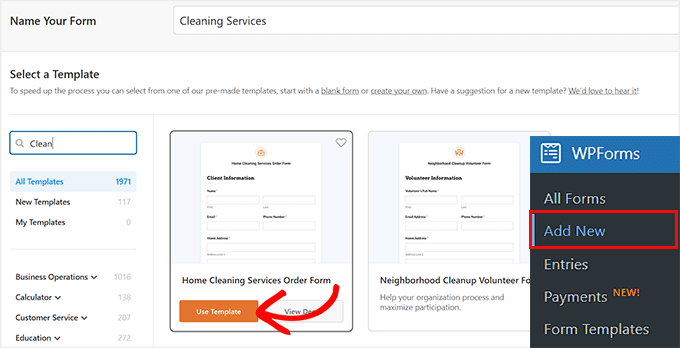
Dans ce formulaire, vous remarquerez un large éventail de champs déjà ajoutés au modèle, tels que :
- Informations sur le client : Nom, e-mail, numéro de téléphone et adresse du domicile.
- Services de nettoyage : Les types de services de nettoyage comprennent la chambre à coucher, la salle de bain, les espaces de vie, la cuisine, le garage et les espaces extérieurs.
- Instructions spéciales : Les clients saisissent toutes les instructions spéciales qu’ils ont à donner à la femme de chambre.
- Date et heure : date à laquelle les utilisateurs souhaitent prendre rendez-vous.
- Le paiement : Coût des services.
- Détails de la carte bancaire : Les utilisateurs saisissent les informations relatives à leur carte bancaire pour réserver leur place.
Cela dit, vous n’êtes pas limité à ces domaines.
WPForms dispose d’un outil de construction par glisser-déposer dans lequel vous pouvez simplement faire glisser les champs de l’onglet “Ajouter un champ” vers l’éditeur de droite.
Par exemple, vous pouvez ajouter une option à choix multiples au formulaire, ce qui peut s’avérer utile si vous souhaitez interroger les utilisateurs sur le type de services qu’ils souhaitent, tels que le nettoyage en profondeur, le nettoyage de tapis, les services d’entretien ménager, la blanchisserie, etc.
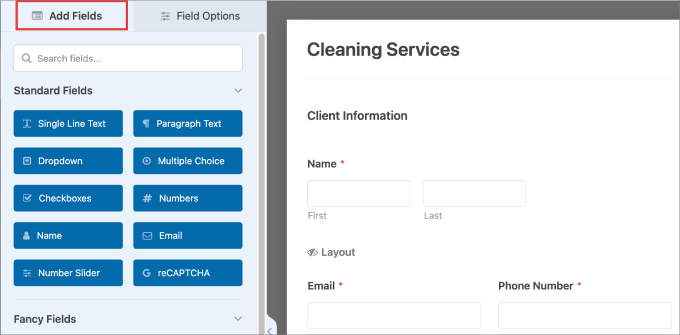
En outre, vous pouvez également modifier les champs existants. Il vous suffit de cliquer sur l’élément que vous souhaitez modifier.
Cela ouvrira les paramètres du champ dans la colonne de gauche, où vous pourrez modifier le texte, les options à choix multiples, le prix, la description, etc.
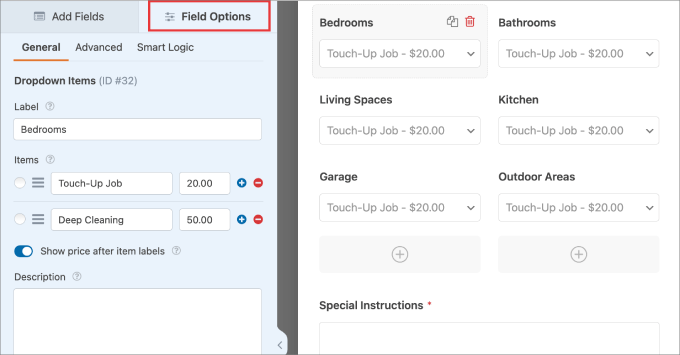
Un autre champ que vous souhaiterez peut-être modifier est celui de la date et de l’heure.
Pour ce faire, ouvrez les paramètres du champ, puis passez à l’onglet “Avancé”.
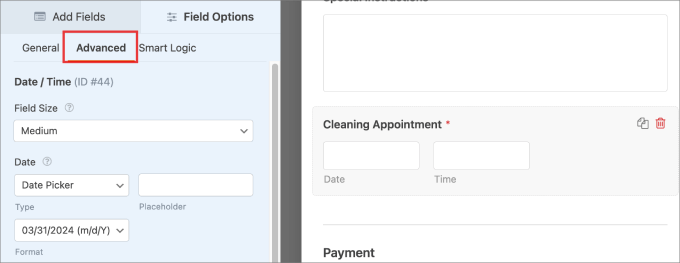
Faites ensuite défiler le panneau latéral pour découvrir des options telles que la possibilité de limiter le nombre de jours ou d’heures.
À partir de là, vous pouvez limiter vos jours et heures de travail afin que les clients potentiels ne réservent pas vos services lorsque vous n’êtes pas disponible.
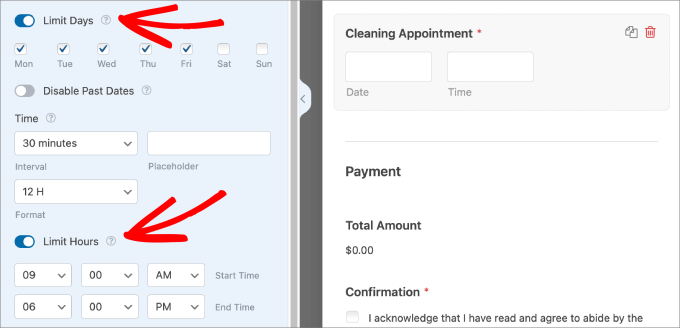
Une fois que vous avez terminé, visitez la page Paramètres ” Confirmations dans le générateur de glisser-déposer. Ici, vous pouvez personnaliser le message que les clients reçoivent une fois qu’ils ont effectué un paiement et rempli votre formulaire de commande de nettoyage à domicile.
Le message de confirmation doit leur indiquer que vous avez reçu leur demande. Vous pouvez également les informer de ce à quoi ils doivent s’attendre, surtout s’il s’agit d’une première demande.
WPForms propose 3 types de confirmation :
- Message : Il s’agit d’un message qui s’affiche immédiatement lorsque les clients remplissent le formulaire.
- Afficher la page : Cette option permet aux internautes d’accéder à une page web spécifique de votre site.
- Aller à l’URL (redirection) : Cette option renvoie les utilisateurs vers un autre site.
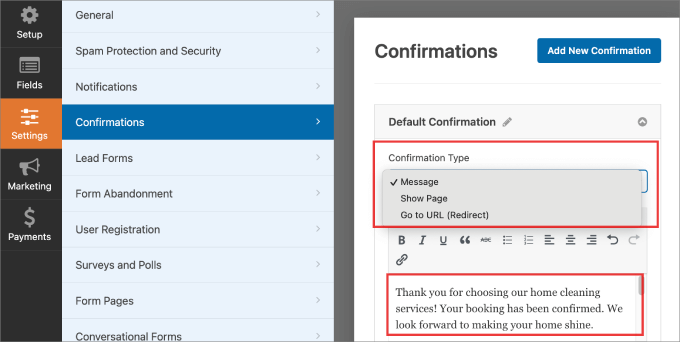
Pour des instructions détaillées, consultez notre tutoriel sur la création d’une page de remerciement dans WordPress.
Ensuite, vous devez cliquer sur le bouton “Enregistrer” en haut de la page pour stocker vos paramètres.
Cliquez ensuite sur le bouton “Intégrer” pour ajouter le formulaire à votre site.
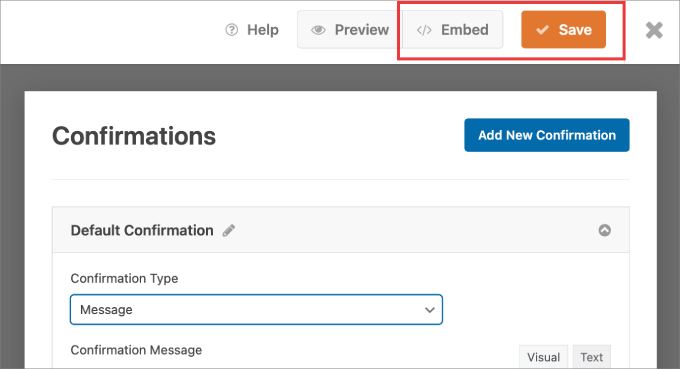
Un message contextuel vous demande si vous souhaitez sélectionner une page existante ou créer une nouvelle page.
Choisissez l’option qui correspond à vos besoins.

Dans notre exemple, nous sélectionnons une page existante.
Le formulaire que vous avez créé doit apparaître sur votre page.
Assurez-vous que tout est correct, puis cliquez sur le bouton “Publier” ou “Mettre à jour” en haut de la page.
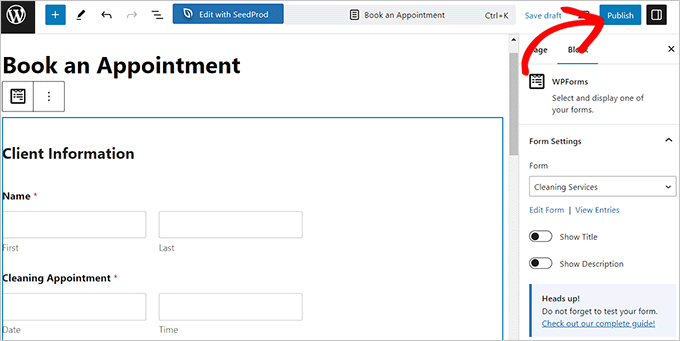
Votre formulaire doit maintenant être publié sur votre site.
Vous pouvez visiter la page pour voir le formulaire en action.
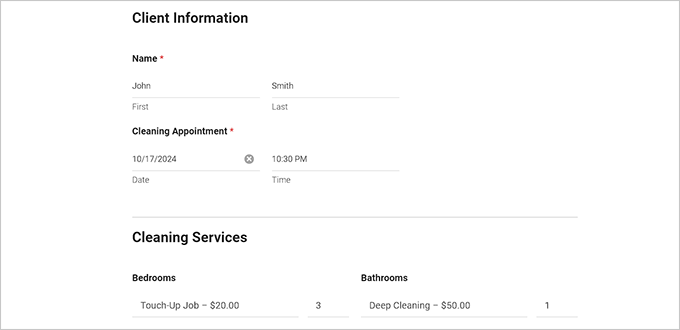
Créer une entrée de formulaire à utiliser comme test
Ensuite, vous devez soumettre une entrée test sur votre site afin qu’elle apparaisse ultérieurement dans Google Agenda.
Une fois que l’entrée de test est soumise, visitez la page WPForms ” Entrées à partir de la barre latérale d’administration. Consultez cette page pour obtenir des informations telles que le Nom, l’adresse du domicile et la date d’entrée.
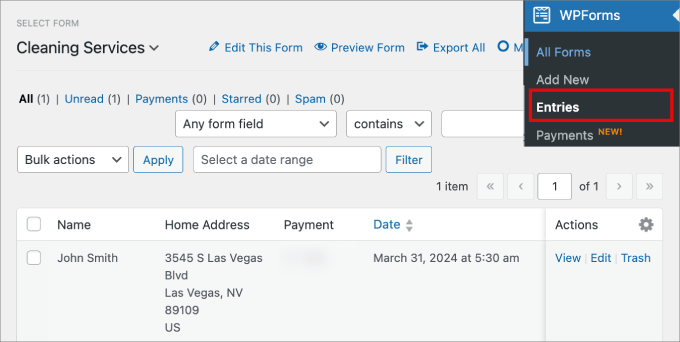
En outre, vous pouvez filtrer les entrées du formulaire en fonction des champs que vous avez ajoutés au formulaire de commande de nettoyage.
Vous pouvez filtrer par champ en cliquant sur “Rechercher”. Cela peut s’avérer utile si vous souhaitez rechercher des critères spécifiques.
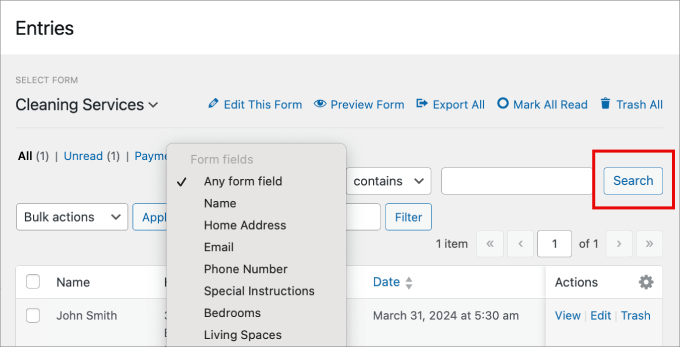
Intégrer WPForms avec Google Calendar
Il ne reste plus qu’à intégrer les entrées de votre formulaire dans Google Calendar pour que votre équipe sache quels créneaux horaires sont déjà réservés et que les clients ne réservent pas deux fois une heure non disponible.
Pour cela, rendez-vous sur le site de Zapier et créez un compte. Un tableau de bord s’ouvrira alors sur votre écran.
Dans le panneau latéral gauche, cliquez sur le bouton “Créer”, puis sélectionnez “Zaps”.
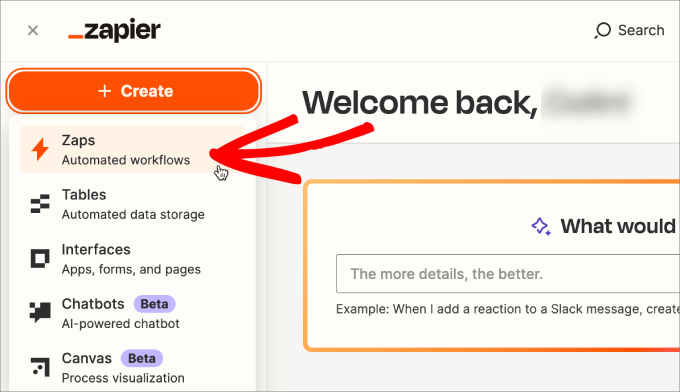
Commencez par donner un nom à votre Zap en haut de la page afin de pouvoir vous y référer ultérieurement si vous avez besoin d’y apporter des modifications.
Vous pourriez ajouter WPForms et Google Calendar individuellement. Cependant, Zapier a une nouvelle fonctionnalité d’IA où vous pouvez lui dire ce que vous voulez automatiser.
Dans la barre de message, il suffit de taper quelque chose du genre “Lorsque les utilisateurs soumettent des entrées de formulaire à partir de WPForms, créer un événement de calendrier dans Google Calendar.”
Puis saisissez.
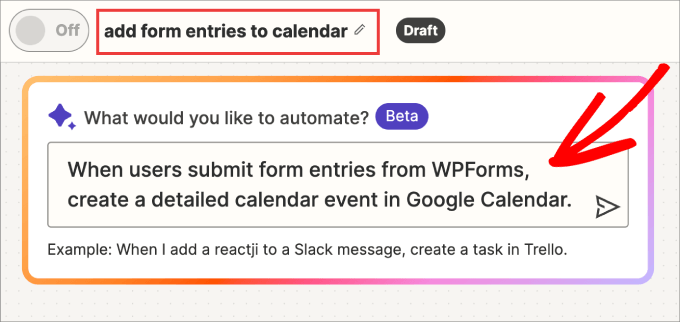
Dans le panneau latéral, vous devriez voir que le système de chat AI suggère les zaps qui décrivent le mieux ce que vous recherchez.
Cliquez sur l’option “Remplacer toutes les étapes par un Zap” pour ajouter une nouvelle entrée de formulaire dans WPForms en tant que déclencheur et “Créer un événement détaillé dans Google Calendar” en tant qu’action souhaitée.
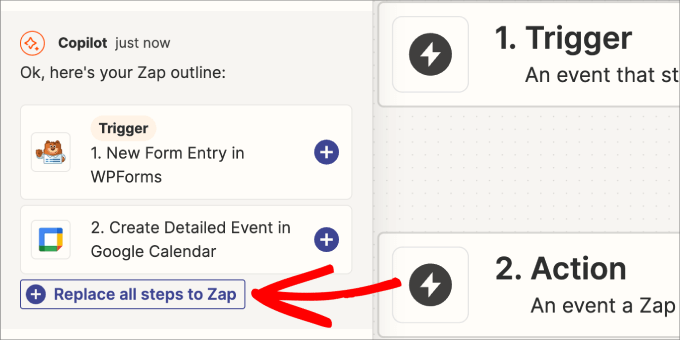
Une fois le canevas Zap créé, vous devrez connecter votre formulaire de services de nettoyage à Zapier.
Il suffit de cliquer sur “Ouvrir l’étape par étape”.
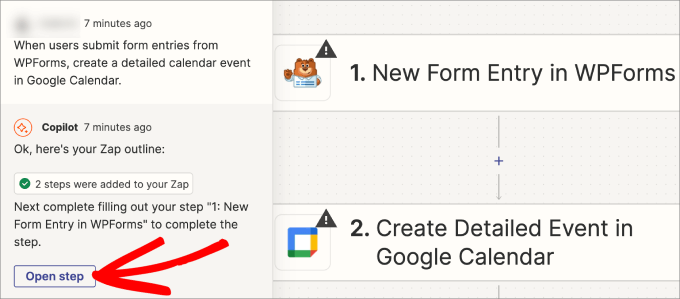
Dans ‘App & event’ et ‘Account’, assurez-vous que votre compte WPForms est connecté.
Dans la section “Déclencheur”, vous sélectionnerez vos services de nettoyage dans le menu déroulant “Formulaire” ou vous utiliserez la barre de recherche.
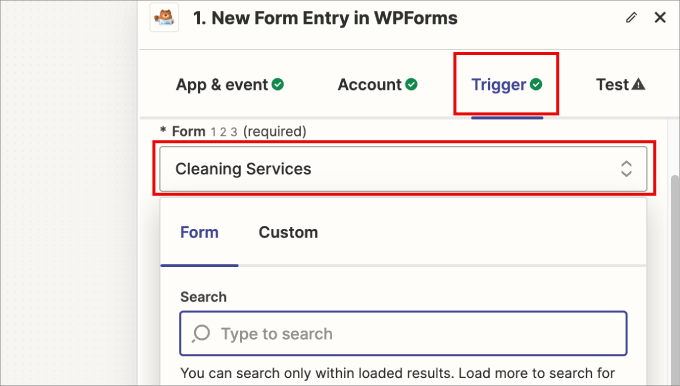
Vous devriez voir toute votre liste de formulaires depuis WPForms et sélectionner simplement le formulaire de services de nettoyage que vous venez de créer.
Faites ensuite défiler vers le bas et cliquez sur “Continuer”.
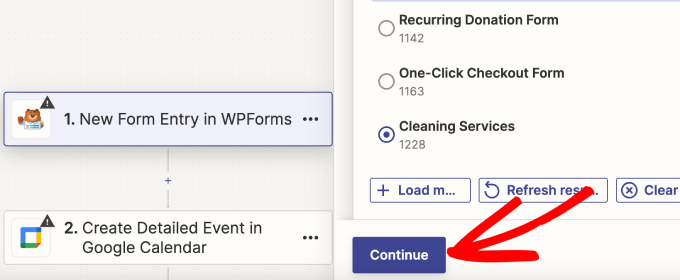
Ensuite, il vous sera demandé de tester le déclencheur pour voir si Zapier peut se connecter à votre compte WPForms.
Allez-y et cliquez sur “Tester le déclencheur”.
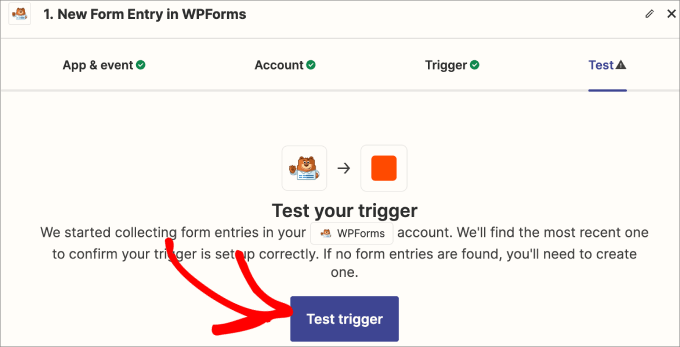
Vous devriez voir apparaître quelques-unes des entrées de formulaire les plus récentes.
Veillez à vérifier les informations pour vous assurer que tous les champs de votre formulaire ont été correctement extraits.
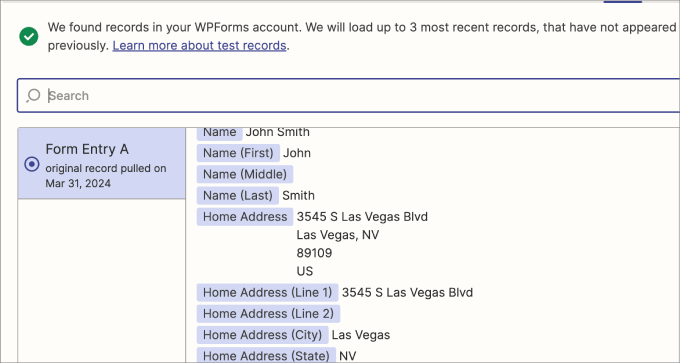
Ensuite, descendez jusqu’au bas du panneau.
Cliquez sur le bouton “Continuer avec l’enregistrement sélectionné”.
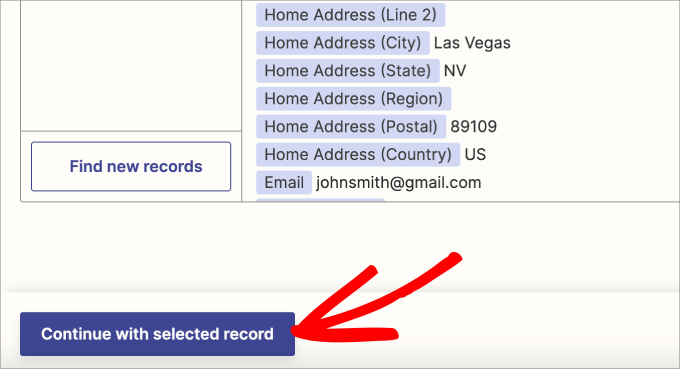
Maintenant que vos entrées dans WPForms sont enregistrées, il vous sera demandé de connecter votre compte Google.
Sous l’onglet Compte, cliquez sur ” Se connecter ” pour connecter votre agenda Google à Zapier.
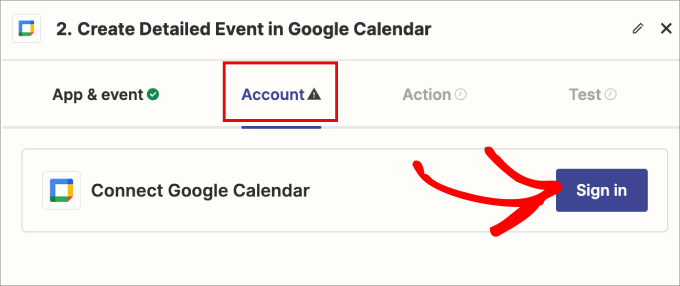
Une nouvelle fenêtre s’ouvre, dans laquelle vous vous connectez à votre compte Gmail.
Ensuite, cliquez sur ” Permettre ” pour partager toutes les données de votre agenda Google avec Zapier.
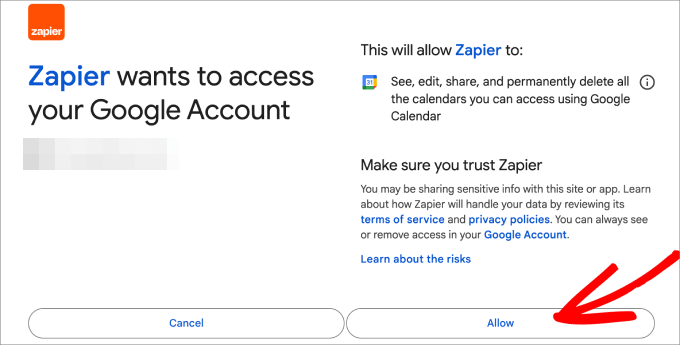
Dans l’onglet ” Action “, vous devrez indiquer à Zapier les champs à ajouter à chaque événement du calendrier.
Chaque événement du calendrier tirera automatiquement des données de chaque formulaire soumis, vous devrez donc utiliser les identifiants pour sélectionner les informations que vous souhaitez inclure.
Pour ajouter l’identifié, cliquez sur chaque case, ce qui affichera automatiquement une liste déroulante des identifiants de champ disponibles dans votre formulaire.
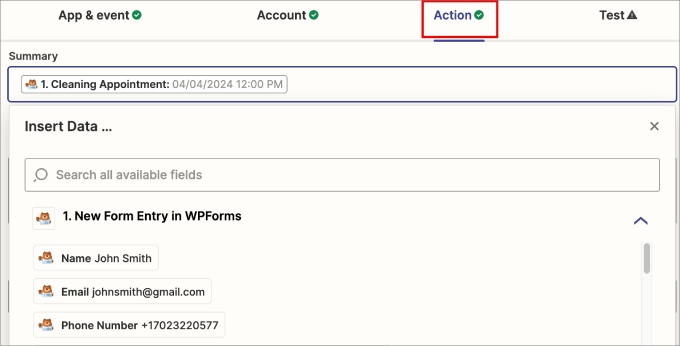
Par exemple, vous pouvez ajouter l’identifiant de rendez-vous de nettoyage dans la section récapitulative. Dans la description, vous pouvez ajouter le type de services de nettoyage.
Vous pouvez également ajouter l’adresse professionnelle du bien immobilier résidentiel ou commercial dans la zone de localisation.
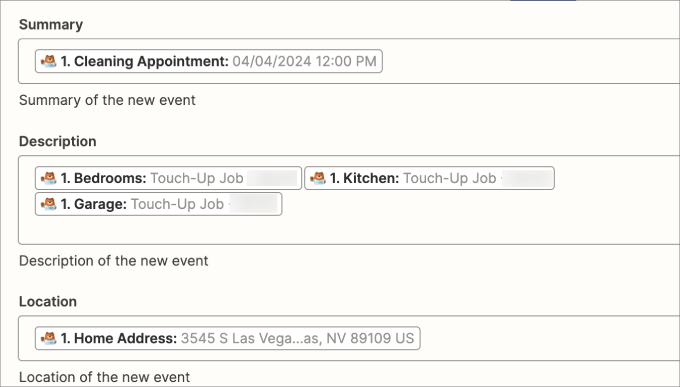
Si vous faites défiler l’écran vers le bas, vous pouvez également ajouter l’identifié qui vous indique la date et l’heure du rendez-vous.
Si vous disposez d’un champ pour les rendez-vous récurrents, vous pouvez les ajouter dans l’option de fréquence de répétition.
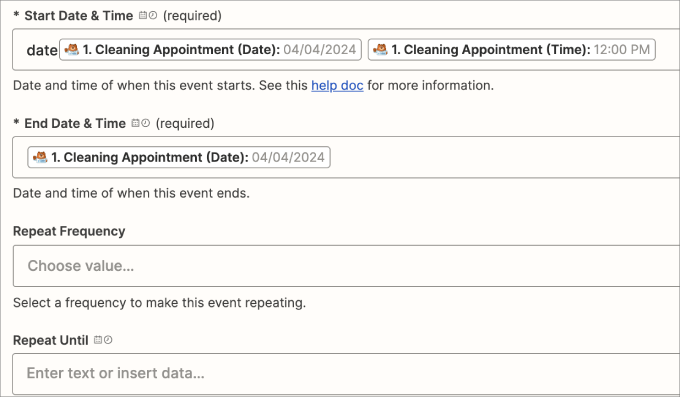
Enfin, il est conseillé de programmer des rappels pour ne pas manquer un rendez-vous de nettoyage.
Vous pouvez définir le lieu d’envoi des rappels, par exemple par e-mail ou par SMS. Dans le champ “minutes avant le rappel”, indiquez le nombre de minutes avant le rendez-vous pour lequel vous souhaitez que le rappel vous soit envoyé.
Lorsque vous avez terminé, vous pouvez cliquer sur le bouton “Continuer” pour poursuivre.
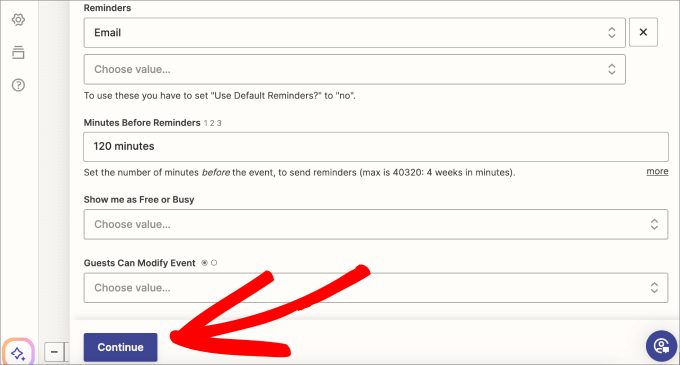
Sur l’écran suivant, vous verrez un récapitulatif de tous les champs qui seront extraits de votre formulaire Commandes de rendez-vous de nettoyage et envoyés à Google Calendar.
Vérifiez que tous les détails sont corrects, puis cliquez sur le bouton “Étape par étape”.
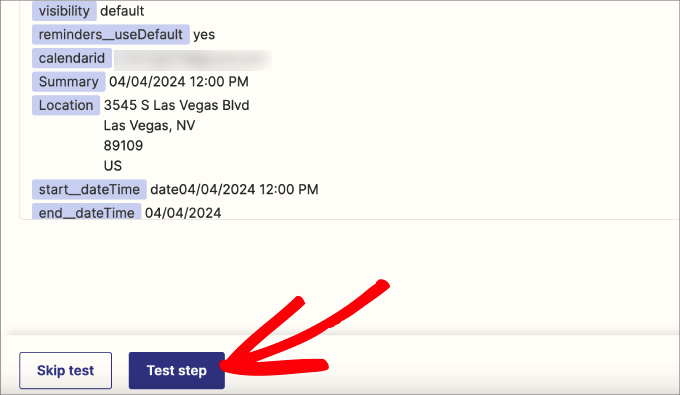
Vous devriez voir une coche verte à côté de Test pour indiquer qu’il a réussi. En cas d’erreur, le système vous indiquera où et comment résoudre le problème.
Cela dit, faites défiler le récapitulatif de la connexion et cliquez sur “Publier”.
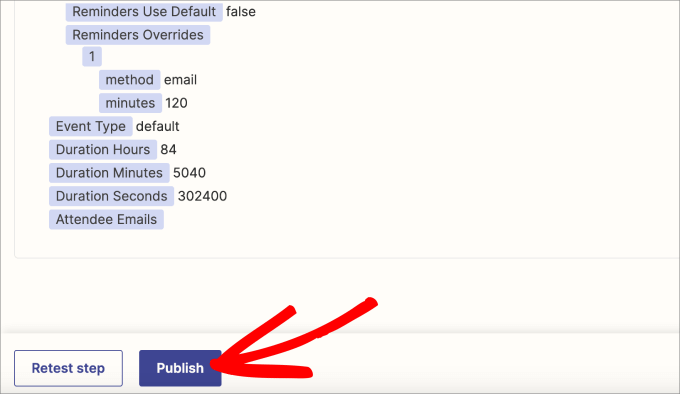
Enfin, vous pouvez vérifier que les événements figurent bien dans votre agenda Google.
Tous les champs du formulaire que vous avez sélectionnés doivent être ajoutés aux détails de l’événement du calendrier.
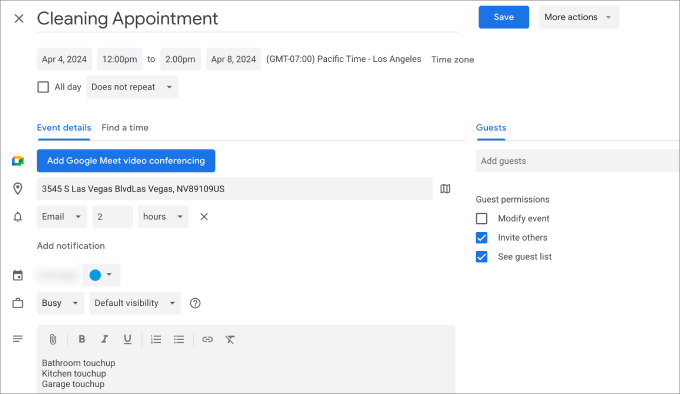
Voilà, c’est fait. Vous savez maintenant comment vendre des services de nettoyage en ligne en utilisant WPForms.
Méthode 2 : Vendre des services de nettoyage en ligne en utilisant WP Simple Pay
Si la méthode ci-dessus semble trop complexe ou que vous souhaitez offrir plus d’options de paiement, alors vous pouvez également utiliser WP Simple Pay pour vendre des services de nettoyage en ligne. Il s’agit de la meilleure extension de paiements Stripe pour WordPress.
WPForms offre plus de modèles de formulaires et d’options de champs pour collecter toutes les informations dont vous avez besoin auprès des clients. Cela dit, WP Simple Pay est parfait si vous souhaitez proposer davantage d’options de paiement.
Avec cette extension, vous bénéficiez de 13 méthodes de paiement, y compris les options acheter maintenant, enregistrer plus tard, le paiement en un clic et les paiements récurrents.
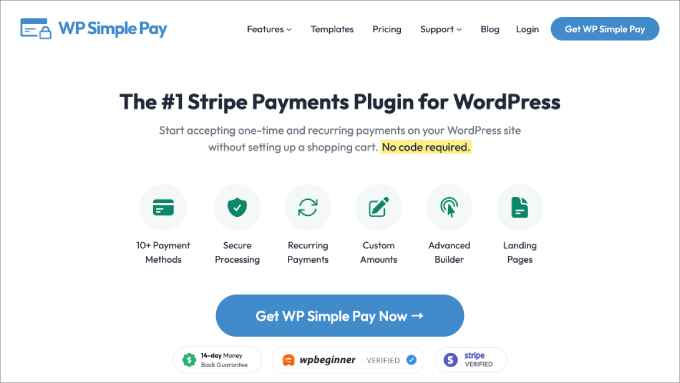
Tout d’abord, vous devez installer et activer l’extension WP Simple Pay. Pour plus de détails, consultez notre tutoriel sur l ‘installation d’une extension WordPress.
Remarque: WP Simple Pay dispose d’un plan gratuit que vous pouvez utiliser pour ce tutoriel. Cependant, pour déverrouiller toutes les options de paiement, vous aurez besoin du plan pro.
Lors de l’activation, un assistant de configuration s’affiche sur votre écran.
Cliquez ensuite sur le bouton “Let’s Get Started”.

Vous accéderez ainsi à une nouvelle page, où vous devrez saisir votre clé de licence. Cette option ne s’applique qu’aux utilisateurs ayant un plan pro. Vous pouvez trouver cette information dans votre compte sur le site de WP Simple Pay.
Une fois que cela est fait, il suffit de cliquer sur le bouton “Activer et continuer”.

Il vous sera ensuite demandé de connecter votre extension avec Stripe. Il s’agit d’une passerelle de paiement populaire qui accepte facilement les paiements en ligne.
Pour ce faire, cliquez sur le bouton “Connecter avec Stripe”.

Vous accédez alors à un nouvel écran, où vous devez vous connecter à votre compte Stripe pour le relier à WP Simple Pay. Si vous n’avez pas encore de compte, vous pouvez en créer un en vous rendant sur le site de Stripe.
Pour des instructions étape par étape, consultez notre tutoriel sur la façon d’accepter les paiements Stripe dans WordPress.
Ensuite, l’assistant de configuration vous demandera de configurer les paramètres d’e-mail. Vous pouvez alors activer l’option permettant de recevoir des notifications par e-mail pour les reçus de paiement, les factures à venir et les notifications de paiement, et saisir l’adresse e-mail à laquelle les envoyer.
Cliquez ensuite sur le bouton “Enregistrer et continuer”.

Allez maintenant sur la page WP Simple Pay ” Add New (Ajouter une nouvelle) depuis le tableau de bord de WordPress.
Cette page affiche de nombreux modèles de formulaires de paiement prêts à l’emploi. Pour les besoins de ce tutoriel, nous choisirons le modèle “Formulaire de paiement pour les services de nettoyage”.
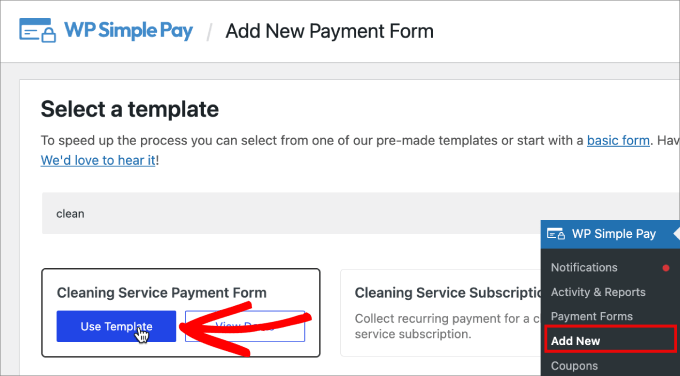
Dans l’onglet “Général”, indiquez le titre et la description du formulaire de paiement.
De cette façon, les clients savent de quoi il s’agit.
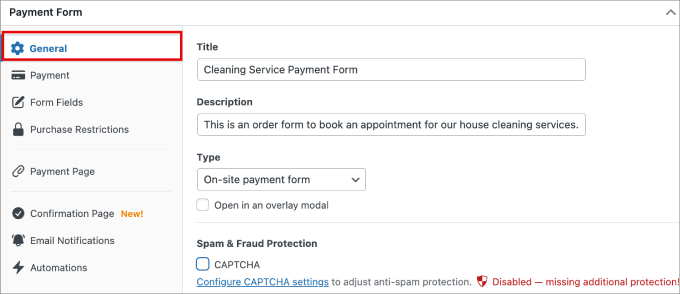
Dans l’onglet “Paiement”, vous pouvez modifier tous les services disponibles.
Vous pouvez modifier chaque option de prix en cliquant sur le bouton “Développer”. Si vous cliquez sur l’option “Ajouter un prix”, vous pouvez ajouter un autre service de nettoyage.
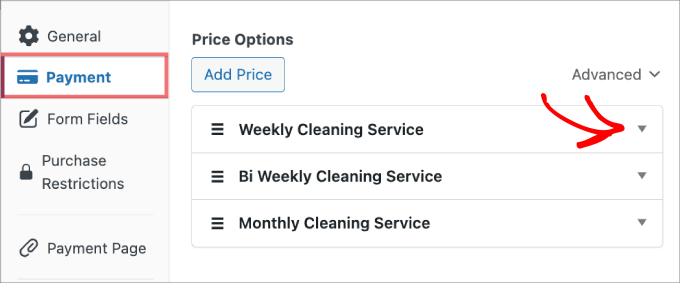
Pour chaque service, vous pouvez personnaliser son nom, fixer son prix et choisir de facturer un montant unique ou un abonnement.
Si vous choisissez un abonnement, vous pouvez définir la période de facturation récurrente en jours, semaines, mois ou années.
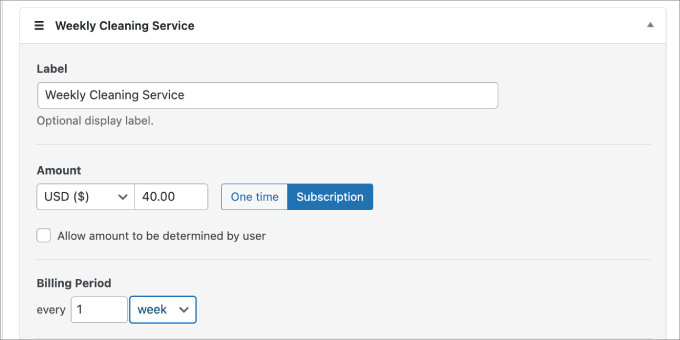
Si vous faites défiler la page vers le bas, vous pouvez choisir entre 13 méthodes de paiement différentes, telles que les paiements par carte bancaire, le débit direct ACH, Cash app, Alipay, Klarna et Afterpay.
Il suffit de cocher la case à côté de chaque mode de paiement souhaité.

Ensuite, dans l’onglet Champs du formulaire, vous pouvez personnaliser les champs existants ou en ajouter de nouveaux.
Par exemple, si vous souhaitez demander aux utilisateurs d’indiquer leur adresse personnelle, vous pouvez la sélectionner dans le menu déroulant, puis cliquer sur “Ajouter un champ”.
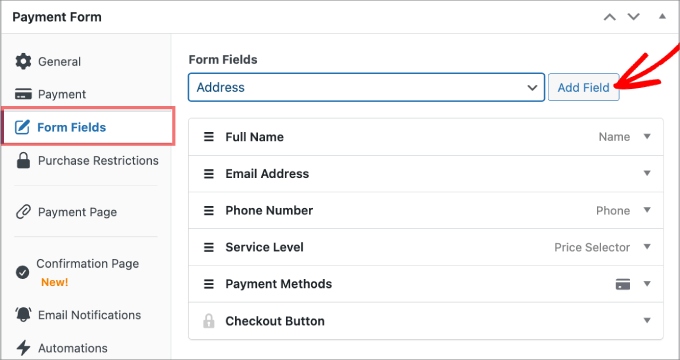
Ensuite, passez à l’onglet Page de confirmation pour ajouter un message qui rassure les utilisateurs quant à la réception de leur formulaire.
En outre, vous pouvez leur indiquer ce à quoi ils peuvent s’attendre à l’avenir.
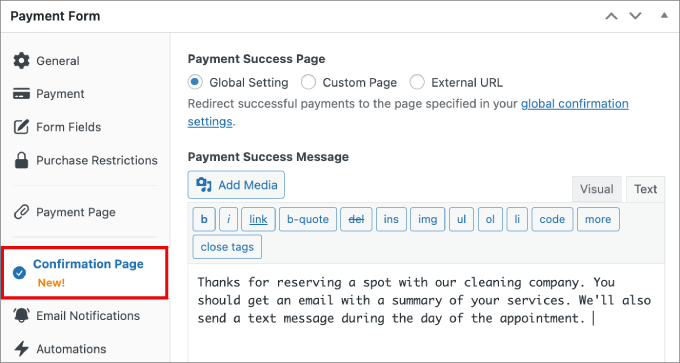
Une fois que vous avez terminé, cliquez sur “Publier” à droite de l’écran.
Vous êtes maintenant prêt à intégrer le formulaire de paiement des services de nettoyage dans une page de votre site.
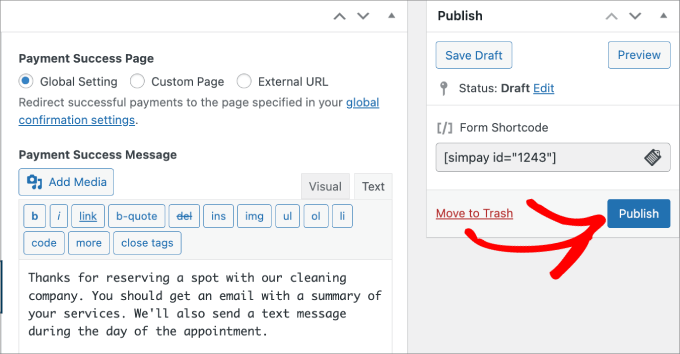
Accédez ensuite à la page à laquelle vous souhaitez ajouter le formulaire de paiement.
Cliquez sur l’icône ” + “, puis ajoutez le bloc WP Simple Pay.
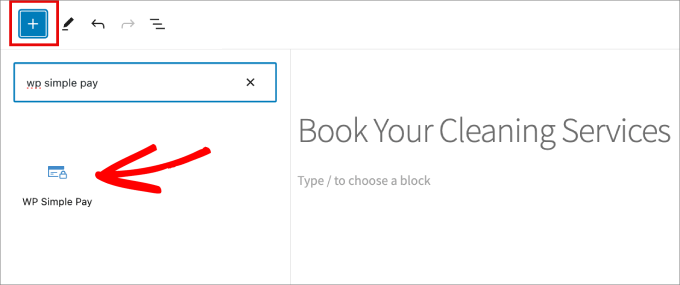
Sélectionnez ensuite le formulaire de paiement du service de nettoyage que vous venez de créer.
Ensuite, cliquez sur “Publier” ou “Mettre à jour” pour mettre le formulaire en direct.
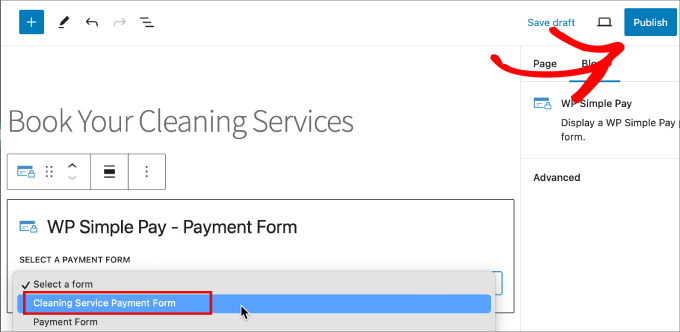
Vous avez créé avec succès votre formulaire de paiement pour les services de nettoyage et vous pouvez maintenant commencer à accepter des paiements à l’avance.
Voici un aperçu d’un formulaire de services de nettoyage que nous avons créé.
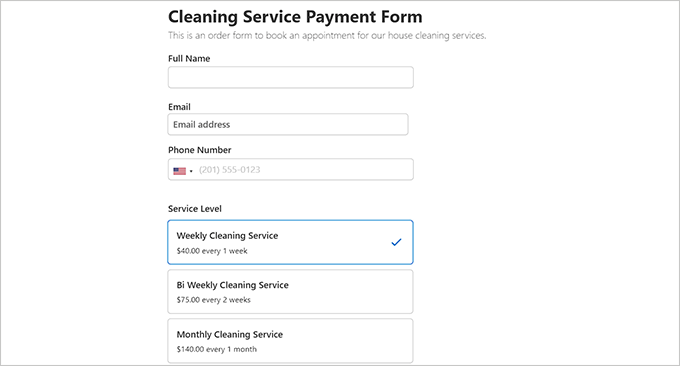
Outils bonus pour développer votre site de services de nettoyage
Voici une liste de quelques outils que vous pouvez utiliser sur votre site de services de nettoyage pour booster les conversions, obtenir plus d’internautes et améliorer le référencement :
- All in One SEO: La boîte à outils SEO ultime, vous permettant de créer des sitemaps XML, d’ajouter des schémas, de générer des titres, et bien plus encore pour améliorer votre classement dans les moteurs de recherche.
- OptinMonster: C’est le meilleur outil de génération de prospects pour créer des popups, des bannières et des barres flottantes pour développer votre liste d’e-mails.
- Duplicator : C’est la meilleure extension de sauvegarde pour créer une sauvegarde de votre site de nettoyage en cas de problème.
- MonsterInsights : Cette excellente solution d’analyse vous aide à voir d’où viennent vos internautes et à optimiser vos stratégies marketing sur la base de données réelles.
- SeedProd : Le constructeur de pages le plus puissant pour vous aider à créer des pages d’atterrissage attrayantes.
Nous espérons que cet article vous a aidé à apprendre comment vendre des services de nettoyage en ligne avec WordPress. Vous pouvez également consulter notre guide étape par étape sur la façon de vendre des publicités sur votre blog WordPress et notre guide complet de configuration de WordPress eCommerce.
Si vous avez aimé cet article, veuillez alors vous abonner à notre chaîne YouTube pour obtenir des tutoriels vidéo sur WordPress. Vous pouvez également nous trouver sur Twitter et Facebook.





Have a question or suggestion? Please leave a comment to start the discussion.