La vente de modèles Canva par l’intermédiaire de votre site WordPress peut être un excellent moyen de rentabiliser vos compétences en matière de conception et de toucher un public plus large.
De nombreuses personnes sont prêtes à payer pour des modèles de conception s’ils leur permettent d’enregistrer un gain de temps.
Chez WPBeginner, nous utilisons Canva pour réaliser certains des designs du compte Instagram de notre blog. Nous avons également vu comment nos marques partenaires utilisent WordPress aux côtés d’Easy Digital Downloads pour vendre avec succès des produits numériques.
Nous disposons donc d’une grande expertise dans ces deux domaines et nous souhaitons la partager.
Dans cet article, nous allons vous montrer comment vendre des modèles Canva dans WordPress afin que vous puissiez commencer à gagner un revenu passif.
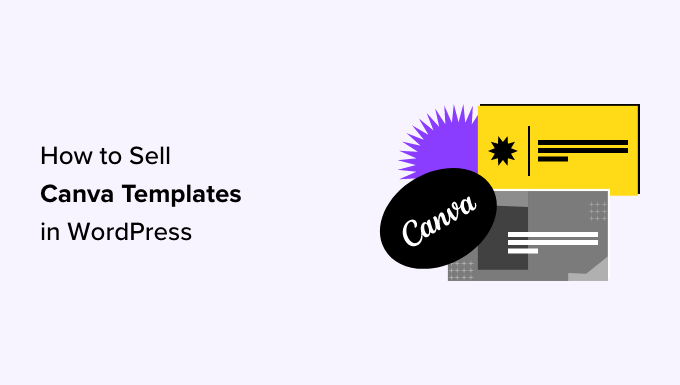
Pourquoi vendre des modèles Canva ?
Contrairement à Adobe Photoshop, Canva est un outil de conception facile à utiliser que tout le monde peut utiliser pour créer des graphiques de qualité professionnelle. Cela signifie que vous n’avez pas besoin d’être un graphiste expert pour commencer à vendre des modèles Canva à d’autres personnes.
De plus, l’utilisation de Canva est gratuite. Mais si vous voulez avoir accès à plus d’un million de photos premium, de vidéos, de polices de caractères et d’autres mis en avant, alors vous pouvez envisager Canva Pro, qui coûte uniquement 14,99 $ par mois ou 9,99 $ facturés annuellement.
Alors, pourquoi vendre des modèles Canva ?
Les modèles Canva sont extrêmement populaires. De nombreux particuliers et entreprises se tournent vers les créateurs de Canva pour trouver l’inspiration et faire avancer les choses plus rapidement. Voici quelques autres avantages :
- Revenus passifs : Vous pouvez générer des revenus passifs en créant une fois un produit numérique qui continuera à se vendre pendant des années.
- Évolutivité : Augmentez vos publicités en ajoutant simplement plus de produits numériques à votre site WordPress.
- Coûts minimes : Tout ce que vous avez à payer, c’est le coût de construction d’un site. Tout le reste, comme passer à un niveau vers un abonnement Canva ou utiliser une extension WordPress eCommerce, ne fait que contribuer à faciliter la vente.
- Flexibilité : Les modèles Canva fonctionnent dans à peu près tous les créneaux. Vous souhaitez créer un tracker de fitness ou une offre de régime pour que d’autres personnes puissent l’appliquer ? Ou peut-être pourriez-vous concevoir un modèle de réseau social pour que les entreprises puissent facilement créer un contenu visuel attrayant sans partir de zéro.
Alors que vous pourriez vendre des plateformes Canva sur Etsy ou Gumroad, ces plateformes prennent un pourcentage de vos bénéfices. Aucun uniquement, mais vous avez peu ou pas de contrôle sur l’apparence de votre page produit et sur la façon dont vous pouvez la promouvoir.
La marque est essentielle, c’est pourquoi nous recommandons de vendre des modèles Canva sur WordPress. Vous avez la possibilité de créer les règles et de contrôler l’ensemble du parcours client/cliente. Ultérieurement, nous vous afficherons exactement comment procéder.
Modèles Canva que vous pouvez créer et vendre
Avant de vous lancer dans la vente, la question demeure : quel type de modèle Canva devez-vous réaliser ?
La bonne nouvelle, c’est qu’il existe des possibilités infinies pour les types de modèles Canva que vous pouvez créer. Voici quelques-unes des options les plus populaires pour vous aider à démarrer :
- Images de blog et miniatures en vedette
- Graphiques pour les réseaux sociaux (miniatures, bannières de publication, stories, etc.)
- Agendas et calendriers
- Présentations et diapositives
- Cahiers d’exercices et feuilles de travail
- Menus, recettes ou invitations à des évènements
- C.V.
- Autocollants
- Cartes de vœux
- Cartes de visite, affiches, brochures ou prospectus
- Contrats
- Modèles denotions
La façon la plus simple de décider ce qu’il faut vendre est de penser aux points de douleur de votre public. Quel type de Modèle pourriez-vous vendre où vous rendriez la vie des utilisateurs/utilisatrices plus facile en leur faisant enregistrer du temps et de la frustration ?
Ensuite, allez-y et validez votre idée en regardant si d’autres la vendent. Vous pouvez consulter une place de marché comme Gumroad pour voir s’il y a beaucoup d’avis positifs.
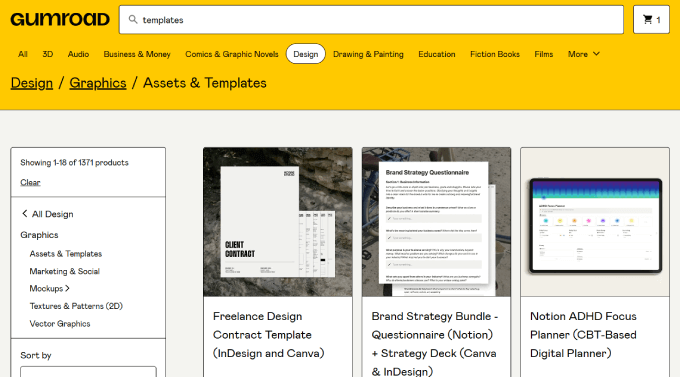
Une fois que vous avez pris cette décision, vous êtes prêt à commencer à fabriquer et à vendre vos modèles Canva.
Pour Premiers pas, vous aurez besoin d’un compte Canva. Une fois que vous vous êtes inscrit et que vous avez créé un compte, vous pouvez passer aux étapes suivantes.
Étape parlages : Configurer votre site WordPress
Si vous souhaitez commencer à vendre des modèles Canva, vous devez d’abord configurer votre site WordPress.
Cela signifie que vous aurez besoin d’un hébergeur, d’un nom de domaine et d’un certificat SSL.
L’hébergement web consiste à louer un espace sur l’internet pour stocker votre site, c’est-à-dire vos fichiers, vos images et votre contenu. Le nom de domaine est l’adresse qui permet aux internautes de trouver votre site et le certificat SSL chiffre les informations qui transitent entre le navigateur d’un utilisateur et le serveur de votre site afin de protéger les données sensibles.
Pour vous aider à Premiers pas, vous devrez choisir le meilleur fournisseur d’hébergement WordPress.
Nous les avons tous essayés et recommandons SiteGround comme la meilleure option pour vendre des modèles Canva, car ils offrent un hébergement WordPress géré conçu spécifiquement pour Easy Digital Downloads (EDD). Cela vous permet de configurer votre site et votre boutique en ligne en quelques minutes seulement.
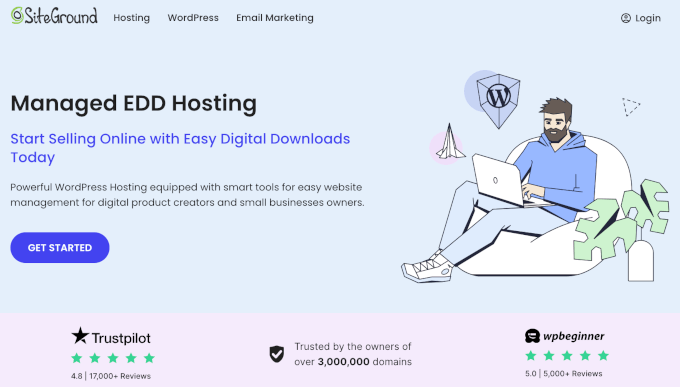
Vous obtiendrez jusqu’à 83% de réduction en achetant l’une de leurs offres, ainsi que des EDD préinstallés, des sauvegardes WordPress quotidiennes, une certification SSL gratuite, des sauvegardes quotidiennes, un domaine e-mail et bien d’autres outils d’optimisation prêts à l’emploi.
Nous allons vous expliquer comment configurer votre site WordPress en commençant par vous inscrire à un hébergeur et en obtenant votre domaine et votre certificat SSL.
Rendez-vous sur le site de SiteGround et choisissez parmi les trois offres disponibles.
Une fois que vous avez choisi l’offre qui vous convient, cliquez sur “Obtenir une offre”.
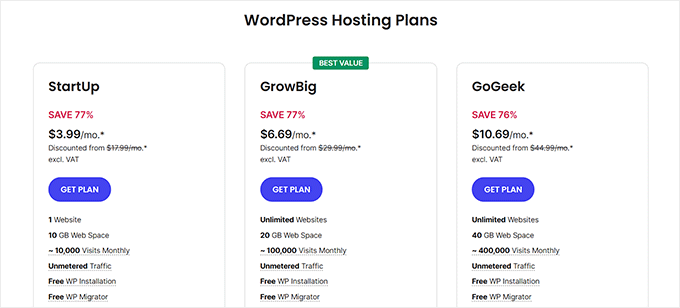
Saisissez ensuite le nom de domaine souhaité, puis cliquez sur “Continuer”.
Note : Si vous avez besoin d’aide, consultez notre guide sur la façon de choisir le meilleur nom de domaine.
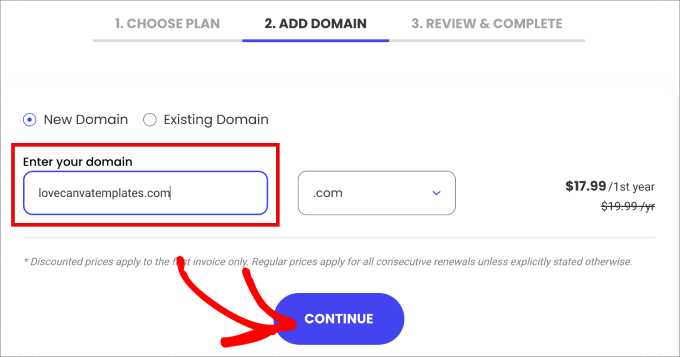
Ensuite, vous serez invité à ajouter les informations relatives à votre compte et à acheter d’éventuels modules complémentaires, tels que l’enregistrement de domaines et la confidentialité.
Vous devrez saisir vos données de paiement et terminer l’achat pour accéder à votre compte d’hébergeur.
Après quelques instants, vous recevrez un e-mail contenant des informations sur la manière de vous connecter à votre compte SiteGround.
Suivez les instructions et connectez-vous à votre compte. Vous accéderez au Tableau de bord. Dans l’onglet “Sites”, cliquez sur le bouton “Outils de site” à côté de votre nom de domaine.
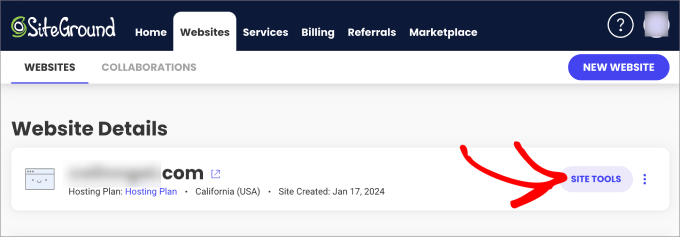
Vous pourrez y configurer et accéder à toutes les informations importantes concernant votre site, telles que les comptes e-mail et un gestionnaire de fichiers.
Cliquez sur “Installer et gérer WordPress”.
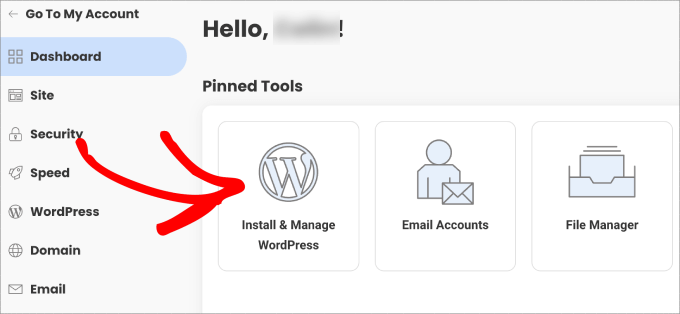
Vous verrez l’option de choisir entre WordPress ou WordPress + WooCommerce.
Cliquez sur “Sélectionné” sous WordPress.
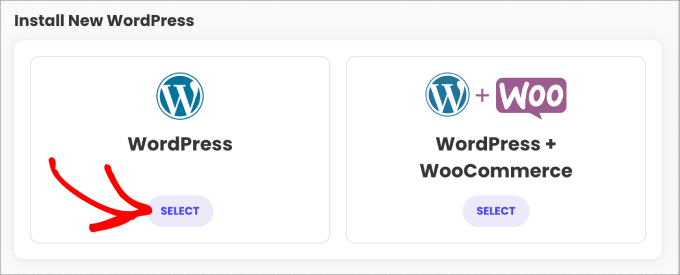
En dessous, vous verrez apparaître un formulaire de configuration de la demande.
Il vous suffit de remplir les données de connexion que vous souhaitez pour votre site WordPress. Vous devrez créer un identifiant et un mot de passe et saisir l’e-mail auquel vous souhaitez connecter le site WordPress.
Enfin, cliquez sur ” Installer ” et vous serez redirigé vers le tableau de bord de WordPress, où vous constaterez qu’Easy Digital Downloads est préinstallé.
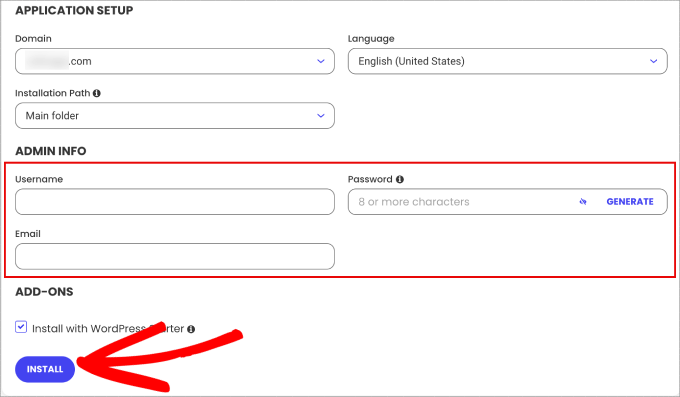
Étape par étape : Création de votre Modèle Canva à vendre
Vous devez maintenant vous rendre sur Canva et vous connecter à votre compte. À partir de la page d’accueil de Canva, vous devez vous diriger vers l’onglet “Modèles” dans le panneau de gauche.
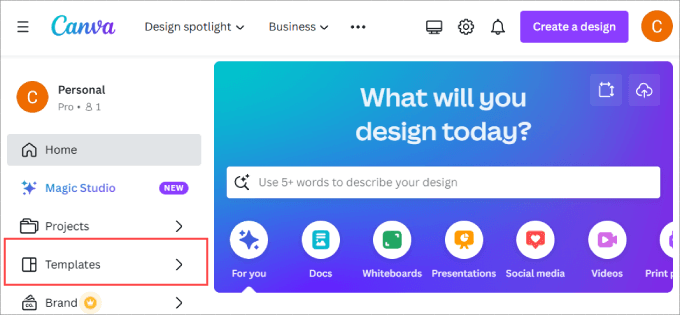
Vous pouvez ensuite parcourir n’importe quelle catégorie et choisir un modèle qui répond à vos besoins.
Pour les besoins de ce tutoriel, nous utiliserons un modèle de publication Instagram, qui se trouve sous Tous les modèles ” Posts Instagram.
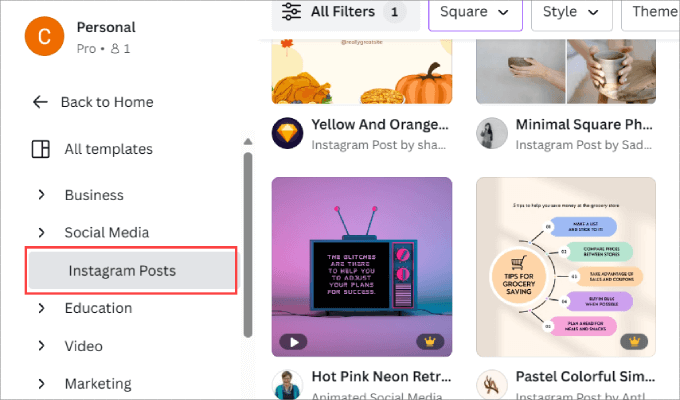
Cliquez ensuite sur l’un des modèles. En choisissant un modèle prédéfini de Canva, vous n’avez pas besoin de déterminer la taille correcte des images (particulièrement importante pour les réseaux sociaux) et de créer le design à partir de zéro.
Une fenêtre pop-up apparaît. Cliquez sur “Personnaliser ce modèle”.
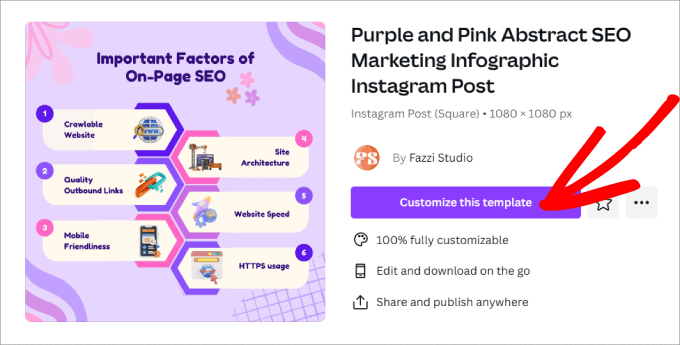
Vous accéderez à l’éditeur par glisser-déposer de Canva. À partir de là, vous avez la liberté créative de personnaliser votre modèle comme bon vous semble.
Sur le côté gauche, vous pouvez ajouter des éléments et du texte, téléverser vos propres images, et tous types d’autres fonctionnalités. Canva dispose même de fonctionnalités IA qui génèrent des textes écrits ou des images en fonction de la description que vous leur donnez.
Dans l’éditeur lui-même, il vous suffit de cliquer sur l’élément que vous souhaitez personnaliser. Une grande plage d’options s’offre alors à vous, comme la modification de la police et des couleurs, la duplication de l’élément, sa suppression, etc.
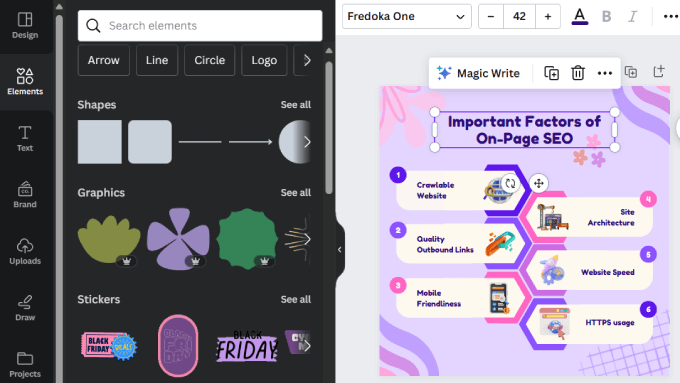
Si vous vendez des modèles, il est préférable de créer plusieurs pages dans Canva. De nombreux créateurs et entreprises qui vendent des modèles Canva aiment les regrouper, ce qui leur permet de pratiquer des prix plus élevés.
Ainsi, plutôt que de vendre un modèle de post Instagram, vous pouvez faire une douzaine de publications Instagram, toutes avec la même mise en page. Ou mieux encore, vous pourriez vendre un lot entier de publications sur les réseaux sociaux, donnant aux clients de nombreux modèles pour chaque cas d’utilisation disponible.
Il suffit de cliquer sur le bouton ” + Ajouter une page ” dans l’éditeur. Sous Design ” Modèles dans le panneau de gauche, vous verrez également des modèles similaires, qui sont super utiles si vous allez vendre un lot.
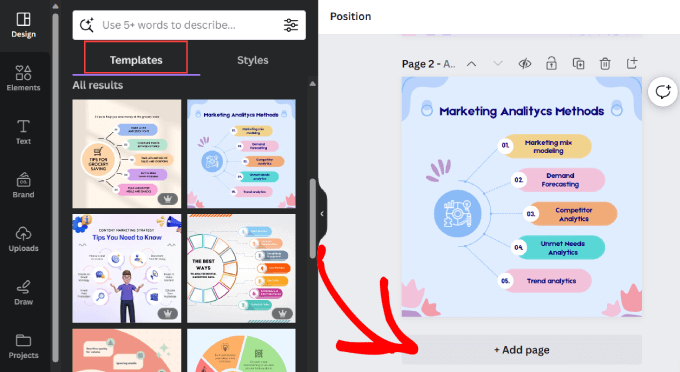
N’oubliez pas que vous pouvez même téléverser des images, des vidéos et de l’audio dans votre modèle.
Par exemple, voici un modèle d’Instagram Story avec toutes les coupes, le texte et la musique déjà inclus. Les clients peuvent utiliser ce modèle prêt à l’emploi, en ayant seulement besoin de personnaliser la vidéo et le texte.
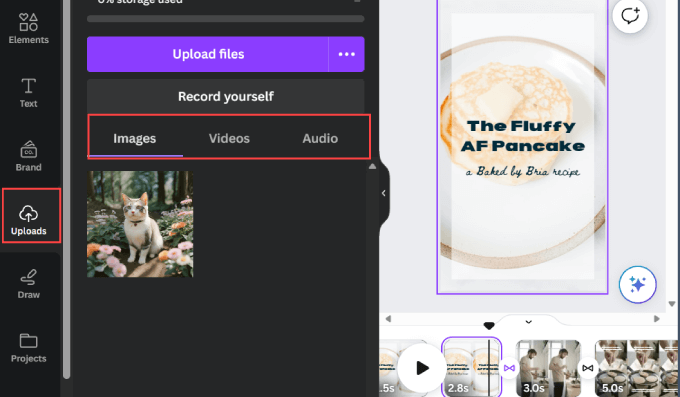
Lorsque vous avez fini de personnaliser votre Modèle, vous êtes prêt à l’exporter.
Allez-y et cliquez sur le bouton “Partager” dans le coin supérieur droit. Ici, vous pouvez choisir le type de fichier et la taille de votre modèle. Enfin, cliquez sur le bouton “Télécharger” lorsque vous avez terminé.
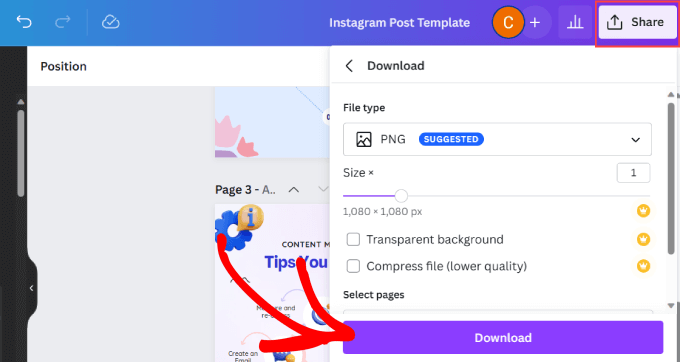
Vous pouvez également consulter notre liste d’outils pour créer de meilleures images, en particulier si vous téléversez des images sur Canva.
Maintenant que vous avez créé votre Modèle Canva, vous êtes prêt à le téléverser sur WordPress et à commencer à vendre.
Étape 3 : Installer et activer Easy Digital Downloads
Vous devez maintenant installer et activer l’extension Easy Digital Downloads (EDD). C’est le meilleur plugin WordPress de eCommerce qui vous permet de vendre facilement des produits numériques sur votre site, notamment les modèles Canva.
La bonne nouvelle est que vous pouvez utiliser la version gratuite d’Easy Digital Downloads pour Premiers pas. Cela dit, si vous souhaitez augmenter vos conversions et maximiser vos revenus, vous pouvez envisager d’utiliser la version payante.
La version Pro donne accès à des fonctionnalités avancées, telles que davantage de passerelles de paiement, des intégrations de fournisseurs de services de marketing e-mail, des produits recommandés, des paiements récurrents, des pop-ups d’ajout au panier, des modules complémentaires multidevises, et bien plus encore.
Si vous avez acheté une offre d’hébergement SiteGround en utilisant notre lien plus haut dans le tutoriel, alors EDD sera déjà installé sur votre site. Sinon, vous pouvez suivre notre guide sur l’installation d’une extension sur WordPress.
Une fois activé, vous serez amené à un assistant de configuration afin que l’extension puisse personnaliser l’expérience pour vous. Il vous guidera à travers chaque écran, et vous n’aurez qu’à remplir les informations du mieux que vous pouvez.
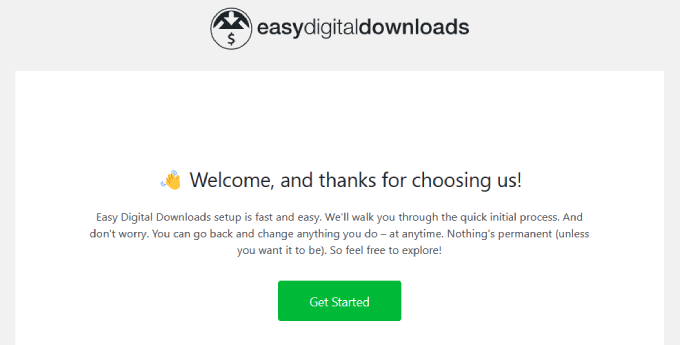
Étape par étape : Configurer Easy Digital Downloads
Une fois l’assistant de configuration terminé, vous devez configurer l’emplacement de votre magasin en ligne.
Vous vous demandez peut-être pourquoi vous devez ajouter votre Emplacement alors que vous ne vendez pas de produits physiques. C’est parce que l’EDD utilise le pays, l’état et la province du client pour remplir automatiquement ses coordonnées lors d’un achat. Ces informations sont ensuite utilisées pour calculer la taxe sur les ventes.
Il vous suffit de vous rendre dans Téléchargements ” Réglages. Confirmez ensuite que vous êtes dans l’onglet “Stock”, qui se trouve sous “Général”.
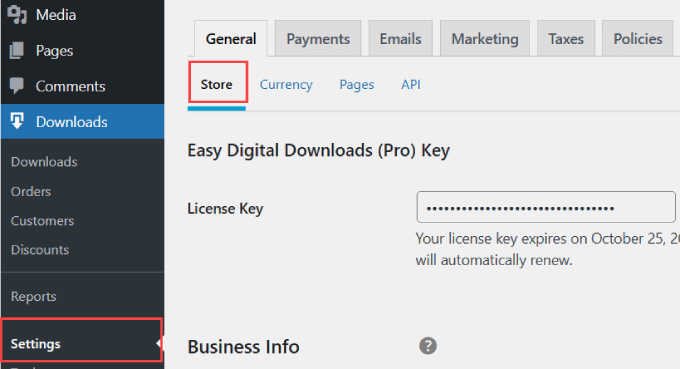
Défilez jusqu’au bas de la page et terminez tous les champs liés à l’adresse de votre entreprise. Vous devrez également sélectionner le pays dans lequel vous vivez dans le menu déroulant “Pays de l’entreprise”.
Une fois que vous avez défini l’Emplacement de votre magasin, il vous suffit d’appuyer sur le bouton “Enregistrer les modifications”.
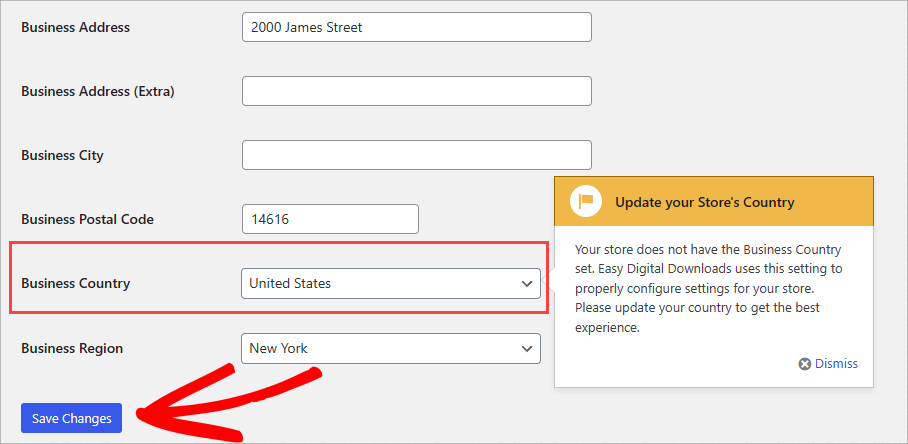
Étape par étape : Connexion de votre passerelle de paiement
Ensuite, vous devrez configurer votre passerelle de paiement afin de pouvoir accepter facilement les paiements sur votre site.
Titre sur l’onglet “Paiements”, puis cliquez sur l’onglet “Général”. À partir de là, vous pouvez cocher toutes les cases en regard des moyens de paiement que vous êtes prêt à accepter.
L’offre gratuite d’EDD est livrée avec Stripe, PayPal et Amazon. Cela signifie que vos clients/clientes peuvent utiliser la plupart des cartes bancaires majeures ainsi que leur compte PayPal ou Amazon pour terminer leur achat.
Mais avec les modules complémentaires d’Easy Digital Download, vous pouvez également utiliser Authorize.Net, Braintree et d’autres.
Pour configurer chaque passerelle de paiement, vous devez cliquer sur l’icône de l’engrenage.
Voyons rapidement comment procéder avec Stripe.
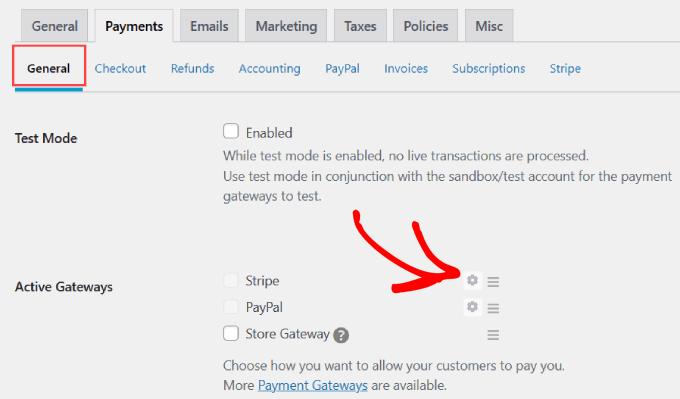
Vous accéderez à un nouvel écran dans lequel vous pourrez vous connecter à votre compte Stripe existant.
Cliquez sur le bouton “Connecter avec Stripe”.
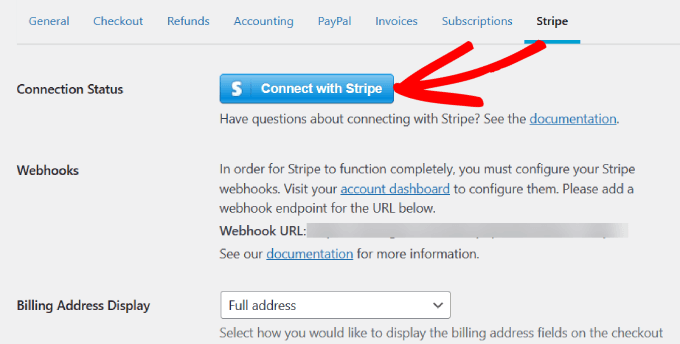
Ensuite, vous devez vous connecter à votre compte Stripe. Vous obtiendrez une liste de tous les comptes Stripe connectés à votre adresse e-mail. Choisissez le compte Stripe auquel vous souhaitez connecter Easy Digital Downloads.
Lorsque les clients vous envoient de l’argent, celui-ci va directement sur ce compte, et si des remboursements sont demandés, Stripe se retire de ce compte.
Cliquez sur le bouton “Connecter”. Si vous n’avez pas encore de compte Stripe, sélectionnez le bouton “Créer un nouveau compte”.
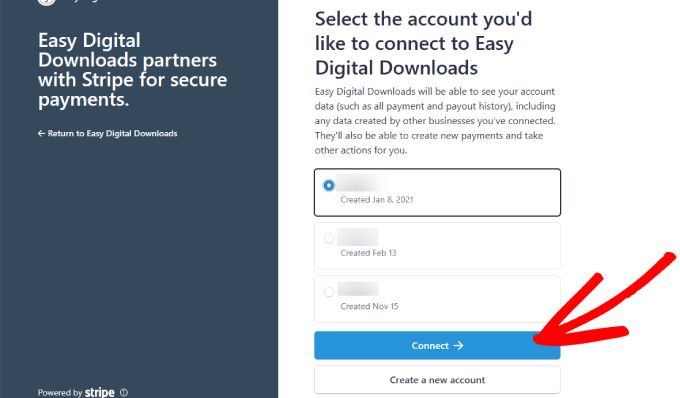
Une fois que votre compte Stripe est connecté, vous serez ramené sur WordPress.
À côté de ” État de la connexion “, vous devriez voir que votre compte Stripe est connecté.
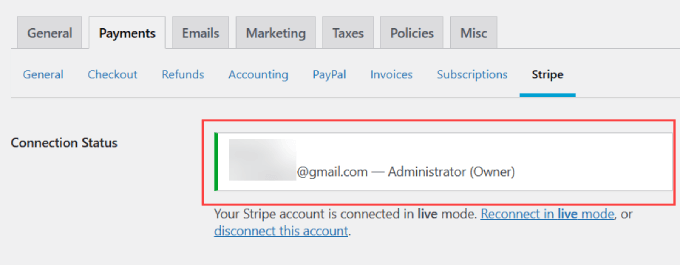
Si vous souhaitez permettre à vos clients d’effectuer des paiements via leur compte PayPal, vous devrez suivre les mêmes étapes que pour Stripe, mais vous rendre dans l’onglet PayPal à la place.
Étape par étape : Ajout de votre Modèle en tant que téléchargement
Vous êtes maintenant prêt à téléverser votre modèle Canva sur WordPress.
Titre de l’onglet Téléchargements ” Downloads ” dans la zone d’administration.
Cliquez ensuite sur “Ajouter une nouvelle”.
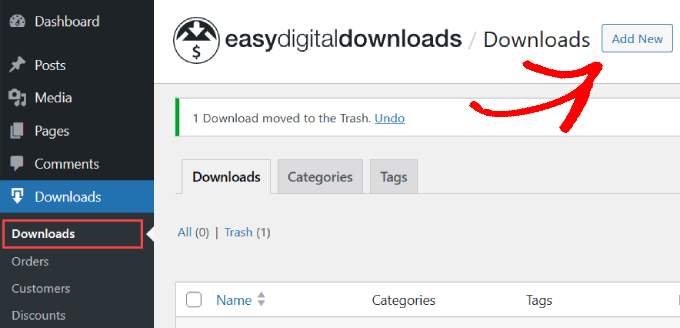
Commencez par donner un nom à votre modèle Canva pour indiquer aux internautes de quoi il s’agit. Veillez à inclure un mot-clé principal ainsi que tout ce qui pourrait faire ressortir le titre.
Rédigez ensuite la description de votre produit. C’est ici que vous pouvez faire briller votre texte de marketing. Vous devez dire aux lecteurs ce qu’ils peuvent attendre de votre Modèle et pourquoi ils devraient le télécharger en premier lieu.
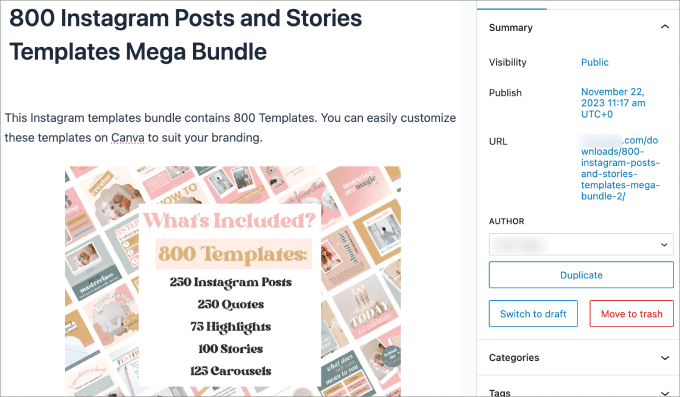
Sous “Détails du téléchargement” (situé sous l’éditeur de contenu), vous avez le choix entre plusieurs options. Pour les “Options de type de produit”, vous avez le choix entre plusieurs éléments de menu, notamment :
- Produit unique
- Lot
- Service
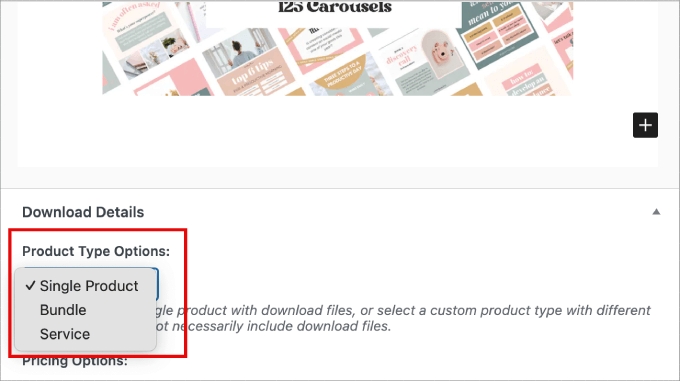
Pour les options de tarification, vous pouvez saisir le prix de votre article. Vous pouvez également ajouter des prix variables.
Disons que vous vendez un lot de modèles de réseaux sociaux. Vous pouvez cocher la case “Activer la tarification variable” si vous souhaitez vendre des modèles séparés individuellement, tels que des modèles Instagram, des modèles de miniatures YouTube, etc.
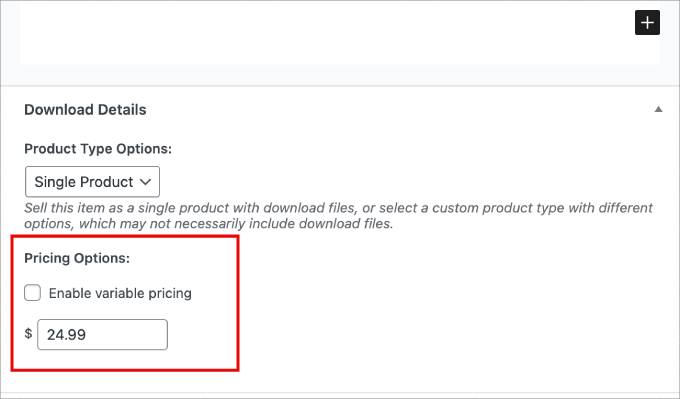
Vous pouvez saisir le lien URL du fichier ou cliquer sur l’icône du lien pour téléverser le fichier à partir de votre ordinateur.
S’il existe des instructions spéciales pour télécharger le fichier, veillez à les indiquer dans le fichier “Instructions de téléchargement”.
Par exemple, si vous vendez un lot, il se peut que vous le placiez dans un fichier zip. Il peut donc être utile d’ajouter une Note indiquant aux utilisateurs/utilisatrices comment décompresser le fichier.
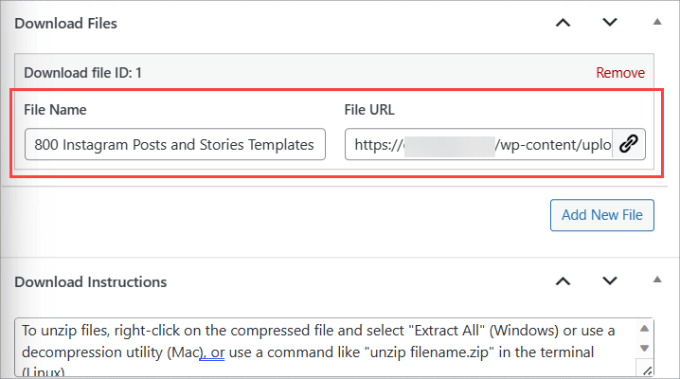
Dans le panneau de droite, vous disposez de nombreuses options que vous pouvez configurer.
L’option “Télécharger l’image” vous permet de téléverser une miniature du modèle Canva afin d’aider les internautes à l’acheter.
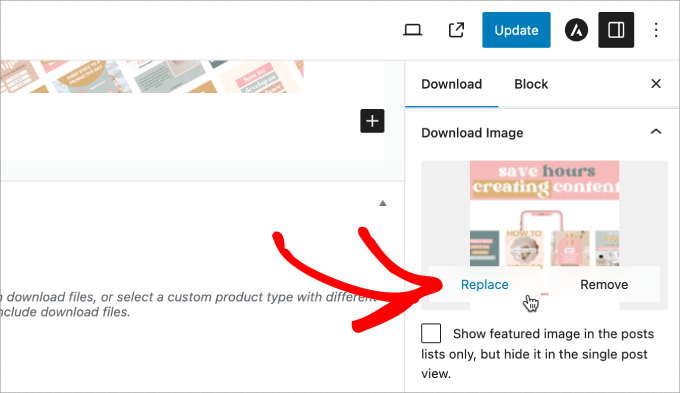
Sous “État du remboursement”, vous pouvez décider si le produit doit être remboursé ou non. Saisissez également le nombre de jours dont disposent les clients/clientes pour demander un remboursement.
En dessous, vous pouvez choisir entre un bouton “Ajouter au panier” et un bouton “Acheter maintenant”.
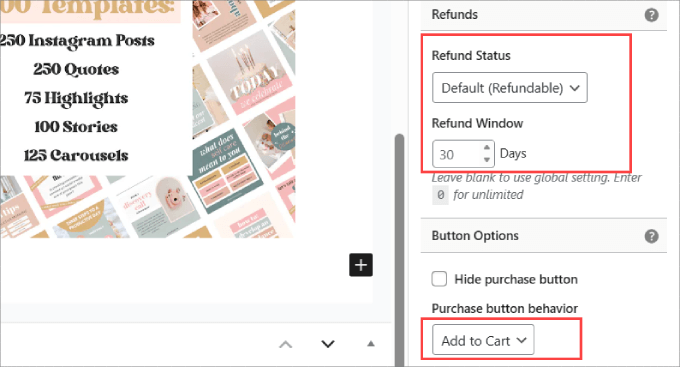
Si vous disposez de l’offre Pro, vous pouvez même ajouter des avis sur les produits sur la page.
Cela aide à fournir une preuve sociale et à instaurer la confiance avec vos clients/clientes.
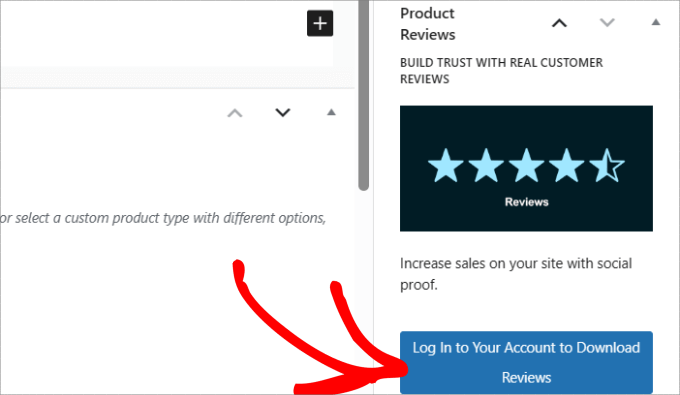
Une fois que vous avez terminé, vous pouvez prévisualiser ce que cela donne.
Voici à quoi ressemble notre exemple de téléchargement de modèle Canva.
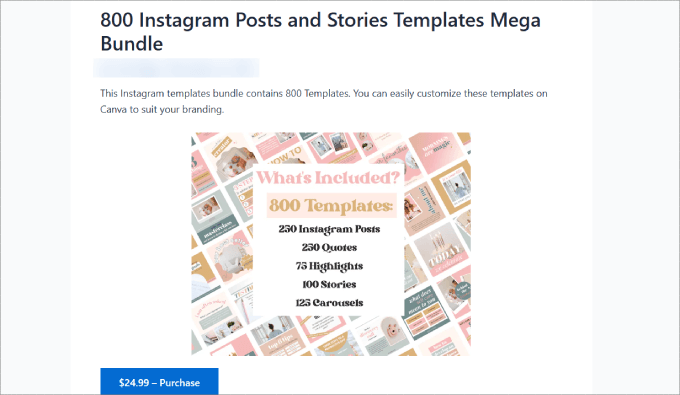
Enfin, il suffit de cliquer sur le bouton “Publier” dans le coin supérieur droit de l’écran.
Le téléchargement sera ainsi direct sur votre site.
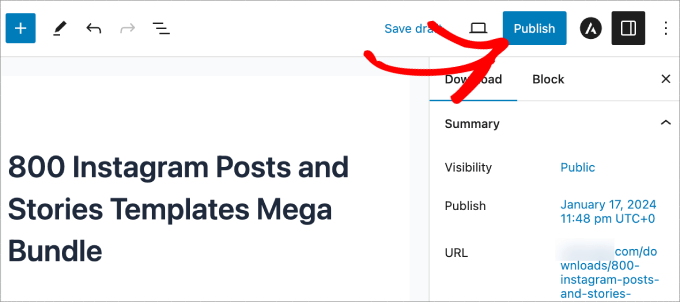
Vérifier que votre téléchargement fonctionne
Vous voudrez maintenant passer par l’ensemble du processus de Commande pour vous assurer que les clients/clientes peuvent effectivement télécharger le produit.
Pour voir si cela fonctionne, allez à la page Téléchargements ” Réglages .
Vous devez activer le “mode test” pour voir si les internautes peuvent terminer la procédure de Commande.
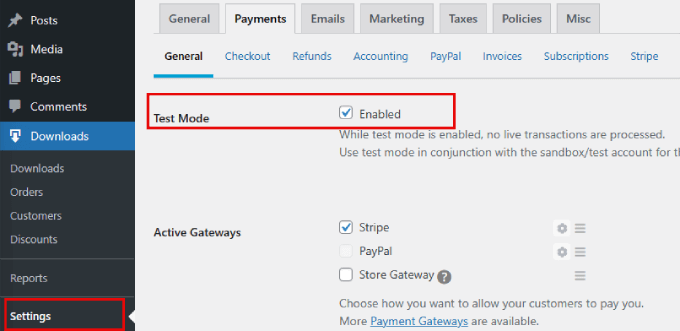
Confirmez également que la passerelle de paiement et toutes les icônes des moyens de paiement souhaités sont cochées.
Cliquez ensuite sur “Enregistrer les modifications”.
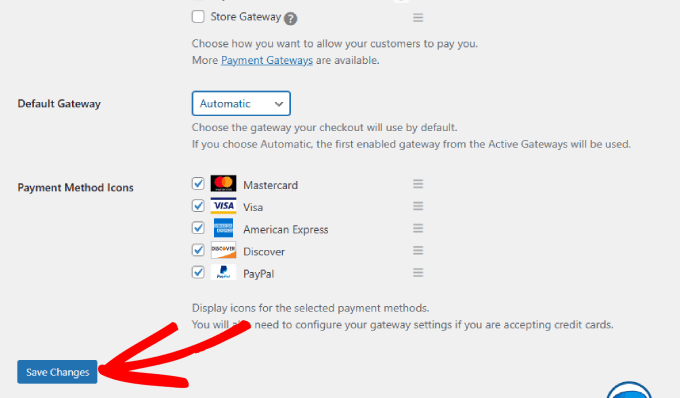
Lorsque vous ajoutez le Modèle au panier, un récapitulatif de la commande s’affiche.
Vous devrez saisir vos coordonnées de facturation et de paiement pour terminer l’achat.
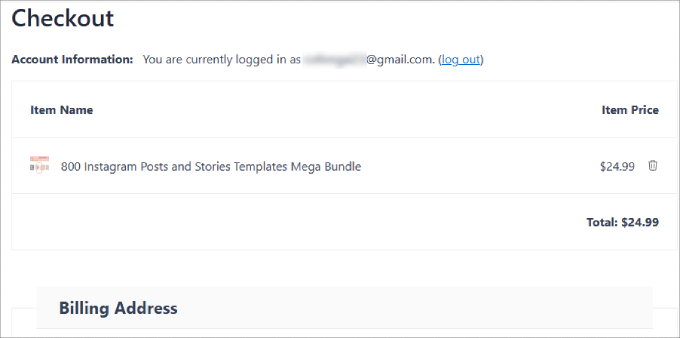
Une fois que vous avez effectué l’achat test, vous arrivez à la page de confirmation.
Vous trouverez les détails de l’achat ainsi qu’un lien pour télécharger le fichier zip du modèle Canva.
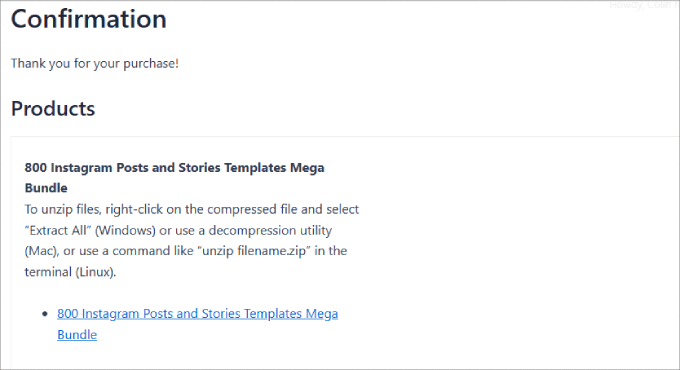
Chaque fois que vous recevez une commande, elle s’affiche sur la page Téléchargements ” Commandes.
Vous recevrez également un avis de vente par e-mail.
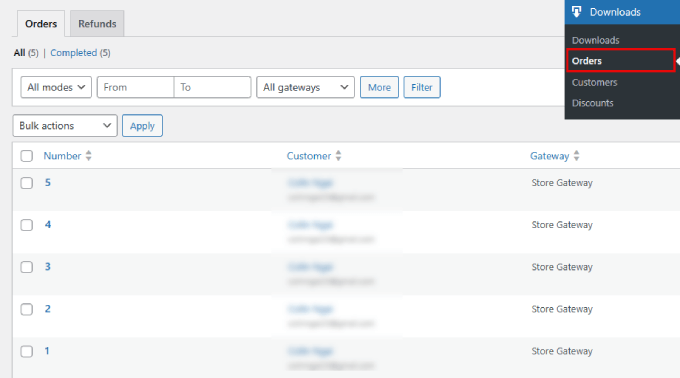
Confirmez simplement que vous avez inactivé le mode test une fois que vous avez terminé.
Étape par étape : Promouvoir vos modèles Canva
Easy Digital Downloads publie chaque modèle Canva en tant que nouvelle page. Cela signifie que vous devrez générer du trafic vers ces pages.
Il existe de nombreuses façons de faire connaître aux Lecteurs votre nouveau Modèle Canva sur votre site.
Par exemple, vous pouvez afficher une barre d’annonces en haut de votre site ou ajouter des liens vers vos pages modèles dans votre menu de navigation.
Une autre méthode consiste à ajouter simplement vos modèles Canva à une publication de blog ou à une page.
Easy Digital Downloads permet d’embarquer facilement votre produit numérique dans n’importe quelle page. Il vous suffit de modifier votre Modèle Canva, puis, dans la colonne latérale de droite, de copier le “code court d’achat”.
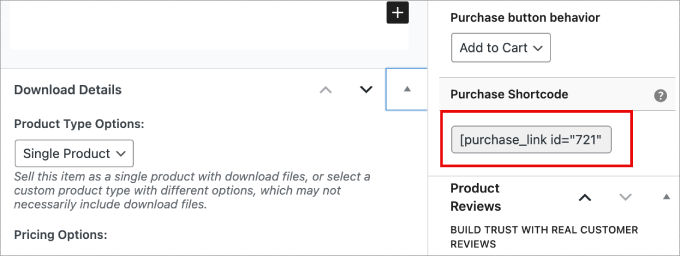
Vous pouvez maintenant embarquer ce code court à différents endroits sur votre site. Pour des instructions plus approfondies sur l’ajout de codes courts à une page ou à une publication, consultez notre tutoriel sur l’utilisation des codes courts dans WordPress.
Au-delà, voici quelques idées supplémentaires pour promouvoir votre Modèle Canva :
- Rédigez des sujets de blog similaires liés à votre modèle Canva. À la fin de l’article, vous pouvez ajouter un appel à l’action faisant la promotion de vos modèles Canva.
- Vous pouvez utiliser OptinMonster pour créer des fenêtres surgissantes de coupon qui donnent un code de remise pour vos modèles Canva en échange de l’adresse e-mail de l’utilisateur.
- Ajoutez des notifications sur les ventes que vous avez réalisées avec TrustPulse, qui est la meilleure extension de preuve sociale pour WordPress.
Voilà, c’est fait ! Vous savez désormais comment vendre des modèles Canva sur votre site WordPress. Vous pouvez ainsi transformer vos idées en une source de revenus passifs.
Bonus : Astuces pour augmenter les ventes en ligne
Si vous souhaitez maximiser vos revenus, alors nous vous recommandons également d’ajouter des ventes croisées et des ventes incitatives à votre site. Cela vous permet de vendre plus de produits, qu’il s’agisse de plus de modèles Canva ou de services plus onéreux que vous proposez.
Par exemple, si vous vendez des modèles Instagram, alors vous pouvez offrir un service fait pour vous où vous aidez les entreprises à gérer ou à développer leurs comptes de réseaux sociaux. Dans ce cas, le modèle était un bon point d’entrée pour amener les utilisateurs/utilisatrices à faire confiance à votre expertise avant qu’ils ne soient prêts à acheter des articles plus coûteux.
Vous pourriez également le faire en utilisant le module EDD Cross-sell and Upsell, qui est disponible pour les membres payants.
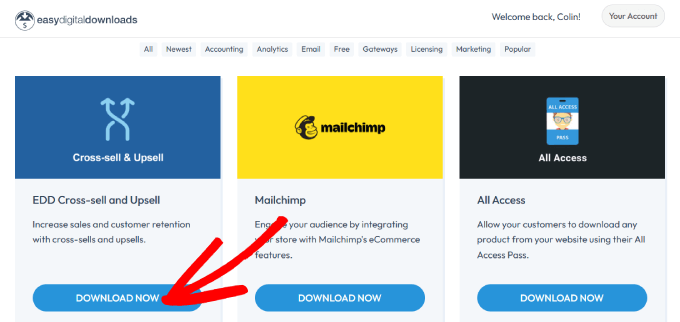
Lorsque vous ajoutez cette extension à votre plugin, vous pouvez ajouter d’autres produits numériques à la page produit et à la page de paiement. Cela peut générer des achats impulsifs et augmenter la valeur moyenne de la commande.
Voici ce qu’il en est dans la pratique.
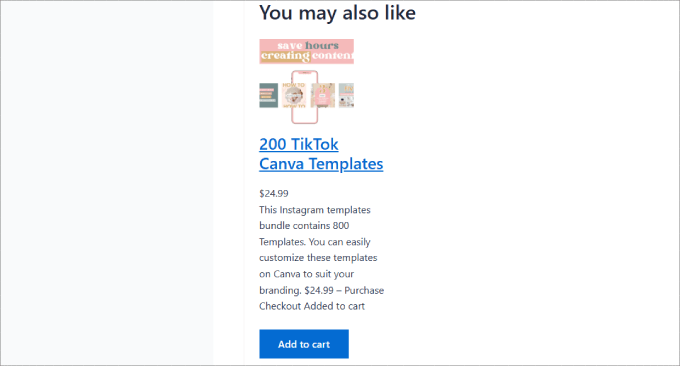
Vous pouvez même créer un entonnoir de vente complet pour augmenter le nombre de conversions. Par exemple, avec OptinMonster, vous serez en mesure d’afficher des fenêtres surgissantes promotionnelles avec des coupons de remise, des ventes à durée limitée, et plus encore.
Pour plus de détails sur la façon de procéder, consultez notre guide sur la façon de créer des entonnoirs de vente hautement convertibles sur WordPress.
Nous espérons que cet article vous a aidé à apprendre comment vendre des modèles Canva sur WordPress. Vous pouvez également consulter notre liste d’experts sur les moyens éprouvés de gagner de l’argent en ligne en bloguant avec WordPress et nos idées d’affaires en ligne faciles et peu coûteuses qui rapportent de l’argent.
Si vous avez aimé cet article, veuillez alors vous abonner à notre chaîne YouTube pour obtenir des tutoriels vidéo sur WordPress. Vous pouvez également nous trouver sur Twitter et Facebook.





Mrteesurez
Thanks for this insightful post.
Canva is inaguably one of the top place to get graphics templates both for free and paid.
And selling digital products is profitable is there is no stocking or delivery issue.
Geethu Anoop
This looks useful for selling printables and other digital products as well.
WPBeginner Comments
Yes! A lot of the same principles would apply.
We happen to have guides on these as well, such as this guide on making a print-on-demand shop: https://www.wpbeginner.com/wp-tutorials/how-to-make-a-print-on-demand-shop-in-wordpress/
Jiří Vaněk
I’m creating infographics for some articles for my website in Canva. It is a great tool for these purposes and thanks for the great article, with advice on how to eventually start selling them and get some income from them. Since I use Canva a lot, I find this kind of advice very useful.
WPBeginner Support
Glad you found it helpful
Admin
Peter Iriogbe
This is a good strategy to make money online from home. It’s great content. thanks to the editor.
But I want to ask: can publishing only templates without adding textual elements enough rank on Google?
WPBeginner Support
You would still need to promote the template for sale which would require you add text and other SEO elements to help you rank.
Admin