Vous êtes-vous déjà demandé ce que les internautes recherchent sur votre site ou même comment ils trouvent votre contenu ? 🤔
Fouiller dans les données d’analyse de recherche ouvre un monde de possibilités ! Cela vous aide à comprendre votre public, à créer du contenu qu’il aimera et à augmenter votre trafic et vos ventes.
Vous pouvez ensuite adapter votre site pour améliorer l’expérience des internautes. Que les utilisateurs/utilisatrices recherchent des produits spécifiques ou des réponses à des questions urgentes, l’analyse des recherches peut vous aider.
Dans ce guide, nous allons vous afficher 2 méthodes différentes que nous utilisons pour afficher les statistiques de recherche dans WordPress et obtenir des informations précieuses.
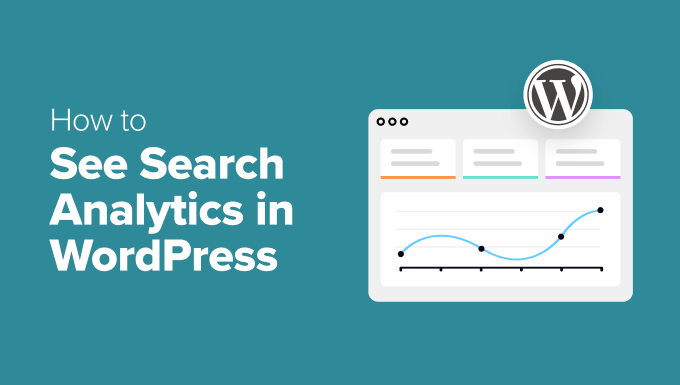
Qu’est-ce que les Statistiques de recherche dans WordPress ?
Les statistiques de recherche peuvent vous aider à comprendre comment les internautes trouvent et interagissent avec votre site WordPress. Ces données ont pour but de recueillir des informations qui peuvent vous guider dans la création d’un meilleur contenu et l’amélioration de l’expérience utilisateur.
Dans ce guide, nous aborderons les 2 principaux types d’analyses de recherche sur lesquels il faut se concentrer : Les statistiques de recherche interne et les statistiques de recherche externe.
En termes simples, les statistiques de recherche interne affichent ce que les internautes recherchent lorsqu’ils sont déjà sur votre site. D’autre part, les statistiques de recherche externe affichent la manière dont les internautes trouvent votre site par le biais des moteurs de recherche.
Voici quelques exemples d’analyses de recherches internes :
- Termes de recherche: Voyez exactement ce que les utilisateurs/utilisatrices tapent dans la barre de recherche. Cherchent-ils des produits spécifiques, des publications de blog ou des réponses à des questions courantes ?
- Fréquence de recherche: Suivez la fréquence à laquelle des termes de recherche spécifiques sont saisis/saisis afin d’identifier les mots-clés les plus populaires parmi votre public.
- Taux de recherche affinée: Suivez le nombre de fois où les internautes affinent leurs requêtes de recherche. Un taux d’affinage élevé peut indiquer que les résultats de la recherche ne répondent pas à leurs besoins.
Vous pouvez également vous familiariser avec les statistiques de recherche externe, telles que :
- Pages les plus performantes: Identifiez les pages qui reçoivent le plus de trafic organique. Vos pages de produits ou vos publications de blog reçoivent-elles l’attention que vous attendez ?
- Mots-clé de la recherche organique: Voyez quels mots-clés amènent des internautes sur votre site à partir des moteurs de recherche. Les utilisateurs/utilisatrices trouvent-ils vos publications de blog, vos pages de produits ou vos pages de renvoi ?
- Position de classement: Suivez le classement de vos mots-clés dans les moteurs de recherche. Le classement de vos mots-clés cibles s’améliore-t-il au fil du temps ?
Ces informations sont cruciales car elles vous aident à comprendre ce que les internautes recherchent en dehors de votre site. Par conséquent, vous pouvez optimiser votre contenu pour mieux vous classer dans les résultats de recherche.
🚨 Important : Si vous souhaitez obtenir des informations sur les performances globales de votre site, nous vous recommandons d’utiliser Google Analytics via l’extension MonsterInsights. Il affiche toutes vos données d’analyse dans WordPress sous forme de rapports conviviaux pour les débutants. Consultez notre guide sur l’installation de Google Analytics dans WordPress pour en savoir plus !
Pourquoi dois-je suivre mes statistiques de recherche ?
Le suivi de vos statistiques de recherche vous donne une vue claire de la façon dont les internautes interagissent avec votre blog ou site WordPress et comment ils vous trouvent.
La raison la plus évidente est d’améliorer l’expérience des utilisateurs/utilisatrices. Connaître les termes de recherche courants sur votre site vous permet d’améliorer la navigation et de faire en sorte que votre contenu soit plus facile à trouver.
Voici d’autres raisons de suivre l’évolution de vos statistiques de recherche :
- Comprendre les intentions des utilisateurs/utilisatrices. En suivant ce que les internautes recherchent sur votre site, vous pouvez comprendre leurs besoins et ce qu’ils recherchent. Cela vous aide à fournir le bon contenu ou les bons produits qui correspondent à leurs attentes.
- Optimiser la stratégie de contenu: Vous pouvez identifier les lacunes de votre contenu ou trouver des sujets sur lesquels écrire. Cela vous aide à concentrer vos efforts sur ce qui résonne vraiment avec votre public.
- Stimuler le référencement: Comprendre quels mots-clés attirent les internautes à partir des moteurs de recherche vous permet d’affiner votre stratégie de référencement. Vous pouvez optimiser pour ces mots-clé et attirer encore plus de trafic.
- Augmenter l’engagement: En répondant aux besoins de vos internautes avec un contenu pertinent et une expérience de recherche fluide, ils sont plus susceptibles de rester plus longtemps, d’explorer plus de pages et de revenir à l’avenir.
Dans l’ensemble, le suivi continu des tendances de recherche vous aide à mesurer l’impact de vos mises à jour de contenu et de vos efforts de référencement WordPress. De cette façon, vous pouvez ajuster vos stratégies si nécessaire.
Comment voir les statistiques de recherche dans WordPress
Désormais, la combinaison des statistiques de recherche interne et externe vous donne une image complète de ce que les internautes recherchent et de la façon dont ils ont trouvé votre site. Grâce à ces informations, vous pouvez prendre des décisions plus intelligentes pour mieux servir votre public.
Dans les sections suivantes, nous allons partager comment voir les analyses de recherche interne et externe dans WordPress.
Vous êtes prêts ? C’est parti !
Méthode 1 : Comment voir les statistiques de recherche interne dans WordPress
Si vous souhaitez obtenir des informations précieuses sur ce que recherchent vos internautes lorsqu’ils sont sur votre site, cette méthode utilisant SearchWP vous aidera à y parvenir.
SearchWP est la meilleure extension de recherche pour WordPress, et elle est très facile à utiliser.
De plus, nous utilisons SearchWP à travers certaines de nos marques partenaires, et nous avons constaté une grande amélioration de la fonctionnalité de recherche. Nos utilisateurs/utilisatrices peuvent désormais trouver ce qu’ils cherchent plus rapidement, ce qui se traduit par une expérience plus fluide et une amélioration de l’engagement.
Vous voulez en savoir plus ? Consultez notre avis terminé sur SearchWP.
Étape par : Installer et activer SearchWP
Tout d’abord, installons et activons SearchWP. Il suffit de cliquer sur le bouton “Get SearchWP Now” (Obtenir SearchWP maintenant) sur le site.
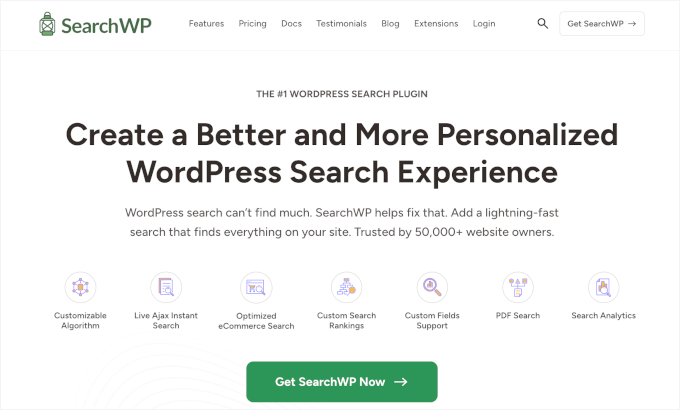
Note : SearchWP est une extension premium. Pour voir les statistiques de recherche interne de votre site, vous aurez besoin de l’extension Métriques , qui est incluse à partir de l’offre Pro.
Une fois que c’est fait, rendez-vous dans l’onglet ‘Téléchargements’ de votre compte SearchWP.
Ensuite, vous pouvez cliquer sur le bouton “Télécharger SearchWP” pour enregistrer le fichier de l’extension sur votre ordinateur.
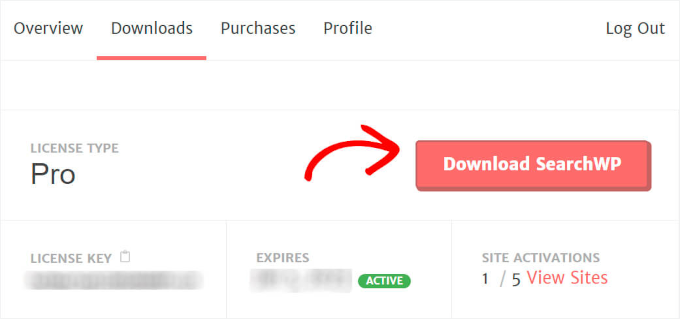
Maintenant que l’extension est en cours de téléchargement, n’oubliez pas de copier votre clé de licence. Vous en aurez besoin prochainement pour activer l’extension.
Ensuite, vous pouvez vous rendre dans la zone d’administration de WordPress et téléverser le fichier zip du plugin SearchWP.
Confirmez-vous que vous ne savez pas comment vous y prendre ? Aucun souci ! Consultez ce guide simple, étape par étape, sur l ‘installation d’une extension WordPress.
Une fois SearchWP saisi/saisie et activé, il est temps de saisir votre clé de licence.
Pour ce faire, vous devez vous rendre dans SearchWP ” Réglages et repérer le champ ‘Clé de licence’.
Ensuite, il vous suffit de coller votre clé de licence SearchWP Pro dans le champ et d’appuyer sur le bouton pour l’activer.
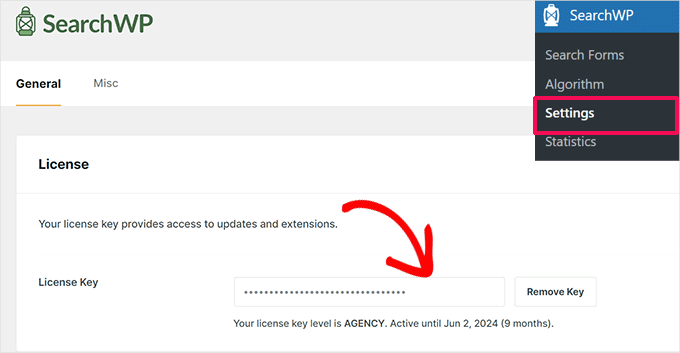
SearchWP étant désormais opérationnel, vous êtes défini pour passer à l’étape suivante.
Étape par : Installer et activer l’extension pour les métriques
Alors que SearchWP collecte des données de recherche par défaut, l’extension Métriques passe à la vitesse supérieure en vous donnant des informations avancées sur le comportement de recherche de vos internautes.
Pour Premiers pas, vous pouvez vous rendre dans la section SearchWP ” Compléments à partir de votre zone d’administration WordPress. Cliquez ensuite sur le bouton ” Installer ” situé sous l’extension ” Métriques “.
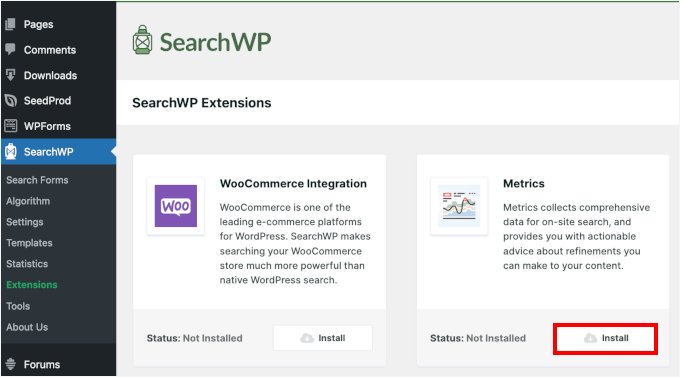
Cela lancera le processus d’installation et d’activation de l’extension Métriques.
Étape par étape : Vérifier les termes de recherche de votre site
Une fois l’extension Statistiques activée, jetons un coup d’œil aux données d’analyse des recherches.
Titre : SearchWP ” Métriques.
Consultez cette page pour voir toutes les données de recherche collectées auprès des internautes. Au début, il n’y aura pas de données puisque vous venez d’installer l’extension. Mais à partir de maintenant, toutes les recherches effectuées sur votre site apparaîtront ici.
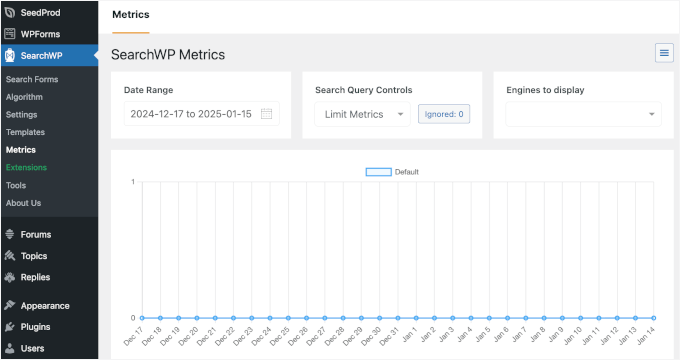
Vous pouvez essayer d’effectuer une recherche sur votre site direct pour voir comment cela fonctionne.
Ensuite, vous pouvez retourner à l’onglet “Métriques” et vérifier si votre requête de recherche apparaît en temps réel.
Voilà, c’est fait ! Le terme de recherche que vous avez utilisé devrait maintenant s’afficher comme suit :
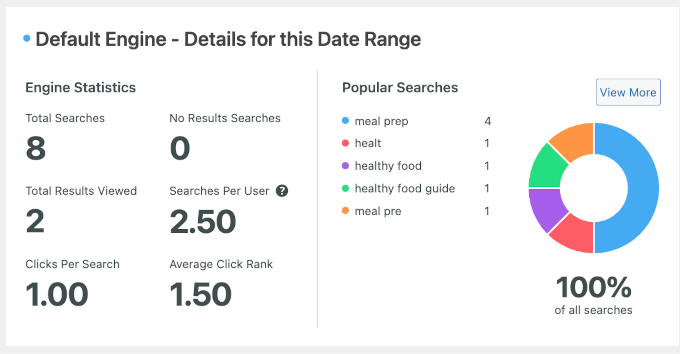
Sur le côté droit, vous verrez les recherches populaires de votre site.
Dans le panneau de gauche, vous pouvez consulter les rapports détaillés des statistiques de recherche de votre site. Ils comprennent les métriques suivantes :
- Nombre total de recherches: Ce chiffre affiche le nombre de fois où les internautes ont utilisé la barre de recherche sur votre site.
- Total des résultats vus: Ce chiffre vous indique le nombre de résultats de recherche sur lesquels les internautes ont cliqué.
- Clics par recherche: Ce chiffre affiche le nombre moyen de résultats sur lesquels les internautes cliquent lorsqu’ils effectuent une recherche.
- Recherche sans résultat: Ce chiffre affiche le nombre de personnes qui ont recherché mais n’ont rien trouvé.
- Recherches par utilisateurs/utilisatrices: Cela vous indique combien de recherches chaque compte effectue en moyenne sur votre site.
- Rang moyen des clics: il affiche le rang auquel les internautes cliquent dans les résultats de recherche, ce qui vous aide à comprendre quels sont les résultats les plus populaires.
Vous êtes désormais prêt à suivre et à analyser les recherches effectuées sur votre site.
Si vous remarquez des problèmes, alors vous pouvez suivre notre guide sur la façon d’améliorer la recherche sur WordPress avec SearchWP.
Méthode 2 : Comment voir les statistiques de recherche externe dans WordPress
Le tableau de bord des statistiques de recherche dans All in One SEO (AIOSEO) vous donne une vue d’ensemble des performances de votre site sur Google.
Du suivi des impressions et des clics à l’analyse des performances des mots-clé et du contenu, il vous donne tous les éléments dont vous avez besoin pour améliorer la visibilité de votre site.
Chez WPBeginner, nous utilisons AIOSEO pour diverses tâches de référencement, telles que l’optimisation des méta descriptions, des balises de titre, des réglages OpenGraph pour Facebook et X (anciennement Twitter), et plus encore. Donc, nous savons de première main pourquoi c’est la meilleure extension de référencement sur le marché. Pour une plongée plus approfondie, ne manquez pas notre avis complet sur AIOSEO!
Astuce d’expert : All in One SEO tirera les données directement de Google Search Console, vous devrez donc d’abord y configurer un compte. Pour plus de détails, consultez notre guide sur l ‘ajout de votre site WordPress à Google Search Console.
Étape par : Installer et activer AIOSEO
Tout d’abord, vous devez vous inscrire sur le site All in One SEO. Cliquez simplement sur le bouton “Get All in One SEO for WordPress” sur la page d’accueil.
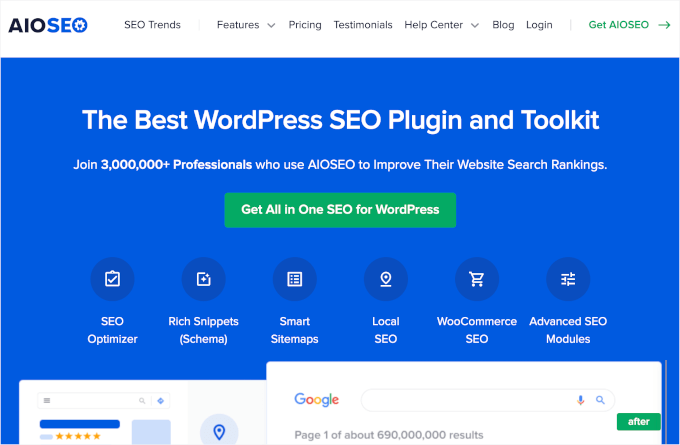
Gardez à l’esprit que vous aurez besoin de l’offre Elite pour accéder à la mis en avant des statistiques de recherche. Cependant, vous pouvez également consulter la version gratuite d’AIOSEO sur WordPress.org et voir si l’outil vous plaît.
Une fois que vous êtes inscrit, vous devez vous rendre sur votre Tableau de bord WordPress pour installer et activer le plugin All in One SEO (AIOSEO) pour WordPress. Si vous avez besoin d’aide, consultez notre guide étape par étape sur l’installation des extensions WordPress.
Lors de son activation, l’extension lance un assistant de configuration.
Pour le configurer, cliquez sur le bouton “Premiers pas” et suivez les instructions à l’écran.

Pour des Réglages détaillés, vous pouvez consulter notre guide ultime sur la façon de configurer All in One SEO pour WordPress.
Étape par étape : Premiers pas avec la vue d’ensemble du référencement
Maintenant que AIOSEO est opérationnel sur votre site, vous verrez un élément de menu All in One SEO dans votre zone d’administration.
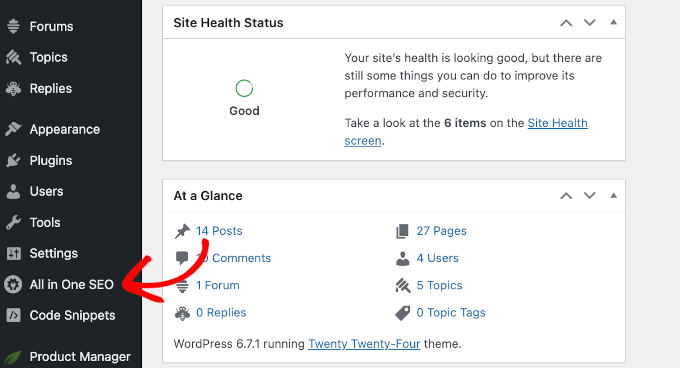
Pour accéder aux statistiques de recherche, vous pouvez cliquer sur l’élément de menu All in One SEO et à nouveau sur Statistiques de recherche.
Vous accédez alors au tableau de bord des statistiques de recherche.
Cette section donne un aperçu des performances de votre site dans les résultats de recherche, en commençant par les widgets Statistiques SEO et Positions des mots-clés.
Astuce : Vous pouvez passer la souris sur tous les graphiques de l’AIOSEO pour voir les détails dans le temps.
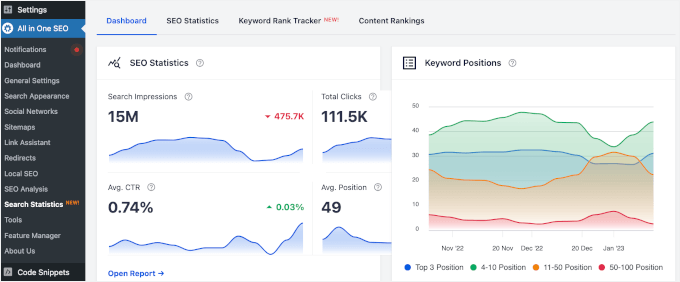
Le widget Statistiques de recherche fournit des informations sur les performances de recherche de votre site, affichant des métriques clés telles que :
- Rechercher des impressions
- Nombre total de clics
- Taux moyen de clics (CTR)
- Positions moyennes des mots-clé
D’autre part, le diagramme des positions des mots-clés affiche le classement de votre contenu dans les pages de résultats des moteurs de recherche (SERP), qu’il soit dans le top 3, dans les positions 4 à 10, 11 à 50 ou 50 à 100.
Si vous défilez vers le bas de cet onglet, vous trouverez des aperçus supplémentaires sous forme de widgets. Chaque widget fournit un aperçu rapide et vous pouvez cliquer dessus pour accéder aux rapports complets.
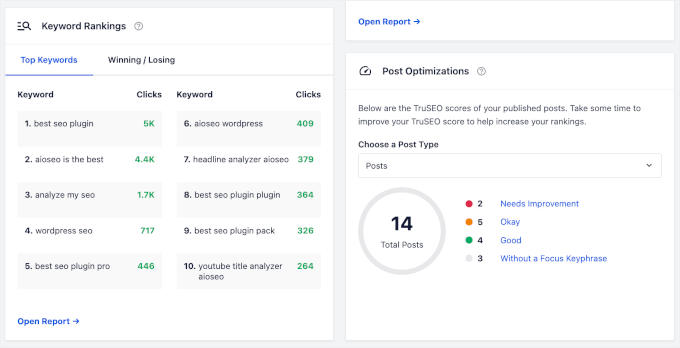
Maintenant que vous êtes familiarisé avec le tableau de bord, nous allons nous plonger dans les statistiques de chaque onglet : ” Statistiques SEO “, ” Suivi du classement des mots-clé ” et ” Classements du contenu “.
Étape par étape : Explorer les rapports de statistiques SEO
Dans l’onglet “Statistiques de recherche”, vous pouvez explorer des métriques clés telles que les impressions de recherche, le nombre total de clics, le CTR moyen et la position de recherche moyenne.
Voici la signification de chacun d’entre eux :
- Impressions de recherche: Combien de fois votre site apparaît-il dans les résultats de recherche ?
- Nombre total de clics: Le nombre de fois où les utilisateurs/utilisatrices ont cliqué sur votre site à partir des résultats de recherche.
- CTR moyen (taux de clics): Le pourcentage d’impressions qui ont abouti à des clics.
- Position moyenne de recherche: Le classement moyen de votre site dans les résultats de recherche.
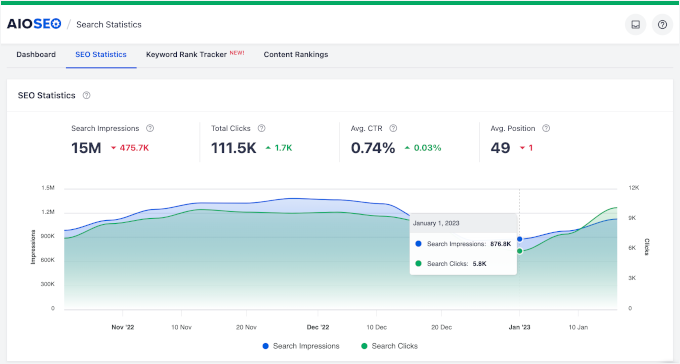
Sous le décompte rapide, vous pouvez voir un diagramme comparant les impressions de recherche et les clics. La comparaison de ces deux métriques vous aide à comprendre dans quelle mesure votre contenu est efficace pour attirer les internautes.
Voici pourquoi :
- Les impressions affichent la fréquence à laquelle votre site apparaît dans les résultats de recherche, mais elles ne garantissent pas que les internautes cliqueront.
- Les clics indiquent combien de personnes ont effectivement cliqué sur votre site après l’avoir vu dans les résultats de recherche.
En comparant ces 2 taux, vous pouvez voir dans quelle mesure vos titres et méta descriptions convainquent les internautes de visiter votre site. Un faible taux de clics (CTR) signifie que vous devez peut-être mettre à jour l’attrait ou la pertinence de votre contenu.
Au bas de l’onglet, vous trouverez la section “Performance du contenu”.
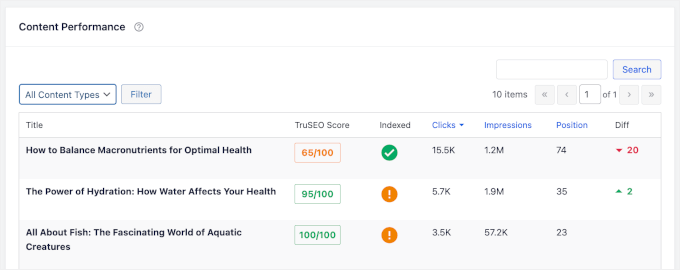
Consultez cette page pour obtenir un rapport plus détaillé sur les performances de chacune de vos publications ou pages.
Des colonnes dédiées vous permettent également de connaître l’état de votre contenu en termes de scores TruSEO de l’AIOSEO et de savoir si Google l’a indexé.
En outre, la colonne “Diff” affiche si votre contenu a progressé ou reculé dans les classements du contenu. Ces données vous aident à repérer les modifications et à apporter des améliorations.
Etape par étape : Se plonger dans l’analyse des mots-clé
Le suivi des performances des mots-clé vous permet de surveiller leur classement, d’identifier les tendances et d’optimiser pour obtenir de meilleurs résultats pour votre contenu.
Pour mieux comprendre les performances de vos mots-clés, vous pouvez commencer par consulter le tableau de bord des statistiques de recherche.
Outre le widget “Positions des mots-clés”, qui affiche la répartition du classement de vos mots-clés, il existe un autre widget que vous trouverez utile : le widget “Classement des mots-clés”.
Ce widget vous donne deux informations rapides : Top Keywords et Winning / Losing keywords.
L’onglet “Principaux mots-clés” vous fournit des informations précieuses sur les mots-clés qui génèrent le plus de clics vers votre site.
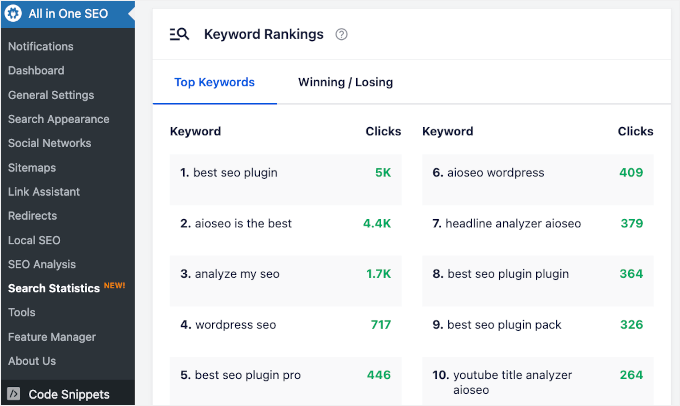
Ensuite, il y a l’onglet “Gagner / Perdre”.
Les mots-clés gagnants sont ceux qui affichent de bonnes performances – ce sont vos occasions en or d’optimiser davantage votre contenu.
Les mots-clés perdus, en revanche, peuvent nécessiter un peu plus d’attention, qu’il s’agisse de les optimiser davantage ou d’envisager leur remplacement.
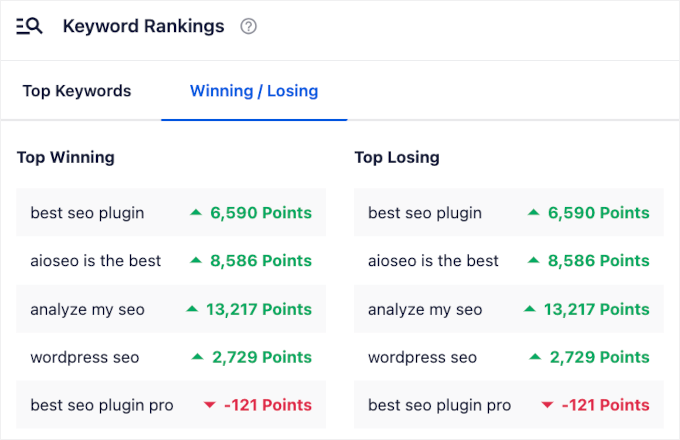
Cela vous donne une vue rapide de l’endroit où concentrer vos efforts !
Vous pouvez maintenant passer à l’onglet “Keyword Rank Tracker”, où vous trouverez d’autres onglets.
Commençons par nous rendre sur Rank Tracker ” Mots-clés.
À partir de cette page, vous pouvez consulter le nombre total de mots-clés suivis sur votre site. Vous pouvez également trouver le nombre total d’impressions de recherche, de clics et le CTR moyen.
En dessous, vous trouverez deux graphiques affichant la répartition du classement des mots-clés.
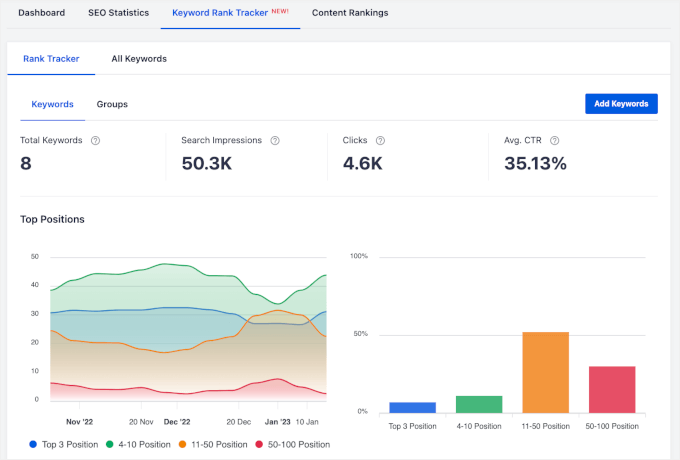
En bas de l’onglet “Mots-clés”, vous trouverez un tableau.
Il vous affiche tous les mots-clés suivis sur votre site et leurs performances en termes de clics, de CTR, d’impressions, de positions dans les SERP et d’historique des positions.
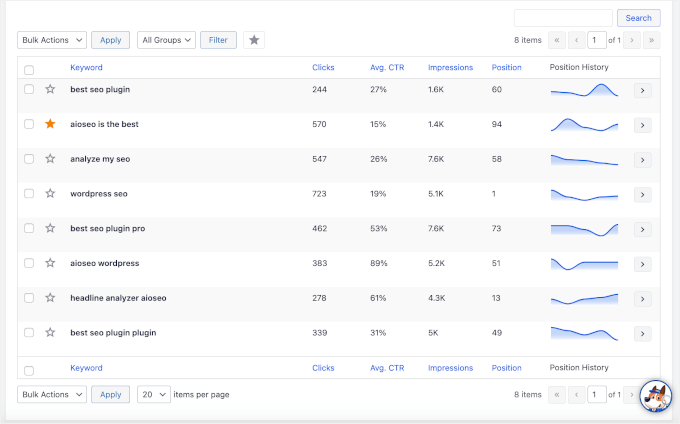
Voyons ensuite ce que l’onglet “Groupes” a à offrir.
En plus des mots-clés, des impressions, des clics et du CTR, vous pouvez voir le nombre total de groupes de mots-clés suivis sur votre site.
Dans les 2 graphiques ci-dessous, vous trouverez le trafic estimé et la première position pour tous vos groupes de mots-clés.
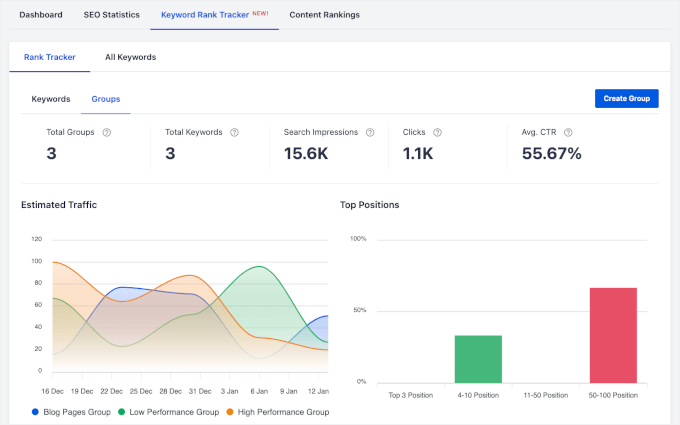
En savoir plus, vous pouvez consulter les informations dans le tableau en bas de l’onglet.
Par exemple, nous avons trois groupes de mots-clés : “Groupe de pages de blog”, “Groupe à faible performance” et “Groupe à haute performance”.
Ensuite, vous avez les données sur leurs clics, CTR, impressions et positions moyennes.
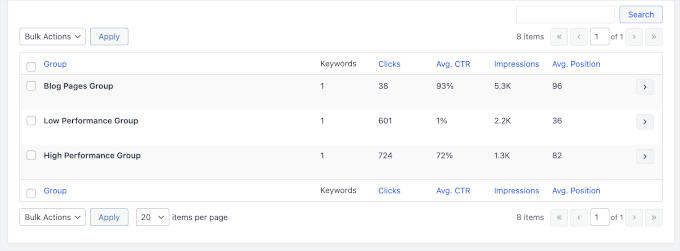
Vous pouvez maintenant passer à l’onglet “Tous les mots-clés”.
Dans cet onglet, vous trouverez 2 sections : ” Positions des mots-clés ” et ” Performance des mots-clés “.
La section “Positions des mots-clés” vous indique le nombre total de mots-clés pour lesquels votre site est classé dans les résultats de recherche. Vous pouvez également voir les impressions de recherche et les positions moyennes.
De plus, vous remarquerez de petits détails comme les flèches vertes vers le haut et les flèches rouges vers le bas, qui affichent si les chiffres augmentent ou diminuent au fil du temps.
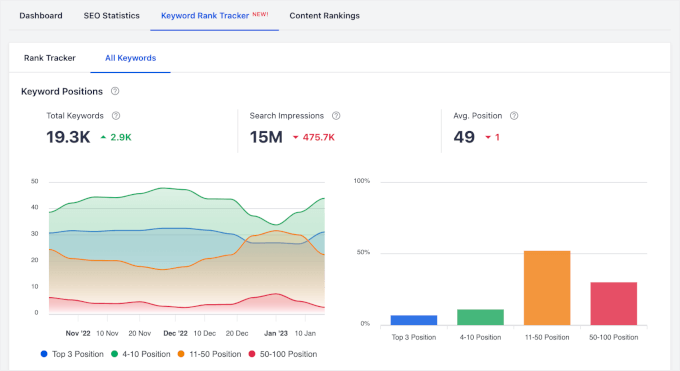
Pour voir une ventilation détaillée, défilez vers le bas jusqu’à la section “Performance des mots-clés”.
Ici, vous pouvez suivre les clics, le CTR moyen, les impressions et les positions de chaque mot-clé.
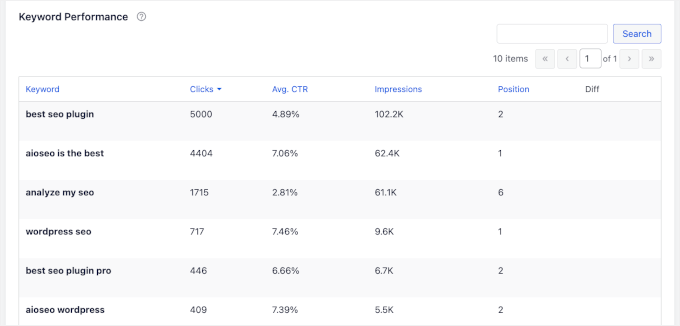
Étape par étape : Examiner de plus près la performance du contenu
Dans le tableau de bord des statistiques de recherche, vous trouverez la section “Classements du contenu” tout en bas de la page.
Cette section vous permet de visualiser les pages les plus consultées, les contenus les plus gagnants et les contenus les plus perdants. Les principales métriques sont les suivantes :
- Clics: Le nombre de fois où votre contenu a été cliqué à partir des résultats de recherche.
- Impressions: Combien de fois votre contenu est-il apparu dans les résultats de recherche ?
- Position : Le classement du contenu dans les SERP.
- Différences de classement: Modifications du classement de votre contenu au fil du temps.
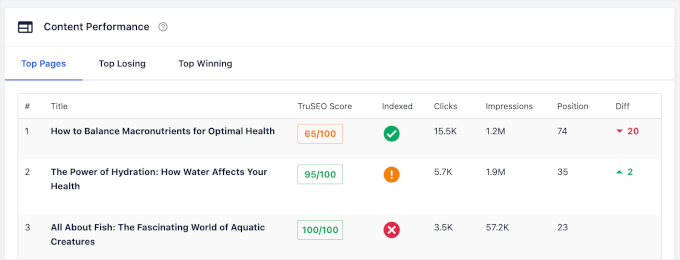
Dans l’onglet “Classements du contenu”, vous trouverez également plusieurs données importantes :
- Score TruSEO: Il s’agit d’un score reflétant le degré d’optimisation de votre contenu pour le référencement.
- Indexé: Elle affiche si Google a indexé la page ou non.
- Dernière mise à jour le: La date la plus récente à laquelle le contenu a été mis à jour.
- Avancée de la perte (%): Le pourcentage de baisse de classement ou de performance.
- Score de performance: Ce score indique la performance globale de votre contenu en fonction de son classement et de son engagement.
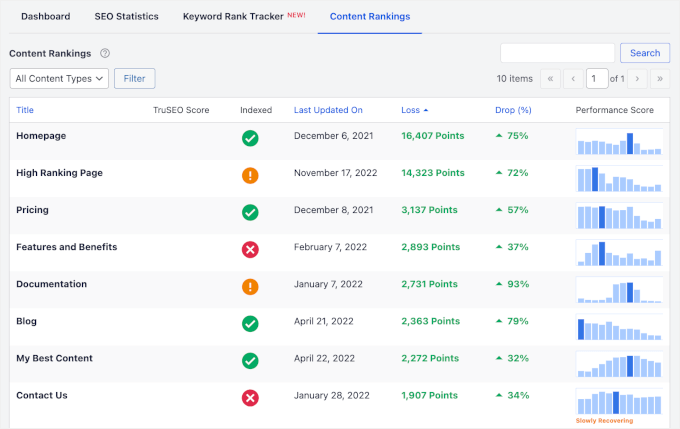
Parfois, vous remarquerez un petit extrait dans la colonne “Score de performance”, tel que “Lentement en cours de récupération”.
Cela indique que, bien que la page n’ait pas encore retrouvé ses performances antérieures, elle s’améliore progressivement dans le classement, et vous pourriez bientôt voir des résultats positifs.
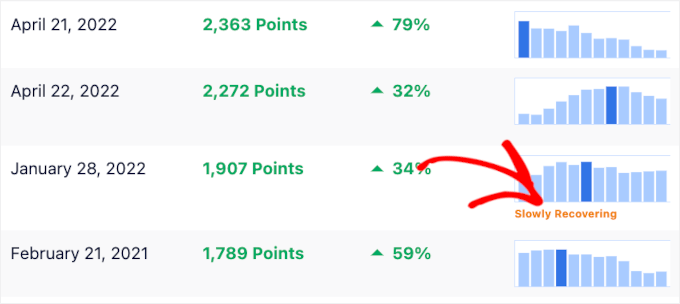
Étape par étape : Prendre des mesures pour optimiser les publications
Enfin, il y a le widget ” Optimisation des publications ” dans l’onglet ” Tableau de bord “.
Cette section propose des idées et des suggestions pour améliorer les scores TrueSEO de vos publications.
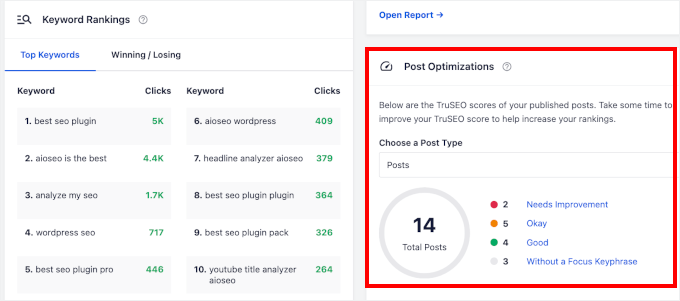
Vous y trouverez 4 catégories de publications : A améliorer, Correct, Bien, et Sans phrase clé.
Si vous cliquez sur l’une de ces catégories, vous accédez à la section “Publications”, où les articles de blog sont filtrés en fonction de la catégorie sélectionnée.
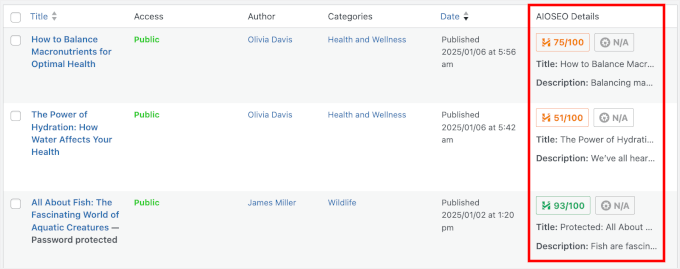
Si vous souhaitez connaître les performances de vos autres types de contenu, vous pouvez utiliser le menu déroulant pour sélectionner un type de contenu.
AIOSEO fonctionne avec différents types de contenu, y compris les pages, les adhésions, les cours, et bien plus encore !
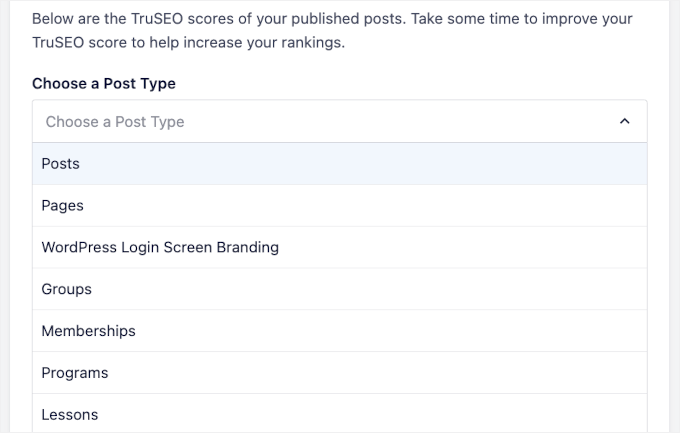
Une fois que vous avez examiné toutes ces données, vous vous demandez peut-être comment améliorer votre contenu et votre classement. Les articles ci-dessous peuvent vous aider :
- Le guide ultime de référencement WordPress pour les débutants
- Liste à cocher en 13 points pour les débutants en référencement WordPress
- Comment vérifier si votre site est optimisé pour les moteurs de recherche ?
- Comment faire de la recherche de mots-clés pour votre blog WordPress
- Comment classer plus rapidement un nouveau contenu WordPress ?
- Combien de temps faut-il pour que le référencement d’un site affiche des résultats ?
ℹ️ Des difficultés avec le référencement de WordPress ? Laissez nos experts configurer une base de référencement solide pour votre site. Des audits techniques à la recherche de mots-clé et au SEO local, notre équipe peut s’occuper de tout pour booster votre classement et votre trafic.
Premiers pas avec nos services de référencement WordPress dès aujourd’hui et regardez votre trafic augmenter !
Nous espérons que cet article vous a aidé à apprendre comment voir les statistiques de recherche dans WordPress. Ensuite, vous voudrez peut-être consulter notre guide sur l’ajout du suivi de la profondeur du défilement ou notre liste d’experts des données de marketing de site Web que chaque propriétaire de site doit suivre.
Si vous avez aimé cet article, veuillez alors vous abonner à notre chaîne YouTube pour obtenir des tutoriels vidéo sur WordPress. Vous pouvez également nous trouver sur Twitter et Facebook.





Have a question or suggestion? Please leave a comment to start the discussion.