Nous étions en train de passer en revue certaines questions que les utilisateurs/utilisatrices publient dans les commentaires, et un Lecteur nous a demandé s’il était possible d’enregistrer les données du formulaire de contact de WordPress dans la base de données.
La plupart des extensions de formulaires WordPress populaires envoient aux administrateurs/administratrices un e-mail de notification après qu’une entrée de formulaire a été envoyée sur le site. Mais qu’advient-il de ces données une fois qu’elles ont été envoyées ?
Dans cet article, nous allons partager comment enregistrer les données du formulaire de contact dans la base de données de WordPress.

Les formulaires de contact et la base de données de WordPress (derrière les coulisses)
Lorsqu’un visiteur envoie ses coordonnées dans un formulaire de contact sur votre site WordPress, l’action visible la plus importante que vous, en tant que propriétaire du site, verrez est une notification par e-mail dans votre boîte réception. Il contient tous les détails qu’un internaute spécifique a envoyé.
Cependant, en coulisses, la plupart des extensions de formulaires WordPress stockeront également ces données dans votre base de données WordPress.
Une base de données WordPress est un système permettant de stocker et de récupérer des données de manière organisée. Elle permet aux développeurs/développeuses d’extensions de gérer les données de manière programmable.
En tant qu’utilisateur, si vous souhaitez afficher les données de votre base WordPress, vous devez vous connecter à votre compte d’hébergement WordPress et ouvrir l’outil phpMyAdmin.
Par exemple, si vous utilisez Bluehost, le lien vers phpMyAdmin se trouve dans le panneau de gauche. Il vous suffit d’aller dans ” Avancé ” phpMyAdmin à partir de votre Tableau de bord Bluehost.

Une fois que vous êtes dans phpMyAdmin, vous devez sélectionner votre base de données WordPress, puis cliquer sur la table de base de données de votre extension de formulaire WordPress respective.
Puisque nous utilisons WPForms, voici notre table de formulaires : wp_wpforms_entries.
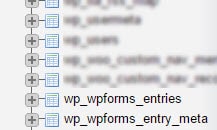
Une fois que vous avez cliqué sur le tableau, vous trouverez toutes les entrées de votre formulaire dans la colonne “champ”.
Vous serez probablement d’accord avec nous lorsque nous disons que ce n’est pas la façon la plus simple/simple d’utilisation de voir les données.
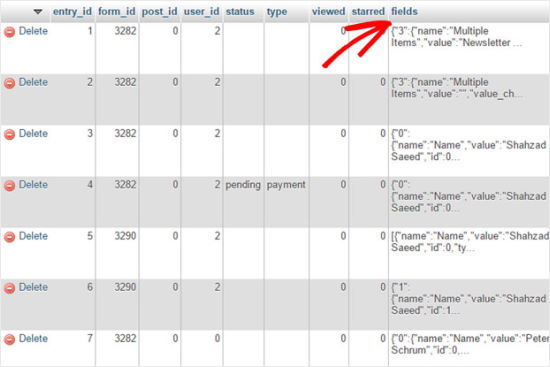
C’est pourquoi la plupart des extensions de formulaires WordPress premium sont livrées avec une solution de gestion des entrées conviviale qui vous permet d’accéder aux entrées du formulaire à l’intérieur de votre tableau de bord WordPress.
Toutes les données du formulaire de contact sont toujours stockées dans votre base de données WordPress, mais vous pouvez les voir dans une interface simple/simple d’utilisation comme votre admin WordPress au lieu de la capture d’écran ci-dessus.
Voyons comment vous pouvez facilement gérer les entrées de vos formulaires dans WordPress.
Tutoriel vidéo
Si vous préférez des instructions écrites, continuez à lire.
Comment gérer les entrées du formulaire de contact dans WordPress
Pour les besoins de ce tutoriel, nous utiliserons WPForms. C’est la meilleure extension de formulaire de contact WordPress qui vous aide à gérer vos entrées de formulaire avec facilité.
Cependant, un processus similaire existe pour d’autres extensions de formulaires WordPress populaires, notamment Formidable Forms.
Tout d’abord, vous devrez créer un formulaire de contact avec WPForms. Si vous avez besoin d’instructions pour cela, alors vous pouvez suivre notre guide étape par étape sur la création d’un formulaire de contact sur WordPress.
Après avoir ajouté le formulaire de contact sur votre site WordPress, vous devez procéder à une entrée test. Voici un exemple de notre formulaire de contact simple.
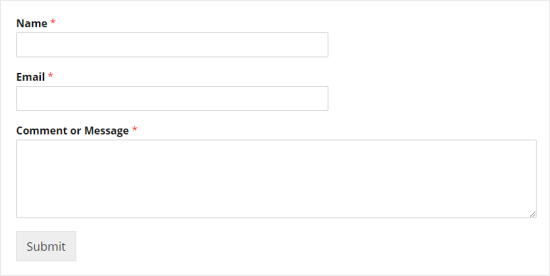
Une fois que vous avez envoyé les informations relatives à l’échantillon, cliquez sur “Envoyer”.
Deux choses se produiront alors. Tout d’abord, l’administrateur du site recevra un e-mail contenant toutes les informations du formulaire.
Deuxièmement, il stockera les données du formulaire de contact dans votre base de données WordPress que vous pouvez voir en allant dans WPForms ” Entries dans le tableau de bord WordPress.
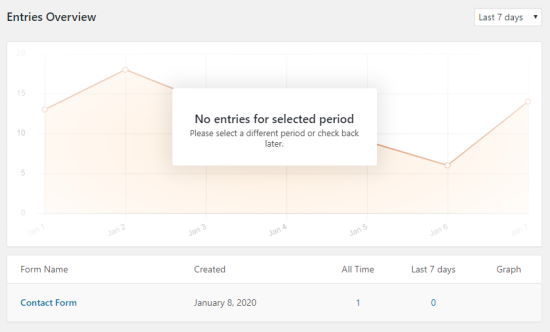
Sur cet écran, vous verrez différents formulaires et leurs entrées.
Vous pouvez cliquer sur le nom de votre formulaire ou sur le décompte sous ‘All Time’ pour voir votre participation.
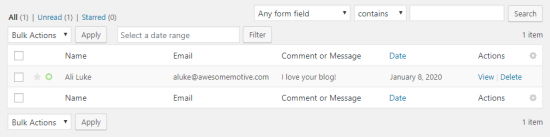
L’écran de gestion des entrées vous permet d’ajouter des étoiles (favoris) aux entrées du tableau, de les marquer comme lues ou même de les supprimer.
Vous pouvez cliquer sur le lien “Voir” à côté de l’article d’entrée pour obtenir plus de détails, tels que la date d’entrée, les autres champs du formulaire de contact, etc.
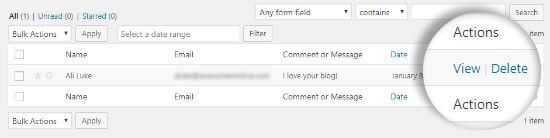
Sur la page “Détails de l’entrée” de WPForms, vous pouvez ajouter des notes sur l’entrée du formulaire de contact, l’imprimer ou l’exporter, la marquer d’un astérisque, et plus encore.
En tant qu’utilisateur, cette interface est plus simple/simple d’utilisation par rapport à la vue des données du formulaire de contact stockées dans une base de données WordPress.
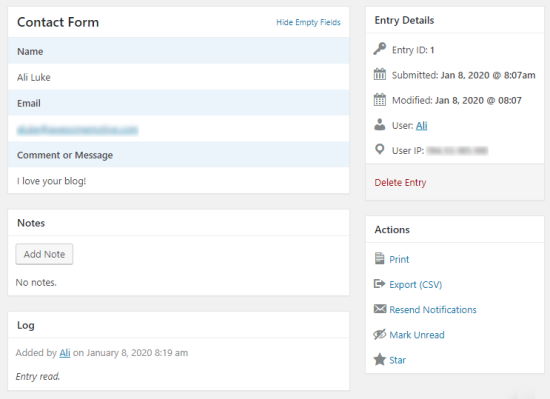
Maintenant que vous savez ce que sont les formulaires et les bases de données, voyons comment vous pouvez enregistrer les entrées de formulaires en évitant qu’elles ne soient stockées.
Astuce : Comment empêcher les données des formulaires d’être stockées dans la base de données de WordPress ?
Dans certains cas, vous ne souhaitez pas stocker les données de votre formulaire de contact dans une base de données WordPress. WPForms vous permet de le faire.
Tout ce que vous avez à faire est de modifier le formulaire WordPress, et il ouvrira le constructeur de formulaires WPForms.
Vous devez aller dans l’onglet Réglages ” Général à l’intérieur du Constructeur et défiler jusqu’en bas. Confirmez ensuite que vous avez coché l’option ” Désactiver le stockage des informations de saisie dans WordPress “.
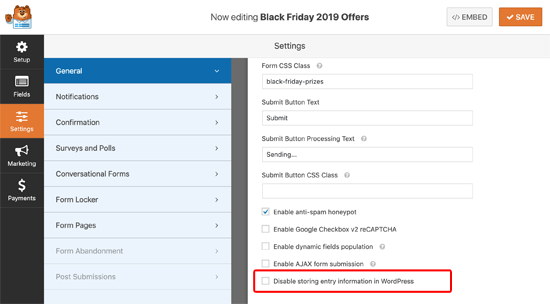
Cliquez ensuite sur le bouton “Enregistrer”, et le tour est joué.
Vous devez maintenant retourner sur ce formulaire et envoyer une entrée test pour vous assurer que vous recevez bien des e-mails de notification. Ceci est très important car l’entrée du formulaire de contact ne sera PAS stockée dans la base de données si le réglage ci-dessus est activé.
Si vous rencontrez le problème de WordPress qui n’envoie pas d’e-mail, vous devez installer et activer l’extension WP Mail SMTP.
Il vous aide à améliorer la délivrabilité des e-mails WordPress en vous permettant de vous connecter avec les meilleurs fournisseurs SMTP comme Amazon SES, SendGrid, et plus encore.
Nous espérons que cet article vous a aidé à apprendre comment enregistrer les données d’un formulaire de contact dans la base de données de WordPress. Vous pouvez également consulter notre guide sur le meilleur logiciel de programme de référencement pour les petites entreprises et notre tutoriel sur la façon d’augmenter le trafic et les ventes de votre site Web.
Si vous avez aimé cet article, veuillez alors vous abonner à notre chaîne YouTube pour obtenir des tutoriels vidéo sur WordPress. Vous pouvez également nous trouver sur Twitter et Facebook.





Jiří Vaněk
This is exactly the reason why I switched to the paid version of WPForms. Because I can see all the forms nicely in the WP administration. WPForms is a great plugin and the paid version is a joy to work with.