Certains de nos lecteurs utilisent Patreon pour monétiser leur contenu, et ils se demandent souvent comment l’intégrer à leur site WordPress. Nous avons trouvé un moyen de rendre ce processus simple et efficace.
En limitant certains contenus de votre site WordPress aux seuls membres de Patreon, vous pouvez encourager plus d’internautes à rejoindre votre Patreon. C’est également une stratégie intelligente pour conduire les utilisateurs de Patreon vers votre site, augmentant ainsi votre trafic et ouvrant potentiellement d’autres diffusions en direct.
Dans cet article, nous allons vous montrer comment restreindre le contenu de WordPress aux membres de Patreon.
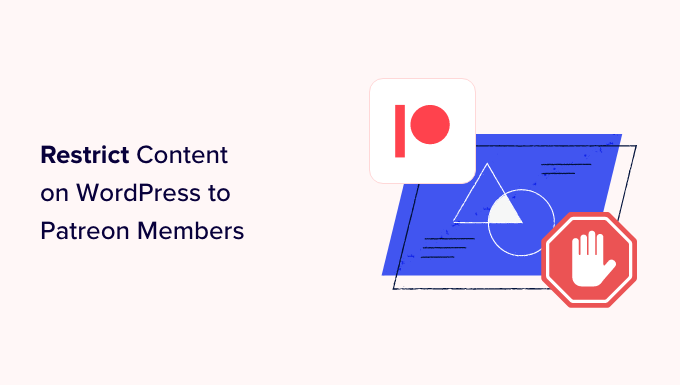
Conseil de pro : Vous souhaitez mettre en place un paywall de contenu sur votre site sans Patreon ? Utilisez plutôt MemberPress pour restreindre le contenu aux membres payants et monétiser votre blog.
Pourquoi restreindre le contenu de WordPress aux membres de Patreon ?
Si vous êtes un créateur de contenu, vous souhaitez peut-être gagner de l’argent grâce à vos écrits, votre musique, vos podcasts, vos photos d’archives et d’autres contenus.
Patreon vous permet de vendre des adhésions, puis de donner à ces personnes l’accès à différents contenus en fonction de leurs abonnements.
Patreon est également un excellent moyen d’établir des relations avec vos fans. Par exemple, vous pouvez envoyer automatiquement un mot de bienvenue aux nouveaux mécènes.
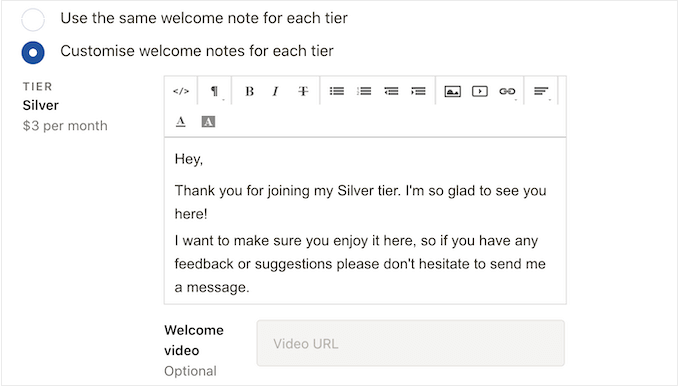
Vous pouvez également créer des serveurs Discord privés ou des salons de discussion où les membres peuvent se parler et même vous envoyer des messages directement.
Après avoir créé un Patreon, c’est une bonne idée de publier du contenu réservé aux membres sur votre site WordPress. Cela encourage les internautes à rejoindre votre Patreon pour déverrouiller le contenu exclusif de WordPress.
Cela peut également augmenter le trafic de votre blog puisque les clients devront se rendre sur votre site WordPress pour voir le contenu exclusif.
Ceci étant dit, voyons comment vous pouvez restreindre le contenu de WordPress aux membres de Patreon :
Étape 1 : Créer un compte Patreon pour votre site Web WordPress
Si vous n’avez pas encore de compte, rendez-vous sur le site Patreon et cliquez sur le bouton “Commencer”.
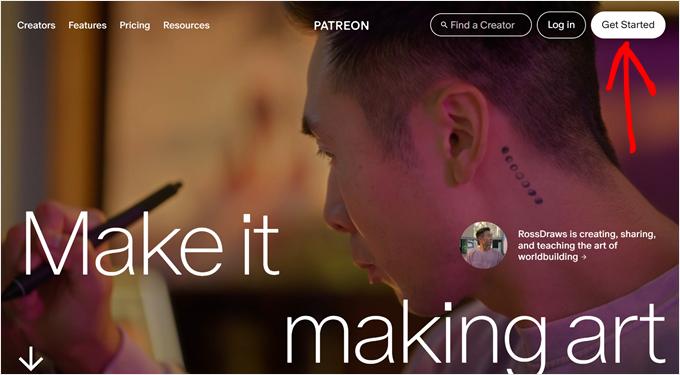
Vous pouvez maintenant saisir votre adresse e-mail et créer un mot de passe. Si vous préférez, vous pouvez également vous inscrire en utilisant votre connexion Google ou Facebook.
Après avoir saisi ces informations, l’assistant de configuration vous posera quelques questions sur l’utilisation que vous comptez faire de Patreon. Il vous suffit de suivre les instructions à l’écran pour créer une page Patreon attrayante et informative.
Ceci fait, vous pouvez utiliser les outils Patreon pour personnaliser votre page, ajouter des paliers d’adhésion, configurer la facturation, et plus encore.
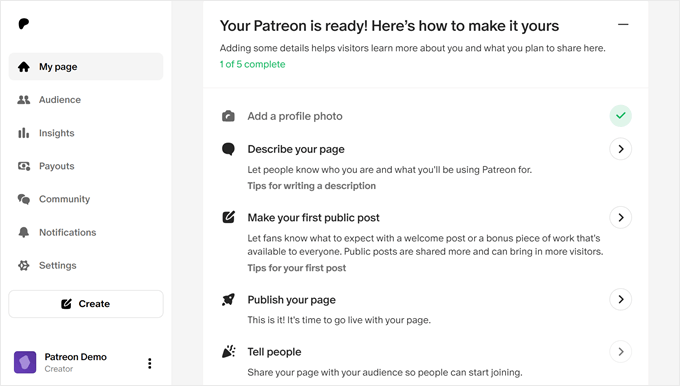
Lorsque vous êtes satisfait de l’apparence de votre page Patreon, vous êtes prêt à l’ajouter à votre site WordPress.
Étape 2 : Installer Patron Plugin Pro pour connecter WordPress à Patreon
La façon la plus simple de créer du contenu uniquement pour Patreon est d’utiliser Patron Plugin Pro. Cette extension vous permet de restreindre l’accès à des pages et des publications individuelles ou même de verrouiller tout le contenu d’un identifiant ou d’une catégorie spécifique.
Vous pouvez également verrouiller et déverrouiller automatiquement le contenu en fonction d’un planifié. Cela vous permet de créer des essais gratuits, de diffuser automatiquement du contenu au compte-gouttes, et bien plus encore.
Tout d’abord, vous devrez installer et activer Patron Plugin Pro. Si vous avez besoin d’aide, veuillez consulter notre guide sur l ‘installation d’une extension WordPress.
Lors de l’activation, vous devrez connecter le plugin à votre compte Patreon. Pour ce faire, allez dans Paramètres Patreon ” Paramètres Patreon, puis cliquez sur ” Connecter le site “.
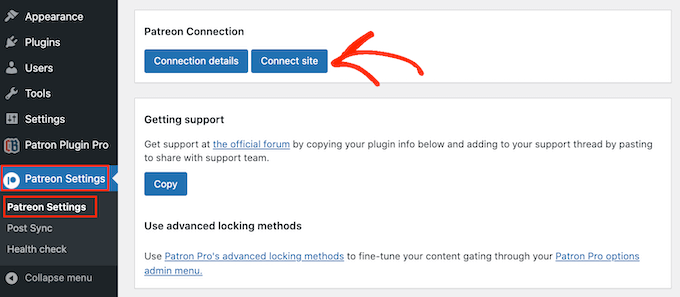
Lorsque vous êtes prêt, sélectionnez “Démarrer l’assistant de connexion”.
Sur l’écran suivant, vous devez cliquer sur “Commençons !
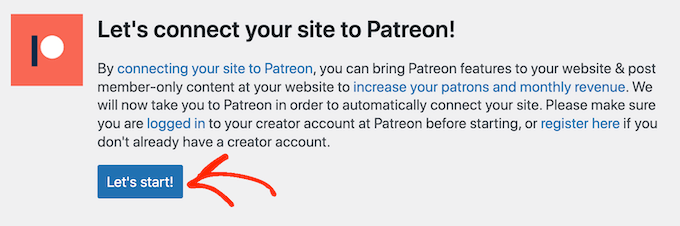
Pour connecter Patreon à votre site WordPress, vous devrez créer un client OAuth.
Si vous êtes d’accord, cliquez sur “Autoriser”.
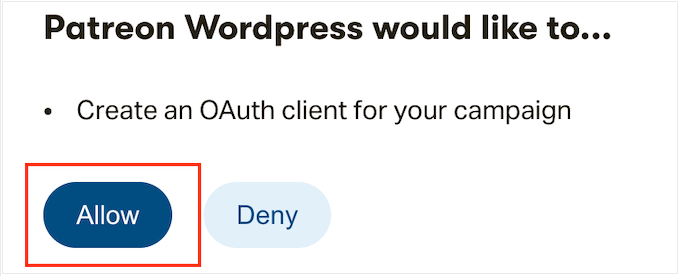
Si vous y êtes invité, saisissez les informations de connexion de votre compte Patreon.
Après quelques instants, Patron Plugin Pro vous ramènera au tableau de bord principal de WordPress. Votre compte Patreon est maintenant connecté à WordPress.
Avant de restreindre tout contenu, il est bon de jeter un coup d’œil aux réglages de l’extension en allant dans Réglages Patreon ” Réglages Patron.
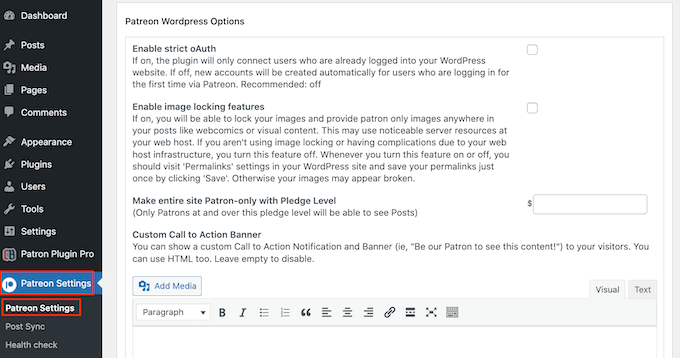
Les réglages par défaut devraient convenir à la plupart des sites, mais il n’est pas inutile de vérifier si des modifications sont nécessaires.
Si vous personnalisez les réglages, défilez vers le bas de l’écran et cliquez sur le bouton “Mettre à jour les réglages”.
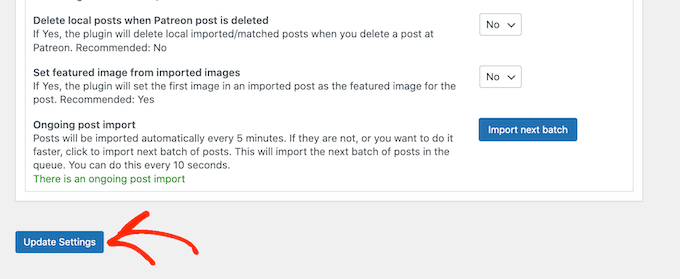
Étape 3 : Configurer le verrouillage du contenu pour les membres Patreon
La façon la plus simple de créer un contenu réservé aux utilisateurs est de restreindre l’accès à des types de contenu, des catégories ou des identifiants entiers. Par exemple, vous pouvez verrouiller tout le contenu identifié par “Patreon”.
Pour ce faire, il suffit de sélectionner ” Patreon Plugin Pro ” dans le menu de gauche, puis de cliquer sur l’onglet ” Verrouillage du contenu “.
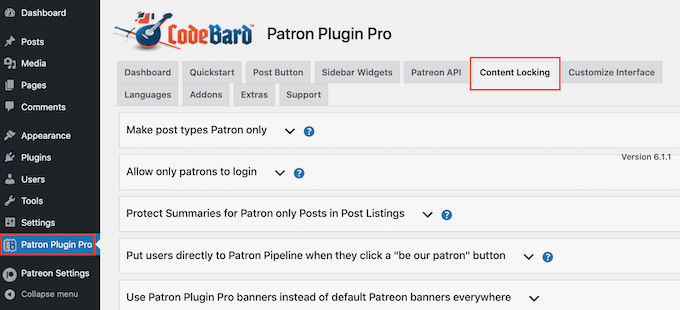
Ici, vous devez cliquer pour déplier la section “Make post types Patron uniquement”.
Pour commencer, ouvrez la liste déroulante “Sélectionner le type de publication” et sélectionnez le contenu que vous souhaitez restreindre, comme une page, une publication, un média ou un autre type de contenu.
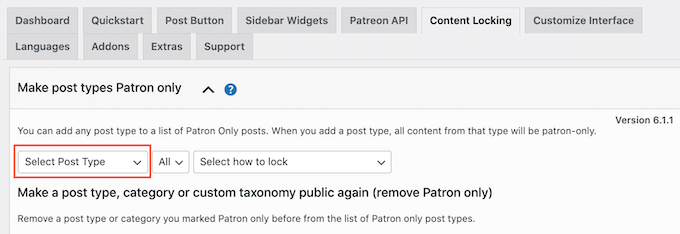
Ensuite, ouvrez la nouvelle liste déroulante “Tous” et choisissez si vous souhaitez restreindre ce type de contenu en fonction du format ou des catégories et des identifiés.
En fonction de votre sélection, vous aurez accès à des paramètres supplémentaires. Par exemple, si vous sélectionnez “Tag”, vous devrez choisir le tag que vous souhaitez rendre accessible uniquement par Patreon.
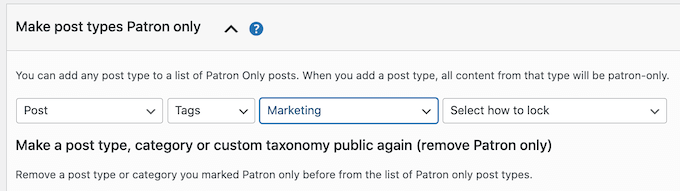
Enfin, ouvrez le menu déroulant “Sélectionné comment verrouiller” et sélectionnez la manière dont vous souhaitez verrouiller et déverrouiller le contenu.
L’option la plus simple est “Verrouiller tous les messages de ce type”. Cependant, vous pouvez également verrouiller l’exemple le plus récent de ce contenu et utiliser le contenu plus ancien comme aperçu pour les non-membres.
Vous pouvez également déverrouiller ou verrouiller du contenu après un certain nombre de jours. Cela vous permet d’offrir un accès anticipé exclusif aux membres Patreon.
De même, vous pouvez utiliser cette fonction pour créer un essai gratuit.
Par exemple, vous pourriez mettre votre dernier cours en ligne à la disposition des non-patrons pendant les premières 24 heures, comme s’il s’agissait d’un essai gratuit. Cela peut créer un buzz autour du lancement tout en encourageant les gens à rejoindre votre Patreon afin qu’ils ne perdent pas l’accès au bout de 24 heures.
En fonction de votre sélection, vous verrez apparaître des options supplémentaires.
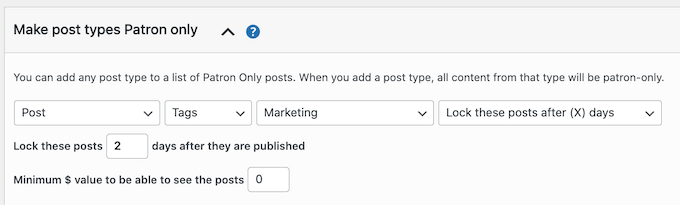
Plus important encore, vous devrez saisir un niveau d’adhésion d’une valeur minimale de $.
Cela doit être lié au coût de vos adhésions. Par exemple, si votre niveau Argent est de 5 $, le fait de taper “5 $” déverrouillera ce contenu pour toutes les personnes ayant un abonnement Argent ou supérieur.
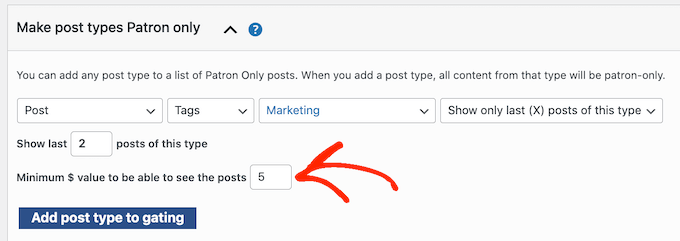
Lorsque vous êtes satisfait de la façon dont le verrouillage du contenu est défini, cliquez sur “Ajouter un type de publication à la grille”.
Pour verrouiller d’autres contenus, il suffit de suivre la même procédure que celle décrite ci-dessus. Lorsque vous avez terminé, n’oubliez pas de faire défiler l’écran jusqu’en bas et de cliquer sur “Enregistrer”.
Étape par étape : Restreindre certaines pages et publications aux membres Patreon
Une autre option consiste à marquer des pages et des publications individuelles comme étant exclusives à Patreon. Cela vous permet de contrôler exactement le contenu auquel vos mécènes ont accès.
Pour commencer, il suffit d’ouvrir la page ou la publication dans l’éditeur de contenu de WordPress.
Ensuite, vous devrez définir quelques règles concernant les personnes qui peuvent accéder à ce contenu. Dans le menu de droite, défilez jusqu’à la section ” Niveau Patreon ” et choisissez dans le menu déroulant.
Vous pouvez sélectionner un niveau Patreon ou choisir “Tout Patreon”. Par exemple, vous pouvez sélectionner “Tout Patreon” s’il s’agit d’un contenu d’entrée de gamme auquel tous les membres doivent avoir accès ou si vous n’avez créé qu’un seul niveau Patreon.
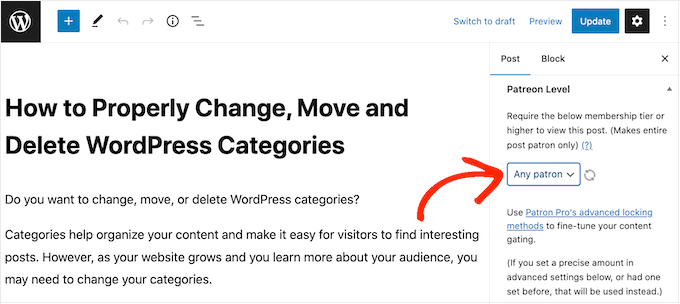
Souvent, vous souhaiterez donner aux nouveaux utilisateurs l’accès à l’ensemble de votre catalogue de contenus réservés aux membres. Une autre option consiste à restreindre l’accès aux personnes qui étaient déjà membres au moment de la publication du contenu.
Cette fonction est utile pour créer des promotions Patreon à durée limitée, comme un contenu exclusif pour les fêtes ou une vidéo en “édition limitée”.
Pour ajouter cette restriction, trouvez la section “Prérequis d’une promesse de don activée au moment de l’inscription….” et cochez la case “Oui”.
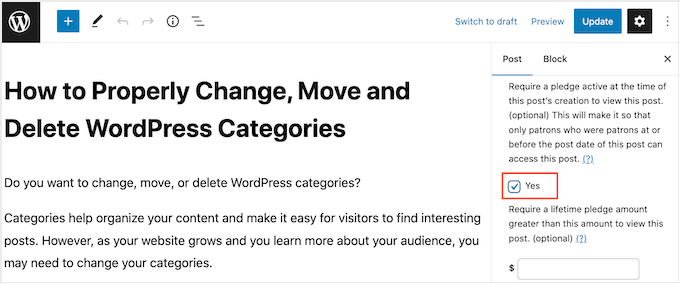
Une autre option consiste à afficher ou à verrouiller le contenu automatiquement en fonction d’un planifié. Cette option est idéale pour offrir un accès exclusif aux membres Patreon.
Pour verrouiller et déverrouiller le contenu automatiquement, trouvez la section “Verrouillage avancé”. Ouvrez la liste déroulante qui affiche Aucun modification par défaut et choisissez une option dans la liste.
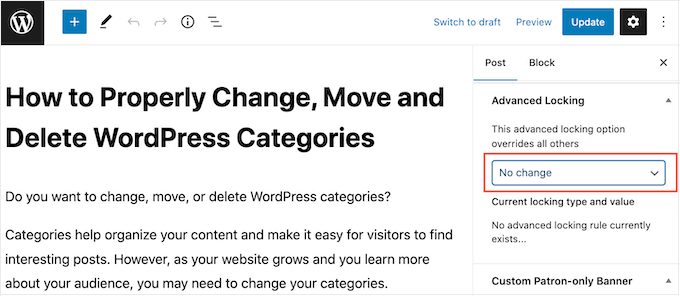
Vous pouvez ensuite utiliser les nouveaux Réglages pour configurer le verrouillage et le déverrouillage automatiques.
Par défaut, l’extension affichera le message suivant à tous les non-membres de Patreon : ‘Pour voir ce contenu, vous devez être membre de (nom) contenu à (coût) ou plus.’
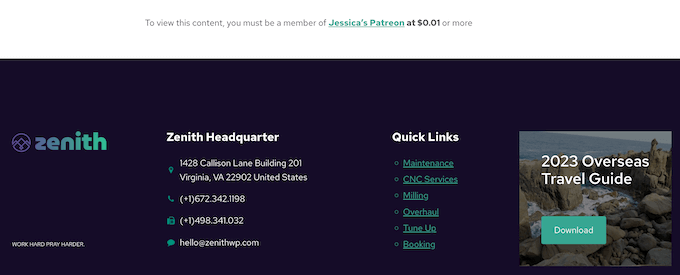
Vous pouvez ajouter votre propre message pour les personnes qui ne sont pas membres de Patreon. Par exemple, vous pourriez dire pourquoi le contenu est restreint ou pourquoi ils devraient acheter un abonnement Patreon.
Pour ajouter un module, défilez jusqu’à la section “Bannière personnalisée réservée aux utilisateurs” et cliquez sur le bouton “Non-Patrons uniquement”.
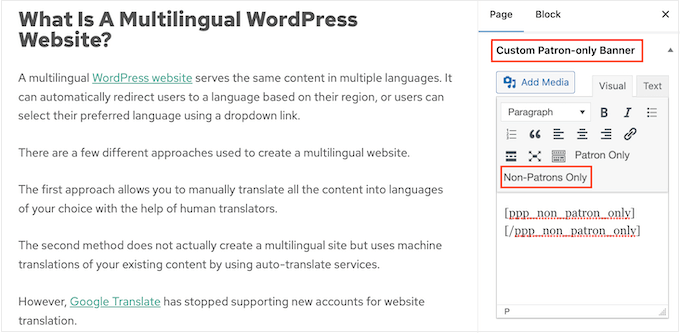
Cela permet d’ajouter des identifiants d’ouverture et de fermeture à l’éditeur de texte de petite taille.
Il vous suffit de taper votre message entre ces balises. Vous pouvez également ajouter des liens, des mises en forme et d’autres éléments de la même manière que vous créez du contenu dans l’éditeur de pages ou d’articles de WordPress.
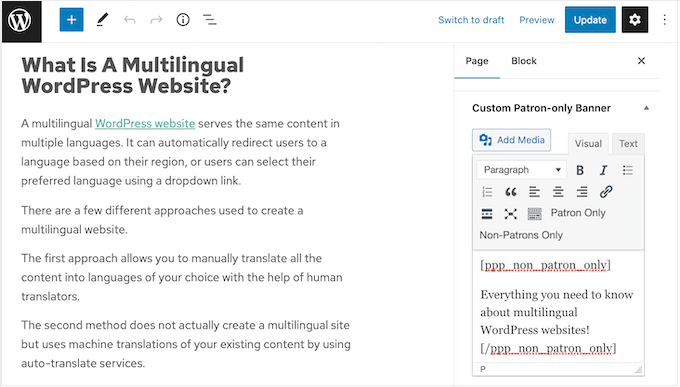
Lorsque vous êtes satisfait des réglages, cliquez simplement sur le bouton “Publier” ou “Mettre à jour”.
Si vous visitez ce contenu alors que vous êtes connecté à votre compte administrateur, vous ne verrez aucune modification. Cependant, si vous le visitez dans un onglet de navigateur incognito, vous verrez la restriction de contenu en action.
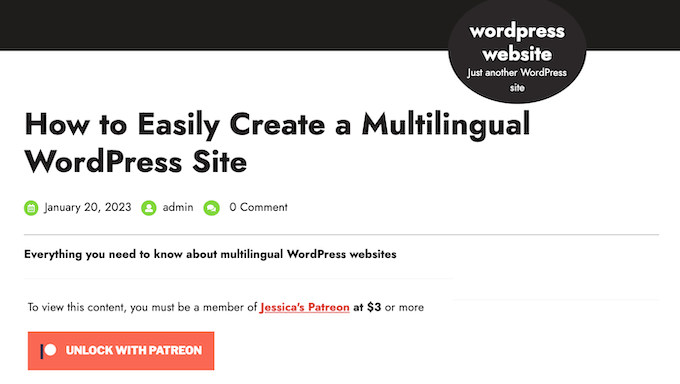
Étape 5 : Ajouter un bouton Patreon à vos articles WordPress
Ajouter du contenu exclusif Patreon à votre blog WordPress est un excellent début. Cependant, c’est aussi une bonne idée de promouvoir votre Patreon sur d’autres zones de votre site. Cela aidera à transformer les internautes en mécènes payants.
Patron Plugin Pro permet d’ajouter automatiquement un bouton “Become a Patron” à toutes vos publications. Les internautes peuvent simplement cliquer sur ce bouton pour visiter votre page Patreon.
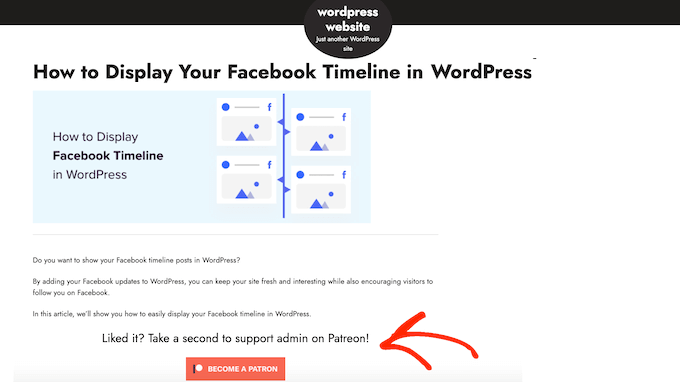
Pour commencer, sélectionnez “Patron Plugin Pro” dans le menu de gauche, puis l’onglet “Quickstart”.
Comme nous avons déjà connecté l’extension à Patreon, vous devriez voir votre compte dans le champ ” Site’s Patreon user “.
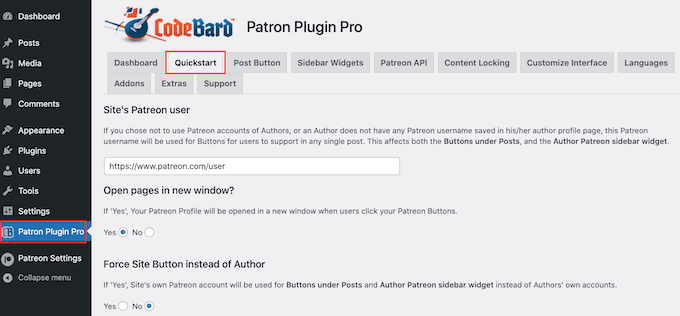
Si vous ne voyez pas la bonne URL, vous pouvez l’ajouter maintenant.
Ensuite, vous êtes prêt à configurer le fonctionnement du bouton d’appel à l’action.
Par défaut, l’extension ouvre votre page Patreon dans le même onglet. Cela éloigne les internautes de votre site WordPress, nous vous recommandons donc d’ouvrir plutôt le lien dans un nouvel onglet.
Pour ce faire, sélectionnez “Oui” sous “Ouvrir les pages dans une nouvelle fenêtre”.
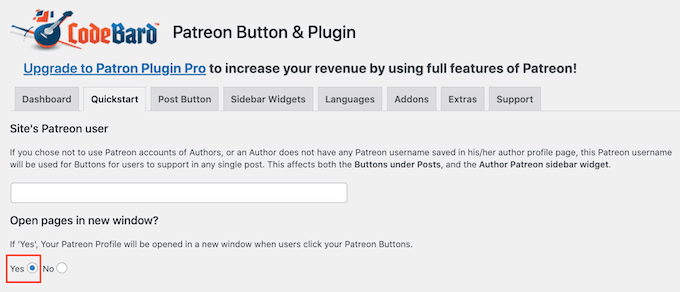
L’extension ajoute le bouton Patreon standard à votre site par défaut. Cela aide les internautes à reconnaître le bouton et à comprendre que vous avez une page Patreon.
Si vous préférez, vous pouvez personnaliser le bouton avec votre propre marque en utilisant les paramètres sous “Utiliser un bouton personnalisé”. Lorsque vous êtes satisfait des modifications apportées, n’oubliez pas de cliquer sur “Enregistrer”.
Cliquez ensuite sur l’onglet “Bouton de publication” pour modifier l’apparence du bouton.
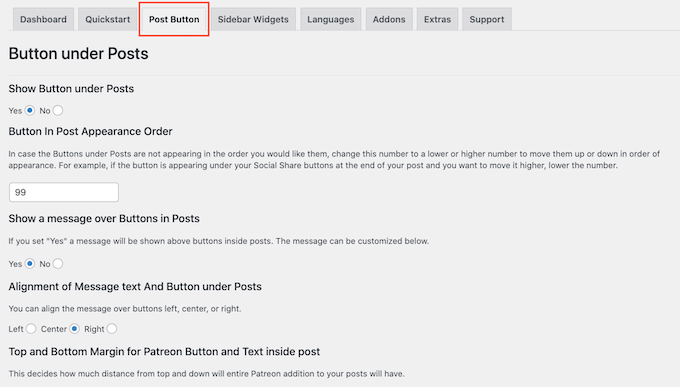
Par défaut, le bouton comporte l’intitulé suivant : ‘Vous avez aimé ? Prenez une seconde pour soutenir {nom de l’auteur} sur Patreon !
Pour remplacer ce message par le vôtre, il vous suffit de taper dans le champ “Message sur les boutons dans les publications”.
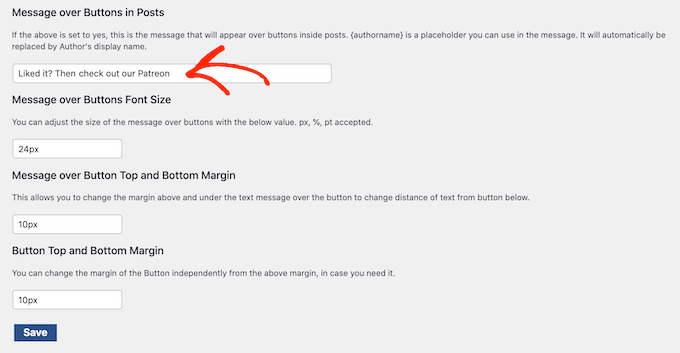
Vous pouvez également modifier l’alignement du message, ajuster sa taille et ajouter des marges externes.
Si vous souhaitez plutôt retirer le message, trouvez la section “Afficher un message au-dessus des boutons dans les publications”. Cliquez simplement sur le bouton Aucun.
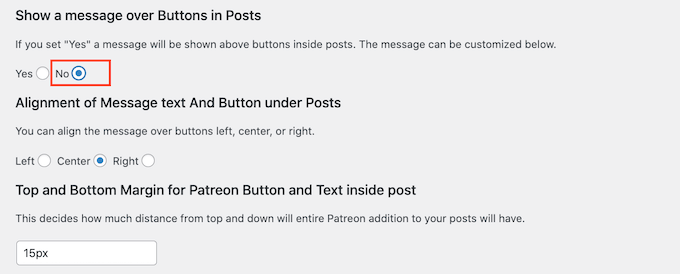
Si vous apportez des modifications, n’oubliez pas de cliquer sur “Enregistrer”.
Maintenant, vous pouvez visiter n’importe quelle publication sur votre site pour voir le bouton Patreon en direct.
Optionnel : Ajouter un bouton Patreon dans la barre latérale de WordPress
Si vous préférez, vous pouvez retirer le bouton Patreon de vos publications de blog et l’ajouter à la colonne latérale ou à une section similaire.
Vous pouvez ainsi afficher le bouton sur d’autres parties de votre site, comme les pages de produits de votre magasin en ligne.
Pour commencer, vous voudrez retirer le bouton de vos publications WordPress afin de ne pas afficher plusieurs boutons Patreon sur la même page.
Pour ce faire, sélectionnez l’onglet “Bouton de publication” et trouvez la section “Afficher le bouton sous les Sélectionnés”. Sélectionnez le bouton Aucun.
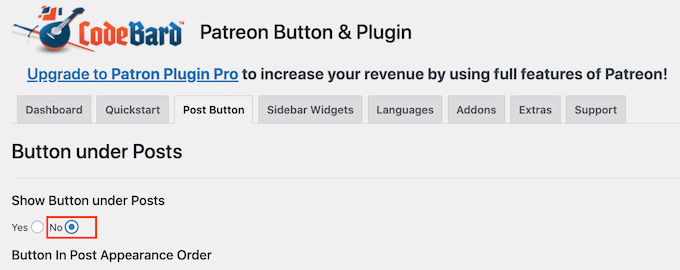
Une fois cette étape franchie, cliquez sur “Enregistrer”.
Cliquez ensuite sur l’onglet “Widgets de la colonne latérale”. Ici, vous pouvez personnaliser le message qui apparaît à côté du bouton, notamment en modifiant la taille de la police et en ajoutant des marges.
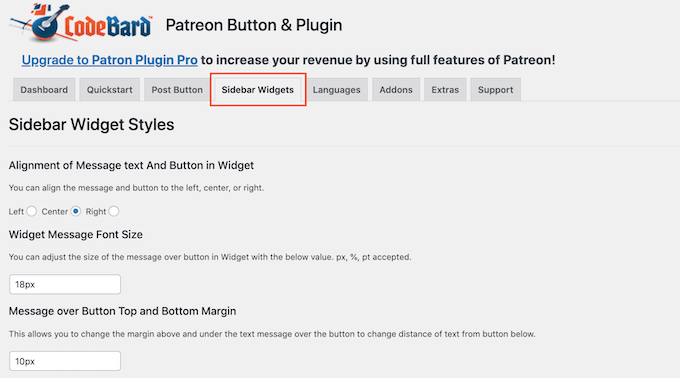
Si vous apportez des modifications, n’oubliez pas de cliquer sur le bouton “Enregistrer”.
Une fois cette configuration terminée, vous pouvez ajouter le bouton Patreon à n’importe quelle zone compatible avec les widgets en allant dans Apparence ” Widgets. Cliquez sur le bouton bleu “+”.
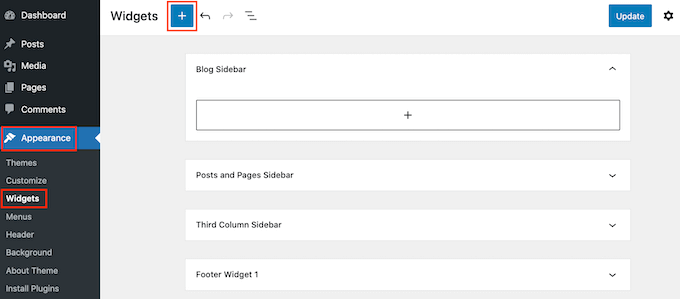
Note : Si vous utilisez un thème WordPress en bloc, vous devrez aller dans Apparence ” Éditeur et utiliser l’Éditeur de site complet. Pour plus d’informations, consultez notre guide du débutant sur l’édition complète de site WordPress.
Dans le panneau qui apparaît, commencez à taper “Patreon Sidebar Site Widget”.
Lorsque le bon bloc apparaît, faites-le glisser et déposez-le sur la zone où vous souhaitez afficher le bouton Patreon.
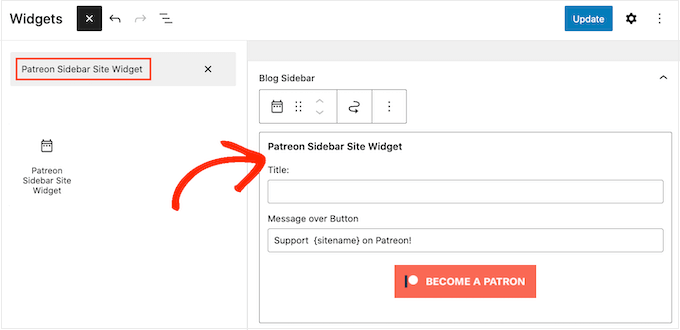
Vous pouvez maintenant saisir un titre facultatif dans le champ “Titre”.
Celle-ci apparaîtra au-dessus du bouton Patreon dans la colonne latérale du thème ou dans une section similaire.
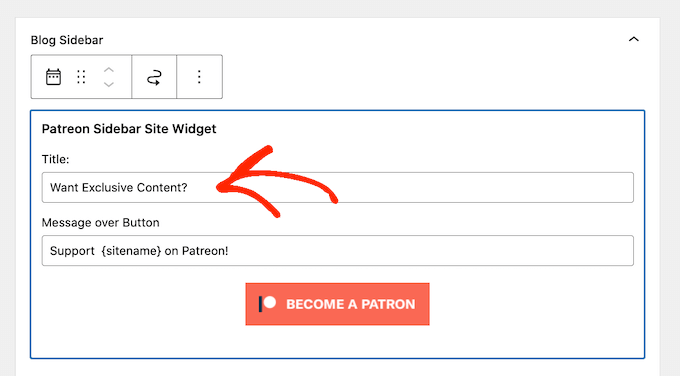
Une fois cela fait, cliquez sur “Mettre à jour”.
Maintenant, si vous visitez votre blog ou site WordPress, vous verrez le bouton Patreon dans la zone des widgets.
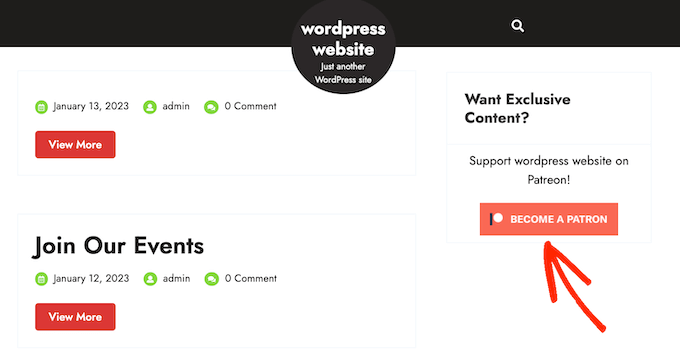
Vous voulez abandonner Patreon ? Essayez MemberPress pour vendre vos abonnements
Patreon a aidé d’innombrables créateurs à monétiser leur contenu et à gagner de l’argent en ligne, mais la plateforme prélève également une part importante de vos gains.
Selon votre offre Patreon, vous perdrez entre 5 % et 12 % de tout ce que vous gagnez sur Patreon, plus les frais de traitement et de versement des paiements.
En fonction de votre Emplacement, vous pouvez également être amené à payer des modules supplémentaires, notamment la taxe sur la valeur ajoutée, la taxe sur les produits et services, la taxe de vente du Québec (TVQ) et la taxe de vente des États-Unis.
Tout cela peut s’accumuler.
Vous devrez également respecter toutes les conditions générales et autres directives de Patreon. Si vous enfreignez une règle, Patreon censurera votre contenu et pourra même supprimer votre compte.
Dans ce cas, les membres payants perdent l’accès à votre contenu, ce qui donne une mauvaise image de votre marque et peut nuire à votre réputation.
Ceci étant dit, de nombreux propriétaires de sites WordPress sont à la recherche d’une alternative à Patreon.
C’est là qu’intervient MemberPress.
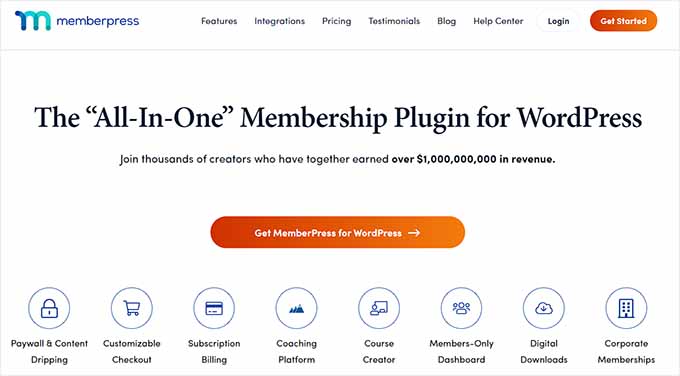
MemberPress est la meilleure extension d’adhésion pour WordPress.
Il vous permet de créer un nombre illimité de niveaux d’adhésion pour votre site WordPress, puis de restreindre l’accès à votre contenu en fonction du niveau d’adhésion de la personne.
En fait, nous utilisons MemberPress pour créer un site d’adhésion vidéo et développer notre liste d’e-mails.
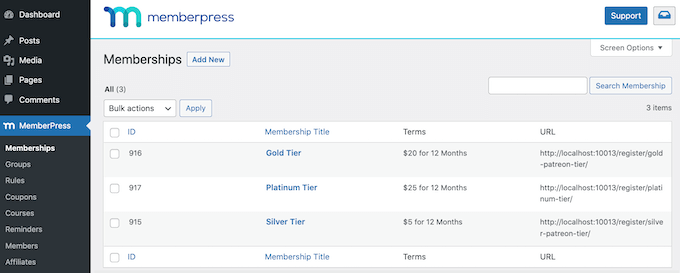
Vous pouvez ainsi créer des vidéos réservées uniquement aux membres, des livres électroniques, des publications de blog, des cours en ligne, des fichiers téléchargeables, etc.
Vous pouvez même assigner un contenu différent aux différents niveaux d’adhésion, ce qui encourage les membres à mettre à niveau leur abonnement.
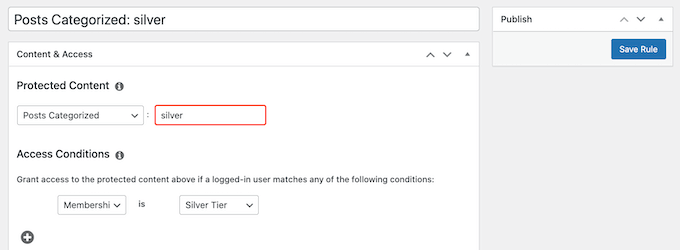
C’est exactement comme cela que fonctionne le modèle Patreon, sans les frais de transaction supplémentaires. Comme MemberPress ne prélève pas une partie de vos gains, vous gardez une plus grande partie de l’argent que vous gagnez.
Pour en savoir plus, consultez notre évaluation détaillée de MemberPress.
Avec MemberPress, vous avez également la liberté de créer votre propre politique de confidentialité, vos règles et vos termes généraux. Vous disposez ainsi d’une plus grande flexibilité pour créer un contenu unique et attrayant pour vos fans, ce qui facilitera la croissance de votre entreprise.
Pour vous aider à Premiers, nous avons créé un guide ultime pour créer un site d’adhésion WordPress avec MemberPress.
Nous espérons que cet article vous a aidé à apprendre comment restreindre le contenu de WordPress aux membres de Patreon. Vous pouvez également consulter nos choix d’experts des meilleures extensions WordPress LMS et notre guide étape par étape sur la façon d’ajouter des mises à niveau de contenu sur WordPress.
Si vous avez aimé cet article, veuillez alors vous abonner à notre chaîne YouTube pour obtenir des tutoriels vidéo sur WordPress. Vous pouvez également nous trouver sur Twitter et Facebook.





THANKGOD JONATHAN
WPBeginner always comes through!. Rewarded my loyal patrons with exclusive content using this tutorial.
Ralph
Hmmm… I was considering building membership website with free content for all and more in depth articles for paying members but maybe patreon is the better way? At least it looks easier to set up. It also looks like it have bigger potential. Thank you guys I didn’t even think about such a solution on my new website.
WPBeginner Support
It’s a question of personal preference but we hope giving this option was helpful!
Admin