Des sauvegardes régulières sont importantes pour la tranquillité d’esprit. Mais qu’en est-il si vous avez uniquement une sauvegarde de votre base de données ?
Restaurer un site WordPress à partir d’une sauvegarde peut sembler décourageant, mais c’est plus facile qu’on ne le pense.
Chez WPBeginner, nous avons vu de nombreux cas où les utilisateurs/utilisatrices comptaient sur une extension gratuite qui ne sauvegardait pas leurs fichiers. Sans une sauvegarde complète, la restauration de votre site peut être délicate.
Si vous vous trouvez actuellement dans cette situation, ne vous inquiétez pas. Dans ce guide, nous allons vous apprendre à restaurer votre site en utilisant uniquement une sauvegarde de la base de données. Bien que cela ne puisse pas tout ramener, cela vous aidera à récupérer des données vitales.
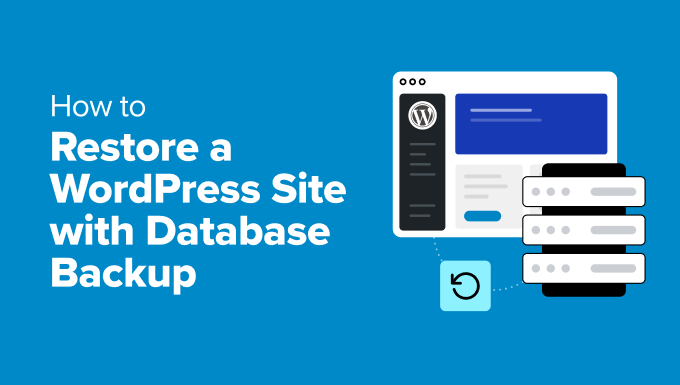
Qu’est-ce qu’une base de données WordPress ?
Une base de données est une sorte de gigantesque salle de stockage électronique. Elle vous aide à organiser une multitude d’informations. Vous pouvez également la considérer comme la version numérique d’un classeur ou d’une bibliothèque.
Or, une base de données WordPress conserve de nombreuses informations importantes qui aident au bon fonctionnement de votre site. Voici un aperçu simple du type de données qu’elle contient :
- Fichiers multimédias: Informations sur les images, vidéos et autres fichiers que vous téléversez, y compris l’endroit où ils sont stockés et leurs détails.
- Informations sur les publications: Il s’agit des publications de votre blog, de leur contenu, de leurs titres et de détails supplémentaires.
- Informations sur les utilisateurs/utilisatrices: Détails sur les personnes qui utilisent votre site, comme les identifiants, les mots de passe (qui sont masqués en toute sécurité) et leurs rôles.
- Commentaires: Enregistrements des commentaires laissés par les utilisateurs/utilisatrices, y compris ce qu’ils ont dit et leur état d’approbation.
- Réglages: Données qui contrôlent le fonctionnement et l’apparence de votre site.
Dans l’ensemble, une base de données WordPress permet de garder les choses bien ordonnées et faciles à gérer. Elle vous permet également d’autoriser de nombreuses personnes à utiliser et à mettre à jour le site en même temps sans provoquer de conflits.
C’est pourquoi nous vous recommandons de sauvegarder votre site WordPress en cas de problème. Ainsi, vous ne perdrez pas vos précieuses données.
Vous pouvez également consulter notre tutoriel sur la manière de sauvegarder manuellement votre base de données WordPress.
Astuce d’expert : La perte de données d’un site peut être un moment difficile à vivre. Votre site peut également commencer à afficher des erreurs, ce qui a un impact négatif sur l’expérience des utilisateurs. Mais ne laissez pas les problèmes WordPress vous ralentir – nous sommes là pour vous aider à revenir sur la bonne voie. Obtenez un support WordPress d’urgence maintenant!
Comment restaurer un site WordPress avec une simple sauvegarde de la base de données
Maintenant que nous connaissons l’importance des bases de données, parlons d’un sujet plus pratique.
Que faire si votre site tombe en panne et que vous disposez uniquement d’une sauvegarde de votre base de données ? Cela peut sembler délicat, mais ne vous inquiétez pas : nous sommes là pour vous aider !
Dans les prochaines sections, nous vous afficherons comment restaurer votre site WordPress en utilisant uniquement une sauvegarde de la base de données. Que vous soyez un pro ou que vous Premiers pas, ce guide vous aidera à remettre votre site en marche avec toutes vos données importantes.
Voici un aperçu rapide de toutes les méthodes que nous aborderons dans ce guide :
Vous êtes prêts ? Premiers pas !
Méthode 1 : Restauration d’un site WordPress avec une simple sauvegarde de la base de données à l’aide d’une extension
Dans cette section, nous allons vous afficher une méthode accessible aux débutants pour restaurer un site WordPress en utilisant uniquement une sauvegarde de la base de données.
Duplicator est la meilleure extension de sauvegarde et de restauration WordPress sur le marché. Il vous permet de restaurer n’importe quel type de sauvegarde, même les sauvegardes dans le cloud, en un seul clic. De plus, il peut vous aider à rouler votre site même si vous ne pouvez pas accéder à votre tableau de bord.

Pour Premiers pas, vous pouvez installer et activer l’extension Duplicator. Si vous avez besoin d’aide, vous pouvez consulter notre guide sur l’installation d’une extension WordPress.
Lors de l’activation, commençons par activer votre clé de licence.
Il vous suffit de vous rendre dans Duplicator Pro ” Paramètres ” Général et de coller votre clé dans le champ de droite. Vous trouverez votre clé de licence dans votre compte Duplicator Pro.

Note : Il existe également une version gratuite de Duplicator. Mais vous aurez besoin de la version Pro pour créer des sauvegardes de bases de données.
Création d’une sauvegarde de la base de données dans Duplicator
Pour créer une sauvegarde de la base de données, il suffit de se rendre dans le panneau ” Sauvegardes ” depuis le tableau de bord de WordPress.
À partir de là, vous pouvez cliquer sur le bouton “Ajouter une nouvelle”.

L’assistant de configuration s’ouvre.
Tout d’abord, vous pouvez saisir un nom pour la sauvegarde de votre base de données. Vous pouvez également utiliser les identifiants dynamiques pour créer automatiquement un nom, comme la date, l’heure et le titre de votre site, par exemple.

Ensuite, vous devez vous rendre dans la section Sauvegardes ” Filtres “, puis cliquer sur le bouton ” Base de données uniquement “.
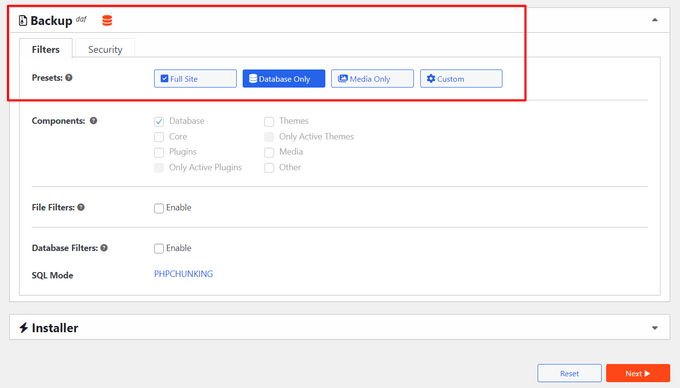
Ensuite, vous pouvez défiler vers le bas du panneau et cliquer sur le bouton “Suivant” pour poursuivre le processus.
Duplicator effectuera alors une analyse de votre site WordPress et partagera un Avis. Voici à quoi cela ressemble :
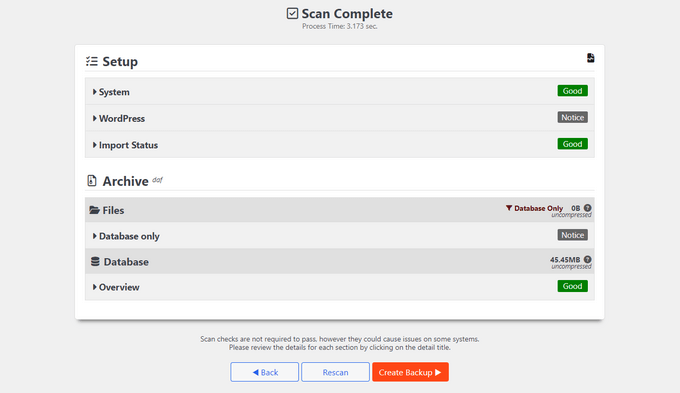
Allez-y et cliquez sur le bouton “Créer une sauvegarde” en bas du panneau.
Restauration de la sauvegarde de la base de données
Dans le panneau ‘Sauvegardes’ de votre Duplicator, la sauvegarde de votre base de données a une icône de base de données comme celle-ci :
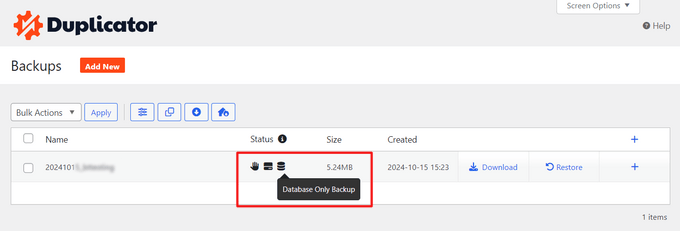
Désormais, en cas d’erreur, vous pouvez rapidement restaurer votre site WordPress à l’aide de la sauvegarde de la base de données.
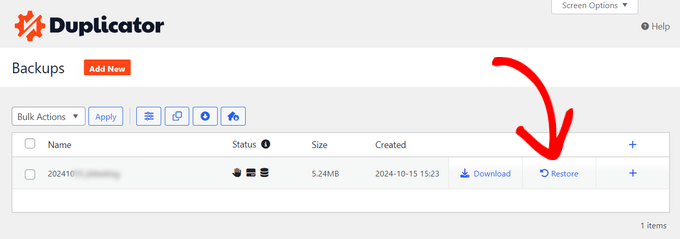
Il suffit de cliquer sur ” Restaurer “, et l’extension ouvrira une fenêtre contextuelle pour le processus.
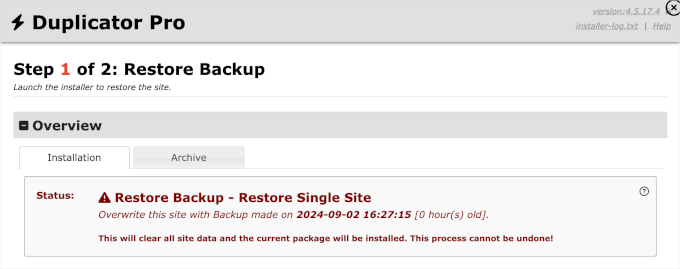
Vous pouvez lire toute la page.
Lorsque vous avez terminé, vous pouvez cocher la case des termes et conditions et cliquer sur le bouton “Restaurer la sauvegarde”.
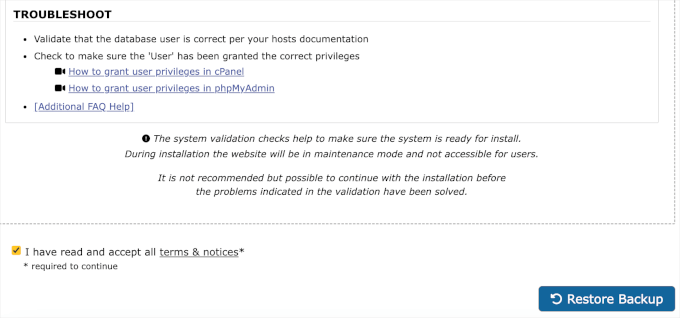
Vous devrez ensuite cliquer sur “OK” dans la fenêtre surgissante de confirmation.
Et c’est tout ce qu’il y a à faire. Vous pouvez maintenant vous connecter à votre zone d’administration comme vous y êtes prompt.
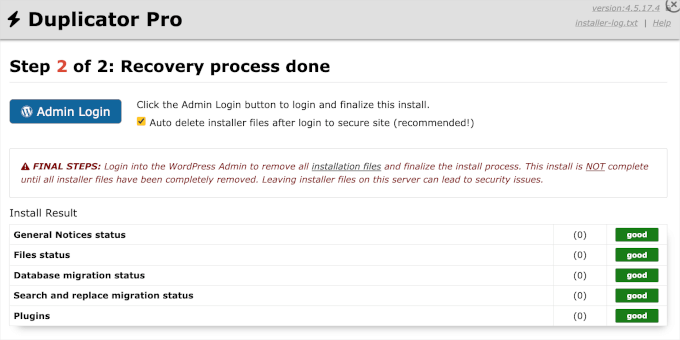
Si vous ne pouvez pas accéder à votre Tableau de bord WordPress à cause d’une erreur, alors vous devrez télécharger votre fichier zip de sauvegarde de Duplicator et votre fichier d’installation à partir de l’endroit où vous les avez stockés. Il peut s’agir de votre stockage local ou d’un service cloud.
Confirmez également qu’un programme FTP tel que FileZilla est installé sur votre ordinateur.
Pour Premiers pas, vous devez connecter le programme FTP au serveur de votre site.
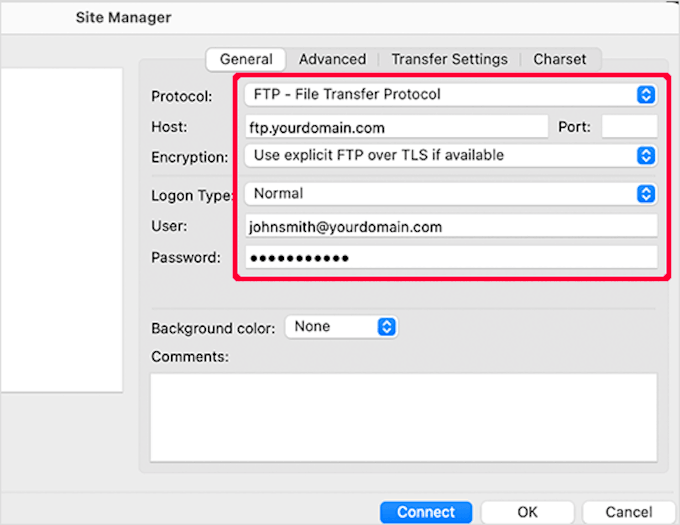
Ensuite, il suffit de téléverser le fichier zip de sauvegarde et le fichier du programme d’installation dans le dossier public_html. Il s’agit du répertoire racine dans lequel WordPress est installé.
Si vous avez besoin d’aide, vous pouvez consulter notre guide sur l’utilisation de FTP pour téléverser des fichiers sur WordPress pour les débutants. Il couvre tout, de la connexion de votre site au téléversement des fichiers.
Ceci fait, vous pouvez commencer le processus de restauration.
Ouvrez votre navigateur et rendez-vous à l’adresse https://your-domain/installer.php. Confirmez vous-même que vous avez remplacé votre domaine par l’adresse de votre site.
À partir de là, il ne reste plus qu’à suivre les instructions à l’écran fournies par le programme d’installation pour terminer le processus de restauration.
Méthode 2 : Restauration d’un site WordPress avec une simple sauvegarde de la base de données sans extension
Pour cette méthode, nous supposerons que vous avez la sauvegarde de votre base de données WordPress dans un fichier zip. Si vous n’en avez pas encore, voici comment faire une sauvegarde de la base de données WordPress manuellement.
Si vous vous remettez d’une mauvaise expérience avec votre fournisseur d’hébergement, il est probablement temps de trouver un meilleur hébergeur.
Nous avons sélectionné quelques-uns des meilleurs fournisseurs d’hébergement WordPress. Ce sont les entreprises avec lesquelles nous avons travaillé et auxquelles nous avons fait confiance pour nos propres projets.
Similaire : Vous voulez savoir s’il est temps de modifier votre hébergeur ? Vous pouvez consulter notre guide des indicateurs clés pour savoir si vous devriez changer d’hébergeur WordPress.
Préparation de la restauration de la sauvegarde de la base de données de WordPress
Tout d’abord, vous devez créer une nouvelle base de données. Il vous suffit de vous connecter à votre compte cPanel et de cliquer sur “Bases de données MySQL” dans la section “Bases de données”.

Ensuite, vous devez créer une nouvelle base de données.
Pour ce faire, vous pouvez donner un nom à votre base de données et cliquer sur le bouton “Créer une base de données”.
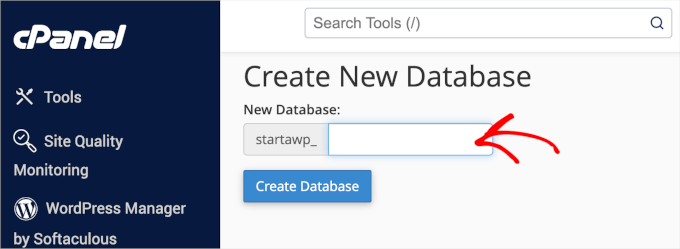
Maintenant que vous avez créé une base de données, vous avez besoin d’un utilisateur MySQL qui se verra assigner tous les privilèges pour travailler sur votre base de données nouvellement créée.
Sur la même page des bases de données MySQL, défilez vers le bas jusqu’à la section “Utilisateurs MySQL Ajouter un nouvel utilisateur” et remplissez les champs.

Confirmez que vous disposez d’un identifiant et d’un mot de passe solides pour votre utilisateur/utilisatrice de la base de données. Ensuite, cliquez sur “Créer un utilisateur”.
Ensuite, vous devez ajouter ce compte à la base de données MySQL.
Vous devez donc défiler jusqu’à la section “Ajouter un utilisateur à la base de données”, sélectionner l’utilisateur et la base de données dans les menus déroulants, puis cliquer sur le bouton “Ajouter”.
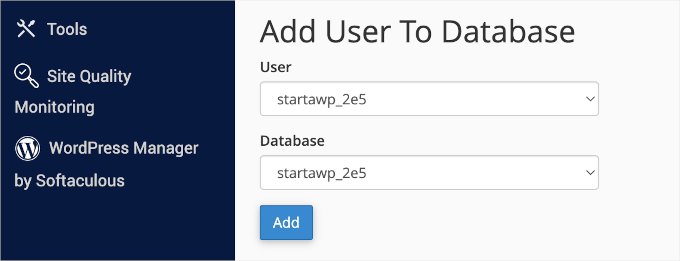
À ce stade, votre nouvelle base de données devrait être prête.
Importation de la sauvegarde de la base de données de WordPress
L’étape suivante consiste à importer la nouvelle base de données WordPress.
Pour ce faire, vous devez retourner dans le Tableau de bord de cPanel. Dans la section “Bases de données”, cliquez sur “phpMyAdmin”.

Ensuite, vous pouvez sélectionner la base de données que vous avez sélectionnée sur la page de phpMyAdmin et cliquer sur le bouton “Importer”.
Ensuite, cliquons sur ” Choisir un fichier ” pour téléverser votre fichier de sauvegarde de la base de données WordPress. Il suffit de cliquer sur le bouton ” go ” en bas de la page pour commencer l’importation.
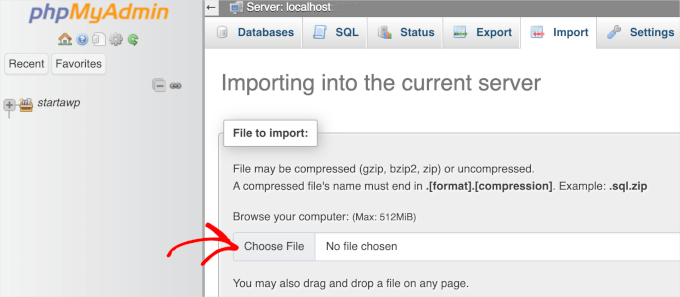
Un message de réussite s’affiche lorsque l’importation est bien terminée.
Restauration de votre site WordPress
À ce stade, vous avez bien importé votre base de données WordPress. L’étape suivante consiste à installer WordPress en utilisant votre nouvelle base de données.
Pour restaurer WordPress manuellement, vous devrez l’installer manuellement sur votre serveur. Si vous avez besoin d’aide, vous pouvez consulter notre tutoriel d’installation de WordPress étape par étape et passer à la section ” Comment installer WordPress par FTP ” pour obtenir des instructions détaillées.
Lors de l’installation, à l’étape “Créer un fichier de configuration”, saisissez simplement le nom de la base de données et l’utilisateur saisi/saisie précédemment.
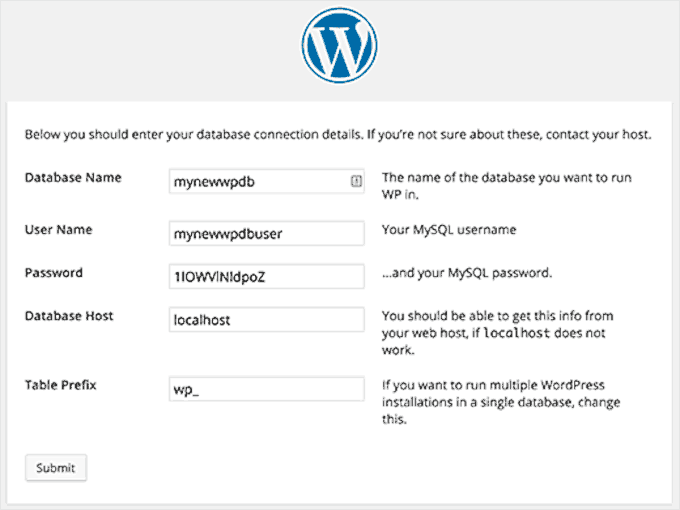
Vous devriez alors voir un message indiquant que WordPress peut se connecter à votre base de données, et vous pouvez lancer l’installation.
En cliquant sur le bouton d’installation, le message “Déjà installé” s’affiche.
Cliquez sur le bouton “Se connecter” pour accéder à la zone d’administration de WordPress.
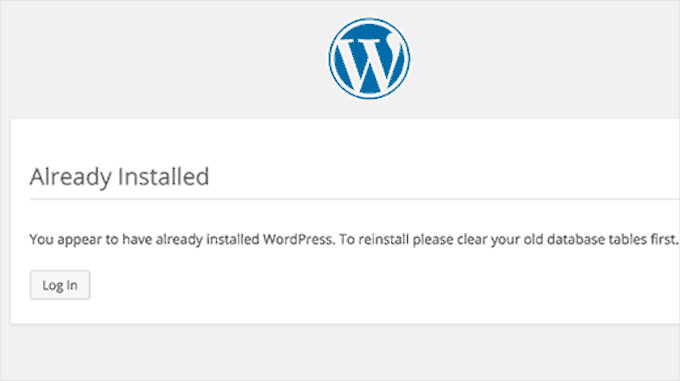
Dépannage de la restauration
Puisque vous n’avez pas vos anciens fichiers WordPress, plusieurs choses peuvent manquer. Certains peuvent être facilement restaurés, tandis que d’autres seront un peu plus difficiles. Nous allons les passer en revue une à une.
1. Thème
Installez simplement une nouvelle copie de votre thème WordPress. Si vous avez apporté des modifications directes aux fichiers de votre thème, toutes ces modifications disparaîtront.
Vous devrez passer par les options du thème pour le configurer comme avant.
2. Widgets
Si vous utilisez un thème classique, comme Astra ou Outil d’importation, vous savez que les widgets jouent un rôle important. Heureusement, ils sont stockés dans votre base de données WordPress, et le passage à votre ancien thème restaurera certains de vos widgets.
Vous pouvez toujours aller dans Apparence ” Widgets pour ajouter et réorganiser des widgets dans vos colonnes latérales.
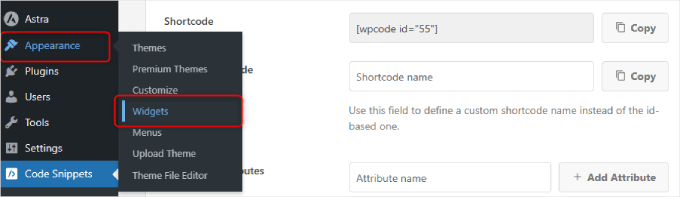
Certaines extensions WordPress sont livrées avec leurs propres widgets. Pour utiliser ces widgets, vous devrez d’abord installer et activer ces extensions.
3. Les permaliens
La structure permalienne de votre site est également stockée dans la base de données et sera automatiquement restaurée. Toutefois, si vous constatez des erreurs 404 sur l’interface publique de votre site, vous devez actualiser les réglages des permaliens.
Il suffit d’aller dans Réglages ” Permaliens et de cliquer sur le bouton ” Enregistrer les modifications ” sans rien changer. Cela actualisera la structure de l’URL de WordPress.
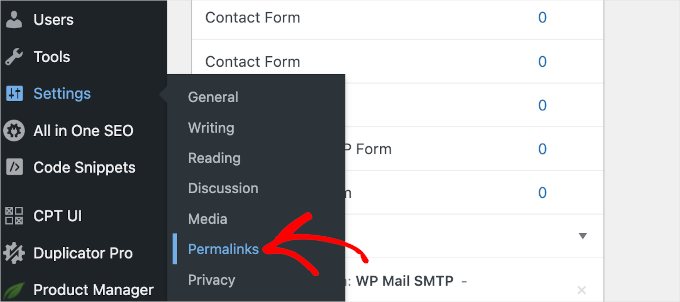
4. Les extensions
WordPress stocke un enregistrement des extensions activées de votre site.
Lorsque vous visitez la page des extensions pour la première fois, WordPress vous affiche une liste d’erreurs pour chaque extension qui se trouvait dans la base de données mais qui n’est plus installée.
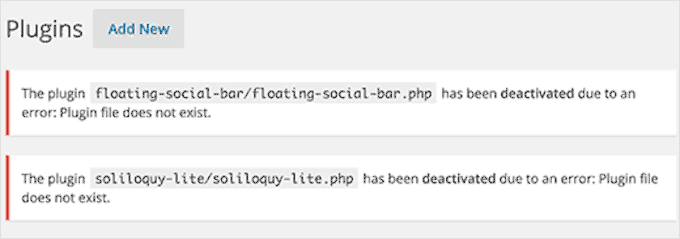
Il vous suffit de copier tous les noms des extensions et de commencer à les installer et à les activer un par un.
Récupérer des images perdues pour votre site WordPress
Trouver et remplacer les images perdues sur votre site pourrait être la partie la plus délicate de la récupération. Selon la quantité de contenu et d’images que vous avez, cela peut prendre beaucoup de temps.
Malheureusement, il n’y a pas de solution simple. Vous devrez utiliser une variété d’outils pour extraire vos images de différentes sources, et vos chances de récupérer toutes les images sont assez faibles.
1. Regardez dans les mises en cache de votre navigateur
Si vous avez récemment perdu votre site, vous pouvez consulter la mise en cache de votre navigateur.
Les utilisateurs/utilisatrices de Google Chrome sous Windows peuvent essayer Chrome Cache Viewer.
Les utilisateurs/utilisatrices de Google Chrome sur Mac n’ont pas de chance. Nous n’avons pas trouvé de solution raisonnable pour parcourir, prévisualiser et enregistrer des images à partir de la mise en cache de Google Chrome sur Mac.
2. Recherchez vos images dans les mises en cache des sites web
Il existe plusieurs services web qui conservent des versions en cache des sites.
Vous pouvez commencer par rechercher vos images dans la recherche d’images de Google. Saisissez simplement l’URL de votre site et vous pourrez voir les images que Google a trouvées sur votre site.
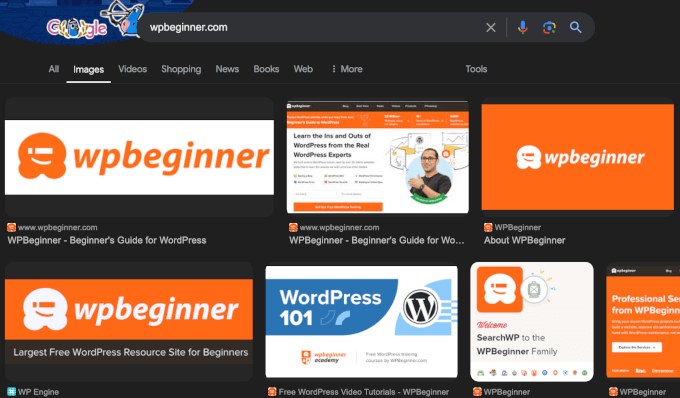
Vous pouvez cliquer sur une image pour en obtenir une plus grande prévisualisation et l’enregistrer.
Si vous restaurez un site beaucoup plus ancien et que vous ne trouvez pas d’images sur Google ou Bing, vous pouvez essayer Archive.org. Il s’agit d’une organisation à but non lucratif qui stocke des instantanés de sites web à des fins historiques.
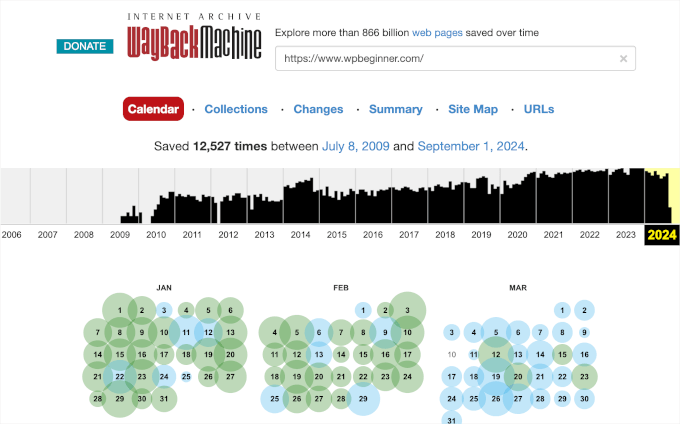
3. Remplacer les images sur votre site
Si votre ancien site n’avait pas beaucoup de contenu, vous pouvez remplacer manuellement les images dans vos publications. Cependant, si vous avez beaucoup de contenu, trouver et remplacer les images manuellement sera un peu plus difficile.
Mais ne vous inquiétez pas. Nous allons vous afficher comment les remplacer facilement.
Pour ce faire, nous vous recommandons d’utiliser Search & Replace Everything de WPCode. Cette extension gratuite peut vous aider à remplacer rapidement les images cassées n’importe où sur votre site en un seul clic.
Alors, installons et activons l’extension Rechercher et remplacer tout. Si vous avez besoin d’aide, vous pouvez consulter notre guide sur l’installation d’une extension WordPress.
Après avoir activé l’extension, vous pouvez naviguer vers Outils ” WP Search & Replace ” Replace Image. Dans cette zone, vous verrez toutes vos images existantes.
Il suffit de survoler l’image à remplacer et de cliquer sur le bouton “Remplacer”.

Dans le panneau “Remplacer l’image”, vous pouvez cliquer sur “Choisir un fichier” ou “Choisir une nouvelle image pour en consulter cette page” pour sélectionner votre nouveau fichier sur votre ordinateur.
Le nouveau fichier apparaît alors à côté de l’ancien.
Si tout semble correct, cliquez sur le bouton “Remplacer le fichier source”. L’extension Rechercher et remplacer tout traitera alors le remplacement.
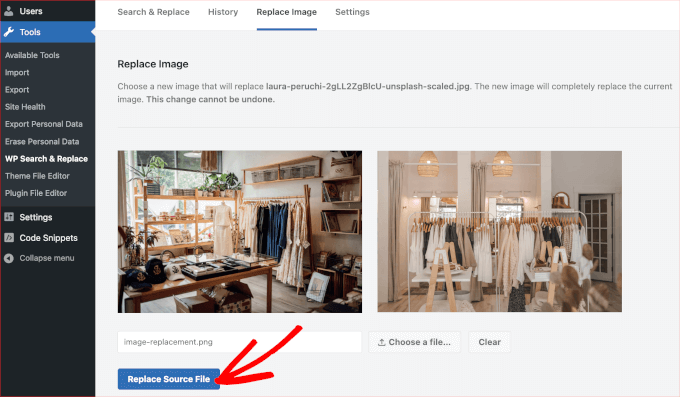
Pour des instructions détaillées, vous pouvez consulter notre guide sur la façon de remplacer facilement les fichiers d’images et de médias dans WordPress.
Trouver et corriger les liens brisés
Vous pouvez également rencontrer des problèmes de liens brisés après avoir restauré la sauvegarde de votre base de données.
Pour vous assurer que tout est en place, vous pouvez utiliser Broken Link Checker d’AIOSEO. Cette extension peut vous aider à vérifier régulièrement les liens brisés sur votre site, à la fois internes et externes, qui prospectent une erreur 404.
Pour Premiers pas, vous aurez besoin d’installer et d’activer le plugin Broken Link Checker. Pour plus de détails, vous pouvez consulter notre guide étape par étape sur l’installation d’une extension WordPress.
Une fois activé, il vous suffit de suivre l’assistant de configuration pour configurer votre compte.

Si vous avez déjà acheté la version Pro, cliquez simplement sur le bouton “Se connecter à un compte existant”. Il vous sera demandé de vous connecter à votre compte.
Après avoir terminé le processus de configuration, le plugin travaillera ensuite en arrière-plan pour trouver des liens dans vos posts, pages et types de publication personnalisés.
Vous pouvez naviguer vers Liens brisés à partir de votre Tableau de bord WordPress, et l’extension vous affichera une liste de tous les liens brisés sur votre site.
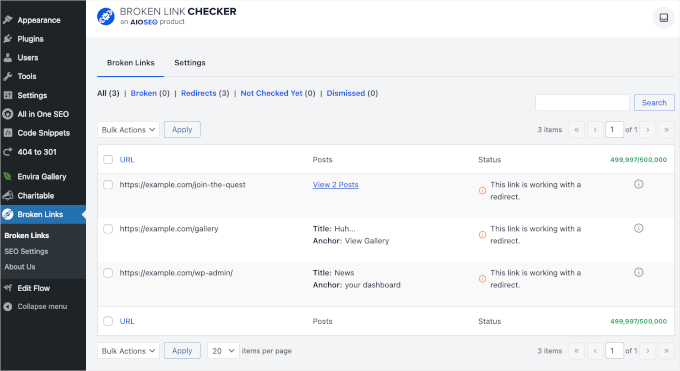
Pour plus de détails, veuillez consulter notre guide sur la façon de trouver et de corriger les liens brisés dans WordPress.
Astuce d’expert : N’oubliez pas que notre support WordPress fiable est à portée de clic. Retournez en ligne rapidement – contactez notre équipe de support WordPress d’urgence dès aujourd’hui!
Nous espérons que cet article vous a aidé à restaurer votre site WordPress à partir d’une sauvegarde de base de données. Ensuite, vous voudrez peut-être aussi voir nos astuces et hacks d’ experts pour protéger votre zone d’administration WordPress et nos choix des meilleures extensions de sauvegarde WordPress.
Si vous avez aimé cet article, veuillez alors vous abonner à notre chaîne YouTube pour obtenir des tutoriels vidéo sur WordPress. Vous pouvez également nous trouver sur Twitter et Facebook.





Moinuddin Waheed
Thanks for this guide.
I have a backup from 2016 of one of my blogs and I have tried multiple times not able to restore them back.
I will try these steps and see if I would be able to successfully restore my database.
the thing that I am missing are the posts that I had written on my blog.
hope this will work.
Ruby Yeo
Hi, please help, the ‘create a configuration file’ part didn’t pop up after successful installation
WPBeginner Support
You would want to ensure you are using the FTP installation method from our guide below as if you use the built-in methods from hosting providers, they handle that step for you which is why you would not see that page.
https://www.wpbeginner.com/how-to-install-wordpress/#installftp
Admin
Mallory
Thanks for this article! I restored my site from the database file. But when I visited the plugins page for the first time, I didn’t immediately copy the list of plugin errors from the plugin files that don’t exist any more. Now the notification is gone. Is there any way to find this list again? There were several plugins that I don’t remember but need to be reinstalled.
WPBeginner Support
Sadly, we do not have a specific location we would recommend for finding the errors again.
Admin
Emmanuelkwofie
Hi, I was noticed by my hosting company that hackers have back door to my website so I should clean it and didn’t know what to do, so I did a backup of my theme, plugins, and upload and downloaded it to my local pc. I did not also remove the database. so in all, I have my database and the other files I backed up. Please, can I still get my website back and how? i don’t have the htc.access file and the wp.config file. How do i get my website back as it was?
WPBeginner Support
If the method in this article does not help, you could take a look at our other article here: https://www.wpbeginner.com/beginners-guide/beginners-guide-how-to-restore-wordpress-from-backup/
Admin
Dean
I ran restore database and let it run for HOURS. All the time it said “loading”. When I went back into cPanel the dbase size is 0.00.
Is there some voodoo magic I can use to restore my database?
WPBeginner Support
You would want to first reach out to your hosting provider to see if they’re having any issues on their end that could be preventing the restore.
Admin
LibertySky
Instead of “Already Installed” I have a new clean installation and nothing is restored
WPBeginner Support
Hello,
Please retry the steps and make sure your database settings are correct.
Admin
eswaran
i have installed wordpress on server and took backup using this i have created same copy of wordpress in my local machine. I have installed some of plugin on server and restored the plugin physical file via FTP to my locai machine. Then i took DB backup from server and restored in my local machine.
The problem is i have activated the plugin’s on server but after restore database the plugin not active automatically in my locai machine. Every time i need to activate manually.
To achieve this do i need update any sql script on database?
Ronny P.
Thanks. Site was throwing 404 on all posts, got fixed after updating the permalink setting.
Richard Adarkwah
This article is great and enabled us to have our website back!
Lisander
I have an old site I wanted to recover, but my old laptop crashed.
Had an older back up lying around (not the latest). i followed these steps, now I have about 70% restored.
Thanks for the guide.
Mustapha
Thank you very much,
Restored 90% of my lost template, I worked hard for 2 months to create it.
Many thanx!
zhul
so what happen with my old article if i restored the new backup from another site?
is it replace all data?
Ahmed LAHMAR
Thank you WPBeginner,
I went through the same bad experience but luckily my images were stored in the free cdn offered by WordPress.com
Ewan Yates
Thanks for this great guide. Quick question though,…
When creating a new database and user, do they need to be the same as the ones in the backup?
WPBeginner Support
No, you can create a new database under a different user.
Admin
Dusty
This is a great guide for those instances where a full backup isn’t available. Full backups are so important! Thanks!