Nous vous recommandons d’installer WordPress localement sur votre ordinateur pour apprendre à développer WordPress ou pour tester de nouvelles extensions et de nouveaux thèmes.
Cependant, plusieurs choses ne fonctionnent pas sur l’hôte local comme elles le feraient sur un site en direct. Il s’agit notamment de la fonctionnalité des e-mails, dont vous aurez besoin pour réinitialiser votre mot de passe.
Cela signifie que l’oubli de votre mot de passe administrateur WordPress sur localhost peut être frustrant. Étant donné que la récupération d’e-mails pourrait ne pas fonctionner dans cet environnement, vous devrez trouver d’autres moyens de retrouver l’accès.
Dans ce guide, nous allons vous afficher plusieurs méthodes faciles pour réinitialiser votre mot de passe administrateur WordPress sur localhost.
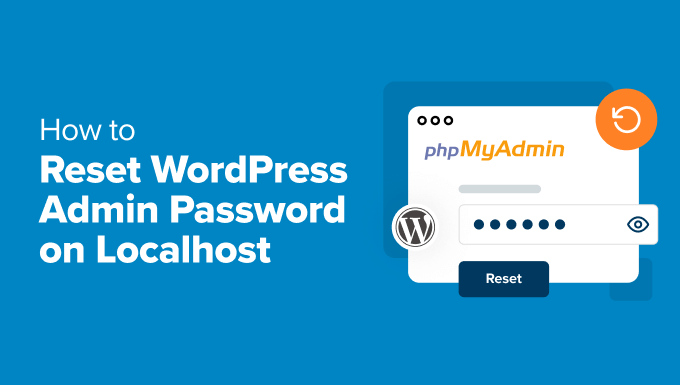
Pourquoi réinitialiser le mot de passe ne fonctionne-t-il pas sur Localhost ?
Le terme localhost désigne un serveur local qui n’est pas accessible au grand public, comme votre ordinateur personnel.
De nombreux utilisateurs de WordPress installent WordPress sur localhost (sur leur ordinateur) pour tester des modifications, concevoir des sites web, essayer de nouvelles extensions et même apprendre WordPress.
Si vous n’avez pas encore essayé, les tutoriels abonnés vous aideront à installer WordPress sur votre ordinateur :
- Programme d’installation locale de WordPress sous Windows
- Programme d’installation locale de WordPress sur Mac
Voici maintenant le problème que peuvent rencontrer certains débutants.
Si vous oubliez votre mot de passe administrateur WordPress alors que vous travaillez sur un serveur local, vous ne pouvez pas le réinitialiser à l’aide de l’option normale de réinitialisation du mot de passe de WordPress.
L’option de réinitialisation du mot de passe vous envoie par e-mail un lien vous permettant de réinitialiser votre mot de passe WordPress. Votre serveur doit activer la fonction e-mail pour envoyer des e-mails.
Mais cette fonction est inactive par défaut sur les serveurs locaux, ce qui signifie que WordPress ne peut pas envoyer l’e-mail de réinitialisation du mot de passe.
Ne vous inquiétez pas. Il existe des moyens faciles pour réinitialiser votre mot de passe WordPress sur localhost. Voici les méthodes que nous allons aborder dans ce tutoriel :
Méthode 1. Réinitialiser le mot de passe de l’administrateur WordPress sur l’hôte local en utilisant phpMyAdmin
Nous allons vous montrer comment définir le mot de passe administrateur de WordPress sur localhost en utilisant phpMyAdmin pour cette méthode. phpMyAdmin est une application web qui fournit une interface utilisateur graphique pour gérer les bases de données MySQL.
Note : phpMyAdmin est pré-inclus dans les programmes de serveurs locaux fournis par Wampserver, XAMPP et MAMP. Cependant, si vous utilisez‘Local‘, vous trouverez un outil différent appelé Adminer sous l’onglet Base de données. Il est similaire à phpMyAdmin, et vous pouvez suivre le tutoriel facilement.
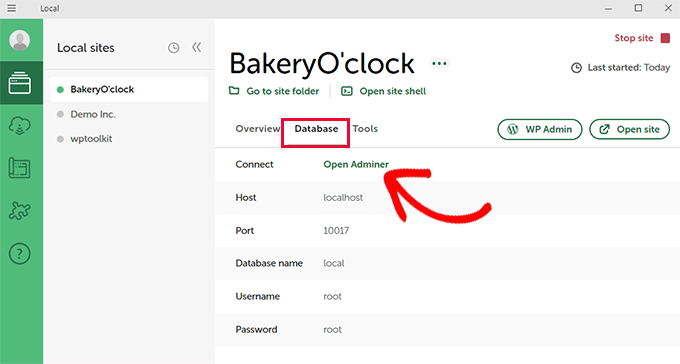
Visitez simplement le panneau de contrôle phpMyAdmin en tapant cette URL dans la barre d’adresse de votre navigateur :
http://localhost/phpmyadmin/
Note : Il peut vous être demandé de saisir votre nom d’utilisateur et votre mot de passe root pour vous connecter à phpMyAdmin. Généralement, l’identifiant est root sans mot de passe.
Une fois que vous êtes connecté, cliquez sur votre base de données WordPress dans la colonne de gauche.
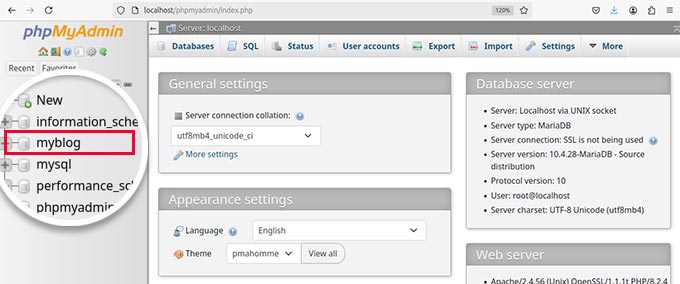
Une fois que vous aurez sélectionné votre base de données, vous verrez apparaître une liste des tables qu’elle contient.
Cliquez sur le lien Parcourir à côté de la table ‘Utilisateurs/utilisatrices’. Par défaut, WordPress utilise wp_ comme préfixe de table, mais si vous l’avez modifié lors de l’installation, votre base de données aura un préfixe de table différent.
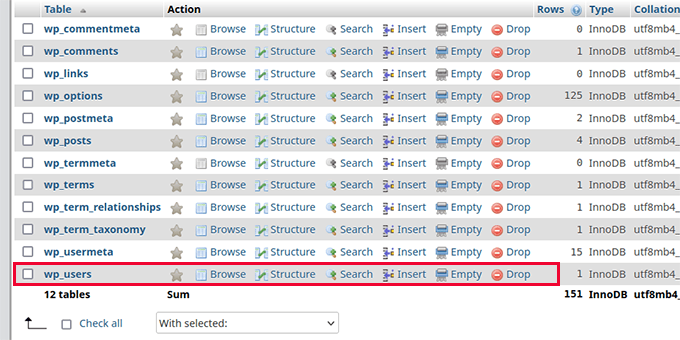
Vous verrez maintenant la liste des entrées dans le tableau “utilisateurs/utilisatrices”. Le nombre de lignes dépend du nombre d’utilisateurs/utilisatrices inscrits sur votre site WordPress.
Ensuite, vous devez cliquer sur le lien “Modifier” à côté de l’identifiant de l’utilisateur/utilisatrice.
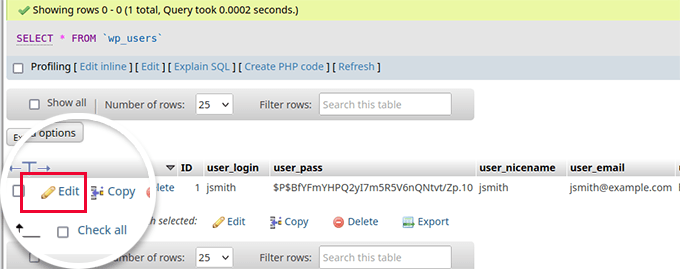
Cela ouvrira un formulaire affichant les informations stockées dans votre base de données WordPress pour ce compte utilisateur.
Défilez vers le bas jusqu’au champ “user_pass” et saisissez un nouveau mot de passe dans la colonne “Value”. Sélectionnez ensuite MD5 dans la colonne “Fonction”.
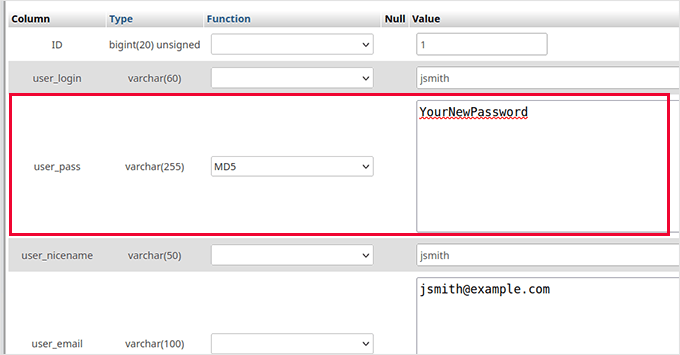
La fonction MD5 chiffre votre mot de passe WordPress à l’aide de l’algorithme de hachage MD5.
N’oubliez pas de cliquer sur le bouton “Go” en bas de page pour enregistrer vos modifications.
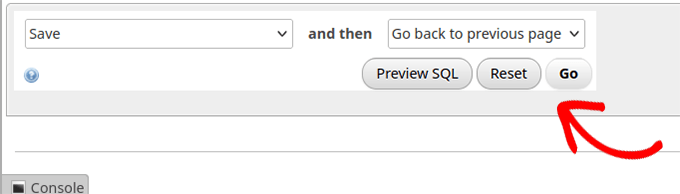
C’est tout. En utilisant le nouveau mot de passe, vous pouvez maintenant vous connecter à votre site WordPress sur l’hôte local.
Méthode 2 : réinitialiser le mot de passe via le fichier Functions.php
Si vous n’avez pas accès à phpMyAdmin ou si vous préférez une approche différente, vous pouvez réinitialiser votre mot de passe d’administrateur WordPress en modifiant le fichier functions.php de votre thème. Cette méthode est simple et peut être réalisée rapidement.
Étape par étape : Accéder au fichier Functions.php de votre thème
Tout d’abord, vous devez localiser le fichier functions.php de votre thème activé. Pour ce faire, accédez au répertoire racine de votre installation WordPress sur votre hôte local.
Emplacement du répertoire racine Selon le logiciel que vous utilisez, l’emplacement du répertoire racine peut être différent. Par exemple, si vous utilisez Emplacement, votre site sera situé à :
C:\NUtilisateurs\NVotre nom d'utilisateur\NSites locaux\NVotre nom d'utilisateur\NPublicité
Allez ensuite dans le dossier /wp-content/themes/. Vous y trouverez un dossier portant le nom de votre thème activé.
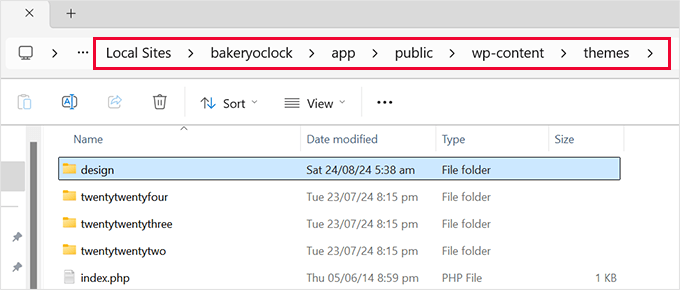
Dans le dossier de votre thème activé, recherchez un fichier nommé functions.php et ouvrez-le dans un éditeur de texte tel que Notepad ou TextEdit.
Étape par étape : Ajouter le code pour réinitialiser le mot de passe
Au bas du fichier functions.php, vous devez coller le code suivant :
1 2 3 4 5 6 | function reset_admin_password() { $user_id = 1; // ID of the admin user $new_password = 'newpassword123'; // Your new password wp_set_password($new_password, $user_id);}add_action('init', 'reset_admin_password'); |
N’oubliez pas de remplacer “newpassword123” par un mot de passe plus fort que vous souhaitez utiliser.
Ce code définit un nouveau mot de passe pour l’utilisateur/utilisatrice admin avec l’ID de 1. Cependant, si vous ne connaissez pas l’ID de l’utilisateur/utilisatrice mais que vous connaissez l’adresse e-mail de l’administrateur/administratrice, vous pouvez utiliser cet extrait de code à la place :
1 2 3 4 5 6 7 8 9 | function reset_admin_password_by_email() { $user_email = 'admin@example.com'; // Admin user's email address $user = get_user_by('email', $user_email); if ($user) { $new_password = 'newpassword123'; // Your new password wp_set_password($new_password, $user->ID); }}add_action('init', 'reset_admin_password_by_email'); |
Ce code définit un nouveau mot de passe(newpassword123) pour l’utilisateur/utilisatrice admin associé(e) à l’adresse e-mail spécifiée.
Après avoir ajouté le code, enregistrez le fichier functions.php et actualisez votre site WordPress localhost dans votre navigateur. Vous devriez maintenant être en mesure de vous connecter en utilisant le nouveau mot de passe.
Étape par étape : Retirer le code
Une fois que vous vous êtes bien connecté, il est important de retirer l’extrait de code du fichier functions.php afin d’éviter tout risque potentiel pour la sécurité.
Ouvrez simplement le fichier functions.php et supprimez le code que vous avez ajouté plus tôt. N’oubliez pas d’enregistrer vos modifications.
Ressources en prime :
Vous trouverez ci-après des astuces et des tutoriels supplémentaires sur la gestion des mots de passe et des comptes d’administrateur dans WordPress :
- Comment ajouter un utilisateur/utilisatrice à la base de données de WordPress via MySQL
- Comment ajouter un utilisateur/utilisatrice dans WordPress en utilisant le FTP (Tutoriel facile)
- Guide du débutant pour la réception d’e-mails WordPress depuis l’hôte local avec SMTP
- Comment gérer facilement et en toute sécurité les mots de passe (Guide du débutant)
- Comment protéger par mot de passe votre répertoire d’administration WordPress (wp-admin)
Nous espérons que cet article vous a aidé à réinitialiser votre mot de passe administrateur WordPress sur un serveur local. Vous pouvez également consulter notre tutoriel sur la création d’une connexion temporaire pour WordPress ou jeter un œil à notre guide sur l ‘ajout d’une connexion Google en un clic dans WordPress.
Si vous avez aimé cet article, veuillez alors vous abonner à notre chaîne YouTube pour obtenir des tutoriels vidéo sur WordPress. Vous pouvez également nous trouver sur Twitter et Facebook.





Hafiz Muhammad Ansar
Very nice blog for WordPress help. I recommend for beginners to use this platform. Thankful!
WPBeginner Support
Glad you found our article helpful!
Admin
Abdullah
Amazing, it worked
WPBeginner Support
Glad our guide was helpful!
Admin
Nidhi Gupta
it’s really helpful, thankyou so much
WPBeginner Support
Glad our guide was helpful!
Admin
Habu
Omg you save my life !!! THANK YOU VERY MUCHH !!!
Jahir
I can not log in now same process…any updates?
WPBeginner Support
The most common issue would be if you did not set the function to MD5 or click go to apply the changes, you would want to ensure you have done that correctly.
Admin
Kamondo
Wonderful! problem solved. Very Simple steps but powerful.
WPBeginner Support
Glad our guide was helpful
Admin
Joe
I’m encoutering this problem now after installing the 2nd WordPress on MAMP. This article is very to the point and I’ll try it tomorrow!
WPBeginner Support
We hope the guide helps
Admin
Gerron
Solid solid info right here, thanks a lot, really helped, so simple
WPBeginner Support
Glad our guide was helpful
Admin
Odineks
Thank you so much. I always find solutions to every of my WP problems here.
I kept having problems with the login page on the frontend not recognizing my new password, I didn’t realize there is a function to pass that message to myPHPadmin.
WPBeginner Support
Glad our guide was helpful
Admin
naved ahmed
Thanks a lot. Finally problem solved within a minute.
WPBeginner Support
Glad our guide was helpful
Admin
Mohsin
I just love this
Love the way you write every thing
WPBeginner Support
Thank you, glad you like our content
Admin
Jen
I tried this and while I was in there also attempted to change my username, which I realize was probably my mistake… but now I can’t log in at all. Is there a way to undo what I’ve done?
WPBeginner Support
You would need to follow the steps in the article and that would bring you back to where you could edit, you should also be able to use your email as an alternative
Admin
Justina
Your Blog is always so full of rich articles. Thanks so much. was stuck for a while because I skip the MD5 option. You are a lifesaver.
WPBeginner Support
Glad our guide could be helpful
Admin
Sarah
Thank you SO MUCH for this! You saved me so many more hours of tinkering with trying to figure out how to log in!!
WPBeginner Support
Glad we were able to help
Admin
David
Thank you ever so much! Normally, I keep this stuff handy; but in this case, I did could not find where I wrote the information down.
You saved a total re-work of a site I was planning.
WPBeginner Support
Glad our guide could be helpful
Admin
adeel kamran
You saved me, I had a lot of work there.
WPBeginner Support
Glad our guide could help
Admin
lokesh n
thank you it’s really working thank you
WPBeginner Support
You’re welcome glad our article was helpful
Admin
Vivek
Hi,
When I reset My password through link then what fileds affected in Database and in which table.
Kindly share this information i am waiting for your response.
WPBeginner Support
For understanding the database you would want to take a look at our article here: https://www.wpbeginner.com/beginners-guide/beginners-guide-to-wordpress-database-management-with-phpmyadmin/
Admin
Adnan Khan
After half an hour of search i just found my help from this site, which solves my problem in no time,
thanks a lot
keep it up guys
WPBeginner Support
You’re welcome, glad our guides can be helpful
Admin
Tenasu Mensah
thanks a lot, kudos to you guys keep the good work doing,you guys are doing great job
WPBeginner Support
Glad our guide could help
Admin
Anuj
It work fine, Thanku so much,
Pádraig
Really simple and great explanation.
Many thanks for sharing.
Saranya
Works Good! Thanks a lot.
Patr
Hello,
I type a new password , click continue and it does not keep the password, it shows a long string of numbers and letters. If I use this , still cannot log in. It looks simple on the video but does not work for me. Thank you.
I looked everywhere on the internet, no solution worling.
Jason
Same problem here. Did you find a solution? Is there any chance of being hacked?
Christian Gochez
when I click on the Go button this error appears:
#1881 – Operation not allowed when innodb_forced_recovery > 0
Edward
Simple and neat! worked thanks
Handel
I started to just reinstall wordpress, but then decided to do a google search, and there was GOOD OLD RELIABLE WpBeginner.com
Thanks a million!!
Sheriff
very effective… kudos
Icholia
Hello
THANKS, Wow there is no other place that you can get well explained information like this , i have been suffering but now i just followed your tutorial and it is a game changer i love you guys and i will always learn from you guys once again thanks
CJ
Thank you! For those who can’t make it work, remember to use the “MD5” function when changing the password. I almost skipped that part and was stuck for a few minutes.
mohamad hossein
so use full thank you so much
Janet
I got completely lost on the video so I tried plugging in the URL. Doesn’t work. Still lost.
Ma
Thanks so much, you saved me from what could have been a very embarrassing situation!
James
I change the password, username, userlogin and nickname not I cant login. Any advice?
suganya
i can’t able to login .because it’s shows me like email is not registered .so what can i do???
Jac
Thanks so much for providing this info – I was really stuck!
Gerhard SCHNEIBEL
Thanks a lot for your help. I am very happy with “wpbeginners”.
Renu
it worked.. thanks a ton..
Anthony
Hi…
I am so thankful for such great information you provide. I have bookmarked your site a while back.
I have been working on a site in wordpress using xampp on the Apache local server. Just recently, I am not able to login on the admin page. I have managed to create a user name and password that works on about 95% of all sites requiring me to register. I also created a file that lists all my login info for everywhere I need to login, including the WP admin login page, IF I ever forget that info.
I have read this page (https://www.wpbeginner.com/wp-tutorials/how-to-reset-wordpress-admin-password-on-localhost/) and watched the video, also. The only problem is that when I click on the wp_users in phpMyadmin, I get this error- ‘#1932 – Table ‘bitnami_wordpress.wp_users’ doesn’t exist in engine.’
Am I reduced to re-installing WordPress, or is there another way around it?
I have tried restoring my computer (using system restore) to various past restore points, but with no luck. Can you help me with this?
I would be so thankful!!! I have put months of work into designing a site to launch, and I HAVE exported everything to a file quite a few times using WordPress import plugin (something like that).
Could you provide a solution?
Thank you so much…
Anthony
WPBeginner Support
Hi Anthony,
you can also add an admin user by adding code to your current WordPress theme’s admin file.
Admin
Kakaire Charles
Extremely wonderful. Thank you for sharing.
Gaurav
i tried this but not working
shaikh muneer
super way to reset admin password thank you for share this