Si votre certificat SSL expire, les utilisateurs/utilisatrices verront un message d’avertissement dans leur navigateur leur indiquant que votre site n’est peut-être pas sûr. Cela nuit à l’expérience des utilisateurs/utilisatrices et au classement de votre site dans les moteurs de recherche.
C’est pourquoi nous vous recommandons de toujours disposer d’un certificat SSL à jour sur votre site.
Heureusement, le renouvellement d’un certificat SSL est plus simple que vous ne le pensez. Nous avons guidé de nombreux utilisateurs/utilisatrices WordPress à travers le processus de renouvellement du SSL, et nous sommes ici pour partager nos conseils d’experts.
Dans cet article, nous allons fournir des instructions étape par étape sur la façon de renouveler un certificat SSL.
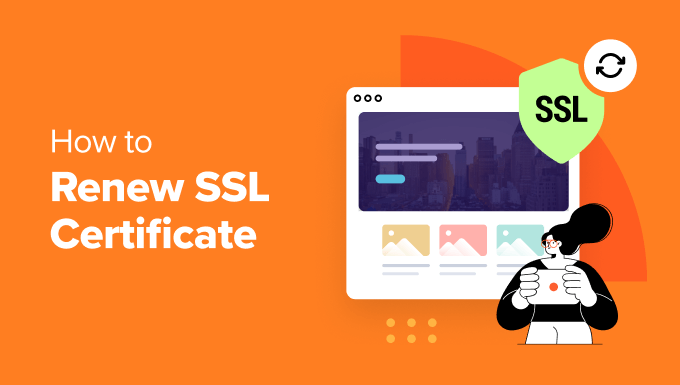
Qu’est-ce qu’un certificat SSL et pourquoi le renouveler ?
Un certificat SSL agit comme un passeport numérique pour votre site. Il vérifie l’identité de votre site et crée une connexion sécurisée entre votre serveur web et le navigateur de l’utilisateur/utilisatrice.
Cette connexion chiffrée garantit la confidentialité et la sécurité de toutes les données échangées entre le site et l’utilisateur, telles que les informations de connexion ou de carte bancaire.
La plupart des certificats SSL expirent au bout d’un ou deux ans, en fonction du type de certificat que vous utilisez et de votre autorité de certification (AC). Certains certificats expirent avant cela, comme Let’s Encrypt, qui expire après 90 jours.
Si vous ne renouvelez pas vos certificats, les utilisateurs/utilisatrices verront apparaître un avertissement de sécurité sur leur navigateur lorsqu’ils visiteront votre site.

Cela pourrait faire fuir les utilisateurs/utilisatrices de votre site, en affichant qu’il n’est peut-être pas sûr à visiter. En conséquence, le trafic de votre site diminuera.
Cela aura également un impact négatif sur le référencement de votre WordPress, car les sites qui ont le HTTPS ont un avantage dans le classement des moteurs de recherche par rapport aux sites HTTP.
C’est pourquoi il est préférable de renouveler votre certificat SSL pour que votre site reste sécurisé et que vos internautes soient satisfaits.
Ceci étant dit, voyons comment vous pouvez renouveler un certificat pour votre site WordPress. Nous allons vous afficher 2 méthodes, et vous pouvez utiliser les liens ci-dessous pour passer à la méthode que vous souhaitez utiliser :
Astuce d’expert : Êtes-vous fatigué des tâches constantes de maintenance de WordPress comme le renouvellement de votre certificat SSL, la mise à jour du cœur de WordPress, et la réalisation de sauvegardes ? Nos services de maintenance et de support WPBeginner sont là pour vous aider !
Notre équipe d’experts peut constamment surveiller votre site et s’assurer qu’il est à jour, qu’il fonctionne bien et qu’il est sécurisé. Nous offrons également un support WordPress à la demande pour des problèmes ponctuels sur votre site.
Méthode 1 : Renouveler automatiquement le certificat SSL auprès du fournisseur d’hébergement
La plupart des fournisseurs d’hébergement WordPress proposent un certificat SSL gratuit lorsque vous achetez un hébergement de domaine. Ils sont généralement renouvelés automatiquement le moment venu, et vous en êtes également informé par e-mail.
Toutefois, vous pouvez également les renouveler manuellement à partir du panneau de contrôle de votre service d’hébergement.
Par exemple, chez Bluehost, vous pouvez vous rendre dans le “Centre de renouvellement” à partir du menu de gauche.

Ensuite, vous pouvez sélectionner le certificat SSL pour votre site.
Il vous suffit ensuite de cliquer sur le bouton “Renouveler maintenant” pour continuer.

Ensuite, terminez la procédure de commande et renouvelez votre certificat SSL. Vous pouvez également choisir de le renouveler pour plus d’un an.
Selon votre fournisseur d’hébergement, vous pouvez également renouveler le SSL pour votre domaine ou configurer un renouvellement automatique.
Méthode 2 : Renouveler manuellement le certificat SSL de votre site WordPress
Vous pouvez également renouveler manuellement vos certificats SSL et les remplacer lorsqu’ils expirent.
Les étapes exactes varient en fonction de votre fournisseur de certificat SSL, il est donc conseillé de consulter la documentation de votre fournisseur ou de contacter le support si nécessaire.
Nous allons passer en revue les étapes pour renouveler votre certificat SSL avec Bluehost, mais le processus général devrait être le même quelle que soit l’entreprise d’hébergement web que vous utilisez actuellement.
Étape par étape : Génération d’une nouvelle demande de signature de certificat (CSR)
Pour Premiers pas, connectez-vous à votre fournisseur d’hébergement.
À partir de là, vous pouvez cliquer sur l’option “Réglages” située sous votre site.

Ensuite, vous pouvez passer à l’onglet “Avancé” et défiler vers le bas jusqu’à la section “cPanel”.
Le cPanel est un endroit où vous pouvez gérer les réglages de votre site et de votre serveur, comme la gestion des noms de domaine, la création de comptes e-mails et même le renouvellement manuel de votre certificat SSL.
Cliquez sur le bouton “Gérer” dans la section cPanel.

Une fois dans le cPanel, vous pouvez vous rendre dans la section Sécurité.
Cherchez l’option “SSL/TLS” et cliquez dessus.

Sur l’écran suivant, vous devez cliquer sur le lien “Certificate Signing Requests (CSR)”.
Une demande de signature de certificat (CSR) est un fichier cryptographique généré par un serveur ou un appareil qui est utilisé pour demander un certificat SSL/TLS.
Lors de la demande d’un certificat SSL/TLS, la RSC est envoyée à une autorité de certification (AC), qui vérifie les informations fournies et émet le certificat SSL si la demande est approuvée.

Il vous sera demandé de saisir les informations suivantes :
- Domaine(s)
- Ville
- État
- Pays
- Entreprise

Il est également utile d’indiquer l’e-mail auquel vous pouvez être contacté pour vérifier la propriété du domaine. Vous pouvez même fournir une phrase de passe, qui est utilisée pour confirmer l’identité du propriétaire du site.
Une fois les champs prérequis terminés, cliquez sur “Générer”.

Un message de réussite s’affiche, indiquant que vous avez généré la demande de signature de certificat.
En dessous, vous devriez voir un CSR, qui est un bloc de texte chiffré contenant des informations sur votre site dont l’autorité de certification a besoin pour émettre votre nouveau certificat SSL.

Veillez à copier ce code et à le conserver à portée de main, car vous en aurez besoin pour renouveler votre certificat.
En dessous, vous verrez également une version décodée du CSR qui détaille des informations telles que votre nom de domaine, le nom de votre organisation et votre emplacement géographique.

Étape par étape : Envoi d’une demande de signature de certificat à l’autorité de certification
Maintenant que vous avez généré une demande de signature de certificat (CSR), l’étape suivante consiste à l’envoyer à votre autorité de certification (CA) pour acheter le certificat.
Veillez à envoyer la “demande codée de signature de certificat” à l’auteur/autrice de votre choix.
Il existe de nombreuses autorités/autorités de certification SSL populaires. Parmi celles-ci, citons Let’s Encrypt, Google Trust Services, Sectigo, GeoTrust, DigiCert, etc.
Vous pouvez maintenant suivre les étapes et fournir toutes les informations demandées par l’autorité de certification pour renouveler votre certificat SSL.
Étape par étape : Validation terminée du certificat SSL
Pour que votre certificat SSL soit renouvelé et à nouveau valide, l’autorité de certification vous demandera de confirmer la propriété de votre domaine.
L’autorité de certification peut confirmer l’identité de votre domaine de plusieurs façons. La manière la plus courante est l’e-mail, où vous pouvez saisir l’adresse e-mail associée à votre domaine.
D’autres moyens peuvent inclure la validation DNS, qui nécessite des enregistrements CNAME. Ou la validation HTTP, qui nécessite de téléverser un fichier sur le serveur sur lequel vous souhaitez installer SSL.
Une fois le processus de validation validé et le certificat renouvelé, vous obtiendrez un fichier portant l’extension .crt (également appelé fichier CRT).
Étape par étape : Téléverser et installer le nouveau certificat SSL
Ensuite, vous pouvez téléverser et installer le nouveau certificat SSL sur votre site à l’aide de cPanel.
Par exemple, pour Bluehost, vous devez vous rendre dans le cPanel et dans la section “SSL/TLS”.

Dans le panneau de droite, naviguez jusqu’à la section Certificats (CRT).
Cliquez ensuite sur l’option “Générer, voir, téléverser ou supprimer des certificats SSL”.

Ensuite, vous pouvez coller le code du certificat dans la zone de texte ou téléverser le fichier CRT que vous avez reçu de l’autorité de certification.
Il y a également une option pour ajouter une description pour votre certificat SSL. Une fois que c’est fait, il suffit de cliquer sur le bouton “Téléverser le certificat”.

Une fois qu’il est téléversé, vous devriez le voir sous les certificats dans la section Serveur.
Cliquez ensuite sur le lien “Installer” du certificat SSL que vous venez de téléverser.

Votre nouveau certificat SSL devrait maintenant être activé sur votre site après la procédure d’installation.
Pour vérifier s’il fonctionne correctement, vous pouvez visiter plusieurs pages de votre site et voir si elles ont HTTPS dans l’URL.

Nous espérons que cet article vous a aidé à apprendre comment renouveler un certificat SSL pour votre site WordPress. Vous pouvez également consulter notre guide ultime sur la sécurité WordPress et notre vitrine des meilleures extensions de sécurité WordPress pour protéger votre site.
Si vous avez aimé cet article, veuillez alors vous abonner à notre chaîne YouTube pour obtenir des tutoriels vidéo sur WordPress. Vous pouvez également nous trouver sur Twitter et Facebook.





Have a question or suggestion? Please leave a comment to start the discussion.