Imaginez que vous rédigiez un article vraiment étonnant, rempli de conseils intemporels. Le genre de contenu qui reste pertinent année après année. Mais il y a un problème. L’URL de la publication comporte une date qui rappelle aux internautes l’année de publication initiale. 🤦♀️
Même si votre contenu est éternel, cette date dans l’URL peut donner l’impression qu’il est obsolète, n’est-ce pas ? Cela se produit souvent lorsque les Réglages permaliens de WordPress incluent automatiquement la date.
Nous avons vu cela sur des blogs un nombre incalculable de fois. À notre avis, les URL sans date sont bien meilleures pour le contenu évolutif. Elles sont plus simples/simple d’utilisation et donnent un petit coup de pouce à votre référencement à long terme.
Pensez-y : un contenu intemporel mérite des liens intemporels !
Dans cet article, nous allons vous afficher comment retirer facilement la date de vos URL WordPress. Nous vous guiderons à travers les étapes simples pour donner à votre contenu des liens plus propres et plus éternels qui sont à la fois conviviaux et bons pour le référencement. Faisons en sorte que ces URLs soient les plus belles possibles !
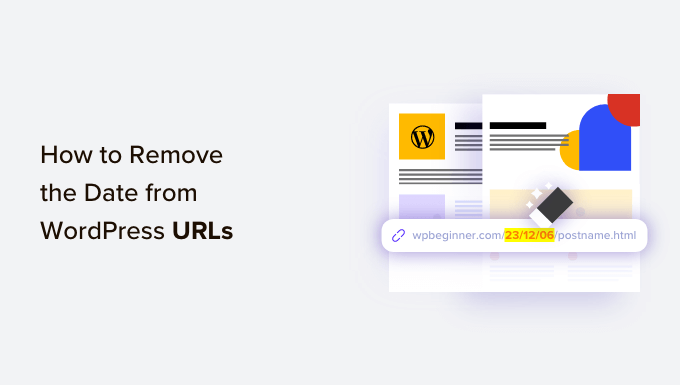
Pourquoi les dates apparaissent-elles dans les URL de WordPress ?
Par défaut, WordPress utilise une structure de liens non lisible par l’homme pour les URL des publications et des pages, qui ressemble à ceci :
https://example.com/?p=123 |
Cette méthode utilise l’ID de la publication dans l’URL, ce qui n’est pas très esthétique ni très significatif.
Heureusement, la page Réglages ” Permaliens de WordPress vous permet de modifier facilement ces liens par défaut en quelque chose de plus significatif et de plus favorable au référencement.
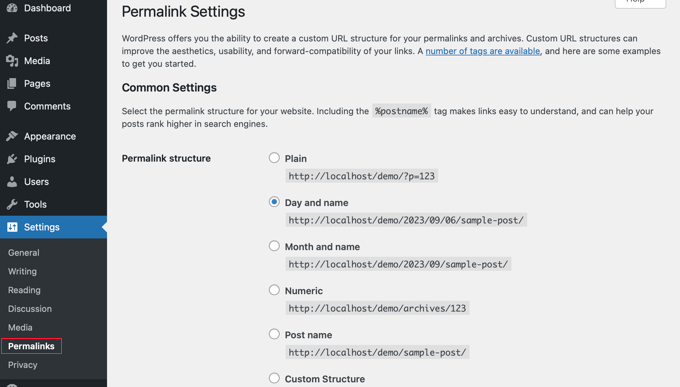
Certains utilisateurs/utilisatrices de WordPress choisissent les facultatifs “Mois et nom” ou “Jour et nom”. Ces options ajoutent des paramètres de date à vos URL WordPress.
Les permaliens “jour et nom” comprennent l’année, le mois et le jour comme ceci :
https://example.com/2023/09/03/sample-post/ |
Les permaliens “mois et nom” comprennent l’année et le mois :
https://example.com/2023/09/sample-post/ |
Ces URL sont meilleures que les URL laides par défaut, et elles sont également favorables à l’optimisation des moteurs de recherche. Cependant, elles sont inutilement longues et, avec le temps, les dates donneront à vos articles un aspect vieillot.
C’est pourquoi de nombreux utilisateurs/utilisatrices préfèrent la structure URL “Nom de la publication”. Cette structure retire la date et utilise uniquement le mot-clé du slug de la publication dans l’URL.
Les permaliens “Nom de la publication” ne contiennent pas d’informations sur la date dans l’URL :
https://example.com/sample-post/ |
Cette structure d’URL est plus courte, plus pertinente, plus facile à référencer et ne paraîtra pas désuète.
Points à prendre en considération avant de retirer la date des URL de WordPress
Si vous créez un nouveau blog WordPress et que vous ne l’avez pas encore lancé, vous pouvez retirer la date des URL de WordPress.
Toutefois, si votre site existe depuis un certain temps, vous devez garder à l’esprit certaines choses.
Modifier la structure de l’URL peut entraîner des erreurs 404 pour vos utilisateurs/utilisatrices et les moteurs de recherche. Vous risquez donc de voir apparaître des avertissements et des erreurs dans vos rapports Google Search Console.
De plus, votre classement dans les moteurs de recherche risque d’être affecté, car les liens retour vers vos anciens articles conduiront désormais à des erreurs 404.
Ces deux problèmes peuvent être corrigés en configurant des redirections, et nous vous afficherons la marche à suivre ultérieurement dans cet article.
Modifier la structure de l’URL réinitialisera également votre nombre de partages sociaux. Malheureusement, la plupart des services de comptage des partages sociaux ne suivent pas les URL redirigées et réinitialiseront les comptages.
Retirer la date des URL de WordPress
Tout d’abord, vous devez créer une sauvegarde WordPress complète de votre site. Cela vous permettra de restaurer votre site à un stade antérieur au cas où les choses ne fonctionneraient pas comme vous l’aviez prévu.
Après cela, vous devez vous rendre sur la page Réglages ” Permaliens et choisir ‘Nom de la publication’ comme option permalienne.
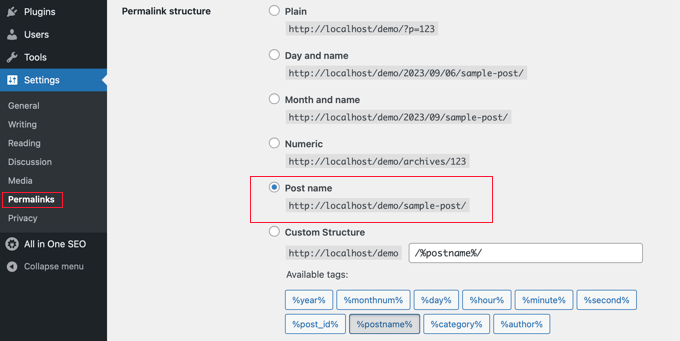
N’oubliez pas de cliquer sur le bouton “Enregistrer les modifications” en bas de la page pour stocker vos modifications.
WordPress retirera désormais la date de vos URL WordPress et utilisera uniquement le nom de la publication. Il le fera à la fois pour vos publications et pages existantes et pour celles que vous ajouterez à l’avenir.
Configurer des redirections pour préserver le classement des moteurs de recherche
Maintenant que vous avez retiré la date de vos URL WordPress, vous devrez configurer des redirections 301 appropriées. Comme nous l’avons dit, cela empêchera vos utilisateurs/utilisatrices de voir des messages d’erreur 404 lorsqu’ils suivent un ancien lien.
Ces redirections renverront les utilisateurs/utilisatrices vers les URL mises à jour sans afficher d’erreur 404. Cela aidera également les moteurs de recherche à comprendre que les anciennes URL ont été déplacées vers les nouvelles.
Nous allons aborder 2 méthodes que vous pouvez utiliser pour créer des redirections 301 dans WordPress :
Méthode 1 : Configurer les Redlages avec AIOSEO (Recommandé)
La meilleure façon de configurer des redirections est d’utiliser l’extension All in One SEO (AIOSEO). C’est parce qu’il comprend une puissante fonctionnalité de gestionnaire de redirection qui vous permet de créer des redirections 301 en vrac ainsi que des redirections automatiques, des redirections de site complet, le suivi des erreurs 404, et plus encore.
Note : Vous aurez besoin d’AIOSEO Pro pour utiliser le gestionnaire de redirections. Il existe également une version gratuite d’AIOSEO, mais elle n’inclut pas les redirections 301.
Tout d’abord, vous devez installer et configurer l’extension AIOSEO Pro sur votre site. En savoir plus, veuillez consulter notre guide étape par étape sur la façon de configurer correctement All in One SEO.
Une fois le plugin activé, vous devrez vous rendre dans All in One SEO ” Redirects dans votre Tableau de bord WordPress, puis cliquer sur le bouton ” Activer les redirections “.

Vous verrez maintenant l’onglet ” Redirects ” dans All in One SEO, où vous pouvez ajouter votre première redirection.
Sur cette page, vous verrez des Réglages où vous pouvez saisir une “URL source” et une “URL cible”.
L’URL source décrit l’ancienne structure permalienne de l’URL, et l’URL cible décrit le nouveau permalien de la publication vers lequel vous devez rediriger.
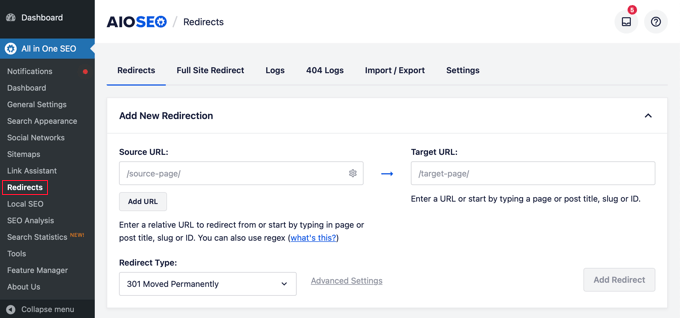
Pour ce faire, nous utiliserons des expressions régulières, également connues sous le nom de REGEX. Les expressions régulières constituent un moyen puissant et flexible de rechercher et de manipuler des compositions spécifiques de caractères. Nous les utiliserons pour faire correspondre la composition permalienne des URL que nous devons rediriger.
Si vous utilisiez auparavant des permaliens de type “Nom et expéditeur”, vous devez saisir ces expressions REGEX dans les champs source et cible :
- URL source :
^/(\d*)/(\d*)/(\d*)/([A-Za-z0-9-*]) - URL cible :
/$4
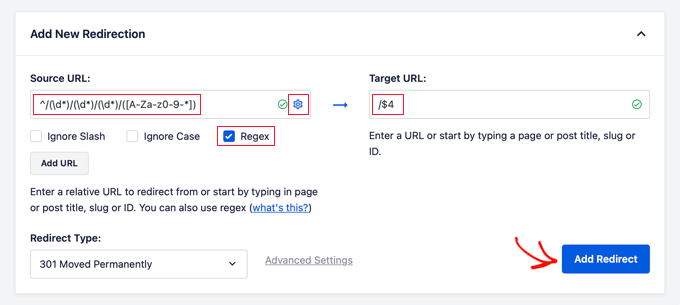
Vous devrez également cliquer sur l’icône en forme de roue dentée située à côté de l’URL source pour afficher trois cases à cocher. Confirmez que seule la case “REGEX” est cochée. Cette option permet d’activer les expressions régulières dans les champs source et destination.
Toutefois, si vous utilisiez des permaliens de type “Mois et nom”, vous devrez saisir ces valeurs REGEX à la place :
- URL source :
^/(\d*)/(\d*)/([A-Za-z0-9-*]) - URL cible :
/$3
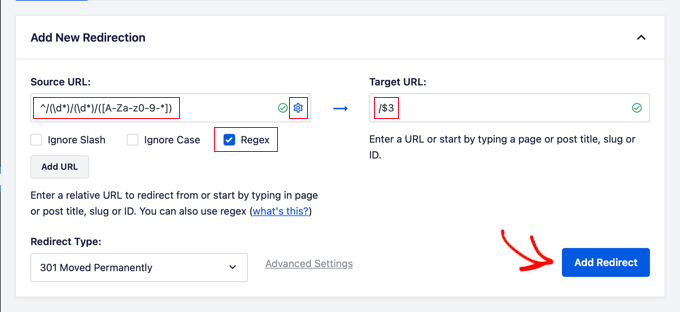
Une fois que vous avez ajouté les valeurs des URL source et cible, vous devez vous assurer que le type de redirection est “301 Moved Permanently”, puis cliquer sur le bouton “Add Redirect” (Ajouter une redirection).
Votre redirection sera créée. Désormais, si un utilisateur clique sur un lien qui utilise votre ancienne structure de permalien, il sera automatiquement redirigé vers la bonne publication à l’aide de la nouvelle URL basée sur le nom.
Vous pouvez voir votre redirection en défilant vers le bas jusqu’à la section des journaux. Vous pouvez voir combien de visiteurs du site ont été redirigés dans la colonne “Hits”, et vous pouvez activer ou désactiver la redirection en utilisant le bouton “Enabled”.
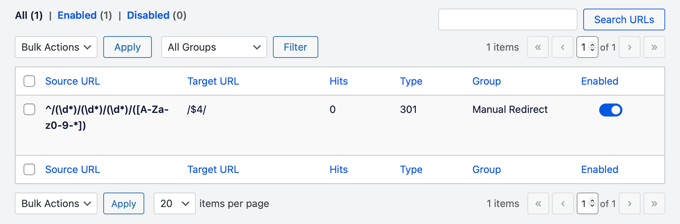
Méthode 2 : Configurer des redirections à l’aide de Redirection (gratuit)
Vous pouvez choisir notre deuxième méthode si vous préférez utiliser une extension gratuite.
Tout d’abord, vous devez installer et activer l’extension Redirection. Pour plus de détails, consultez notre guide étape par étape sur l’installation d’une extension WordPress.
Une fois activé, vous devez vous rendre sur Outils ” Redirection et cliquer sur le bouton ‘Démarrer la configuration’.
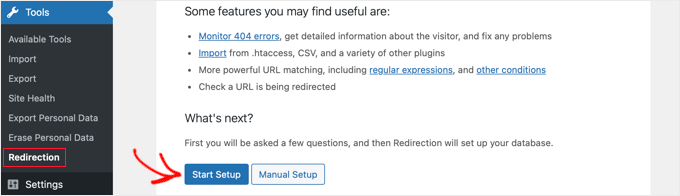
L’extension vous affichera alors quelques options. Il peut détecter automatiquement et vous alerter si l’URL d’une publication est modifiée et conserver un journal des redirections.
Vous pouvez également ne pas cocher ces deux options et cliquer sur le bouton “Continuer”.
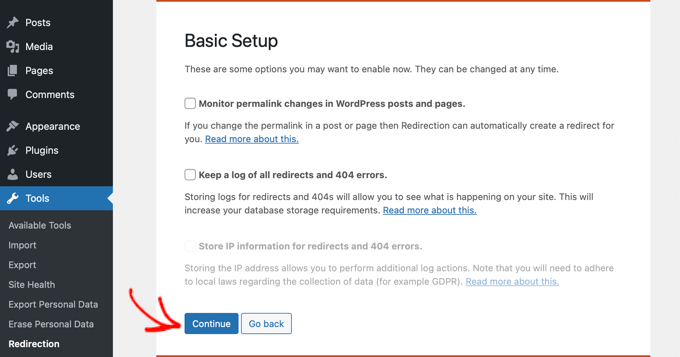
L’extension effectuera ensuite quelques tests, et si tout semble correct, vous pouvez cliquer sur le bouton “Finish Setup” (Terminer la configuration) suivi du bouton “Ready to begin !” (Prêt à commencer). Les réglages de l’extension seront stockés dans la base de données de WordPress.
Vous verrez maintenant la page des réglages du plugin. À partir de là, vous devez cliquer sur le bouton ” Ajouter une nouvelle ” en haut de la page ou simplement défiler vers le bas jusqu’à la section ” Ajouter une nouvelle redirection “.
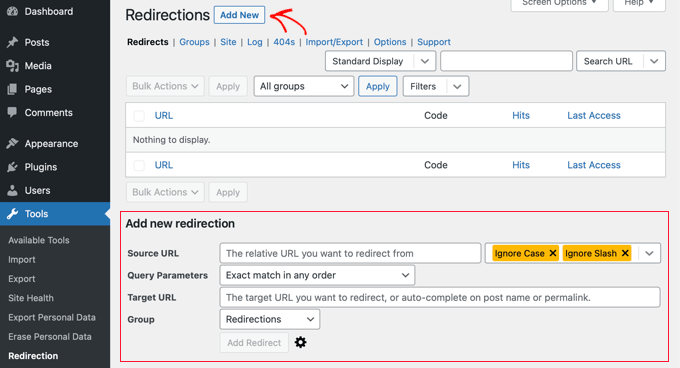
Vous verrez un formulaire avec des champs “URL source” et “URL cible”. L’URL source décrit l’ancienne structure d’URL et l’URL cible décrit les nouvelles URL.
Si vous avez utilisé les permaliens “Jour et nom”, vous saisirez les valeurs suivantes dans les champs source et cible :
- URL source :
/(\d*)/(\d*)/(\d*)/([A-Za-z0-9-*]) - URL cible :
/$4
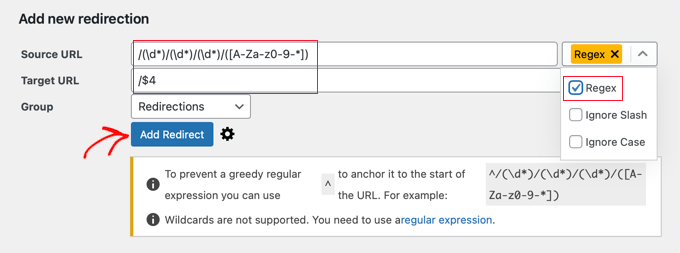
Si vous avez utilisé des permaliens de type “mois et nom”, vous saisirez les valeurs suivantes :
- URL source :
/(\d*)/(\d*)/([A-Za-z0-9-*]) - URL cible :
/$3
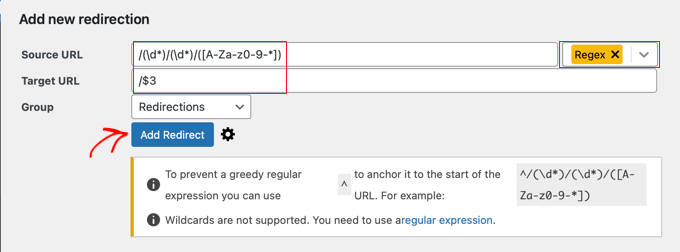
N’oubliez pas de sélectionner “Regex” dans le menu déroulant avant de cliquer sur le bouton “Ajouter une Sélectionné” pour enregistrer vos modifications.
L’extension redirigera désormais les utilisateurs/utilisatrices vers vos nouvelles URL basées sur le nom.
Guides d’experts sur les URL dans WordPress
Nous espérons que cet article vous a aidé à apprendre comment retirer facilement la date des URL WordPress. Vous pouvez également consulter d’autres articles liés aux URLs dans WordPress :
- Glossaire : URL
- Qu’est-ce que l’URL d’un site web (explication des éléments importants pour les débutants)
- Qu’est-ce qu’une structure d’URL favorable au référencement dans WordPress ?
- Comment modifier l’URL de votre site WordPress (étape par étape)
- Comment créer des permaliens personnalisés sur WordPress (Guide ultime)
- Comment Retirer les Numéros des URLs WordPress
- Comment Retirer la chaine v=XXXX des URLs de WordPress
- Comment se débarrasser de /wordpress/ de l’URL de votre site WordPress
- Comment inclure la catégorie et la sous-catégorie dans les URL de WordPress
Si vous avez aimé cet article, veuillez alors vous abonner à notre chaîne YouTube pour obtenir des tutoriels vidéo sur WordPress. Vous pouvez également nous trouver sur Twitter et Facebook.





THANKGOD JONATHAN
Removing dates from WordPress URLs is easier compared to Google Blogger platform. This is a game-changer for clean and SEO-friendly permalinks. Thanks for the tip, WPBeginner!
Ralph
Having dates in URLs is problematic for SEO and users I think. You can write “best X guide 2020” and have such url. Even if you update its content every year, the url stays the same. Good thing you can change it so easily. Just remember about redirecting.
WPBeginner Support
Redirecting is very important to prevent SEO and user issues in case anyone bookmarked the old post
Admin
Jiří Vaněk
Thank you for the guide. When I launched my blog on my own domain, unfortunately, I left the date in the URL. Now I have 1200 articles on the website, and I’ve been postponing the URL change. At least I know where to look if I decide to tackle that.
WPBeginner Support
We hope our redirection recommendations help simplify the process for you
Admin
Jiří Vaněk
Definitely yes. In the end, everything was solved using AIO SEO in the PRO plan. Now all we have to do is wait how it will look in the Google Search console and how it will all develop in the end.
Uomo Malazant
There is no permalinks under the settings tab
WPBeginner Support
If you do not see permalinks there then it is likely that you are either not an admin user or on WordPress.com. If you are n WordPress.com then we would recommend taking a look at our article below that explains the differences between WordPress.com and WordPress.org.
https://www.wpbeginner.com/beginners-guide/self-hosted-wordpress-org-vs-free-wordpress-com-infograph/
Admin
Akash
Why did you use $4 in the target URL? What’s the purpose of that? I’m not able to understand that. Please explain.
WPBeginner Support
The $4 tells the code to replace the url using the text after the 4th /
Admin
Karen Mazza
Thank you for this article! Regex is not my specialty :).
Wondering if you can help. I’m redirecting 1604 blog posts with date in URL.
What’s the regex for changing
/blog/year/month/day/post-title
to
/blog/post-title
Thank you!
WPBeginner Support
You would want to use the code from this article for the ‘Day and name’ section as that is what that permalink setup is for
Admin
Angie
Hi! My blog has been around FOR YEARS, so my question is, is it possible to remove the date of the URL for upcoming blog post WITHOUT changing the old ones?
WPBeginner Support
For the moment we do not have a beginner friendly method for setting that kind of permalink up. The redirects we cover in this guide would redirect anyone attempting to visit your posts using your old URL structure if you change your permalinks.
Admin
Angie
Thank you for your answer!
Gabrielle Sales
Ahhh this was super helpful and worked perfectly! Your directions were so clear, thank you so much for this guide. It had bothered me for a longggg time seeing the dates in the URLs but I was always scared to make the move until I saw how hassle-free it is to not have to go and update URLs, especially if you’re using Pinterest and referring to a lot of other links in other places.
WPBeginner Support
Glad our guide was helpful!
Admin
Diego
Is it advisable to do it on a website that is 10 years old?
WPBeginner Support
You can do that if you would like, you would want to ensure all of your redirects work as the most important thing when updating your URLs.
Admin
Mary
Thank you, you guys really my saviours
WPBeginner Support
You’re welcome, glad our guide was helpful!
Admin
Onyekachi Emmanuel
I think this helped a bit. Thank you wpbeginner.
WPBeginner Support
You’re welcome!
Admin
Joan Ekere
After setting the redirects will my site still be seen by search engines?
Is there a possibility that it will later affect rankings?
WPBeginner Support
Your site would still be seen by search engines and your rankings should not be affected by the permalink change if you’ve set up redirects.
Admin
Mahmoud SRDAR
Hello
Thank you so much
I have a question
how to add .html to this code /(\d*)/(\d*)/([A-Za-z0-9-*]) ?
i want to remove month and name and .html
Thank you
WPBeginner Support
You should be able to use /(\d*)/(\d*)/([A-Za-z0-9-*])\.html
Admin
Giovana Q
Thank you so much, I’ve been trying to do this for a while now!
WPBeginner Support
Glad our article was helpful
Admin
Jack
Very helpful! I assumed I was stuck after writing a couple of dozen posts with dates in the URL but this worked and was incredibly easy! Thanks a lot
WPBeginner Support
Glad our guide was helpful!
Admin
Neel
I am using the post name permalink structure since beginning. I do change the permalink structure whenever I work on new WordPress installation to the postname type so that from the beginning itself the site becomes SEO friendly and links human readable.
WPBeginner Support
Glad you find the permalink structure helpful
Admin