Mettre en vedette les utilisateurs enregistrés sur votre site WordPress peut stimuler l’engagement et créer un sens plus fort de la communauté. C’est un excellent moyen de reconnaître vos membres et de montrer que vous appréciez leur participation.
Toutefois, si votre site compte un grand nombre d’utilisateurs, les mettre tous en évidence peut s’avérer fastidieux. Il est plus facile et plus efficace d’en afficher quelques-uns sélectionnés de manière aléatoire.
Cela dit, la présentation aléatoire des utilisateurs enregistrés peut entraîner un autre problème. Si vous ne faites pas attention, vous risquez de montrer trop souvent les mêmes utilisateurs et de décourager les autres de se sentir appréciés.
Dans cet article, nous vous guiderons à travers les étapes pour afficher une liste d’utilisateurs enregistrés au hasard sur votre site WordPress. Vous apprendrez comment le mettre en place facilement et efficacement tout en vous assurant que tous vos membres se sentent inclus.
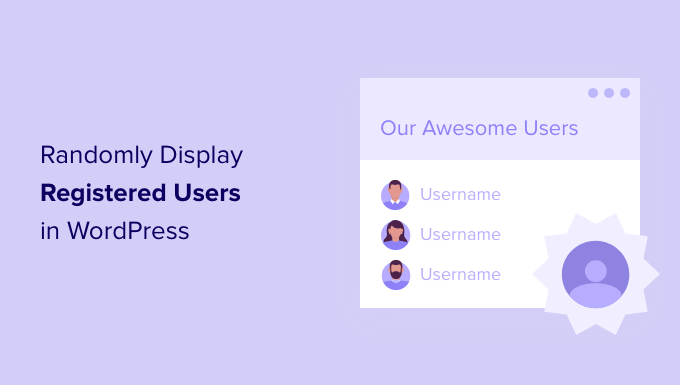
Pourquoi l’affichage aléatoire des utilisateurs/utilisatrices inscrits dans WordPress ?
Si vous gérez un site WordPress qui permet l’enregistrement d’utilisateurs, vous pouvez mettre en avant les utilisateurs enregistrés.
Il s’agit d’une pratique précieuse, que vous couriez ou non :
- Un blog multi-auteurs
- Un site d’adhésion
- Un cours en ligne
- Un forum, ou
- Un autre type de site multi-utilisateurs.
Vos utilisateurs sont les vedettes de votre site, et il est bon de les reconnaître.
Il existe de nombreuses façons de mettre en valeur les utilisateurs/utilisatrices et les auteurs/autrices sur votre site. Par exemple, vous pouvez ajouter une boîte d’information sur les auteurs/autrices et afficher les utilisateurs/autrices récemment inscrits.
Cependant, les sites populaires auront du mal à inclure tous leurs membres dans une seule liste. Vous souhaiterez peut-être afficher des utilisateurs aléatoires différents à chaque fois que quelqu’un visite votre site.
Dans les sections suivantes, nous allons vous montrer comment afficher les utilisateurs de manière aléatoire dans WordPress. Voici un aperçu rapide de toutes les étapes que nous allons couvrir :
- Adding Custom Code to Display Registered Users
- Displaying Random Registered Users in a Widget (For Classic Theme Users)
- Displaying Random Registered Users in a Post or Page (For Block Theme Users)
- Displaying Random Registered Users in a WordPress Template (Advanced)
- Bonus Tip: Showing Real-Time Online Users in WordPress
Entrons dans le vif du sujet !
Ajout d’un code personnalisé pour afficher les utilisateurs enregistrés
Pour afficher une liste d’utilisateurs aléatoires, vous devez d’abord ajouter du code à vos fichiers WordPress. Si vous n’avez jamais fait cela auparavant, consultez notre guide sur la façon de copier et coller du code dans WordPress.
Il est courant de trouver des tutoriels WordPress contenant des instructions pour ajouter des extraits de code au fichier functions.php de votre thème dans une extension spécifique à votre site.
Cependant, le problème est que la moindre erreur dans l’extrait de code personnalisé peut endommager votre site. Par exemple, un problème dans le code peut rendre votre site inaccessible.
Nous vous recommandons donc d’utiliser l’extension WPCode.

WPCode est une extension facile à utiliser et adaptée aux débutants qui vous permet d’ajouter du code en toute sécurité à n’importe quelle partie de votre site WordPress. Il conserve tous vos codes en un seul endroit et évite les erreurs qui se produiraient si vous deviez modifier manuellement les fichiers de votre thème.
Pour en savoir plus sur cette extension, vous pouvez lire notre avis complet sur WPCode.
La première chose à faire ici est d’installer et d’activer l’extension gratuite WPCode. Si vous avez besoin d’aide, vous pouvez consulter notre guide sur l’installation d’une extension WordPress.
Après l’activation, vous pouvez vous rendre dans Code Snippets ” + Add Snippet depuis votre zone d’administration WordPress.
Vous accéderez ainsi à la bibliothèque d’extraits, où vous pourrez utiliser une série d’extraits de code prêts à l’emploi. Dans ce cas, nous cliquerons sur “Ajouter votre code personnalisé” pour ajouter notre extrait de code unique à notre site.
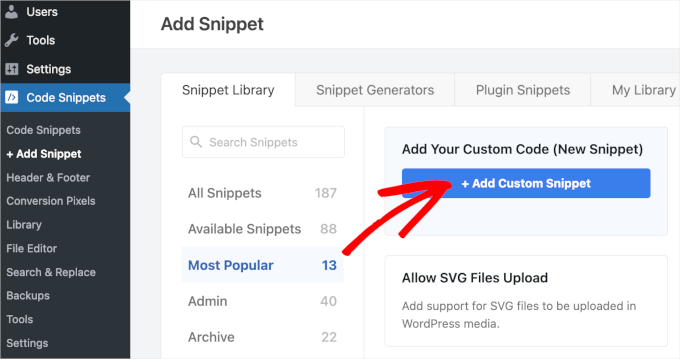
Sur l’écran suivant, vous choisirez “Extrait de code PHP” comme type de code.
Vous accédez alors à la page de l’éditeur de code.
À partir de là, vous pouvez donner un nom à votre extrait, par exemple “Affichage aléatoire de l’utilisateur”.
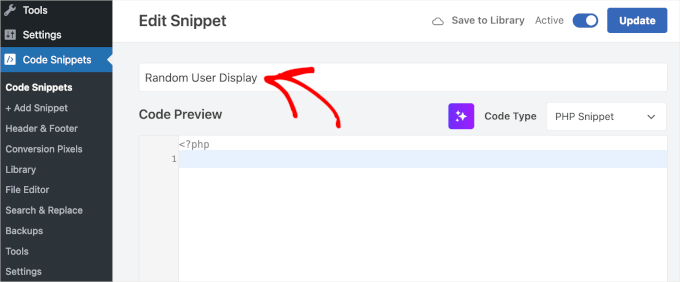
Ensuite, vous pouvez ajouter l’extrait de code suivant dans le champ “Aperçu du code” :
1 2 3 4 5 6 7 8 9 10 11 12 13 14 15 16 17 18 19 20 21 22 23 24 | function wpb_random_users() { global $wpdb; if ( false === ( $usernames = get_transient( 'wpb_random_users_cache' ) ) ) { $usernames = $wpdb->get_results( "SELECT user_nicename, user_url, user_email FROM $wpdb->users ORDER BY RAND() LIMIT 5" ); set_transient( 'wpb_random_users_cache', $usernames, HOUR_IN_SECONDS ); } $randomusers = '<ul class="random-users">'; // Display users in a list foreach ( $usernames as $username ) { if ( ! $username->user_url ) : $randomusers .= '<li>' . get_avatar( $username->user_email, 45 ) . $username->user_nicename . "</li>"; else : $randomusers .= '<li>' . get_avatar( $username->user_email, 45 ) . '<a href="' . $username->user_url . '">' . $username->user_nicename . "</a></li>"; endif; } $randomusers .= '</ul>'; return $randomusers;}add_shortcode( 'randomusers', 'wpb_random_users' ); |
Important: Vous devez remplacer le texte ‘HOUR_IN_SECONDS’ par le nombre de secondes d’expiration de la mise en cache. Par exemple, nous avons réglé le nôtre sur “3600”. Pour en savoir plus sur la mise en cache, vous pouvez lire notre guide ultime pour booster la vitesse et les performances de WordPress.
Voici à quoi cela devrait ressembler en WPCode :
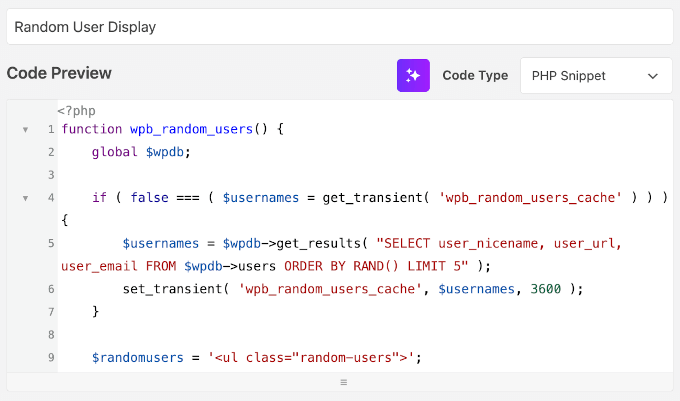
Cela créera une liste de 5 utilisateurs aléatoires. Vous pouvez avoir plus ou moins d’utilisateurs dans la liste en modifiant le nombre dans ‘LIMIT 5’ à la ligne 5.
L’extrait de code interroge la table WordPress users de votre base de données et sélectionne une ligne au hasard. Il affiche ensuite les résultats sous forme de liste à puces avec l’avatar et le nom de l’utilisateur. Si l’utilisateur a indiqué l’URL de son site dans son profil, le nom de l’utilisateur sera également lié à son site.
Après avoir ajouté l’extrait de code, vous devez faire basculer le commutateur “Inactif” sur “Actif”.
Cliquez ensuite sur le bouton “Enregistrer l’extrait”.
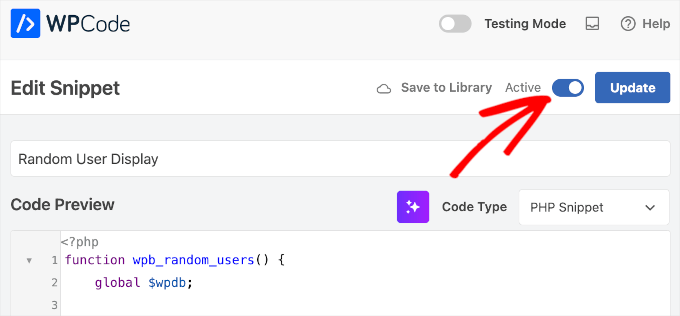
Une fois enregistré, descendons jusqu’à la section “Insertion”.
Vous remarquerez qu’il existe deux méthodes d’insertion : “Insertion automatique” et “Code court”.
Puisque l’extrait de code que vous venez d’ajouter a attribué le shortcode [randomusers] que vous pouvez utiliser sur vos publications, pages et widgets, alors vous laisserez la méthode d’insertion comme “Auto Insert”.
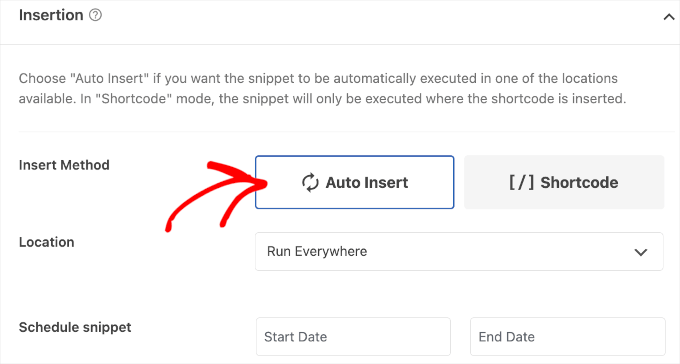
Ensuite, nous devons ajouter le shortcode [randomusers] à notre menu latéral ou à tout autre endroit pour afficher la liste des utilisateurs enregistrés. Nous allons aborder 2 méthodes différentes.
Affichage d’utilisateurs enregistrés au hasard dans un widget
Cette méthode est plus facile pour les débutants. Elle vous permet d’afficher les utilisateurs/utilisatrices nouvellement inscrits en utilisant le code court suivant :
[randomusers] |
Vous pouvez coller le shortcode dans une publication, une page ou un widget où vous souhaitez afficher la liste des utilisateurs enregistrés au hasard. Pour ce tutoriel, nous ajouterons la liste à un widget.
Vous devez vous rendre dans Apparence ” Widgets, puis cliquer sur l’icône d’insertion de blocs “+” à côté de “Widgets”.
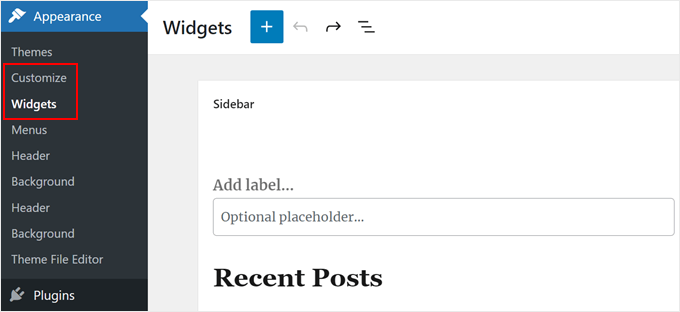
La zone de personnalisation des widgets s’ouvre alors.
À partir de là, vous devez trouver et sélectionner le bloc “Shortcode” et le faire glisser dans votre barre latérale ou dans une autre zone de widgets.
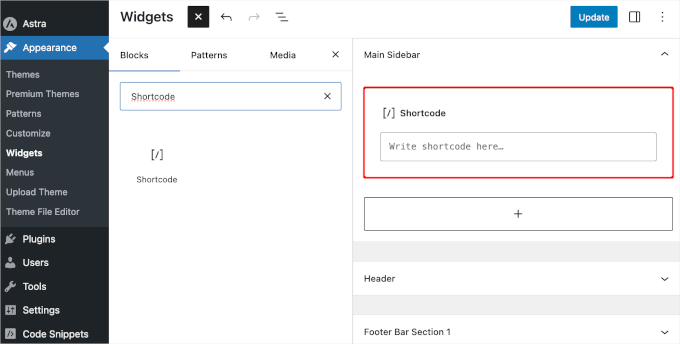
Ensuite, vous pouvez saisir le shortcode [randomusers] à partir de WPCode.
N’oubliez pas de cliquer sur le bouton “Mettre à jour” pour que vos modifications soient directes.
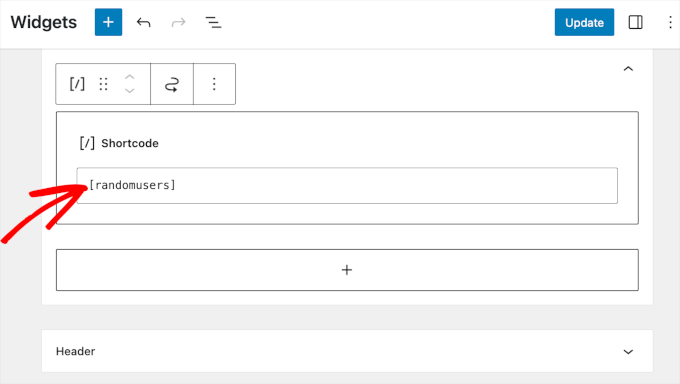
Vous pouvez maintenant vous rendre sur votre site pour consulter la liste des utilisateurs enregistrés au hasard.
Pour modifier leur apparence, vous devez ajouter une feuille de style CSS personnalisée à votre site.
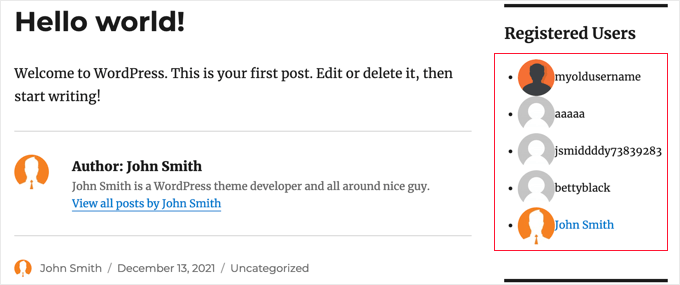
Affichage d’utilisateurs enregistrés au hasard dans une publication ou une page
Si vous utilisez un thème en bloc, il se peut que vous n’ayez pas de barre latérale. Au lieu de cela, vous pouvez afficher vos utilisateurs enregistrés au hasard dans une publication ou une page.
La première étape consiste à accéder à la fonction d’édition de l’ensemble du site, donc naviguons vers Apparence ” Éditeur.
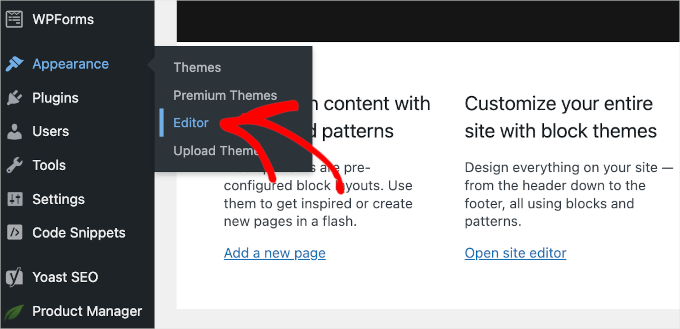
Une fois à l’intérieur, vous verrez le modèle d’accueil de votre thème.
Pour modifier une page, cliquez sur “Pages” dans le menu de navigation vertical de gauche.

Sur l’écran suivant, vous devriez voir toutes les pages que vous avez créées sur votre site WordPress, y compris les pages publiées, ébauchées et programmées.
À partir de là, choisissez simplement la page que vous souhaitez modifier.
Par exemple, nous allons ajouter le code personnalisé de l’utilisateur aléatoire à la page “Sample Page” de notre site de démonstration.
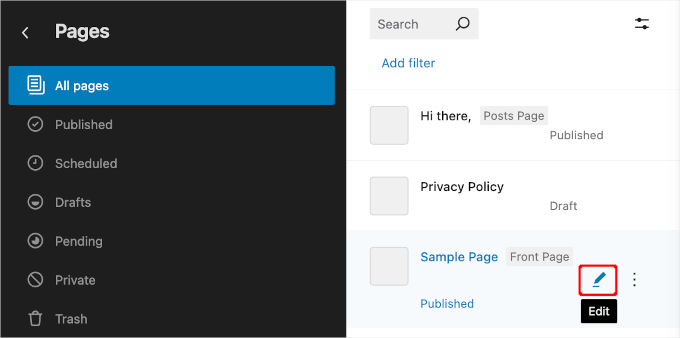
L’éditeur de contenu de la page s’ouvre alors.
Dans l’éditeur de contenu, cliquez sur le bouton d’insertion de bloc ” + “, puis utilisez la barre de recherche pour rechercher le bloc ” Shortcode ” afin d’ajouter l’extrait de code personnalisé.
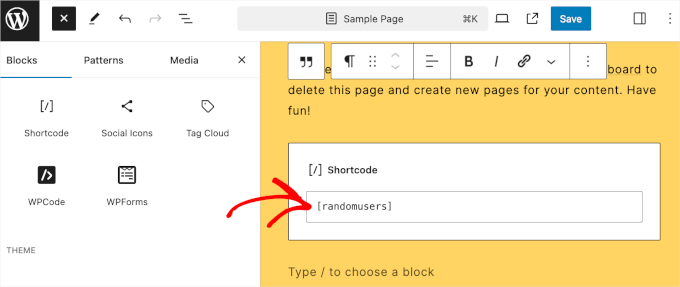
Une fois le bloc “Shortcode” ajouté à l’éditeur, saisissez le shortcode [randomusers].
L’éditeur de contenu ne vous montrera pas l’aperçu. Mais ne vous inquiétez pas, le shortcode fonctionne parfaitement.
Vous pouvez donc fermer l’onglet de prévisualisation et cliquer sur le bouton “Enregistrer”, “Mettre à jour” ou “Publier” dans l’éditeur de contenu.
C’est tout !
Maintenant, si vous visitez la publication ou la page, vous verrez qu’il y a une section dédiée à l’affichage des utilisateurs enregistrés aléatoires.
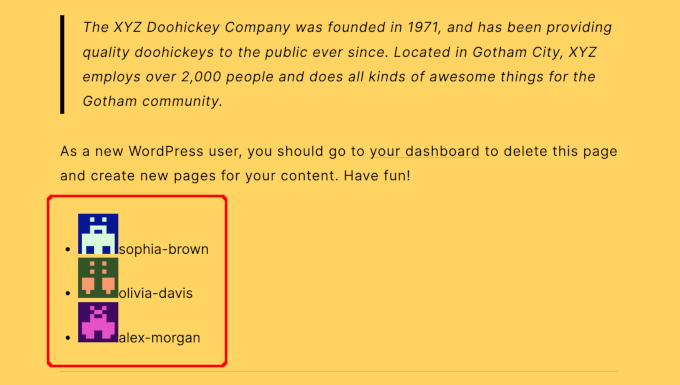
Pour en savoir plus sur l’éditeur de thème par blocs de WordPress, vous pouvez consulter notre guide du débutant sur l’édition complète du site.
Afficher des utilisateurs enregistrés au hasard dans un modèle WordPress
La troisième méthode consiste à ajouter un identifiant de modèle aux fichiers de modèle de votre thème, tels que sidebar.php ou footer.php.
Pour en savoir plus, vous pouvez consulter notre aide-mémoire sur la hiérarchie des modèles WordPress, qui vous aidera à trouver le bon fichier de modèle de thème.
Ensuite, il suffit d’ajouter l’extrait de code de l’étiquette de modèle suivante à l’endroit où vous souhaitez que la liste des utilisateurs enregistrés soit affichée :
<?php wpb_random_users(); ?> |
Astuce bonus : Afficher les utilisateurs en ligne en temps réel dans WordPress
Le suivi des utilisateurs en ligne en temps réel vous permet de surveiller l’activité de votre site WordPress et fournit des mises à jour en direct sur le comportement des internautes.
Par exemple, si vous organisez une vente flash de 24 heures, le suivi en temps réel vous permet de voir si elle est performante et si elle attire plus d’internautes. Il montre également l’impact immédiat de vos promotions sur les médias sociaux.
L’observation de l’activité des utilisateurs peut vous aider à trouver les meilleurs moments pour publier des articles de blog. Vous pouvez également voir de quels pays proviennent vos utilisateurs les plus actifs, ce qui vous permet d’adapter vos campagnes marketing en conséquence.
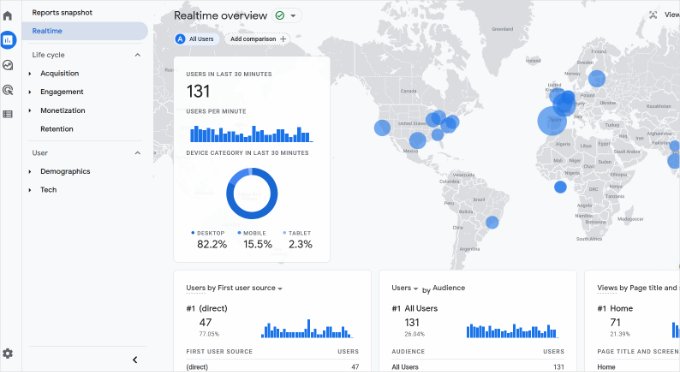
Enfin, le fait d’indiquer le nombre d’utilisateurs actifs crée une preuve sociale, faisant apparaître votre site comme populaire et digne de confiance. Cela peut renforcer la confiance des nouveaux internautes qui souhaitent explorer votre contenu, faire des achats ou partager leurs coordonnées.
Pour plus de détails, vous pouvez consulter notre guide sur la façon d’afficher les utilisateurs en ligne en temps réel dans WordPress.
Nous espérons que ce tutoriel vous a aidé à apprendre comment afficher de manière aléatoire les utilisateurs enregistrés dans WordPress. Ensuite, vous pouvez lire nos guides sur la façon de modérer les enregistrements de nouveaux utilisateurs et sur la façon de permettre aux utilisateurs d’inviter leurs amis à s’enregistrer dans WordPress.
Si vous avez aimé cet article, veuillez alors vous abonner à notre chaîne YouTube pour obtenir des tutoriels vidéo sur WordPress. Vous pouvez également nous trouver sur Twitter et Facebook.





oleksandr
WPBEGINNER STAFF help plz
i insert code, work fine.
i saw “SELECT user_nicename, user_url, user_email
How do make user_url – to go to profile ?
Javier S
HI,
Pretty nice code! Thank You!
I am using Buddypress and bbPress, and I wonder how I can edit the code to use “user_nicename” with the url of profile and not with the website url?
Thanks
KIM
ah, Its working now!
I pasted to the code at the function.php in current theme.
is this correct, right?
when I pasted the code to function.php in root directory, It was not working..
WPBeginner Staff
This is called spam registrations. Check our guide on >a href=”https://www.wpbeginner.com/plugins/how-to-stop-spam-registrations-on-your-wordpress-membership-site/”>how to stop spam registrations in WordPress
WPBeginner Staff
WordPress has a built in user management system. By default when you install WordPress you add the first user which is the administrator. You can add more users to your site by clicking on Users menu item in the admin bar.
See: https://www.wpbeginner.com/glossary/user-role/
However, user registration is turned off by default. So if you would like users to be able to register on your site, then you would go to Settings -> General and scroll down to the registration section. There you can check the box next to ‘any one can register’ to open your site for user registration.
Rachel Dreher
Thank you. I see that now. I do have it selected, and I’ve had a decent number of users added. I’m just not clear on how they are adding themselves.
darkeizer
Hi I want to know if there is a plugin that can let me display a list of people (name, last name, address etc) that are registered in my organization. Not on my site.
I have a access database with this info.
better said, can i host a access file in wordpress?
Beth
How do people register to become a registered user on my WordPress site? Many people register on my site but their emails do not appear to be genuine. Mostly the addresses look like gibberish and the username registered bears no resemblance to the email addresses. I have tried responding asking them to confirm their registration but there are no responses.
WPBeginner Support
Please check out our article on how to stop spam registrations on your WordPress site.
Admin
Rachel Dreher
I have the same question. Where are those people registering? I don’t see a button or link on my site to be able to do that. Sorry if its a stupid question!
Madeline
Hello,
I know this is out of topic but how can I turn off a under construction page so the website is live to the public. Any suggestions? Looking forward a favorable answer. Thank you
Madeline
WPBeginner Support
You can put a page back to draft. Edit the page and from the Publish Meta box, under the Status drop down menu, choose Draft. Your website will remain live but the page will become inaccessible. Once you are done with your changes you can publish the page.
Admin
Madeline Yau
Would this help google search?
Madeline
WPBeginner Support
Probably not.
Admin
Greg Whitehead
If you are to use this in your template files don’t you need to use an echo before the function call?
WPBeginner Support
No.
Admin