Chez WPBeginner, nous avons une équipe assez importante qui travaille sur divers projets, c’est pourquoi nous utilisons l’authentification unique (SSO) de WordPress pour simplifier la gestion des accès et améliorer la sécurité. Si vous souhaitez faire de même, vous êtes au bon endroit.
L’authentification unique SAML permet aux utilisateurs de se connecter à votre site à l’aide de leurs identifiants existants provenant d’un autre service, comme Google Apps. Cela leur permet d’enregistrer du temps et des tracas et vous facilite la gestion de l’accès des utilisateurs, en particulier si vous avez une équipe qui utilise plusieurs identifiants.
Dans cet article, nous allons vous afficher comment configurer l’authentification unique SAML dans WordPress, étape par étape.
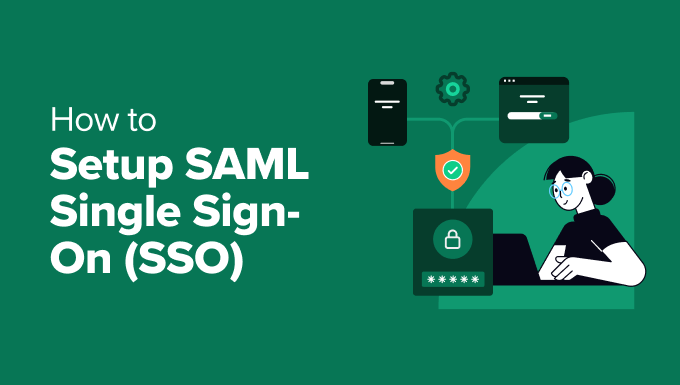
Qu’est-ce que l’authentification unique SAML ?
SAML est l’acronyme de Security Assertion Markup Language (langage de marquage d’assertion de sécurité). Il s’agit d’un moyen sécurisé permettant à votre site WordPress de communiquer avec d’autres services, tels que Google et Office 365.
En revanche, SSO signifie single sign-on (connexion unique). Cela signifie que les utilisateurs/utilisatrices peuvent utiliser un seul mot de passe pour plusieurs services.
Avec SAML SSO, les compte/utilisatrices peuvent se connecter à votre site en utilisant leurs info/connexions existantes de ces services. Aucun identifiant ni mot de passe supplémentaire n’est nécessaire, une seule connexion suffit.
C’est particulièrement pratique pour les organisations et les entreprises où les gens utilisent beaucoup de plateformes en ligne différentes. Par exemple, chez WPBeginner, nous utilisons le SSO pour permettre aux membres de notre équipe d’accéder facilement à leurs outils avec une seule connexion.
Avec tout cela à l’esprit, voyons comment vous pouvez facilement configurer SAML SSO dans WordPress. Vous pouvez utiliser ces liens rapides pour naviguer dans le tutoriel :
Étape par étape : Installation de miniOrange SAML Single Sign On
La manière la plus simple d’activer le SSO SAML sur votre site WordPress est d’utiliser l’extension miniOrange SAML Single Sign On.
Il est gratuit et vous permet de connecter votre site à différents fournisseurs d’identité, tels que Google Apps, Okta, OneLogin, Salesforce, Azure B2C, Keycloak, ADFS, Shibboleth 2, Auth0 et Sharepoint.
En outre, cette extension permet aux utilisateurs/utilisatrices d’accéder à plusieurs sites et applications à l’aide d’une seule connexion. Cela dit, vous pouvez répéter les mêmes étapes ci-dessous avec le reste des sites auxquels votre équipe devrait pouvoir accéder.
Cela dit, si vous disposez d’un réseau multisite WordPress, vous devez effectuer les étapes uniquement sur votre site principal du réseau, et le SSO fonctionnera automatiquement sur tous vos sites.
Tout d’abord, vous devez installer l’extension. Si vous êtes novice en matière d’extensions WordPress, nous vous proposons un guide pratique qui vous guidera pas à pas dans l’installation d’une extension WordPress.
Une fois le plugin installé, rendez-vous dans votre Tableau de bord WordPress et naviguez vers miniOrange SAML 2.0 SSO ” Configuration du plugin.
Passez ensuite à l’onglet “Métadonnées du fournisseur de services”. Gardez cette page ouverte, car nous aurons besoin des informations qu’elle contient à l’étape suivante.
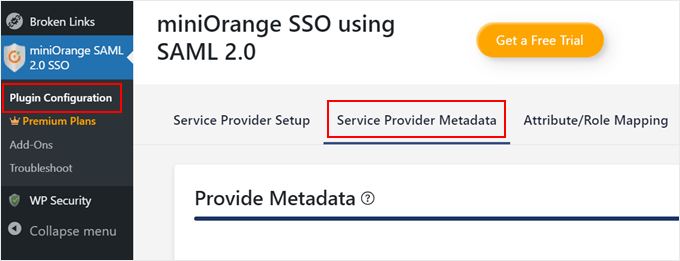
Étape par étape : Connecter votre site à un fournisseur d’identité
Maintenant que l’extension est installée dans WordPress, il est temps de connecter votre site avec un fournisseur d’identité SAML (SAML IdP).
Un IdP SAML est un service qui gère les comptes utilisateurs et authentifie les comptes utilisateurs. Il s’agit en quelque sorte d’un hub central où les utilisateurs/utilisatrices se connectent une fois, et cette connexion leur donne accès à diverses applications, y compris votre site WordPress.
Pour cet exemple, nous utiliserons Google Apps comme IdP SAML. Cependant, pour utiliser Google Apps en tant qu’IdP SAML, vous aurez besoin d’un compte Google Admin, qui est différent de votre compte Gmail habituel.
Un compte Google Admin permet de gérer les utilisateurs/utilisatrices et les réglages de l’espace de travail Google de votre organisation. Il ne se termine généralement pas par une extension @gmail.com.
Alternative : Vous souhaitez configurer Google SSO mais ne disposez pas d’un compte Google Admin ? Découvrez comment définir une connexion Google en un clic.
Tout d’abord, rendez-vous sur la page de la console d’administration de Google.
Dans le menu de la colonne latérale, naviguez jusqu’à la section ” Apps ” et cliquez sur ” Apps web et mobiles “.
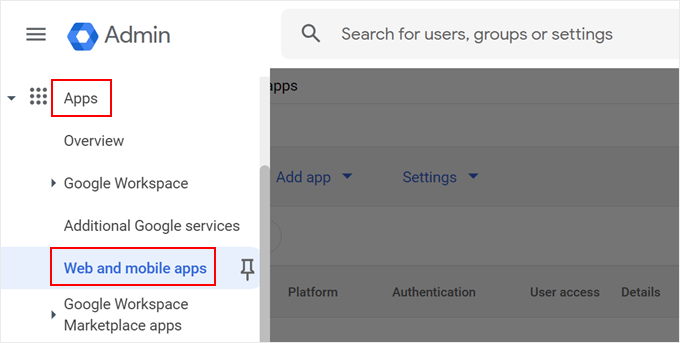
A partir de là, ouvrez le menu déroulant “Ajouter une application”.
Sélectionnez ensuite “Add custom SAML app” (Ajouter une application SAML personnalisée).
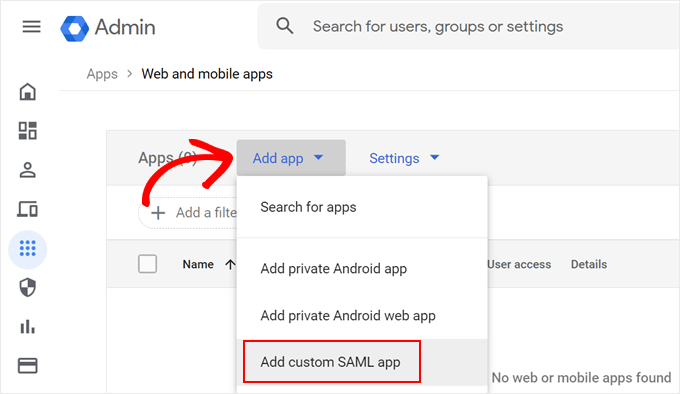
Maintenant, donnez un nom à votre application SAML personnalisée (quelque chose comme “miniOrange Custom SAML”) et une brève description (comme “Une application SAML SSO pour WordPress”).
Une fois que vous êtes satisfait, cliquez sur “Continuer”.
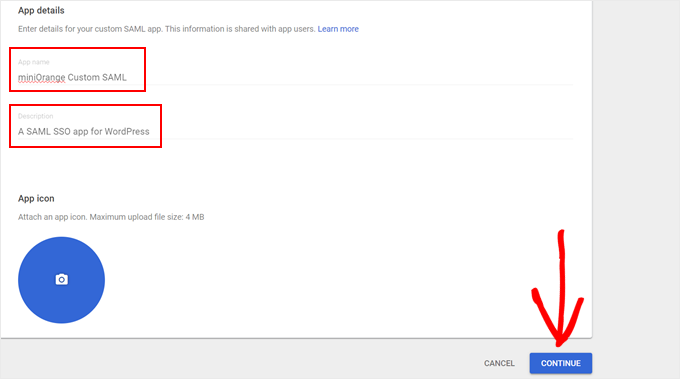
Consultez cette page, vous y trouverez deux options pour configurer le SSO de WordPress.
Nous allons choisir l’option la plus simple (option 1) qui consiste à télécharger les métadonnées de l’IdP. Cette méthode est beaucoup plus rapide, car vous n’aurez pas à saisir/saisir manuellement les métadonnées de votre IdP et à copier-coller votre certificat x509 ultérieurement.
Cliquez sur “Télécharger les métadonnées” pour commencer.
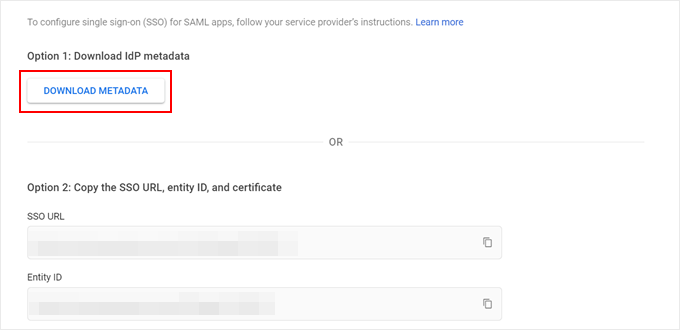
Ensuite, défilez jusqu’en bas.
Cliquez sur “Continuer”.
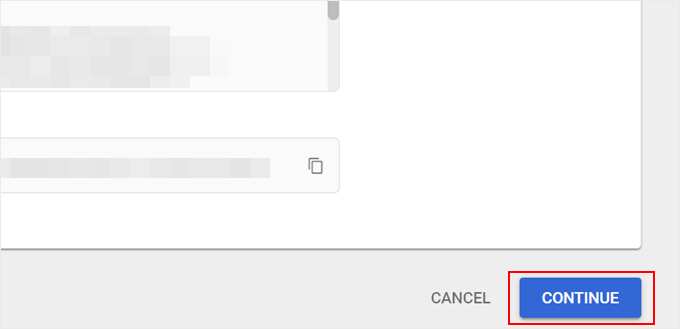
Sur la page suivante, vous verrez un formulaire pour les coordonnées de votre fournisseur de services.
Dans notre cas, il s’agit de notre site WordPress avec l’aide de miniOrange.
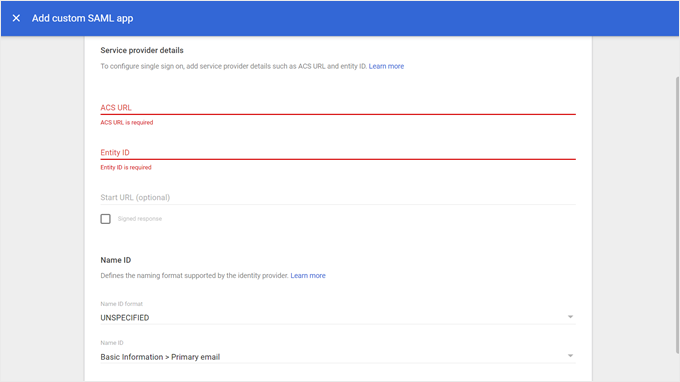
Retournez maintenant dans votre Tableau de bord WordPress, où vous avez laissé la page de l’extension miniOrange ouverte sur l’onglet “Service Provider Metadata”.
Défilez vers le bas pour trouver les informations relatives à votre fournisseur de services (URL ACS et ID de l’entité). Gardez cette page ouverte, car vous devrez faire des allers-retours entre cette page et Google Admin Console.
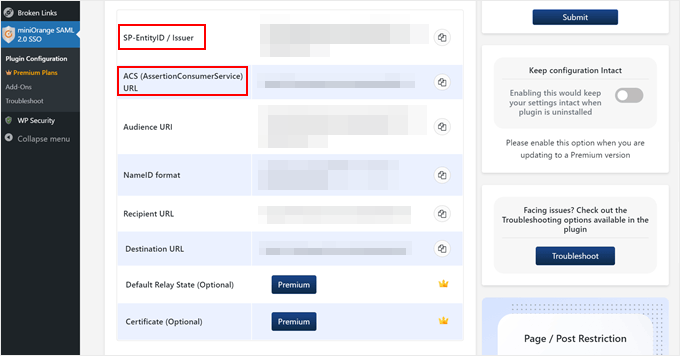
Maintenant, retournez dans la console d’administration de Google et copiez-collez ces informations dans les champs correspondants.
Confirmez également la case “Réponse signée”.
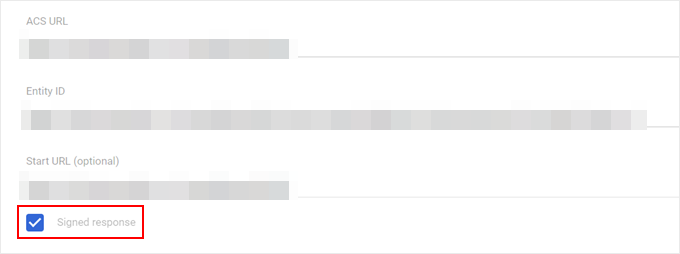
En descendant dans la page, sélectionnez “EMAIL” pour le format de l’ID du nom et sélectionnez “Basic Information > Primary email” pour l’ID du nom.
Cliquez ensuite sur “Continuer”.
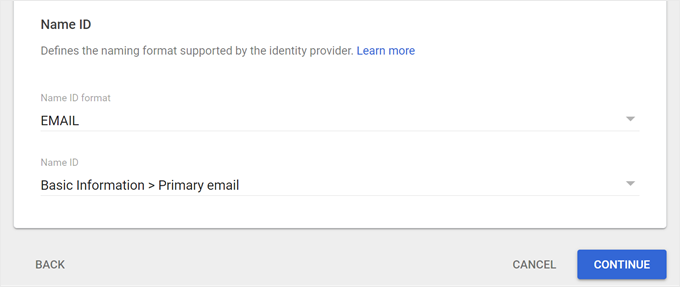
L’étape suivante consiste à ajouter des champs d’utilisateurs et à les planifier entre Google Ads et votre site WordPress (extension miniOrange).
Cela revient à choisir les informations des comptes Google qui seront transférées sur votre site WordPress.
Cliquez sur “Ajouter un module” pour commencer. Ajoutons ensuite le champ ‘Nom expéditeur’ de Google et mappons-le à l’attribut ‘firstname’.
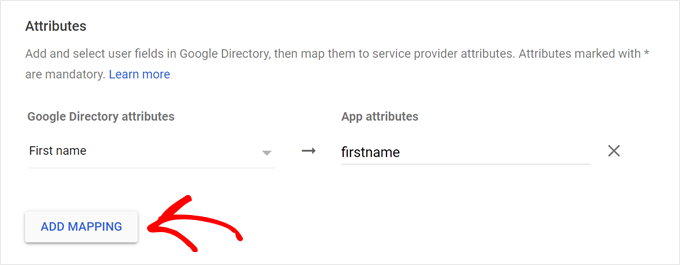
Une fois que vous avez rempli les champs souhaités, défilez vers le bas.
Cliquez ensuite sur “Terminer”.
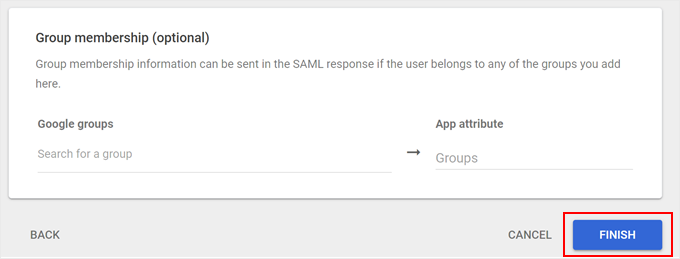
Vous atterrissez maintenant sur la page de l’application SAML personnalisée dans votre Google Admin Console.
La dernière étape consiste à activer l’application pour vos utilisateurs/utilisatrices. Cliquez donc sur “Inactif pour tout le monde”.
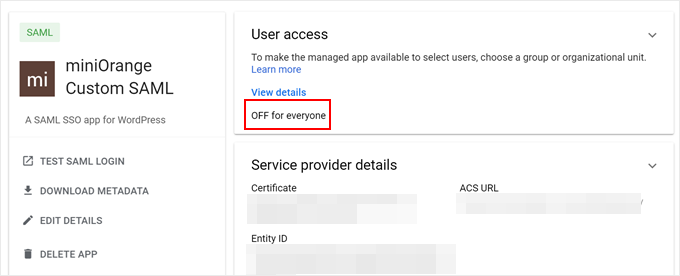
Il suffit maintenant de l’activer pour tout le monde.
Enfin, cliquez sur “Enregistrer” pour finaliser la configuration.
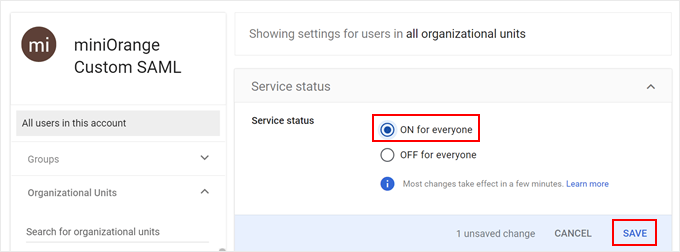
Étape 3 : Définir les Réglages SAML SSO de WordPress
Revenons à la page de l’extension miniOrange SSO dans votre zone d’administration WordPress. Nous allons maintenant mettre en place votre configuration SSO WordPress.
Passez ensuite à l’onglet “Configuration du fournisseur de services” et sélectionnez “Google Apps”.
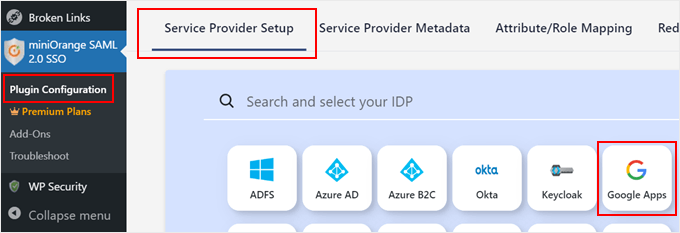
Défilez vers le bas et naviguez jusqu’à l’onglet “Téléverser les métadonnées IDP”.
Ici, vous devrez saisir le nom du fournisseur d’identité (probablement quelque chose comme “GoogleApps”) et téléverser le fichier XML que vous avez téléchargé plus tôt depuis la console d’administration de Google.
Une fois tous les champs remplis, cliquez sur “Téléverser”.
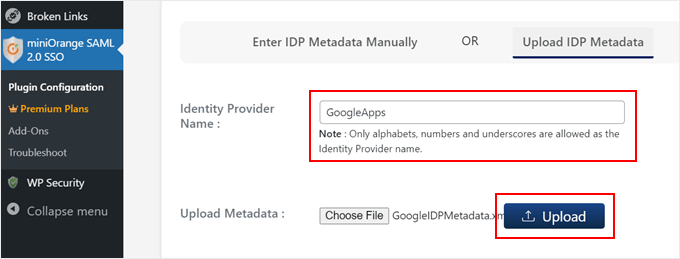
Nous vous félicitons ! Vous avez bien connecté votre blog WordPress à votre IdP SAML Google Apps. Maintenant, configurons quelques réglages supplémentaires.
Commencez par passer à l’onglet “Mappage d’attributs/de rôles”.
Ici, vous pouvez définir comment les informations sur les utilisateurs de Google Maps sont mises en correspondance avec les comptes d’utilisateurs dans WordPress.
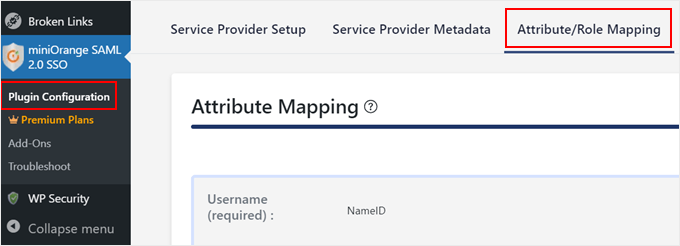
Défilez vers le bas jusqu’à la section “Role Mapping” et sélectionnez le rôle du compte utilisateur par défaut que vous souhaitez assigner aux nouveaux utilisateurs/utilisatrices qui se connectent à l’aide du SAML SSO.
Dans cet exemple, nous avons sélectionné “éditeurs/éditrices”. Cliquez sur “Mettre à jour” une fois que vous avez fait votre choix.
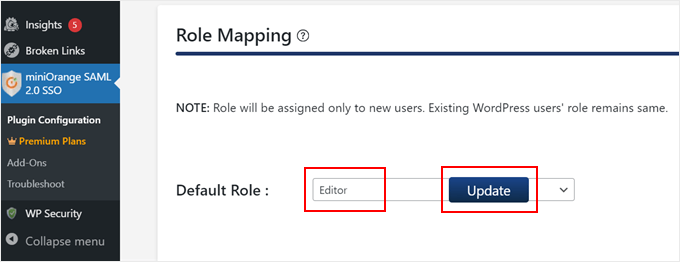
Ensuite, passez à l’onglet “Redirection et liens SSO”.
C’est ici que vous pouvez ajouter un module de connexion unique à votre page de connexion WordPress pour le confort des utilisateurs/utilisatrices.
Confirmez simplement que l’option intitulée “Ajouter un module d’authentification unique sur la page de connexion de WordPress” est activée.
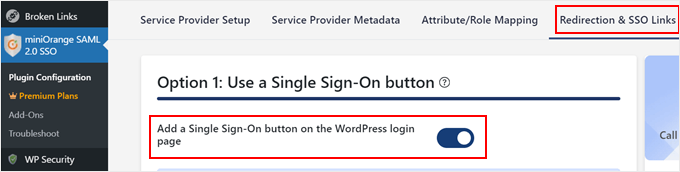
Cette petite modification ajoutera un bouton “Se connecter avec [nom du fournisseur d’identité]” à votre écran de connexion WordPress, ce qui permettra aux utilisateurs/utilisatrices de se connecter plus facilement avec leurs informations d’identification Google Apps existantes.
Voici à quoi ressemble le nôtre :
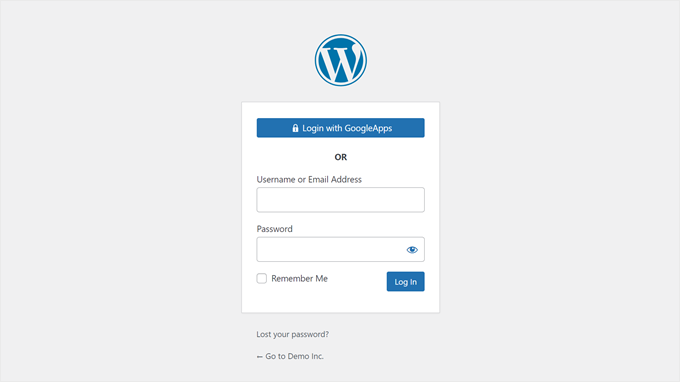
WordPress SAML Single Sign-On : Foire aux questions
Nous avons couvert les étapes de la configuration du SSO SAML de WordPress, mais vous avez peut-être encore des questions. Jetons un coup d’œil aux questions les plus courantes :
SAML et SSO sont-ils identiques ?
Aucun, SAML et SSO ne sont pas identiques. SAML (Security Assertion Markup Language) est un protocole spécifique utilisé pour mettre en œuvre le SSO.
Il existe d’autres moyens de réaliser le SSO que l’utilisation de SAML. Cependant, SAML est une option populaire et sûre pour mettre en œuvre le SSO dans une variété d’applications, y compris WordPress.
Quelle est la différence entre SAML SSO et une connexion en un clic avec une extension ?
Oui, il existe des extensions de connexion WordPress qui offrent une fonctionnalité en un clic, ce qui est une option beaucoup plus simple par rapport au SAML SSO.
La principale différence réside dans leur mode de fonctionnement. SAML SSO nécessite de créer une application personnalisée dans votre console d’administration Google pour une communication sécurisée. Il nécessite davantage de configuration, mais offre plus de sécurité et une gestion centralisée des comptes.
D’autre part, les extensions de connexion en un clic utilisent des protocoles existants comme OAuth pour se connecter à des services comme Google. Vous n’avez pas besoin de privilèges d’administrateur Google, mais il se peut que cette solution n’offre pas le même niveau de sécurité que le SSO SAML.
Le SSO et la connexion sociale sont-ils identiques ?
La connexion sociale est un type de SSO qui permet aux utilisateurs/utilisatrices de se connecter à votre site WordPress en utilisant leurs infos connexions existantes sur les réseaux sociaux (comme Facebook). Le SSO SAML, en revanche, est une option plus sûre et plus flexible qui peut être utilisée avec une plage plus large de fournisseurs d’identité, et pas seulement avec les plateformes de réseaux sociaux.
En plus de savoir comment ajouter des options de connexion sociale à votre site WordPress, vous pouvez consulter notre guide sur l ‘ajout de la connexion sociale dans WordPress.
Astuces de sécurité WordPress pour rendre la connexion plus sûre
Bien que la connexion SAML SSO soit assez sûre, voici quelques astuces supplémentaires que vous pouvez mettre en œuvre pour renforcer davantage la sécurité de WordPress:
- Imposez des mots de passe forts à vos utilisateurs/utilisatrices WordPress.
- Activez l’authentification à deux facteurs (2FA) pour un calque de protection supplémentaire.
- Limiter le nombre de tentatives de connexion pour empêcher les attaques par force brute.
- Déconnectez les tentatives de connexion suspectes en surveillant vos journaux de connexion.
- Restreindre l’accès à la zone d’administration de WordPress par adresse IP.
- Sauvegardez régulièrement votre site WordPress en cas de faille de sécurité.
- Mettez à jour le cœur, les extensions et les thèmes de WordPress afin de remédier aux éventuelles failles de sécurité.
- Forcez la déconnexion de tous les utilisateurs/utilisatrices et demandez-leur de modifier leurs mots de passe dans WordPress de temps à autre.
Nous espérons que cet article vous a aidé à apprendre comment configurer SAML SSO sur WordPress. Vous pouvez également consulter notre guide sur la façon d’obtenir un certificat SSL gratuit pour votre site Web et notre choix d’experts des extensions WordPress indispensables pour développer votre site.
Si vous avez aimé cet article, veuillez alors vous abonner à notre chaîne YouTube pour obtenir des tutoriels vidéo sur WordPress. Vous pouvez également nous trouver sur Twitter et Facebook.





Richard Krone
Is it possible to use the Google saml SSO on a WordPress multi-site environment to lock down specific sites in the multi-site?
WPBeginner Support
The second plugin in this article has the option to work with multisite, if you reach out to their support they can let you know how to set up what you are looking for
Admin
Alex Hanks
Does your SSO work for admins / editors as well?
WPBeginner Support
Yes, the SSO would work for those roles as well.
Admin