Vous vous sentez coincé par ce que vous ne pouvez pas faire avec votre blog WordPress.com ? C’est comme si vous viviez dans un appartement en location où vous ne pouvez pas faire de modifications.
Mais imaginez que vous emménagiez dans votre propre maison – c’est ce à quoi ressemble le passage de WordPress.com à WordPress.org. Lorsque vous êtes aux commandes, vous prenez toutes les décisions, depuis le début.
Depuis un certain temps, nous avons créé tous nos sites sur WordPress.org. Mais nous avons également guidé d’innombrables clients dans cette importante transition. Chacun d’entre eux nous a dit que la liberté retrouvée en valait la peine.
Prêt à transformer votre blog en un site puissant dont vous avez toujours rêvé ? Nous allons vous guider à travers chaque étape, afin que vous puissiez facilement migrer de WordPress.com à WordPress.org. Continuez à lire pour savoir comment faire !
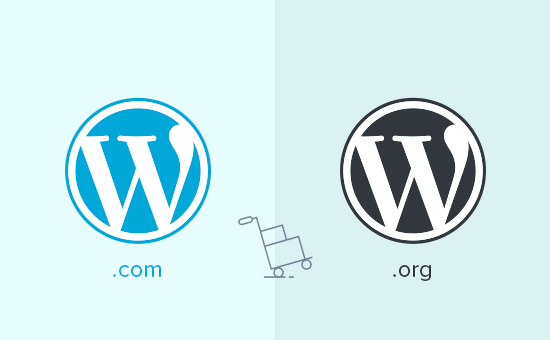
Pourquoi passer de WordPress.com à WordPress.org ?
WordPress.com vous permet de créer un blog en créant un compte gratuit. Les débutants peuvent ainsi se lancer rapidement dans la création d’un blog sans avoir à se préoccuper de questions techniques.
Toutefois, de nombreux utilisateurs/utilisatrices se rendent compte que leur blog WordPress.com gratuit présente certaines limites. Il s’agit notamment de la capacité limitée de monétisation, de l’impossibilité d’installer des extensions, des publicités tierces affichées aux utilisateurs/utilisatrices, et plus encore.
C’est pourquoi les utilisateurs/utilisatrices optent souvent pour la plateforme auto-hébergée WordPress.org, plus puissante et plus populaire. Vous pouvez également passer à un niveau vers une offre payante de WordPress.com.
Nous avons comparé WordPress.com et WordPress.org de manière approfondie. Cette analyse côte à côte explique les différences, les avantages et les inconvénients des deux plateformes.
Nous vous recommandons d’utiliser WordPress.org car il vous donne la propriété complète de votre site et la liberté de contrôler toutes ses fonctionnalités. Pour en savoir plus sur toutes ces fonctionnalités, consultez notre avis complet sur WordPress avec les avantages et les inconvénients.
Ceci étant dit, voyons comment migrer correctement votre blog de WordPress.com vers WordPress.org.
Ce qu’il faut avant de commencer
Pour commencer avec WordPress auto-hébergé, vous aurez besoin d’un compte d’hébergement WordPress et d’un nom de domaine.
Nous recommandons Bluehost car c’est l’une des plus grandes entreprises d’hébergement au monde et un fournisseur d’hébergement WordPress officiellement recommandé.
Ils offrent également aux utilisateurs/utilisatrices de WPBeginner un nom de domaine gratuit et une énorme remise sur l’hébergeur. Vous pouvez Premiers pas pour 1,99 $ / mois (et cela inclut également le SSL gratuit).
Vous aurez toujours besoin d’un hébergeur si votre site WordPress possède un nom de domaine personnalisé. Allez-y et inscrivez-vous chez Bluehost, et à l’étape par étape du domaine, ajoutez le nom de domaine de votre blog.
Dans les étapes ultérieures, nous vous afficherons comment conserver le même domaine lors du transfert de WordPress.com à WordPress.org sans perdre de classement dans les moteurs de recherche.
Outre le compte d’hébergeur, vous aurez également besoin d’un accès à votre compte WordPress.com pour transférer facilement vos publications, pages, images, commentaires et autres données vers votre site WordPress auto-hébergé.
Offre gratuite en bonus : Comme beaucoup d’entre vous l’ont demandé, nous offrons maintenant un service gratuit de migration de WordPress.com vers WordPress.org dans le cadre de notre service gratuit de configuration de blogs WordPress. Lors de ce transfert guidé, l’un des membres de notre équipe d’experts effectuera l’intégralité de la migration pour vous (100% gratuitement). Cela signifie que vous pouvez passer de WordPress.com à WordPress.org sans aucun risque.
Toutefois, si vous aimez apprendre et faire les choses vous-même, vous pouvez suivre notre tutoriel étape par étape ci-dessous. Voici un aperçu rapide de toutes les étapes que nous allons couvrir.
- Step 1: Exporting Data From WordPress.com
- Step 2: Setting Up WordPress
- Step 3: Importing Content into a Self-Hosted WordPress Site
- Step 4: Importing Your Blogroll Links
- Step 5: Setting Your WordPress.com Blog to Private
- Step 6: Redirecting Visitors and Preserving SEO
- Video Tutorial
- Frequently Asked Questions (FAQs)
Nous y voilà !
Étape par étape : Exportation des données de WordPress.com
Tout d’abord, vous devez vous connecter à votre site WordPress.com et aller dans le tableau de bord de votre compte.
À partir de là, vous devrez passer à la vue WP Admin pour le blog ou le site que vous souhaitez migrer. Cliquez simplement sur le menu à trois points situé à côté du nom de votre site, puis sélectionnez WP Admin.
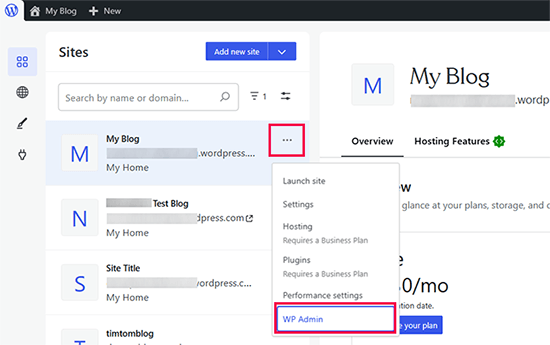
Vous accéderez ainsi au tableau de bord WordPress traditionnel.
Dans la colonne de gauche, vous devez cliquer sur le menu Outils ” Exporter, puis sur le bouton ” Exporter tout “.
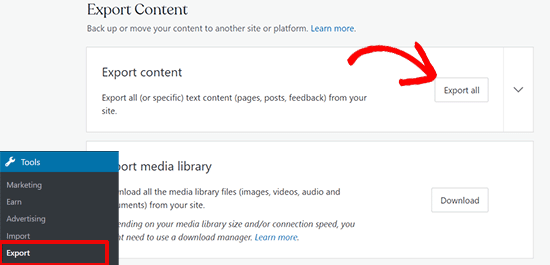
Cela vous permet d’exporter votre site WordPress. Une fois le fichier d’exportation prêt, un lien de téléchargement sera visible. Vous pouvez cliquer pour télécharger le fichier zip sur votre ordinateur.
WordPress.com enverra également le lien à votre adresse e-mail.
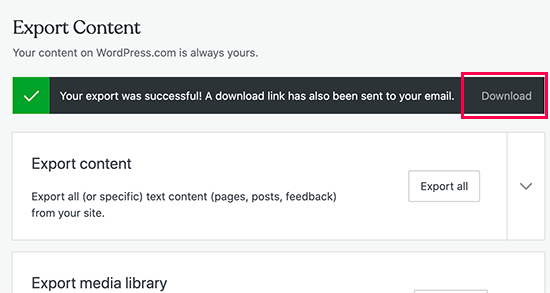
Une fois que vous avez téléchargé le fichier sur votre ordinateur, vous devez le décompresser.
Vous y trouverez un fichier XML contenant l’ensemble de vos publications, pages, images, commentaires, champs personnalisés, catégories, identifiants, menus de navigation et autres données.
Étape par étape : Configurer WordPress
Maintenant que vous avez exporté vos données WordPress.com, vous devez configurer une nouvelle installation de WordPress sur votre hébergeur.
WordPress est très facile à installer, et cela prend uniquement quelques clics. Si vous vous êtes inscrit chez Bluehost comme nous l’avons mentionné plus haut, alors WordPress sera automatiquement installé pour vous.
Si vous choisissez un autre service d’hébergeur, vous pouvez suivre notre tutoriel étape par étape sur l’installation de WordPress en 5 minutes.
Une fois que vous avez installé WordPress, il est temps d’importer votre contenu dans votre nouveau site WordPress auto-hébergé.
Étape 3 : Importation de contenu dans un site WordPress auto-hébergé
Pour importer le contenu de votre ancien site WordPress.com sur votre nouveau site WordPress.org, vous devez vous connecter à la zone d’administration de votre site WordPress nouvellement installé.
À partir de là, vous devez vous rendre sur la page Outils ” Importation et cliquer sur le bouton ‘Installer maintenant’ en dessous de WordPress.
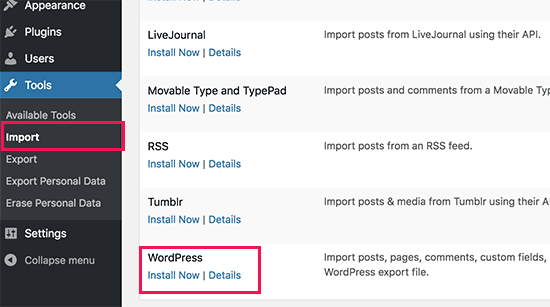
WordPress va maintenant installer le programme d’importation de WordPress pour vous.
Une fois que c’est fait, cliquez sur le lien “Exécuter l’importation” pour continuer.
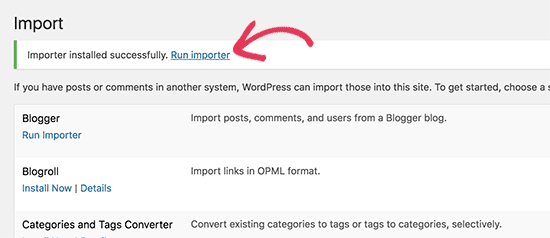
Vous accéderez à un écran où il vous sera demandé de téléverser le fichier XML de WordPress.com que vous avez téléchargé à l’étape 1 de ce tutoriel.
Cliquez sur le bouton “Choisissez un fichier” pour sélectionner le fichier, puis cliquez sur le bouton “Téléverser le fichier et l’importer”.
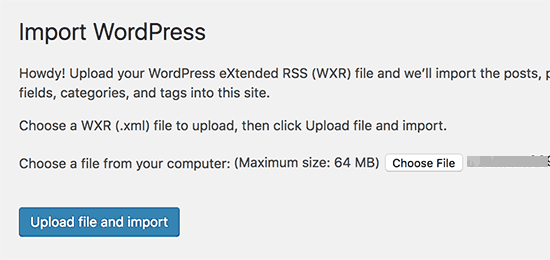
☝ Note : Si la taille de votre fichier est supérieure à 2 Mo, deux options s’offrent à vous. La première consiste à demander à votre entreprise d’hébergeur d’augmenter temporairement cette limite afin que vous puissiez poursuivre le processus. L’autre option consiste à diviser votre fichier à l’aide d’un séparateur de fichiers WXR.
Lorsque vous commencez l’importation, vous pouvez assigner le contenu importé à un utilisateur existant ou créer un nouvel utilisateur.
Vous aurez également l’option d’importer des fichiers joints. Vous devez cocher cette case pour que vos fichiers images soient correctement importés.
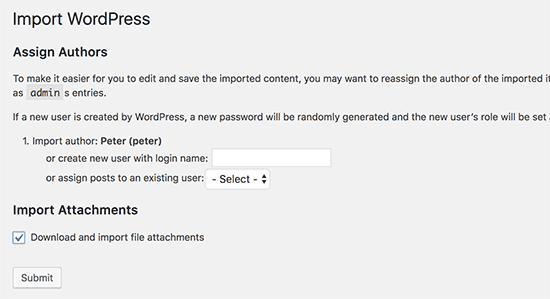
Étape par étape : importation des liens de votre liste de blogs
Si vous avez utilisé la fonctionnalité “Liens” de votre blog WordPress.com pour stocker votre blogroll ou d’autres liens, vous devez suivre ces instructions pour les importer. Les utilisateurs/utilisatrices qui n’utilisaient pas cette fonctionnalité peuvent passer à l’étape 5.
WordPress ne supporte pas en natif la fonctionnalité de blogroll. Si vous n’avez pas trop de liens dans votre blogroll, alors consultez notre guide sur la façon d’ajouter des liens de blogroll dans WordPress sans utiliser d’extension.
Toutefois, si vous avez trop de liens ou si vous souhaitez conserver la fonctionnalité de blogroll, poursuivez votre lecture.
Les liens de la liste de blogs sont exportés au format OPML. Il s’agit d’un format XML qui vous permet d’exporter et d’importer vos liens et catégories de liens. Vos liens WordPress.com ont un fichier OPML situé à une adresse comme celle-ci :
http://example.wordpress.com/wp-links-opml.php
Remplacez l’exemple par le sous-domaine de votre blog WordPress.com.
Si vous utilisez un domaine personnalisé avec votre site WordPress.com, vous pouvez accéder à votre fichier OPML en visitant une URL comme celle-ci :
http://www.example.com/wp-links-opml.php
Votre fichier OPML s’ouvre dans la fenêtre de votre navigateur et vous devez l’enregistrer sur votre ordinateur. Publiez l’article CTRL+S (Command+S sur Mac) pour enregistrer le fichier sur votre ordinateur.
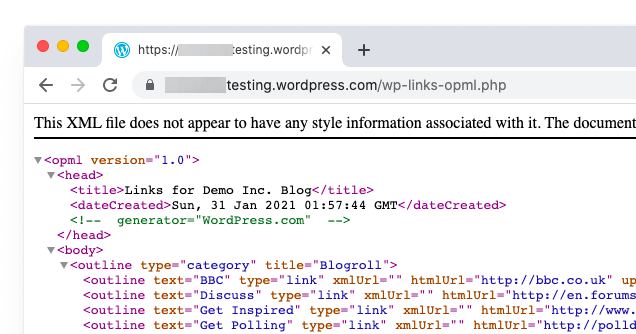
Maintenant que vous avez une sauvegarde de vos liens WordPress.com, l’étape suivante consiste à les importer dans WordPress. Cependant, WordPress auto-hébergé n’a pas de gestionnaire de liens activé par défaut.
Vous devrez installer et activer l’extension Link Manager. La page de l’extension indique qu’elle n’a pas été mise à jour depuis de nombreuses années. C’est parce qu’il n’avait pas besoin d’être mis à jour, et vous pouvez installer cette extension en toute confiance.
Dès qu’elle est activée, l’extension ajoute un nouvel élément de menu libellé “Liens” à votre barre d’administration WordPress.
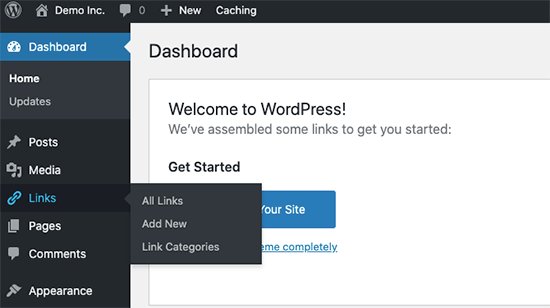
Ensuite, vous devez installer et activer l’extension Outil d’importation OPML. Cette extension active un nouvel outil d’importation qui vous permet d’importer des liens de blogroll.
Une fois activé, vous devez visiter la page Outils ” Importation et cliquer sur le lien ‘Exécuter l’importation’ en dessous de l’importateur de Blogroll.
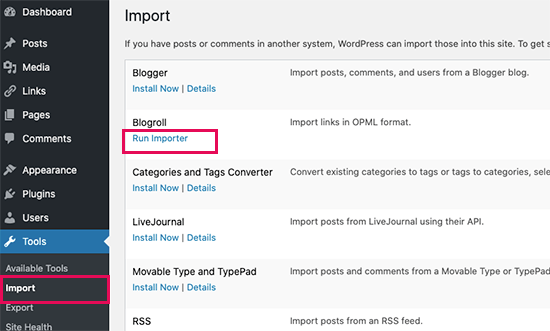
Sur la page de l’importateur de Blogroll, vous devez téléverser le fichier OPML que vous avez enregistré précédemment.
Cliquez sur le bouton “Choisir un fichier” pour sélectionner le fichier, puis cliquez sur le bouton “Importer un fichier OPML” pour continuer.
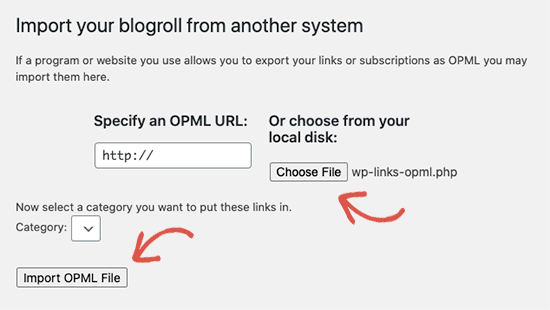
WordPress va maintenant importer vos liens et catégories de liens à partir du fichier OPML.
Vous pourrez voir la progression et, une fois terminé, le message de réussite s’affichera.
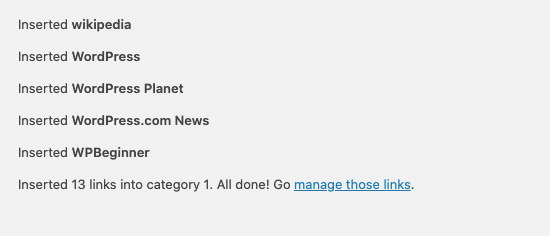
Étape 5 : Réglages de votre blog WordPress.com en mode privé
Si vous ne souhaitez pas rediriger vos utilisateurs/utilisatrices vers votre nouveau site, il s’agit de la dernière étape.
Tout d’abord, rendez-vous sur le Tableau de bord WordPress.com de votre ancien blog. Dans le menu de gauche, vous devez cliquer sur Réglages “ Menu général et défiler vers le bas jusqu’à la section ” Confidentialité “.
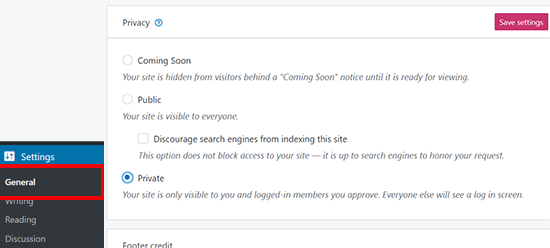
À partir de là, vous devez sélectionner l’option “Privé”, puis cliquer sur le bouton “Enregistrer les Réglages”.
Cela rendra votre ancien blog WordPress.com privé, et il sera uniquement visible par vous ou par d’autres utilisateurs/utilisatrices connectées que vous aurez approuvées.
Attention : Si vous écrivez depuis un certain temps et que vous avez un public fidèle, il n’est pas logique de le laisser en plan.
En outre, si votre blog existe depuis un certain temps, il y a de fortes chances qu’il soit indexé par Google et d’autres moteurs de recherche.
Vous pouvez conserver tous les classements des moteurs de recherche et rediriger facilement vos anciens utilisateurs/utilisatrices vers votre nouveau blog en suivant l’étape 6 (fortement recommandée si votre site est établi).
Étape par étape : Redirection des internautes et préservation du référencement
Rediriger les utilisateurs/utilisatrices vers le nouvel Emplacement avec l’en-tête 301 est une solution standard pour conserver le classement dans les moteurs de recherche lors du déplacement d’un site d’un endroit à un autre.
Comme vous n’avez pas accès au fichier .htaccess sur WordPress.com, vous ne pouvez pas apporter de modifications pour conserver le classement dans les moteurs de recherche.
Cependant, WordPress.com propose une fonctionnalité payante de mise à niveau appelée “Site Redirect”, qui offre cette fonctionnalité.
Il vous suffit de vous rendre sur la page de redirection du site. Si vous avez plusieurs sites sur WordPress.com, il vous sera demandé lequel vous souhaitez rediriger.
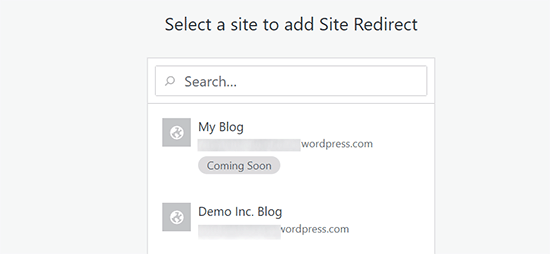
Sur l’écran suivant, il vous sera demandé de fournir le nom de domaine où vous souhaitez que les internautes soient redirigés. Saisissez le nom de domaine de votre nouveau site WordPress.org et cliquez sur le bouton “Go”.
☝ Note : Site redirect est une mise à niveau payante et coûte 13 $ par an. Elle permet d’ajouter une redirection 301, qui redirige les internautes et les moteurs de recherche de votre blog WordPress.com vers votre nouveau site.
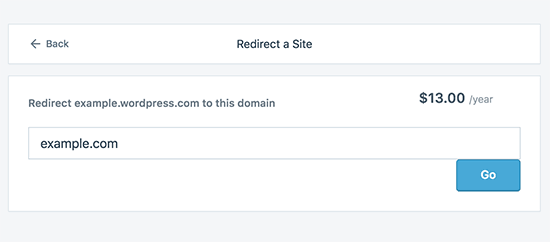
Certains d’entre vous demanderont : combien de temps dois-je continuer à payer pour cette fonctionnalité de redirection hors site ?
La réponse est aussi longtemps que vous le souhaitez. Toutefois, deux ans suffiraient pour que vos utilisateurs/utilisatrices mémorisent votre nouveau nom de domaine.
Si vous changez de domaine, vous devez également mettre à jour toutes les URL des publications. Si vous avez interconnecté vos publications, ces liens doivent être mis à jour. Vous pouvez utiliser notre article sur la mise à jour des URL lors d’un déménagement de votre site WordPress.
Si vous avez un domaine personnalisé sur WordPress.com, vous n’avez pas à vous inquiéter. Il suffit de modifier l’enregistrement DNS vers votre hébergeur, et vous conserverez tous les avantages SEO.
Tutoriel vidéo
Besoin de voir le processus en détail ? Voici un tutoriel vidéo étape par étape sur la migration de WordPress.com vers WordPress.org :
Foire aux questions (FAQ)
Nous avons rédigé la première version de cet article en janvier 2013, il y a donc bien longtemps ! Mais nous le mettons régulièrement à jour pour nous assurer de vous fournir les informations les plus récentes.
Depuis, nous avons reçu des tonnes de questions intéressantes. Nous avons répondu à un grand nombre d’entre elles par e-mail ou dans les commentaires, et nous avons donc pensé qu’il serait bon de compiler les plus populaires en un seul endroit où tout le monde pourrait les voir.
Que se passe-t-il avec mes abonnés/abonnées WordPress.com ?
Heureusement, WordPress.com vous permet de migrer vos abonnés/abonnées à une condition. Il est indispensable d’utiliser l’extension Jetpack, qui ajoute la même fonctionnalité d’abonnés/abonnées que celle dont vous disposiez sur WordPress.com.
Une fois que vous aurez installé et activé l’extension Jetpack, vous devrez contacter l’équipe de WordPress.com et lui demander de migrer les abonnés/abonnées pour vous. Nous espérons que cela deviendra plus facile dans les versions ultérieures de Jetpack, et que les utilisateurs/utilisatrices pourront le faire eux-mêmes.
Pouvez-vous m’aider à passer de WordPress.com à WordPress.org GRATUITEMENT ?
Absolument. Nous proposons la migration depuis WordPress.com dans le cadre de notre service gratuit de configuration de blogs WordPress. Si vous avez besoin de notre assistance, il vous suffit de vous inscrire. C’est gratuit ![]()
Quels sont les coûts du passage à WordPress.org ?
WordPress est gratuit. Cependant, il y a quelques frais minimes d’hébergeur. Nous vous recommandons de lire cet article : Pourquoi WordPress est-il gratuit ? Quels sont les coûts et quels sont les avantages ?
J’ai déjà payé WordPress.com. Puis-je me faire rembourser ?
Oui, vous pouvez le faire. Si vous avez récemment acheté un domaine personnalisé ou une offre payante auprès de WordPress.com, vous pouvez leur demander un remboursement complet.
Note : Les enregistrements de domaines peuvent être annulés dans les 48 heures suivant l’Inscription, et les offres et autres achats peuvent être annulés dans les 30 jours suivant l’achat.
Mes images vont-elles se briser ?
Aucun. Lorsque vous effectuez un transfert à l’aide du fichier d’importation, toutes les images jointes sont téléchargées et le lien est mis à jour.
Nous avons toutefois notifié une mise en garde. Si l’URL de vos images commence par files.wordpress.com, elles ne seront pas converties. Si vous remarquez que l’URL de l’image n’a pas été modifiée et pointe toujours vers WordPress.com, nous vous recommandons d’utiliser l’extension d’importation d’images externes, qui s’en chargera.
J’ai inscrit mon domaine via WordPress.com. Puis-je encore déménager ?
Oui, c’est possible. WordPress croit en l’autonomisation des utilisateurs/utilisatrices et en leur donnant le contrôle total de leur contenu. Si vous disposez déjà d’un nom de domaine via WordPress.com, il ne vous reste plus qu’à ouvrir un compte d’hébergeur.
Nous vous recommandons de vous configurer avec Bluehost ou l’un de ces autres fournisseurs d’hébergement WordPress. Pendant la phase d’inscription, il vous sera demandé si vous avez un domaine ou si vous souhaitez en inscrire un nouveau.
Il suffit de sélectionner l’option “J’ai un nom de domaine” et d’insérer le domaine que vous avez inscrit sur WordPress.com.
La prochaine chose à faire est de modifier les serveurs de noms pour qu’ils pointent vers le fournisseur d’hébergement. Nous pouvons vous aider à le faire dans le cadre de notre service de configuration gratuit. Vous pouvez également demander le support de votre fournisseur d’hébergement.
Mon site sera-t-il indisponible si je change de fournisseur ?
Si vous le faites correctement, NON. La méthode que nous avons suggérée ci-dessus vous permettra de vous assurer que votre site ne tombera jamais en panne. Si vous êtes inquiet, sachez que nous sommes là pour vous aider. Vous pouvez utiliser notre service de configuration gratuit à tout moment.
Puis-je ajouter une boutique en ligne à mon site WordPress.org ?
Oui, vous pouvez facilement ajouter un magasin en ligne à votre site WordPress.org auto-hébergé sans aucun coût supplémentaire. Comme Bluehost et d’autres hébergeurs populaires proposent des certificats SSL gratuits, il vous suffit d’installer une extension WordPress eCommerce pour ajouter une boutique en ligne.
Quelles sont les extensions WordPress incontournables que vous recommandez ?
Maintenant que vous êtes passé à WordPress.org auto-hébergé, vous pouvez installer autant d’extensions que vous le souhaitez.
Voici notre choix recommandé :
- AIOSEO – pour améliorer le classement de votre site dans les moteurs de recherche (utilisé par 3 millions de sites).
- WPForms – pour ajouter un formulaire de contact intelligent sur votre site (utilisé par 6 millions de sites).
- SeedProd – pour personnaliser facilement vos pages d’atterrissage avec le constructeur drag & drop – fonctionne avec tous les thèmes WordPress.
- MonsterInsights – pour savoir comment les internautes trouvent et utilisent votre site. C’est un outil indispensable pour les blogueurs et les propriétaires de petites entreprises.
- PushEngage – pour entrer en contact avec les internautes après qu’ils ont quitté votre site.
- Duplicator – pour créer des sauvegardes quotidiennes de votre nouveau site en cas d’urgence.
- OptinMonster – pour vous aider à obtenir plus d’abonnés/abonnées e-mail et à réussir dans votre parcours de blogueur.
En outre, nous vous recommandons de consulter notre sélection d’experts des extensions WordPress indispensables et des outils de blogging utiles pour gérer et développer votre blog.
Vous pouvez installer toutes ces extensions à partir de votre Tableau de bord WordPress. Nous avons créé un guide d’installation d’une extension WordPress, étape par étape.
Je souhaite modifier le thème WordPress de mon site, est-ce possible ?
Oui, vous pouvez modifier votre thème WordPress à tout moment. Un autre grand avantage de passer à WordPress.org est que vous bénéficiez d’options de personnalisation supplémentaires et d’une plus grande collection de thèmes parmi lesquels choisir.
Dans votre colonne latérale d’administration WordPress, cliquez sur le menu déroulant Apparence et sélectionnez ” Thèmes ” pour installer un thème.
Nous avons trié sur le volet certains des meilleurs thèmes pour aider les utilisateurs/utilisatrices à éviter la paralysie du choix. Consultez notre guide sur les meilleurs thèmes de blog gratuits et les meilleurs thèmes polyvalents pour WordPress.
Vous pouvez également consulter notre guide sur la manière de modifier correctement un thème WordPress.
Nous espérons que cet article vous a aidé à transférer correctement votre blog de WordPress.com à WordPress.org. Vous pouvez également consulter notre liste de contrôle des choses les plus importantes à faire après l’installation de WordPress et notre guide ultime sur l’augmentation du trafic de votre blog.
Si vous avez aimé cet article, veuillez alors vous abonner à notre chaîne YouTube pour obtenir des tutoriels vidéo sur WordPress. Vous pouvez également nous trouver sur Twitter et Facebook.





Ayanda Temitayo
Honestly I taught migrating from WordPress.com to WordPress.org is really a very hard thing that will be very technical. It’s actually easy than I taught. with this very detailed guide, it became even more clearer.
The only challenge I was having is that some of my images are not showing.
WPBeginner Support
Glad we could clear up the process for you and for your images we would recommend ensuring that your import completed as that is one common reason if a site is very large.
Admin
Peter Iriogbe
I always like coming here to get my how-to information. Thank you. I want to ask, which device is better for exporting files? PC or smartphone, which ones would you recommend? Thanks in advance.
WPBeginner Support
A PC would normally be better for most but if you do not have access to one then it is not required
Admin
Moinuddin Waheed
One easy but long way of doing this is to first take backup of all the posts manually and then take all the photos manually on your computer.
then take a hosting on WordPress.org and then install WordPress there. now import all these posts and content to the new site.
I know this is tedious and will take time and effort but this is foolproof in terms of its surety of no data loss. you will be able to transition to the new platform which is scalable and efficient for the longer run.
of course the site is very big and have much content then this method will not be effective and efficient.
WPBeginner Support
For very small sites that could work but we would still recommend the method from our article for most sites.
Admin
Sarah Jackson
I have followed your steps here, and I now have double on my wordpress site. I am not entirely sure what I have done.
Any advice would be greatly appreciated.
WPBeginner Support
It sounds like you imported the content on to your WordPress.com site. If you are using the same domain then you would want to set up the site on your new hosting provider on a temporary domain otherwise you would need to change the hosts file on your computer to see your self hosted site.
Admin
Jake Samirez
The 301 redirect strategy in this article isn’t viable. Sure, you can pay the $13 and redirect the old wordpress.com domain to your new domain. But what really matters for SEO is redirecting individual pages and blog posts, from the old site to the new one. To do that, you need a redirect plugin on your wordpress.com account, and wordpress.com plugins are only available on their $25 USD/month business plan. Most of us are on free wordpress.com accounts, so we don’t have the ability to do this.
WPBeginner Support
The WordPress.com redirect will redirect your posts as well using the day and name permalink structure, you do not need to use plugins to redirect the individual posts that way. If you change the permalinks on your new site, you would need to set up redirects on the new site for them to point to the new URL which does not require paying to install plugins.
Admin
Raphael
When I migrate to this service, what happens to my adsense? Will I lose my adsense? I already have a website and all I want to do is switch hosting, since it would be more affordable for me.
WPBeginner Support
If you keep your domain the same you should not see an issue with your Google Adsense when moving your site.
Admin
MartiP
hello,
I signed up with wordpress.com but I realized later that I had made a mistake. I asked them how to transfer from wordpress.com to wordpress.org and they told me that I had to wait 60 days!!
I opened/bought the domain less than 24hrs ago.
is there a way I can transfer the domain before the 60 days?
thanks so much!
WPBeginner Support
You can change the nameservers for your domain to point it to your new hosting provider for the first 60 days but you cannot transfer during that time due to a limitation from ICANN who are in charge of domain names. This isn’t a limitation set by WordPress.com. We would recommend taking a look at our article below that covers nameservers:
https://www.wpbeginner.com/wp-tutorials/how-to-change-nameservers-and-point-domain-to-a-new-host/
Admin
Ben
Great advice it helped me a lot!
WPBeginner Support
Glad our article was helpful!
Admin
Steven
When I change over do I have to keep the domin name I have or can I start off with a new one. since I have not published anything.
Thank you
WPBeginner Support
You do not need to keep the same domain name especially if you have not published anything on your site yet.
Admin
John
This may not work for me as I have 7000+ posts which are mostly photos but also lots of videos.
WPBeginner Support
For sites with a large amount of content, WordPress.com will create multiple export files that you would import and still follow this guide.
Admin
Sebastian Devassy
I am planning to migrate from WordPress.com to my wordpress website. But I am worried if I will loose comments. Will the XML comes with comments and I can use Jetpack to move the subscribers? Is there a workaround for that?
WPBeginner Support
Your comments are transferred and Jetpack does have a tool to transfer your subscribers
Admin
Deepak
What if the zip file downloaded for backup has 2 XML files. Should we import both the files on WordPress org site or what? TIA
WPBeginner Support
You would want to import both XML files, WordPress.com would split your export file for larger sites into multiple files to hopefully reduce the chances of your import timing out.
Admin
Pooja Maru
I followed exact step but error popped up while importing that failed to import