Après avoir aidé de nombreuses boutiques en ligne à passer de Shopify à WooCommerce, nous avons développé un processus infaillible pour réussir cette transition.
Si Shopify constitue un excellent point de départ, WooCommerce offre la flexibilité et les économies dont les entreprises en croissance ont souvent besoin.
La clé d’une migration réussie ne consiste pas seulement à déplacer vos produits, mais aussi à maintenir la valeur de votre référencement, à préserver les données de vos clients et à veiller à ce que vos activités commerciales se poursuivent sans interruption.
Lorsqu’il est bien terminé, le passage à WooCommerce peut considérablement améliorer vos résultats tout en vous donnant un contrôle total sur votre boutique.
Dans ce guide complet, nous allons vous afficher exactement comment faire passer votre boutique de Shopify à WooCommerce.

Pourquoi migrer de Shopify à WooCommerce ?
Shopify et WooCommerce sont deux des plateformes d’e-commerce les plus populaires.
Elles vous permettent toutes deux de créer un magasin e-commerce, mais elles sont très différentes à bien des égards. Pour en savoir plus, consultez notre comparatif Shopify vs WooCommerce avec les avantages et les inconvénients de chaque plateforme.
Par exemple, Shopify est une plateforme entièrement hébergeur où vous n’avez pas à vous soucier des sauvegardes et des mises à jour. Cependant, cela s’accompagne de coûts légèrement plus élevés et d’un contrôle limité de votre site.
D’autre part, WooCommerce est un logiciel open-source qui doit être installé sur votre propre hébergeur.
Cela signifie que vous avez beaucoup plus de flexibilité avec votre magasin en ligne, et vous pouvez complètement le personnaliser comme vous le souhaitez. De plus, Shopify facture des frais de transaction supplémentaires que vous n’avez pas à vous soucier de payer avec WooCommerce.
En raison de ces différences, les utilisateurs/utilisatrices de Shopify choisissent souvent de passer à WooCommerce lorsqu’ils se rendent compte des coûts réels et des limites de cette plateforme.
Malheureusement, Shopify ne propose pas de moyen simple d’exporter des données dans un format pris en charge par WordPress.
Il existe des services de migration de Shopify vers WooCommerce, mais ils demandent une fortune pour faire le travail à votre place. Leurs tarifs pour une migration complète varient en fonction du nombre de produits, de clients, de commandes et d’autres facteurs.
Version, nous avons construit un outil d’importation facile pour vous aider à faire la migration Shopify vers WooCommerce gratuitement.
Cela étant dit, voyons comment vous pouvez passer de Shopify à WooCommerce sans faire appel à un service de migration coûteux :
Étape par étape. Configurer WordPress et WooCommerce
Avant de migrer votre boutique Shopify vers WooCommerce, vous devrez installer et configurer WooCommerce.
Contrairement à Shopify, WooCommerce est une plateforme auto-hébergée. Cela signifie que vous aurez besoin d’un compte d’hébergeur et d’un nom de domaine pour configurer WooCommerce.
Nous recommandons d’utiliser Bluehost. C’est l’une des plus grandes entreprises d’hébergement WooCommerce et elle est officiellement recommandée par WordPress.org et WooCommerce.
Ils ont accepté d’offrir aux utilisateurs/utilisatrices de WPBeginner une remise généreuse avec un nom de domaine gratuit et un certificat SSL. En gros, vous pouvez Premiers pas pour 1,99 $ par mois. Allez-y et cliquez sur le bouton ci-dessous :
Pour commencer, il suffit de cliquer sur le bouton “Premiers pas”.

Ensuite, vous devez choisir une offre Bluehost.
Bluehost propose déjà une offre Online Store spécialement conçue pour les sites d’e-commerce, alors n’hésitez pas à la choisir.

Une fois que vous aurez choisi une offre, vous devrez choisir un nom de domaine ou connecter votre nom de domaine existant à Bluehost. Cliquez ensuite sur “Suivant”.
Ou, si vous le souhaitez, vous pouvez cliquer sur le bouton “Choisir le domaine ultérieurement” pour sauter cette étape.

Une fois cette étape terminée, vous accédez à la page de validation de la commande.
Ici, il vous suffit de saisir vos informations de paiement pour terminer l’achat.

Après avoir souscrit une offre d’hébergement, Bluehost installera automatiquement WordPress pour vous.
Ensuite, sur le Tableau de bord de Bluehost, naviguez jusqu’à l’onglet ‘Sites’. Vous devriez y trouver votre nouveau site WordPress, et vous pouvez cliquer sur “Modifier le site” pour continuer.

Vous accéderez ainsi à la zone d’administration de WordPress.
Vous pouvez maintenant aller sur la page ” Plugins ” Ajouter une nouvelle et rechercher WooCommerce.

Cliquez ensuite sur le bouton “Installer maintenant” à côté de WooCommerce. WordPress va maintenant installer l’extension pour vous. Après cela, le bouton “Install Now” indiquera “Activate”. Vous devez cliquer sur le bouton “Activer” pour continuer.
Lors de l’activation, WooCommerce vous montrera un assistant de configuration où vous pouvez configurer une passerelle de paiement et saisir les informations de votre magasin et d’autres éléments de base. Suivez les instructions à l’écran pour définir votre stock.

Besoin d’aide ? Consultez notre tutoriel sur la création d’une boutique en ligne pour obtenir des instructions détaillées étape par étape sur l’installation de WooCommerce.
Étape par étape. Télécharger vos données Shopify
Auparavant, il n’existait aucune méthode fiable pour migrer Shopify vers WooCommerce. Aucun outil de migration gratuit n’existait pour exporter les données de votre magasin depuis Shopify et les importer dans WooCommerce.
Cela signifie que vous devrez soit payer un service coûteux pour le faire à votre place, soit configurer chaque produit à partir de zéro, un par un. Vous perdriez également toutes les données historiques relatives aux clients/clientes, telles que les informations sur les commandes passées.
Nous avons décidé de résoudre ce problème et avons créé un exportateur Shopify vers WooCommerce. Il vous permet d’exporter vos données Shopify dans un format standardisé et de les importer ultérieurement dans WooCommerce à l’aide d’une extension complémentaire.
Et surtout, c’est gratuit !
Laissez-nous vous afficher comment migrer vos données depuis Shopify.
Tout d’abord, vous devez vous rendre sur le site Shopify to WooCommerce. À partir de là, vous devez saisir l’URL de votre site Shopify et fournir une adresse e-mail.

Cliquez sur le bouton “Envoyer” pour continuer.
Vous accéderez ainsi à la section d’administration Shopify de votre stock, où il vous sera demandé d’installer l’application, ce qui générera automatiquement une clé API Shopify pour la migration des données. Cliquez sur le bouton “Installer l’application” en bas de page pour continuer.

Sur l’écran suivant, l’appli vous affiche les données qu’elle va exporter à l’aide de l’API de Shopify. Actuellement, elle exporte toutes vos données de produits, catégories de produits, données clients/clientes et commandes.
Note : actuellement, l’appli n’exporte pas vos pages Shopify ou vos publications de blog. Vous devrez les importer manuellement dans WordPress.
Vous devrez fournir une adresse e-mail où vous recevrez un lien pour télécharger le fichier d’exportation.

Cliquez sur le bouton “Démarrer l’exportation” pour continuer.
L’appli vous affichera la progression du processus de migration. Une fois la migration terminée, vous verrez un bouton de téléchargement. Vous recevrez également un e-mail contenant un lien vers le fichier de téléchargement.

Vous pouvez maintenant télécharger le fichier d’exportation sur votre ordinateur.
Étape par étape. Importer les données de Shopify dans WooCommerce
Maintenant que vous avez exporté vos données Shopify, l’étape suivante consiste à les importer dans votre magasin WooCommerce. Pour cela, vous devez basculer dans la zone d’administration de votre site WordPress.
Tout d’abord, installez et activez l’extension Import Shopify To WP. Pour plus de détails, consultez notre guide étape par étape sur l’installation d’un plugin WordPress.
Note : L’extension n’a pas été testée avec la dernière version de WordPress. Cependant, lorsque nous l’avons utilisé, il a fonctionné correctement. Si vous n’êtes toujours pas sûr, alors vous pouvez consulter notre guide sur l’utilisation des extensions obsolètes.
Une fois activé, vous devez vous rendre sur la page Outils ” Shopify Importation. À partir de là, cliquez sur le bouton ” Choisissez un fichier ” pour sélectionner le fichier d’exportation que vous avez téléchargé plus tôt.

Cliquez sur le bouton “Téléverser” pour continuer.
Ensuite, vous verrez une liste de produits exportés dans votre outil de téléversement. Cliquez sur le bouton ” Démarrer l’importation ” pour commencer à les importer dans votre stock WooCommerce.

L’extension va maintenant commencer à importer vos données. Vous pourrez voir la progression de votre téléversement à l’écran.
Une fois terminé, il vous affichera une liste d’extensions WooCommerce incontournables (toutes sont gratuites) que vous pouvez installer pour développer votre magasin WooCommerce.

Cliquez sur le bouton “continuer” pour avancer.
L’assistant d’importation se termine bien et un message de réussite s’affiche à l’écran.

Vous pouvez désormais passer en revue vos produits importés, vos commandes, l’état des commandes et les catégories de produits WooCommerce pour vous assurer que tout est importé.
Étape par étape. Personnalisez votre magasin WooCommerce
Maintenant que vous avez réussi à migrer vos produits, commandes et autres données de boutique de Shopify vers WooCommerce, il est temps de finir de configurer votre magasin WooCommerce.
Il s’agit notamment de choisir un design, d’installer des modules complémentaires pour bénéficier d’options et de fonctionnalités supplémentaires, et de choisir des outils pour faire évoluer votre site WordPress.
1. Choisissez un thème (Modèle) pour votre site

Avec une boutique WooCommerce, vous pouvez choisir parmi des milliers de thèmes WordPress. Ces thèmes conçus par des professionnels permettront à votre boutique WooCommerce de se démarquer, et ils sont livrés avec des options de personnalisation faciles à utiliser.
Notre constructeur de thème préféré pour WooCommerce est SeedProd. Son puissant Constructeur drag-and-drop vous permet de concevoir un thème de site personnalisé avec votre choix de mise en page, d’arrière-plan, de couleurs, de polices, et plus encore.
Si vous avez besoin d’aide pour choisir un thème, alors jetez un œil à notre liste triée sur le volet des meilleurs thèmes WooCommerce du marché.
2. Concevoir vos propres pages d’atterrissage
De nombreux propriétaires de magasins souhaitent créer rapidement des pages d’atterrissage personnalisées pour leur site e-commerce. Par exemple, vous pourriez vouloir créer un design personnalisé pour votre page de connexion ou de paiement.
Heureusement, vous pouvez facilement le faire dans WooCommerce.
Une fois de plus, vous pouvez le faire avec SeedProd, qui est la meilleure extension de page d’atterrissage WordPress, à notre avis.
Il est livré avec des dizaines de modèles magnifiques conçus spécifiquement pour WooCommerce. De plus, il offre des blocs WooCommerce simples à glisser-déposer pour concevoir vos pages de produits exactement comme vous le souhaitez.

Vous pouvez facilement ajouter des produits à n’importe quelle page d’atterrissage, créer une page de commande personnalisée, afficher des grilles de produits, et bien plus encore.
3. Améliorer le référencement de votre commerce électronique

Les moteurs de recherche sont la plus grande source de trafic pour la plupart des sites e-commerce. Améliorer votre référencement vous aide à obtenir du trafic gratuit à partir des moteurs de recherche pour développer votre activité.
Pour améliorer votre référencement et obtenir plus de trafic, il suffit d’installer et d’activer l’extension All in One SEO pour WordPress. C’est la meilleure extension WordPress SEO qui vous permet d’optimiser facilement le référencement de WooCommerce sans aucune compétence particulière.
En savoir plus, consultez notre guide ultime sur le référencement de WooCommerce.
4. Configurer le suivi des conversions
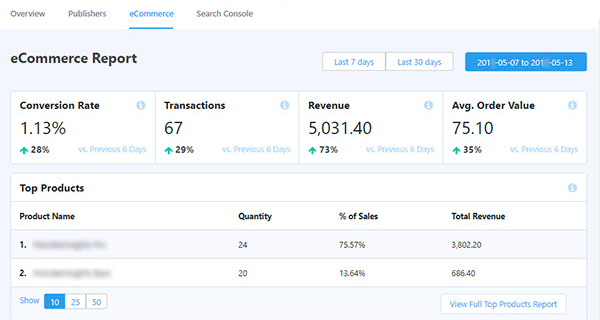
Vous voulez savoir d’où viennent vos clients/clientes et ce qu’ils regardent ?
MonsterInsights vous aide à suivre facilement les utilisateurs/utilisatrices de WooCommerce et fournit des statistiques complètes sur l’e-commerce. Vous pouvez voir vos meilleurs produits, le taux de conversion, la valeur moyenne des commandes, et plus encore, le tout depuis votre tableau de bord WordPress.
Pour des instructions terminées, suivez notre guide complet de suivi des conversions WooCommerce pour les débutants.
5. Stimuler les conversions et les ventes

Saviez-vous que plus de 75 % des utilisateurs/utilisatrices quittent un magasin en ligne sans ajouter de produits à leur panier ou sans effectuer d’achat ?
C’est là qu’intervient OptinMonster. Il vous permet de convertir facilement les visiteurs de votre site en abonnés/clientes.
Vous pouvez utiliser OptinMonster pour afficher des fenêtres surgissantes ciblées, des fenêtres diapositives, des comptes à rebours, des bannières d’en-tête et de pied de page, etc.
Pour plus d’astuces, jetez un œil à notre guide sur la récupération des ventes en panier abandonné dans WooCommerce.
6. Créer des entonnoirs de vente très efficaces
Il existe de multiples façons de construire des entonnoirs de vente très efficaces sur WordPress. L’une d’entre elles consiste à utiliser FunnelKit (anciennement WooFunnels).
FunnelKit est l’un des meilleurs outils de construction d’entonnoirs WooCommerce sur le marché.
Il vous permet de capturer facilement des prospects, de créer des pages de commande personnalisées, de faire des entonnoirs de saut de commande, de faire de la vente incitative de produits, d’ajouter des paniers latéraux coulissants basés sur des récompenses, et bien plus encore.
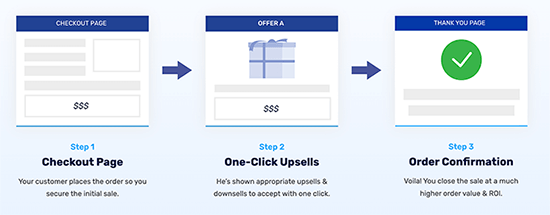
Il dispose de dizaines de modèles différents que vous pouvez utiliser pour créer vos pages d’entonnoir de vente en quelques clics. De plus, vous pouvez facilement personnaliser chaque page de votre entonnoir grâce au constructeur de drag-and-drop.
Outilde personnalisation comprend également un système intégré de rapports sur les clients qui vous permet de suivre les données relatives aux clients/clientes et aux commandes.
💡 A stuce de pro : Vous avez du mal à concevoir votre boutique WooCommerce ? Obtenez nos services WPBeginner Pro ! Nos designers expérimentés peuvent créer un site WooCommerce personnalisé pour vous, facilement et à un prix abordable. Découvrez nos services de conception de sites WordPress dès aujourd’hui !
Étape par étape 5. Configurer les redirections vers votre nouveau site WooCommerce
Maintenant que votre boutique WooCommerce est complètement réglée, la dernière étape consiste à configurer les redirections appropriées de Shopify vers WooCommerce.
Les redirections envoient automatiquement les moteurs de recherche et les internautes de votre ancien site Shopify vers votre nouveau stock WooCommerce. Ainsi, vous ne perdrez aucun client/cliente s’il se retrouve sur le mauvais site.
Si votre boutique avait auparavant un nom de domaine de marque Shopify (par exemple, yourstore.myshopify.com), alors vous ne pouvez pas configurer de redirections individuelles. Une solution simple pour y remédier consiste à ajouter un lien vers votre nouveau stock en modifiant votre site Shopify.
Déplacer votre domaine de Shopify vers WooCommerce
Si votre site Shopify utilisait un nom de domaine personnalisé, alors vous pouvez le faire pointer vers votre stock WooCommerce et configurer des redirections.
Pour ce faire, vous devrez modifier les Réglages DNS de votre domaine. Votre nouveau fournisseur d’hébergement vous fournira des adresses de serveurs DNS que vous devrez saisir dans les Réglages de votre domaine. Elles ressemblent généralement à ceci :
ns1.bluehost.com
ns2.bluehost.com
Si votre domaine est inscrit via Shopify, alors vous pouvez vous connecter à votre compte et aller dans Boutique en ligne ” Domaines pour gérer vos Réglages DNS.

Pour les autres bureaux d’enregistrement de domaines, voir notre article sur la manière de modifier facilement les serveurs de noms DNS.
Mise à jour des URL dans WooCommerce
Ensuite, il se peut que certaines URL de vos descriptions de produits pointent encore vers votre ancien domaine de marque Shopify. Voici comment vous pouvez mettre à jour en masse toutes ces URL facilement au lieu d’essayer de les trouver une par une.
Il suffit d’installer et d’activer l’extension Go En direct Update Urls. Pour plus de détails, consultez notre guide étape par étape sur l’installation d’une extension WordPress.
Une fois activé, vous devez vous rendre sur la page Outils ” En direct “. À partir de là, vous devez saisir l’URL de votre magasin Shopify en tant qu’ancienne URL et votre nom de domaine WooCommerce en tant que nouvelle URL.
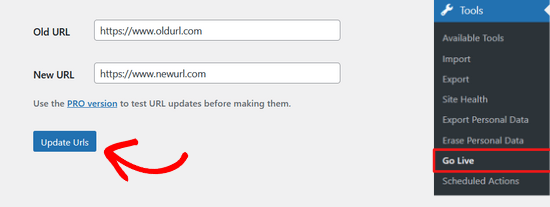
Il vous suffit ensuite de cliquer sur le bouton “Mettre à jour les URL” en bas de page pour corriger tous les liens de votre site.
Une fois vos URL mises à jour, vous pouvez désinstaller l’extension de votre site.
Réglages des redirections pour les pages et les publications individuelles
Dernier point, si vous avez des publications ou des pages de blog, vous devez rediriger les internautes et les moteurs de recherche vers la bonne page.
Tout d’abord, vous devez installer et activer l’extension All in One SEO pour WordPress. Pour plus de détails, consultez notre guide étape par étape sur l’installation d’une extension WordPress.
Note: Il existe une version gratuite d’AIOSEO, mais vous aurez besoin au minimum de l’offre Pro pour accéder à la mis en avant du Gestionnaire de Redirection.
Une fois activé, vous verrez apparaître l’assistant de configuration de l’AIOSEO. Il vous suffit de suivre les indications pour définir l’extension.

Ensuite, vous devez vous rendre sur la page All in One SEO “ Redirects pour configurer les redirections.
Vous pouvez saisir l’ancienne URL dans le champ “URL source” et saisir la nouvelle URL de la page/de la publication dans le champ “URL cible”.
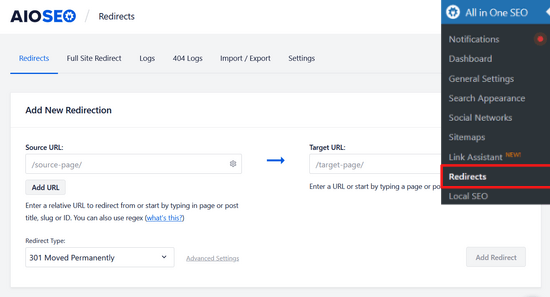
Confirmez que le type de redirection est “301 Moved Permanently”. Cliquez ensuite sur le bouton “Ajouter une redirection” pour enregistrer vos modifications.
Vous pouvez répéter ce processus pour ajouter des redirections pour vos autres liens.
L’AIOSEO va également se connecter aux redirections que vous avez créées. Cela vous permet de voir le nombre de personnes qui ont visité le lien redirigé.
Pour des astuces détaillées sur la façon de configurer les redirections, consultez notre guide sur la façon de définir des redirections dans WordPress. Consultez également notre guide sur la façon de configurer AIOSEO pour terminer la configuration.
Voilà, c’est fait ! Vous avez bien configuré votre nouvelle boutique WooCommerce.
Alternative : Faites migrer votre site Shopify de manière professionnelle vers WooCommerce
Faire passer votre stock en ligne de Shopify à WooCommerce peut s’avérer délicat. Si les étapes que nous avons affichées semblent trop difficiles, ne vous inquiétez pas. Vous pouvez faire appel à un service de migration professionnel si vous disposez du budget nécessaire.
Nous vous suggérons d’utiliser Seahawk Media. Ce sont des experts en matière de transfert de sites vers WordPress, y compris depuis Shopify. Ils savent comment s’assurer que votre nouveau stock ressemble et fonctionne comme l’ancien.

Tout ce que vous devez faire d’abord est de commencer une consultation gratuite avec Seahawk Media afin qu’ils puissent faire une offre juste pour votre stock. Ensuite, ils déplaceront tout vers WooCommerce et s’assureront que votre nouveau stock a une belle apparence et fonctionne bien.
Et le plus beau, c’est que Seahawk Media peut vous aider en cas de problème après le déménagement, de sorte que vous n’aurez pas à vous préoccuper des aspects techniques.
Nous espérons que cet article vous a aidé à passer de Shopify à WooCommerce. Vous pouvez également consulter nos choix d’experts des meilleures alternatives à WooCommerce et notre liste d’astuces de maintenance e-commerce pour les sites WordPress.
Si vous avez aimé cet article, veuillez alors vous abonner à notre chaîne YouTube pour obtenir des tutoriels vidéo sur WordPress. Vous pouvez également nous trouver sur Twitter et Facebook.





Karen Foreman-Brown
Hey team,
We are looking to duplicate part of a client shopify site into woo, with just the products. your tool looks like it can do the initial transfer no problem, but we are also interested to know if it enables syncing of product price changes? Or do we need to use something external like setting up a cron job or similar?
WPBeginner Support
The exporter is only for moving the data a single time, it does not currently have the ability to sync for changes.
Admin
Darren White
Hi,
This is a great article and helps so much. Thanks for the clear explanation and the comprehensive information provided.
I tried using your “Shopify to WooCommerce Exporter” but it doesn’t allow me to insert special characters for my Shopify url. I am using a “-” character in my shop’s name, so I can’t even get past the first step. Is there a way to insert such characters?