“J’adorais utiliser Medium, mais maintenant que j’ai un public, je veux me diversifier et monétiser mon contenu.
Cela vous rappelle quelque chose ? Ici, chez WPBeginner, nous nous engageons à aider les créateurs de contenu comme vous à se libérer des plateformes qui vous retiennent.
Plus encore, nous sommes là pour vous guider vers une plateforme qui vous donne un contrôle total sur votre contenu et sur la façon dont vous le monétisez. Il s’agit de WordPress !
Dans ce guide étape par étape, nous partagerons le processus exact que nous utilisons pour aider les blogueurs à passer de Medium à WordPress. Vous apprendrez à transférer votre contenu en toute sécurité, à conserver vos Lecteurs et à configurer votre nouveau site WordPress pour un succès à long terme.
Que vous ayez une poignée de publications sur Medium ou des centaines d’articles, nous vous afficherons comment effectuer la transition en douceur et avec succès.
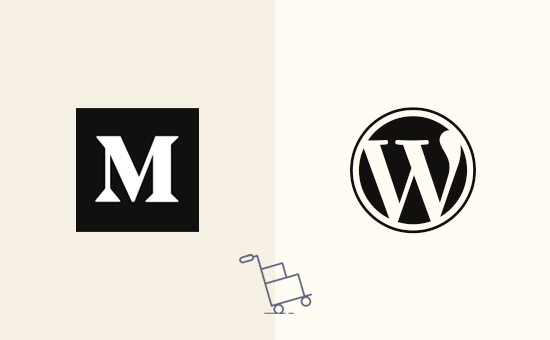
Pourquoi passer de Medium à WordPress ?
Si vous êtes sérieux au sujet de votre contenu, vous cherchez probablement une plateforme avec plus de puissance et de contrôle que ce qu’offre Medium. C’est là que WordPress entre en jeu.
WordPress est le constructeur de sites web le plus populaire au monde. Il est à l’origine de plus de 43 % de tous les sites web sur l’internet.
Et ce n’est pas tout : cette plateforme de gestion de contenu et de blogs est incroyablement compte, super puissante et facile à personnaliser.
Vous voulez vraiment vous plonger dans les possibilités de WordPress ? Consultez notre avis terminé sur WordPress, où nous analysons tous les avantages et les inconvénients.
Lorsque nous parlons de WordPress, nous parlons de WordPress.org auto-hébergé. À ne pas confondre avec WordPress.com, qui est une plateforme hébergée.
Si vous n’êtes pas sûr de la différence, notre article sur WordPress.com vs. WordPress.org vous éclairera.
Si Medium est une bonne plateforme de blog pour les nouveaux auteurs, de nombreux utilisateurs/utilisatrices se rendent rapidement compte qu’elle est assez limitée par rapport à WordPress. Vous n’avez pas la pleine propriété de votre site, et les options de personnalisation sont assez basiques. De plus, monétiser votre contenu comme vous le souhaitez vraiment peut s’avérer un véritable défi sur Medium.
D’autre part, WordPress a un avantage massif quand il s’agit de construire un site que les moteurs de recherche aiment. Vous avez les outils pour optimiser votre référencement sur la page, et vous pouvez choisir parmi des tonnes de thèmes et de modèles responsive pour correspondre parfaitement à votre marque et à votre style.
Donc, si vous avez pris la décision intelligente de migrer votre contenu de Medium vers WordPress, félicitations ! Vous êtes sur le point de déverrouiller un tout nouveau niveau de contrôle et de potentiel. Pour rendre cette transition aussi fluide que possible, nous avons créé ce guide complet étape par étape pour vous aider à déplacer tous vos articles et contenus de Medium vers sa nouvelle maison WordPress.
Offre gratuite en bonus : Comme beaucoup d’utilisateurs/utilisatrices l’ont demandé, nous offrons maintenant un service gratuit de migration de Medium vers WordPress dans le cadre de la configuration gratuite d’un blog WordPress. Cela signifie que l’un des membres de notre équipe d’experts effectuera l’intégralité de la migration pour vous (100% gratuitement). Oui, vous pouvez littéralement passer de Medium à WordPress sans aucun risque.
Toutefois, si vous aimez apprendre et faire les choses vous-même, vous pouvez suivre notre tutoriel étape par étape ci-dessous.
Voici le détail de toutes les étapes que nous allons aborder dans ce tutoriel étape par étape :
Vous êtes prêts ? Premiers pas !
Étape par étape. Programme d’installation et configuration de WordPress
Pour Premiers pas avec WordPress, vous aurez besoin des deux éléments suivants.
- Un compte d’hébergeur. C’est là que sont stockés tous les fichiers de votre site.
- Un nom de domaine. Il s’agit de l’adresse de votre site sur l’internet et de ce que les utilisateurs/utilisatrices saisiront dans leur navigateur pour accéder à votre site. Par exemple,
WPBeginner.com.
Un nom de domaine coûte généralement environ 14,99 $ par an, et l’hébergement d’un site commence à partir de 7,99 $ par mois.
Heureusement, Bluehost, un fournisseur d’hébergement officiel recommandé par WordPress, a accepté d’offrir à nos utilisateurs/utilisatrices un nom de domaine gratuit et plus de 60 % de réduction sur leur service d’hébergement web.
→Cliquez ici pour réclamer cette offre exclusive de Bluehost ←
Si, pour une raison ou une autre, vous souhaitez d’autres options, vous pouvez alors consulter notre liste des meilleurs hébergeurs WordPress.
Une fois que vous avez configuré votre domaine et votre hébergeur, l’étape suivante consiste à installer WordPress.
La plupart des entreprises d’hébergement WordPress proposent des options d’installation en 1 clic que vous pouvez utiliser pour installer instantanément WordPress. Si vous ne la trouvez pas, demandez au support de votre fournisseur d’hébergement, qui la configurera pour vous.
Vous pouvez également le faire vous-même. Pour obtenir des instructions étape par étape, consultez notre guide complet sur l’installation de WordPress.
Une fois l’installation de WordPress terminée, vous êtes prêt à passer à l’étape suivante, qui consiste à exporter votre contenu depuis Medium.
Étape par étape. Exportation de vos données depuis Medium
Auparavant, il était assez difficile d’exporter vos données depuis Medium dans un format compatible avec WordPress.
Nous avons décidé de résoudre ce problème et avons développé un outil d’importation Medium/développeuses pour WordPress.
C’est un outil en ligne gratuit qui importe le contenu de Medium et le convertit en un fichier d’exportation compatible avec WordPress. Il ne modifie pas votre contenu Medium existant, il est donc parfaitement sûr à utiliser.
Titre sur le site Medium to WordPress Outil d’importation et saisissez l’URL de votre blog Medium.
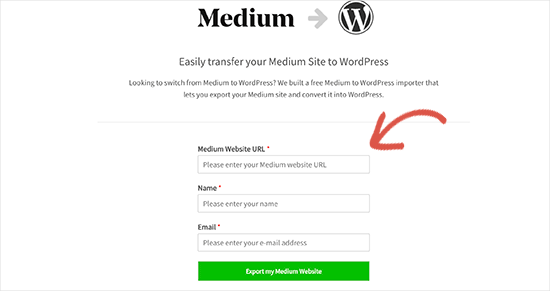
Maintenant, si l’URL de votre blog Medium utilise un nom de domaine personnalisé et se présente comme http://example.com ou https://something.example.com, saisissez l'URL avec votre nom et votre adresse e-mail.
En revanche, si vous n’avez pas de nom de domaine personnalisé, alors l’importateur Medium to WordPress vous demandera de téléverser le fichier d’exportation Medium.
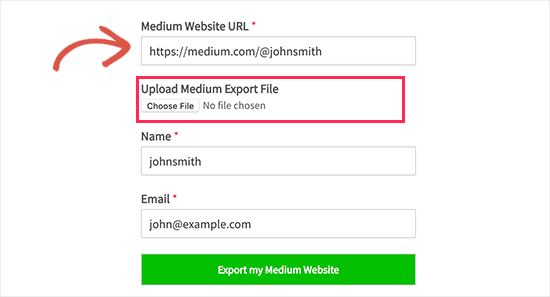
Voici comment vous pouvez obtenir ce fichier d’exportation à partir de Medium.
Tout d’abord, vous devez vous connecter à votre compte Medium et cliquer sur votre photo de profil en haut à droite de l’écran. Le menu s’affichera. À partir de là, vous devez cliquer sur le lien “Réglages”.
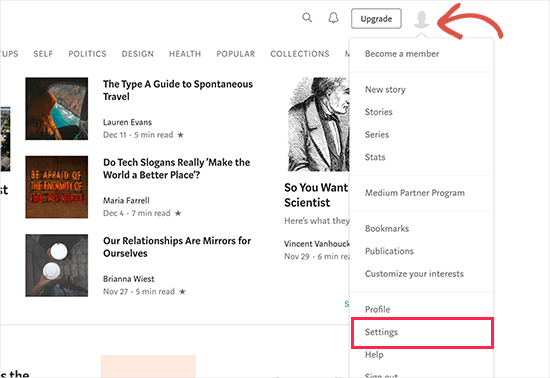
Vous accédez alors à la page des Réglages, où vous devez défiler jusqu’à la section “Télécharger vos informations”.
Cliquez sur le bouton “Télécharger le fichier zip” pour exporter vos données Medium.
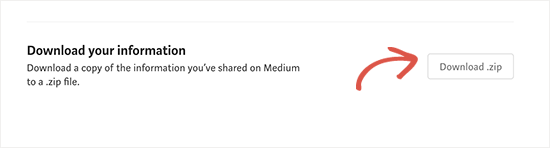
Sur la page suivante, cliquez sur le bouton d’exportation. Link préparera alors votre téléchargement et vous enverra un lien par e-mail.
Vous devez vérifier dans votre e-mail si vous avez reçu l’e-mail de Medium. Ensuite, vous pouvez suivre le lien dans l’e-mail pour télécharger votre fichier d’exportation Medium.
Une fois que vous avez téléversé le fichier d’exportation Medium, vous pouvez passer à l’outil Medium to WordPress Outil d’importation et téléverser ce fichier.
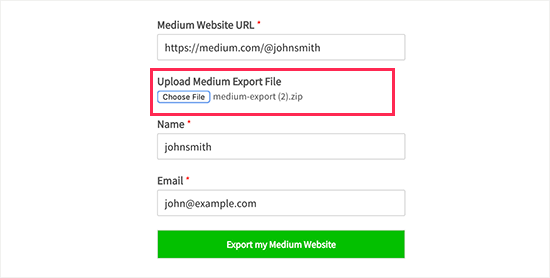
Cliquez ensuite sur le bouton “Exporter mon site Medium” pour continuer.
Medium to WordPress Outil d’importation va maintenant préparer votre fichier d’exportation. Une fois terminé, il vous affichera un message de réussite avec un bouton pour télécharger votre fichier d’exportation Medium prêt pour WordPress.
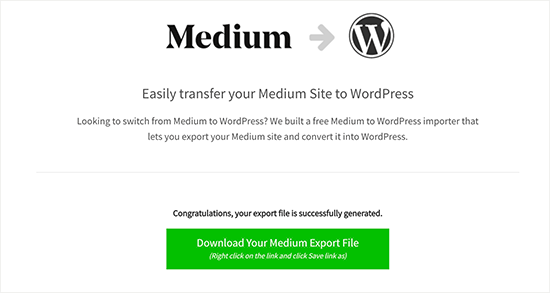
Téléchargez le fichier d’exportation sur votre ordinateur. Vous aurez besoin de ce fichier à l’étape par étape.
Étape par étape. Importation de vos articles Medium dans WordPress
Maintenant que vous avez bien exporté votre contenu Medium dans un format compatible avec WordPress, il est temps d’importer ce contenu dans votre nouveau blog WordPress.
Pour Premiers pas, vous devez vous rendre dans la zone d’administration de WordPress et aller dans Outils ” Importation.
Consultez cette page, vous verrez une liste d’importateurs disponibles pour différentes plateformes. Défilons vers le bas jusqu’à WordPress et cliquons sur le lien ” Installer maintenant “.

WordPress va alors chercher l’extension d’importation et l’installe sur votre site WordPress sans recharger la page.
Une fois installé, vous devez cliquer sur “Exécuter Outil d’importation” pour le lancer.

Cela vous amènera à la page d’importation de WordPress. Cliquez sur le bouton “Choisissez un fichier” pour sélectionner le fichier export.xml que vous avez téléchargé plus tôt.
Ensuite, vous pouvez cliquer sur le bouton “Téléverser le fichier et importer” pour continuer.
L’importateur WordPress va maintenant téléverser et analyser votre fichier d’exportation WordPress. Sur l’écran suivant, il vous demandera d’assigner des auteurs/autrices.

Vous pouvez importer l’auteure depuis votre site Medium, créer une nouvelle auteure ou assigner tout le contenu à votre utilisateur/utilisatrice WordPress existant(e ).
N’oubliez pas de cocher la case située à côté de l’option ” Télécharger et importer des fichiers joints “. Elle récupérera les images de votre site Medium et les placera dans votre médiathèque WordPress.
Une fois cela envoyé, il ne reste plus qu’à cliquer sur le bouton “Envoyer” pour lancer l’importation.
WordPress importera alors le contenu du fichier d’exportation Medium. Il essaiera également de récupérer les images présentes dans vos articles Medium.
Une fois l’opération terminée, un message de réussite s’affiche.
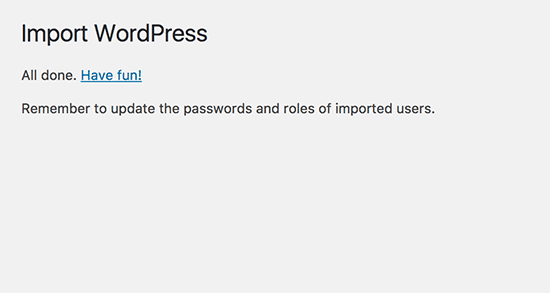
Félicitations, vous avez bien importé du contenu de Medium vers WordPress !
Vous pouvez maintenant aller sur la page des publications dans votre zone d’administration WordPress pour voir si tout votre contenu s’y trouve.
Si le processus d’importation échoue en cours de route, vous pouvez toujours le relancer. L’Outil d’importation est suffisamment intelligent pour détecter les contenus en double et les passer. Il importera uniquement le contenu qui n’a pas été importé bien lors de la tentative précédente.
Étape par étape. Importation de vos images de Medium vers WordPress
L’Outil d’importation WordPress tente d’importer les images de vos articles Medium dans la médiathèque de WordPress. Cependant, il peut échouer en raison de la façon dont Medium affiche les images dans vos articles.
Pour résoudre ce problème, vous devez d’abord aller dans Média ” Bibliothèque pour voir toutes les images qui ont été bien importées.
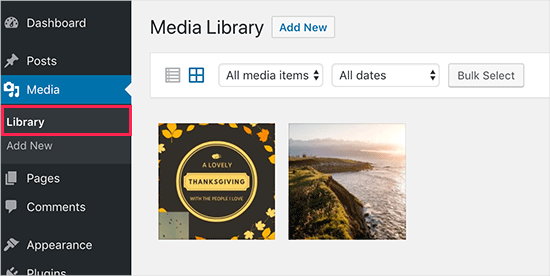
Si l’importation d’une partie ou de la totalité de vos images échoue, vous devrez les téléverser à nouveau.
Pour remplacer les images obsolètes sur votre site WordPress, nous vous recommandons d’utiliser l’extension gratuite Search & Replace Everything de WPCode. Cette extension comble l’absence de fonctionnalité de recherche et de remplacement intégrée à WordPress, vous permettant de remplacer les images obsolètes sur l’ensemble de votre site en un seul clic.
Pour plus de détails, vous pouvez consulter notre guide étape par étape sur la façon de remplacer facilement les fichiers d’images et de médias dans WordPress.
Note : Alors que la version gratuite fonctionne pour remplacer les fichiers multimédias, mettre à niveau vers la version Search & Replace Everything Pro offre des fonctionnalités supplémentaires comme l’annulation des modifications et le remplacement des images directement dans l’éditeur de blocs WordPress.
Outil d’importation en masse de tous les articles à la fois pour importer rapidement toutes les images. Pour des instructions détaillées, consultez notre tutoriel étape par étape sur l’importation d’images externes dans WordPress.
Étape par étape. Configurer les redirections
Si vos stories Medium avaient une URL medium.com, alors vous ne pouvez pas configurer de redirections.
Mais si vous utilisiez un domaine personnalisé pour votre publication Medium, alors vous pouvez configurer des redirections personnalisées dans WordPress.
Avant toute chose, vous devrez récupérer toutes les URL de vos articles Medium et les enregistrer dans un fichier texte. Après cela, vous commencerez à configurer des redirections pour tous vos articles.
Il y a plusieurs façons de configurer des redirections dans WordPress. Pour des instructions détaillées, suivez notre guide du débutant pour créer des redirections dans WordPress.
Étape par étape. Installation d’un thème WordPress
Par défaut, chaque site WordPress est livré avec un thème par défaut. Si vous visitez votre nouveau site, vous verrez quelque chose comme ceci :

Il s’agit d’un thème WordPress générique aux fonctionnalités limitées, que vous souhaiterez donc généralement remplacer.
Ce qui est génial avec WordPress, c’est qu’il y a littéralement des milliers de thèmes WordPress gratuits et premium que vous pouvez utiliser pour personnaliser complètement l’apparence et la convivialité de votre site. Que vous souhaitiez un design épuré et minimaliste pour laisser parler vos écrits, ou quelque chose de plus engageant visuellement, vous trouverez un thème qui vous conviendra.
Pour vous donner une longueur d’avance, voici nos recommandations d’experts pour les meilleurs thèmes WordPress dans différentes catégories :
- Meilleurs thèmes gratuits pour les blogs WordPress
- Les meilleurs thèmes WordPress pour les écrivains
- Les meilleurs thèmes WordPress pour les artistes
- Meilleurs thèmes WordPress de type “Medium” (en anglais)
Après avoir choisi un thème, vous pouvez suivre notre guide sur l’installation d’un thème WordPress pour le configurer.
Une autre option consiste à utiliser une extension de constructeur de page pour concevoir des mises en page entièrement personnalisées. Notre meilleur choix est SeedProd, car il est incroyablement facile à utiliser, même si vous êtes complètement nouveau sur WordPress.

Il utilise une interface simple de type “glisser-déposer”, de sorte que vous pouvez littéralement choisir des éléments tels que des blocs de texte, des images, des vidéos et des boutons et les disposer sur votre page exactement là où vous le souhaitez.
En outre, il dispose d’une tonne de modèles prêts à l’emploi, notamment des modèles de style magazine qui sont parfaits pour afficher votre contenu Medium.

Intrigué par l’idée d’avoir un contrôle créatif complet sur le design de votre site maintenant que vous êtes inactif ? Alors vous devez consulter notre Avis SeedProd détaillé, où nous partageons plus d’informations sur ce constructeur de page populaire.
Étape par étape. Installation des extensions WordPress essentielles
Les extensions sont comme des applications pour votre blog WordPress. Ils vous permettent d’ajouter de nouvelles fonctionnalités et d’étendre les fonctionnalités de votre site WordPress. Pour en savoir plus, consultez notre article sur ce que sont les extensions WordPress et leur fonctionnement.
Il existe des milliers d’extensions WordPress gratuites et premium que vous pouvez installer sur votre site. Au moment de la rédaction de cet article, le répertoire de plugins de WordPress.org comptait à lui seul plus de 59 000 milliers d’extensions gratuites.
Alors, comment savoir si vous avez besoin d’une extension WordPress ? Plus important encore, comment trouver la meilleure extension WordPress pour ce travail ?
Il existe des extensions WordPress conçues pour des sites spécifiques, comme les extensions e-commerce, les extensions d’adhésion ou les extensions LMS.
Ensuite, il y a des extensions dont presque tous les sites ont besoin. Installons ces extensions sur votre nouveau site WordPress :
- WPForms Lite – C’est la version gratuite de WPForms, qui est la meilleure extension de formulaire de contact WordPress sur le marché. Il vous permet d’ajouter facilement de beaux formulaires à votre site.
- MonsterInsights Lite – Cette version gratuite de la populaire extension MonsterInsights vous aide à installer Google Analytics dans WordPress. Il vous affiche également de magnifiques rapports sur vos articles les plus populaires, la provenance de vos utilisateurs/utilisatrices, et bien plus encore.
- All in One SEO – C’est la meilleure extension de référencement WordPress sur le marché. Il vous aide à améliorer le référencement de WordPress et à obtenir plus de visiteurs à partir des moteurs de recherche.
Besoin de plus d’extensions ? Consultez notre sélection des extensions WordPress indispensables à tout site.
Étape par étape 8. Apprendre WordPress
WordPress est assez facile à utiliser. Toutefois, en tant que nouvelle utilisatrice, vous aurez peut-être besoin d’aide pour vous familiariser avec la plateforme.
C’est là que WPBeginner peut vous aider. Nous sommes le premier site de ressources WordPress avec des milliers de tutoriels, guides et vidéos créés spécifiquement pour les débutants, les petites entreprises et les utilisateurs/utilisatrices non-techniques.
Voici quelques-unes des ressources utiles que vous pouvez trouver sur WPBeginner (toutes sont entièrement gratuites).
- WPBeginner Blog – L’endroit central pour tous nos tutoriels et guides WordPress.
- WPBeginner Dictionary – Notre glossaire WordPress est le meilleur endroit pour se familiariser avec le jargon WordPress.
- Vidéos WPBeginner – Les utilisateurs/utilisatrices nouveaux de WordPress peuvent commencer avec ces 23 vidéos pour maîtriser WordPress.
- WPBeginner sur YouTube – Besoin de plus de vidéos d’instructions ? Abonnez-vous à notre chaîne YouTube qui compte plus de 1,03M d’abonnés/abonnés et plus de 53 millions de vues.
- WPBeginner Blueprint – Découvrez les extensions, les outils et les services que nous utilisons sur WPBeginner.
- WPBeginner Deals – Remises exclusives sur des produits et services WordPress pour les utilisateurs/utilisatrices WPBeginner.
Tutoriel vidéo
Si vous êtes plutôt du genre à apprendre de manière visuelle, vous pouvez consulter notre tutoriel vidéo :
Nous espérons que cet article vous a aidé à apprendre comment passer correctement de Medium à WordPress. Vous pouvez également consulter notre guide ultime sur la façon d’améliorer votre référencement WordPress et notre comparaison des meilleurs services de marketing e-mail.
Si vous avez aimé cet article, veuillez alors vous abonner à notre chaîne YouTube pour obtenir des tutoriels vidéo sur WordPress. Vous pouvez également nous trouver sur Twitter et Facebook.





Mark
Super helpful… worked like a charm! I’m curious what the appropriate etiquette for my previous medium site is. I was on a free account. Do I pull down the original articles? I don’t want to be negatively impacted by Google for having duplicate content without properly attributing Medium (even though it would be my own content). Any advice here? Thanks!
WPBeginner Support
We would recommend having a post to let your visitors know of your new site location, then you would unpublish the old articles to prevent any duplicate content concerns.
Admin
Sunny
Hi there,
I tried using the mediumtowp tool, but it’s giving me a “this is a very big zip file” error.
WPBeginner Support
For issues like that, please reach out to us using our contact form and let us know the URL of your site.
Admin
Robin
Thanks for the article, I have all the posts migrated to WordPress how do I add 301 redirect so the traffic starts to redirect to the WP blog now and not go to a 404 page?
WPBeginner Support
You would want to take a look at step 5 in this guide for how to set up the redirects
Admin
Ishaka, mohammed b.
Thank you for the article. It’s been helpful. However, I have an article in medium that enjoys traffic from another site on referral, my concern is: how can that continue if that same write is exported to wordPress considering that the referral link was to medium?
Thanks.
WPBeginner Support
That would be what the redirects are for as long as you had a custom domain.
Admin
Prajyot Kumbharjuvekar
Can we simultaneously post the same article on both the platforms?
WPBeginner Support
While you are able to, Google will likely see that as duplicate content which can affect your SEO
Admin
Phil
There doesn’t seem to be a medium.rss file in the .zip file. How should I import the HTML stories now?
Jakub
I ran into the same issue…
Adam Williams
I have followed these steps but I fall at the final hurdle. I get an error message in wordpress “File is empty. Please upload something more substantial. This error could also be caused by uploads being disabled in you rphp.ini or by post_max_size being defined as smaller than upload_max_filesize in php.ini. I’ve spoken to wpengine and they confirmed that this is not the case with regards to the server side stuff and they couldn’t help troubleshoot the issue. I can find nothing else online to help me get these posts in, so am stuck. Would buy anyone that can help me sort this a crate of beer!
Jaki Levy
This is particularly useful, considering Medium’s announcement today to lay off 1/3 of its staff.
Rich Will
Hi
It would be useful to know how to do this now that the menu has changed.
Thanks!
Camille
Thank you for this tutorial. It seems like the WP menu has changed a bit since you wrote it but I still managed to find what I needed and do the import. I feel so free!!
WPBeginner Support
Hi Camille, we are glad you found it helpful don’t forget to join us on Twitter for more WordPress tips and tutorials.
don’t forget to join us on Twitter for more WordPress tips and tutorials.
Admin