Nous entendons régulièrement des propriétaires de sites web qui se sentent épinglés par les limitations de WordPress mais qui sont nerveux à l’idée de passer à WordPress. Ils craignent de perdre du contenu, de casser leur site ou de passer d’innombrables heures sur le processus de migration.
Face à ce défi, nous avons décidé d’élaborer une offre adéquate pour aider tout le monde à transférer son site de Ghost à WordPress. Le secret consiste à utiliser les bons outils et à suivre une approche directe, étape par étape, qui garantit le transfert correct de tous vos contenus importants.
Aujourd’hui, nous partageons avec vous ce processus de migration qui a fait ses preuves, afin que vous n’ayez pas à passer des heures (voire des jours !) à copier manuellement du contenu.
Voici comment passer de Ghost à WordPress sans le moindre stress.
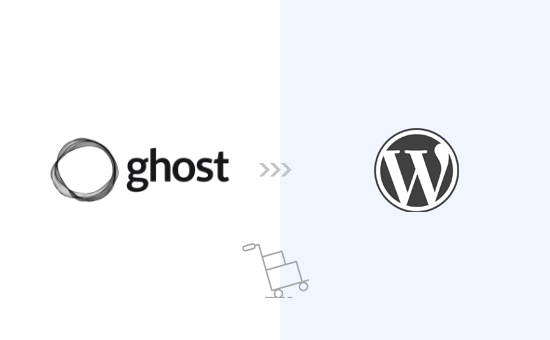
Passer de Ghost à WordPress
Chez WPBeginner, nous explorons sans cesse de nouvelles plateformes, c’est pourquoi nous avons récemment mis Ghost et WordPress face à face, en testant les deux plateformes en profondeur pour voir comment elles se comparent en termes de facilité d’utilisation, de fonctionnalités, de prix, et plus encore.
Nous avons remarqué de nombreuses notifications entre Ghost et WordPress. Cependant, nous l’avons trouvé assez limité en termes de fonctionnalités.
Lorsque nous parlons de WordPress, nous parlons de WordPress.org auto-hébergé, et non de WordPress.com, qui est un service d’hébergement. Si vous n’êtes pas sûr de la différence, ne vous inquiétez pas. Nous avons tout prévu avec notre guide d’aide sur WordPress.com et WordPress.org.
De nombreux Lecteurs nous ont fait part de leur expérience en ligne avec WordPress, qui ont uniquement découvert ses limites et décidé de passer à WordPress. Si c’est votre cas, vous êtes au bon endroit. Ce guide vous accompagnera tout au long du processus de transition :
Étape par étape : Premiers pas avec WordPress
Pour créer un site WordPress, vous avez besoin d’un nom de domaine et d’un hébergeur.
Un nom de domaine est le nom de votre site web (comme WPBeginner.com), et c’est ce que les utilisateurs/utilisatrices saisiront dans leur navigateur pour le visiter. Un compte d’hébergeur est l’endroit où sont stockés tous les fichiers de votre site.
Si WordPress est gratuit, le nom de domaine et l’hébergeur sont payants (14,99 $ / an pour le domaine et 7,99 $ / mois pour l’hébergeur).
Heureusement, Bluehost, un fournisseur d’hébergement WordPress officiellement recommandé, a accepté d’offrir à nos utilisateurs/utilisatrices un nom de domaine gratuit et plus de 70 % de réduction sur l’hébergement web.
Note : Vous avez peut-être déjà un nom de domaine pour votre site Expéditeur, que vous pouvez faire pointer vers WordPress après avoir déplacé votre site. Toutefois, si vous n’avez pas de nom de domaine, vous pouvez en obtenir un gratuitement en vous inscrivant chez Bluehost.
Vous souhaitez conserver le nom de domaine personnalisé de votre site Outil de personnalisation ? Aucun problème.
Vous pouvez en fait installer WordPress sur un sous-domaine temporaire pour le moment. Ne vous inquiétez pas, nous vous afficherons exactement comment connecter votre domaine personnalisé à votre nouveau compte d’hébergement WordPress ultérieurement dans ce guide.
Une fois que vous avez souscrit un compte d’hébergeur, vous pouvez suivre nos instructions sur l’installation de WordPress.
Après avoir installé WordPress, vous verrez le tableau de bord WordPress, qui ressemble à ceci :
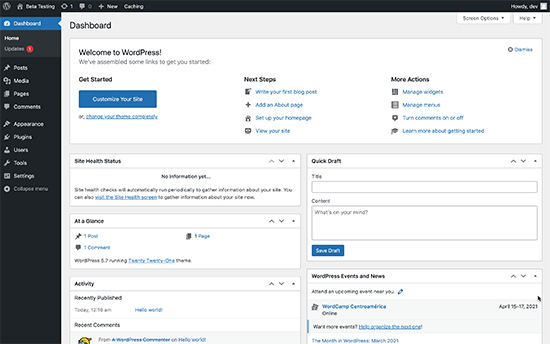
Étape par étape : Exportation du contenu de Ghost
Ghost vous permet d’exporter facilement le contenu de votre compte.
Il vous suffit de vous connecter au tableau de bord de votre compte et de cliquer sur l’icône “Réglages” située en bas de la colonne de gauche.
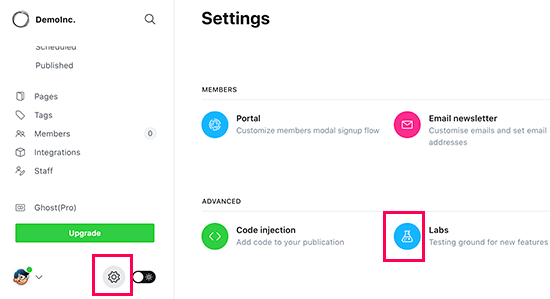
À partir de là, vous devez cliquer sur le menu “Labos”. Vous accéderez ainsi aux fonctionnalités de Ghost qui sont encore en cours de développement.
Cliquez sur le bouton “Exporter” à côté de la section “Exporter votre contenu”.
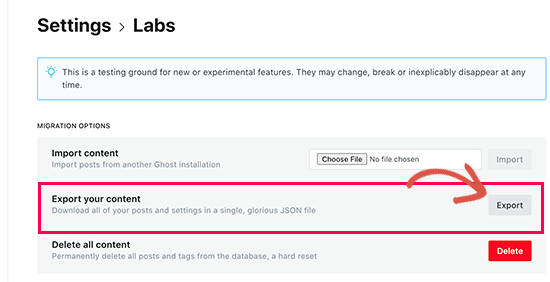
Votre navigateur va maintenant télécharger un fichier d’exportation au format JSON. Cependant, les outils d’importation WordPress ne supportent pas ce format, vous devrez donc le convertir au format XML WordPress.
Étape par étape : Conversion du fichier d’exportation Ghost au format WordPress
Le fichier d’exportation Ghost par défaut n’utilise pas un format supporté par WordPress, et il n’existait auparavant aucun moyen fiable de le convertir dans le bon format en toute sécurité.
Nous avons décidé de corriger ce problème et avons créé l’outil Ghost to WordPress Outil d’importation. Cet outil est gratuit et vous permet de convertir votre fichier d’exportation Ghost JSON en un fichier XML compatible avec WordPress.
Il vous suffit de vous rendre sur le site de l’outil de migration Ghost vers WordPress et de remplir le formulaire. Ensuite, vous devez sélectionner le fichier d’exportation Ghost que vous avez téléchargé plus tôt.
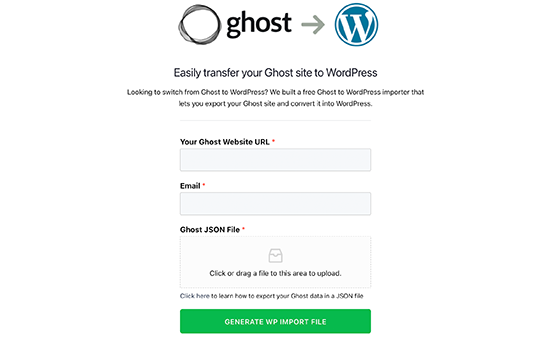
Cliquez sur le bouton “Générer un fichier d’importation WP” pour continuer.
L’outil de migration Ghost vers WordPress convertira ensuite votre fichier d’exportation Ghost au format XML WordPress. Une fois qu’il a terminé, vous pouvez télécharger le fichier sur votre ordinateur.
Vous êtes maintenant prêt à commencer l’importation de contenu sur votre site WordPress.
Étape par étape : Importation du contenu dans WordPress
Depuis votre zone d’administration WordPress, vous devez vous rendre sur la page Outils ” Importation et cliquer sur le lien ” Installer maintenant ” en dessous de l’importateur WordPress.

WordPress va maintenant installer le programme d’extension d’importation. Une fois l’installation terminée, le lien d’installation se modifie et devient “Lancer l’Outil d’importation”.
Cliquez sur le lien “Exécuter Outil d’importation”.

Sur l’écran suivant, vous devez cliquer sur le bouton ” Téléverser un fichier ” pour sélectionner le fichier XML WordPress que vous avez téléchargé à l’étape précédente.
Cliquez sur le bouton “Téléverser le fichier et l’importer” pour continuer.

WordPress va maintenant téléverser le fichier d’importation. Ensuite, il vous sera demandé d’assigner des auteurs/autrices.
Vous pouvez importer une auteur/autrice de votre site WordPress, créer une nouvelle auteur/autrice ou assigner tout le contenu à un utilisateur/utilisatrice WordPress existant.
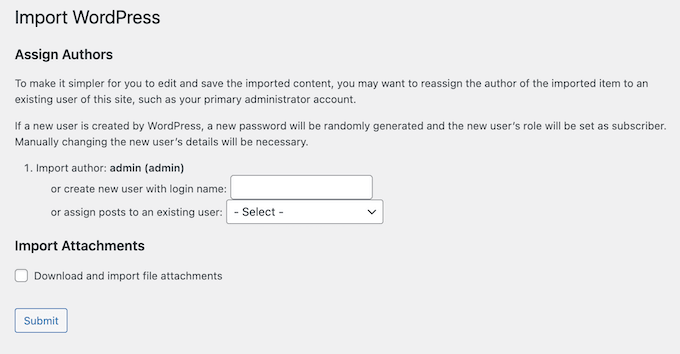
N’oubliez pas de cocher la case située à côté de “Télécharger et importer des fichiers joints”. Cela permettra de récupérer les images de votre site Ghost et de les importer dans la médiathèque de WordPress afin que vous puissiez les utiliser ultérieurement.
Une fois l’importation terminée, un message de réussite s’affiche.
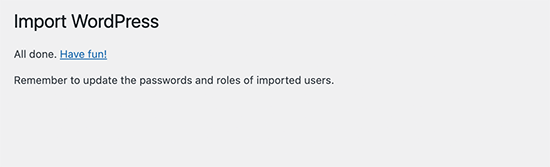
Il peut arriver que vous rencontriez un petit problème, par exemple si vous remarquez que quelques publications n’ont pas tout à fait été transférées au cours du processus d’importation, ou si l’ensemble du processus s’est interrompu.
Ne vous inquiétez pas ! Vous pouvez lancer l’outil d’importation autant de fois que nécessaire. Il est suffisamment intelligent pour aller à/au-delà des duplicateurs et récupère uniquement le contenu qui lui a échappé la première fois.
Étape par étape : Pointer votre domaine vers WordPress
Une fois que vous avez bien migré le contenu de Ghost vers WordPress, il est temps de commencer à diriger vos utilisateurs/utilisatrices vers votre nouveau site WordPress.
Si votre site web utilisait un sous-domaine de marque Ghost (comme yourwebsite.ghost.io), vous ne pouvez pas faire pointer ce lien vers votre nouveau site WordPress. Emplacement, nous recommandons de modifier votre site Web Ghost et d’ajouter une notification en texte brut informant les utilisateurs/utilisatrices de consulter votre site au nouvel emplacement.
En revanche, si vous utilisiez un domaine personnalisé comme yourdomain.com, vous pouvez modifier ses Réglages DNS et le faire pointer vers votre nouveau fournisseur d’hébergement WordPress.
Pour modifier les réglages du domaine, connectez-vous à votre compte d’enregistrement de domaine et trouvez l’option permettant de modifier les réglages DNS.
Dans la zone des Réglages DNS, vous devez saisir les informations du serveur de noms de votre nouveau fournisseur d’hébergement WordPress. En général, ces informations ressemblent à ceci :
ns1.bluehost.com
ns2.bluehost.com
Pour les autres bureaux d’enregistrement de domaines, consultez notre guide complet sur la manière de modifier facilement les serveurs de noms DNS.
Une fois le serveur de nom DNS modifié, votre domaine affichera votre site WordPress au lieu de votre ancien site Modifié. Notez que les modifications peuvent prendre quelques jours pour prendre effet.
Étape par 6 : Configurer les permaliens
L’étape suivante consiste à rediriger les utilisateurs/utilisatrices de chaque page de votre site Ghost vers la bonne publication ou page dans WordPress.
Les sites fantômes utilisent par défaut le nom de l’article ou de la page comme structure permalienne. Vous pouvez les faire correspondre sur votre site WordPress en allant simplement dans Réglages ” Permaliens et en choisissant ” Nom de la publication ” comme structure d’URL.
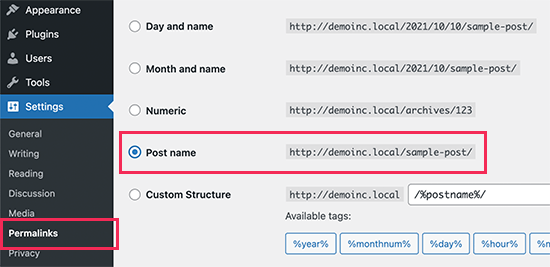
N’oubliez pas de cliquer sur le bouton “Enregistrer les modifications” pour stocker vos modifications.
Note : Si votre site Modifié utilise un sous-domaine, vous ne pourrez pas configurer de redirection en modifiant les permaliens.
Étape par étape : Installation des extensions et outils WordPress essentiels
Vous avez bien réussi à passer de Ghost à WordPress – félicitations !
Maintenant vient la partie la plus excitante : déverrouiller la véritable puissance de WordPress avec ses extensions et ses outils étonnants pour aider votre site à se développer. Voici quelques incontournables pour vous aider à démarrer :
1. WPForms – Pensez à WPForms comme votre moyen super facile de créer n’importe quel type de formulaire dont vous avez besoin – formulaires de contact, enquêtes, vous le nommez. C’est la meilleure extension de formulaire de contact qui existe. C’est aussi l’extension que nous utilisons sur WPBeginner et toutes nos marques partenaires – consultez notre avis approfondi sur WPForms pour tous les détails croustillants.
2. All in One SEO – AIOSEO est l’extension WordPress la plus complète sur le marché. Il est super facile à utiliser et est livré avec un assistant de configuration, un outil d’audit SEO, un score TruSEO pour les publications et les pages, et d’autres fonctionnalités avant de vous aider à obtenir plus de trafic. Nous utilisons AIOSEO pour optimiser chaque article que nous publions sur WPBeginner, et cela a eu un impact énorme sur notre classement dans les moteurs de recherche (pour plus d’infos, voir notre avis AIOSEO).
3. PushEngage – Imaginez que vous puissiez envoyer des petits messages directement sur le téléphone ou l’ordinateur de vos internautes, même après qu’ils aient quitté votre site. PushEngage est le meilleur outil pour envoyer ces “notifications push”. C’est un moyen fantastique de faire revenir les internautes sur votre site, d’augmenter le nombre de pages vues et de transformer les visiteurs en fans fidèles. Encore une fois, c’est un outil que nous utilisons sur WPBeginner et à travers beaucoup de nos marques partenaires, et il a donné de grands résultats.
4. MonsterInsights – Vous voulez savoir qui visite votre site et ce qu’ils font ? MonsterInsights vous permet de connecter Google Analytics à votre site WordPress en toute simplicité. Ensuite, il affiche des rapports faciles à comprendre directement dans votre Tableau de bord WordPress, afin que vous puissiez voir comment votre site se comporte. C’est facilement la meilleure extension Google Analytics que nous avons essayée, alors bien sûr nous l’utilisons sur WPBeginner (nous avons également écrit un avis approfondi sur MonsterInsights basé sur nos expériences).
5. SeedProd – SeedProd est un puissant constructeur de pages WordPress qui vous permet de concevoir de belles pages d’atterrissage pour votre site. Il est également livré avec un constructeur de thème, de sorte que vous pouvez construire un thème WordPress entier sans écrire de code.
Vous voulez encore plus d’outils et d’astuces pour développer votre nouveau site WordPress ? Consultez notre liste terminée d’extensions WordPress incontournables pour tous les types de blogs et de sites.
Nous espérons que cet article vous a aidé à migrer correctement de Ghost vers WordPress. Vous pouvez également consulter notre liste de contrôle des choses à faire après l’installation de WordPress ou voir notre avis ultime sur WordPress pour en savoir plus sur ses avantages et ses inconvénients.
Si vous avez aimé cet article, veuillez alors vous abonner à notre chaîne YouTube pour obtenir des tutoriels vidéo sur WordPress. Vous pouvez également nous trouver sur Twitter et Facebook.





Doug
Hey, how do I get the category to move with it? Or not possible?
WPBeginner Support
If your categories do not import with the file then you would need to manually recreate the categories on WordPress.
Admin
Jimothy
I’m getting a syntax error when uploading my Ghost JSON file. Running Ghost version 5.25.2. Any ideas?
WPBeginner Support
It would depend on what else is in the error message. Please reach out to our team using our contact form below for us to take a look.
https://www.wpbeginner.com/contact/
Admin
Aimee
Hey! Awesome article.
Any ideas on how to do this if you plan on using multisite afterwards? I use Ghost today, but I have a lot of collections that I’d like to keep with multisite instead of just categories and tags.
WPBeginner Support
The tool was not built for multisite but if you wanted to do that you could import all of your content and organize it with tags and categories and then export that content from WordPress based on the category or tag to your different multisites.
Admin
Aimee
yeah, that’s precisely what I’ve done. I also found an amazing plugin that let me copy posts and pages from one site to all the others. That helped a lot as well. Now I hope I can safely login again to my new WP site, just changed the url from my staging site. Thanks for all your help!