Comment supprimer complètement mon site WordPress ?” C’est une question que l’on nous pose étonnamment souvent dans ma communauté WordPress. Et nous le comprenons – lorsque nous avons eu besoin de supprimer un site WordPress pour la première fois il y a des années, nous avons été choqués de découvrir combien de détails devaient être réglés.
Du nettoyage de la base de données aux annulations de domaine, il y a plusieurs étapes importantes que de nombreux propriétaires de sites manquent lorsqu’ils essaient de retirer leurs sites WordPress. Ces oublis peuvent prospecter des vulnérabilités de sécurité et des coûts continus inutiles.
Dans ce guide, nous partagerons avec vous notre méthode éprouvée pour retirer complètement un site WordPress d’Internet. Nous avons utilisé cette même méthode des centaines de fois, et elle fonctionne à chaque fois – aucune expertise technique n’est nécessaire.
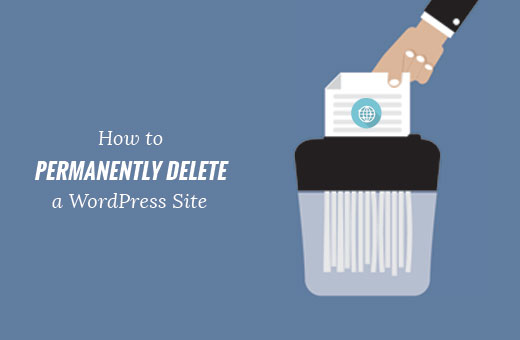
Quand et pourquoi supprimer définitivement un site WordPress de l’Internet ?
Il peut arriver que vous ayez besoin de retirer complètement un site WordPress de l’internet. Vous pouvez simplement supprimer les fichiers WordPress de votre serveur, ce qui rendra votre site indisponible.
Cependant, vous pourriez alors notifier qu’il apparaît toujours dans les résultats de recherche, les mises en cache et la Wayback Machine (une bibliothèque d’archives du web).
Nous comprenons qu’il est très difficile de supprimer toutes les traces d’un site sur l’internet. Il existe des milliers de sites qui regroupent le contenu d’autres sites, publient des captures d’écran et proposent des statistiques et des comparaisons.
En suivant les étapes de cet article, votre site supprimé et son contenu seront plus difficiles à trouver.
Dans cette optique, nous allons vous afficher comment supprimer correctement et définitivement un site WordPress d’internet. Voici un aperçu rapide de toutes les étapes que nous allons couvrir :
Avertissement : Veuillez noter que cet article traite de la suppression de votre site WordPress.org auto-hébergé. Vous pouvez consulter notre guide sur la différence entre un site WordPress.org auto-hébergé et un site WordPress.com.
Si vous souhaitez supprimer un blog WordPress.com, veuillez consulter ce guide sur la manière de supprimer votre blog WordPress.com.
Vous êtes prêt ? Voyons les étapes à suivre pour supprimer correctement un site WordPress et le rendre difficile à retrouver une fois pour toutes.
Étape par étape : Sauvegarde de votre site WordPress
La première chose à faire est de créer une sauvegarde complète de votre site WordPress.
Même si vous souhaitez supprimer complètement votre site, il est conseillé de faire une sauvegarde. Cela vous sera utile si vous changez d’avis ou si vous souhaitez accéder à un contenu que vous avez déjà supprimé.
Le moyen le plus rapide de sauvegarder WordPress est d’utiliser Duplicator.
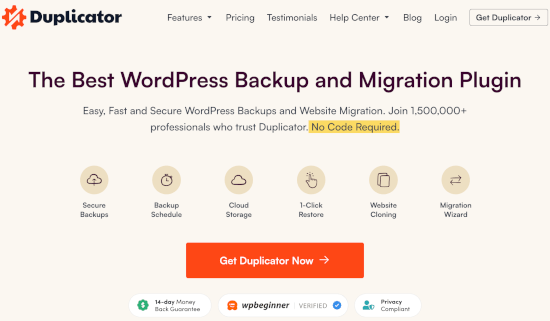
Duplicator est la meilleure extension de sauvegarde WordPress et vous permet de créer des sauvegardes complètes avec une option de restauration en 1 clic.
Il existe également une version gratuite de Duplicator que vous pouvez utiliser pour créer une sauvegarde complète. Cependant, nous vous recommandons de passer à un plan payant pour déverrouiller toutes les fonctionnalités.
Étape par étape : Supprimez vos fichiers WordPress
Vous devez maintenant supprimer les fichiers WordPress stockés sur votre serveur. La suppression de ces fichiers effacera le logiciel WordPress ainsi que vos thèmes, extensions, images et autres fichiers multimédias.
Vous pouvez le faire en visitant le tableau de bord de votre compte d’hébergement WordPress. Une fois connecté, localisez et cliquez sur la section “Gestionnaire de fichiers”.
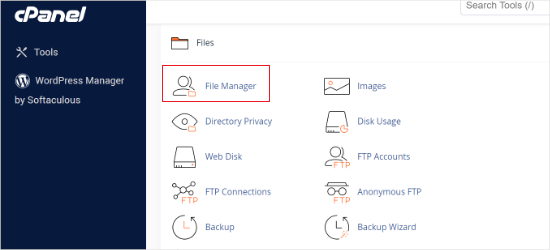
Le ‘Gestionnaire de fichiers’ fournit une interface web pour gérer les fichiers stockés sur votre serveur. Pour y accéder, vous devez vous rendre dans le répertoire racine et supprimer tous les fichiers.
Vous pouvez également supprimer vos fichiers WordPress à l’aide d’un client FTP. Si vous n’êtes pas familier avec le FTP, jetez un coup d’œil à notre guide du débutant sur l’utilisation du FTP.
Étape par étape : Bloquer les moteurs de recherche à l’aide de Robots.txt
Maintenant que vous avez supprimé votre site, il est temps d’empêcher les moteurs de recherche de l’explorer.
Vous utiliserez le fichier Robots.txt pour indiquer aux moteurs de recherche de ne pas explorer vos pages.
N’oubliez pas que le fichier Robots.txt n’est qu’une directive. La plupart des moteurs de recherche le respectent, mais certains robots d’indexation moins connus peuvent l’ignorer complètement. Ne vous inquiétez pas, nous vous montrerons comment gérer ces derniers.
Tout d’abord, vous devez créer un nouveau fichier Robots.txt à l’aide du “Gestionnaire de fichiers” de cPanel ou du FTP.
Cependant, il est plus facile d’utiliser AIOSEO ou WPCode. Pour plus de détails, consultez notre guide sur l ‘optimisation de votre fichier Robots.txt dans WordPress.
Après avoir créé le fichier, vous devez le modifier et ajouter les lignes suivantes :
1 2 | User-agent: *Disallow: / |
Ces deux lignes interdisent à tous les agents utilisateurs, ou robots d’indexation comme Googlebot, d’accéder à toutes les URL sous votre nom de domaine.
Étape par étape : Masquer le contenu des moteurs de recherche
Même si votre contenu n’existe plus, les moteurs de recherche peuvent continuer à l’afficher pendant un certain temps.
Les moteurs de recherche comprennent que les sites peuvent tomber en panne à cause de problèmes techniques. C’est pourquoi ils continuent à afficher le contenu pendant un certain temps, en espérant que votre site reviendra.
Vous devrez indiquer explicitement aux moteurs de recherche que votre contenu n’est plus disponible et qu’il a été supprimé définitivement.
Le moyen le plus simple d’y parvenir est d’utiliser le fichier .htaccess. Pour ce faire, vous devez créer un nouveau fichier dans le répertoire racine de votre site et le nommer .htaccess.
Ensuite, vous devez éditer le fichier .htaccess et y ajouter ce code :
1 2 3 4 | RewriteEngine OnRewriteCond %{REQUEST_URI} !^/robots.txtRewriteCond %{HTTP_HOST} ^www\.example\.com$ [NC]RewriteRule ^(.*)$ - [L,G] |
N’oubliez pas de remplacer exemple.com par votre propre nom de domaine.
Ce code redirigera toutes les requêtes vers votre site et affichera une erreur 410. Il permettra toutefois aux robots d’indexation d’accéder à votre fichier robots.txt.
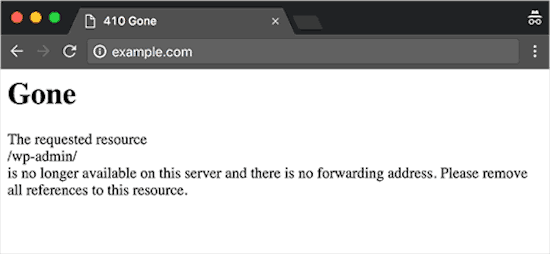
Malgré toutes les étapes, ce processus peut encore prendre un certain temps. Vous pouvez l’accélérer davantage en envoyant une demande de suppression de la mise en cache.
Astuce bonus : Supprimer les instantanés de sites de Wayback Machine
La Wayback Machine d’Archive.org est la plus grande archive de sites web au monde. Elle explore et stocke les versions mises en cache de milliards de pages web.
N’importe qui peut visiter Wayback Machine et rechercher des mises en cache instantanées de n’importe quel site.
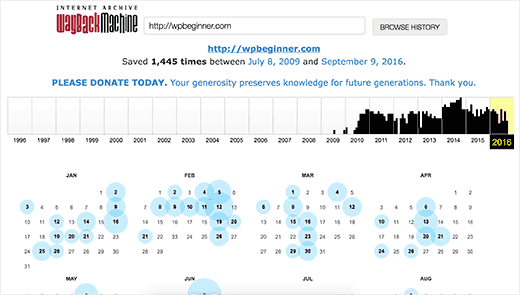
La meilleure façon de supprimer définitivement votre site de Wayback Machine est de contacter Archive.org et de lui demander de retirer les instantanés de votre contenu.
En retirant votre site de Wayback Machine en envoyant un e-mail à Archive.org, vous vous assurez que vos anciens clichés ne seront plus jamais inclus.
Même lorsque l’enregistrement de votre domaine a expiré et a été transféré à un nouveau propriétaire, Archive.org n’activera plus jamais l’archivage pour ce domaine.
C’est tout. Nous espérons que cet article vous a aidé à apprendre comment supprimer définitivement un site WordPress d’internet. Vous pouvez également consulter notre guide ultime de référencement WordPress pour les débutants, ou notre choix d’experts des meilleures extensions de liens internes pour WordPress.
Si vous avez aimé cet article, veuillez alors vous abonner à notre chaîne YouTube pour obtenir des tutoriels vidéo sur WordPress. Vous pouvez également nous trouver sur Twitter et Facebook.





Toni Weidman
I have two wordpress.org sites hosted by Bluehost. Can I delete the one site without causing problems on the second site?
WPBeginner Support
Yes, you should be able to delete one site without causing problems on your other site.
Admin
Poorwa Vishwakarma
I have more than one site on my wordpress.com blog. I want to delete just one site, but I’m afraid that if I go and press delete in one site it will delete my other sites also. Please help…
WPBeginner Support
As we state in the article, for deleting a WordPress.com blog please go through our other guide. I have linked the guide below:
https://www.wpbeginner.com/beginners-guide/how-to-delete-your-wordpress-blog/
Admin
Rahim
Nice guide ! but when i want to delete permanently my site, i will also shut down this hosting (it cost money), so where to put robot.txt and htaccess ?
WPBeginner Support
If you are removing your domain and hosting then you wouldn’t need to worry about the robots.txt step if you wanted.
Admin
Joseph
RewriteCond %{HTTP_HOST} ^www\.example\.com$ [NC]
When you say replace example.com with your own domain are you still leaving the \.com$ ?
WPBeginner Support
You would replace the .com only if your domain did not end in .com. If your domain ends in something like .net you would replace the .com.
Admin
Paul Foraker
Looks like you forgot to mention dropping the database. Yes?
WPBeginner Support
Hey Paul,
No, we didn’t. Once you have uninstalled WordPress it wouldn’t be possible for others to access the database by visiting your website. However, if you want to drop the database, make sure you first create a backup before deleting it.
Admin
Rupam Chakma Babu
Hello, after delete wp on my old site and If I redirect it another new domain than what’s to be happened, because old domain had some reputation or popularity. Thanks
Rupam Chakma Babu
Nice and informative about deleting wp permanently. Thanks
Hardeep Singh
Isn’t google itself check if site is no longer available then remove all the indexed links?
WPBeginner Support
Yes but if you just deleted the files your site will return 404 error which means your page is not found. Search engines will keep crawling back to see if it has come back online. On the other hand with 410 error you explicitly tell search engines that these pages are gone forever.
Admin
Hardeep Singh
That make sense.
Thanks
Krishnamoorthi
Nice guide thank u.