Votre site WordPress contient-il beaucoup d’images et de vidéos ? Ces fichiers peuvent donner une belle apparence à votre contenu, mais ils peuvent aussi ralentir votre site et frustrer vos internautes.
L’une des façons de résoudre ce problème consiste à décharger les fichiers multimédias de WordPress.
Il s’agit de stocker vos fichiers multimédias sur un serveur distinct. Cela libère des ressources sur votre serveur web principal et vous permet de charger votre site plus rapidement.
Par exemple, vous pouvez décharger les fichiers multimédias sur le CDN Cloudflare pour rendre votre site plus rapide pour les utilisateurs/utilisatrices du monde entier. Vous pouvez également stocker vos fichiers multimédias sur un système de stockage rapide dans le cloud, comme Amazon S3 ou Google Cloud Storage.
Cet article vous affichera comment décharger les médias WordPress en utilisant différentes méthodes afin que vous puissiez choisir la meilleure approche pour améliorer la vitesse de votre site.
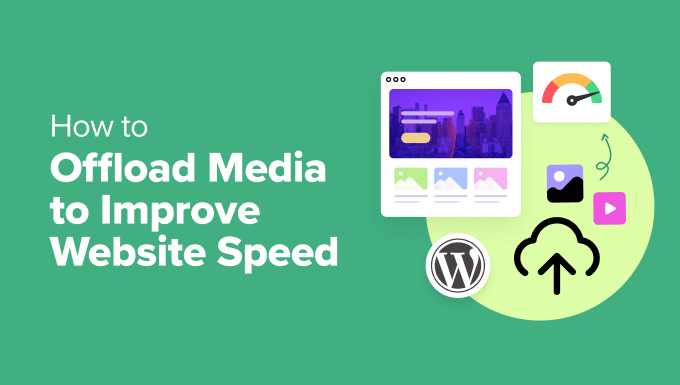
Comment le déchargement des médias WordPress améliore la vitesse des sites web
Le déchargement des médias WordPress consiste à stocker des fichiers volumineux sur des serveurs externes plutôt que sur le serveur d’hébergement de votre site. Il peut s’agir d’images, de vidéos et de fichiers audio. De plus, les téléchargements de logiciels, les PDF, les documents et même les animations peuvent être transférés.
C’est un excellent moyen d’alléger la charge du serveur de votre site.
Lorsque quelqu’un visite votre site, votre serveur web n’a plus besoin de charger vos fichiers multimédias. Il libère ainsi des ressources qu’il peut consacrer à d’autres tâches importantes, comme le chargement plus rapide du code et du contenu de votre site. Cela se traduit par des temps de chargement des pages plus courts et une meilleure expérience globale du site.
Une façon de le faire est de stocker vos médias sur un service de stockage dans le cloud comme Amazon S3 ou Google Cloud Storage. Ensuite, vous pouvez utiliser une extension pour intégrer ce service à votre site WordPress.
Vous pouvez obtenir des gains de vitesse similaires en utilisant plutôt un réseau de diffusion de contenu, ou CDN. Celui-ci stocke des copies de vos fichiers multimédias sur plusieurs serveurs à travers le monde afin d’alléger la charge de votre serveur et d’améliorer les performances de WordPress.
Pour les fichiers vidéo volumineux, envisagez d’utiliser une plateforme de diffusion directe de vidéos comme YouTube ou Vimeo et d’Embarquer les vidéos sur votre site. Cela permet de réduire davantage la charge de votre serveur web et les Prérequis de stockage et d’offrir une meilleure vue aux utilisateurs/utilisatrices.
Le déchargement des médias WordPress n’est qu’un moyen parmi d’autres d’améliorer les performances de votre site. Confirmez que vous le combinez avec d’autres stratégies telles que choisir un hébergeur rapide et effectuer une maintenance WordPress régulière pour obtenir la meilleure vitesse de site et le meilleur compte utilisateur.
Ceci étant dit, examinons quelques façons de décharger les médias de WordPress pour améliorer la vitesse du site :
- Offload WordPress Media Using WP Offload Media (Free)
- Offload WordPress Media Using WP Media Folder (Premium)
- Offload WordPress Videos Using a Streaming Service
- Offload WordPress Media Using Cloudflare CDN
- Use WPBeginner’s Site Speed Optimization Professional Service
- Bonus: Optimize Your Images Before Offloading for Better Performance
- Frequently Asked Questions About Offloading WordPress Media
Décharger les médias de WordPress en utilisant WP Offload Media (Gratuit)
WP Offload Media est une extension WordPress de stockage dans le cloud populaire et gratuite qui copie automatiquement vos images, vidéos, documents et autres médias vers le fournisseur de stockage dans le cloud de votre choix.
L’extension fonctionne actuellement avec Amazon S3, Google Cloud Storage et DigitalOcean Spaces pour le stockage dans le cloud. Vous devrez soigneusement créer et configurer votre compte de stockage dans le cloud et installer, activer et configurer l’extension.
Réglages de votre compte de stockage en nuage (Cloud Storage)
Si vous ne disposez pas encore d’un service de stockage en nuage, votre première tâche consiste à en choisir un et à ouvrir un compte.
Le site WP Offload Media propose une documentation utile sur la façon de Premiers à utiliser les différentes facultés de stockage dans le cloud. Pour ce tutoriel, nous allons vous afficher comment décharger vos fichiers multimédias WordPress vers le stockage cloud Amazon S3.
Vous pouvez ouvrir un compte gratuit sur le site d’Amazon Web Services. Bien que le compte soit gratuit, vous devrez saisir les données de votre carte bancaire lorsque vous le configurerez.
Si vous disposez déjà d’un compte, il vous suffit de cliquer sur le bouton “Se connecter à un compte AWS existant” et de saisir vos informations de connexion.
Ensuite, vous devrez configurer un utilisateur pour obtenir les clés d’accès. Vous devez ouvrir la page Utilisateurs/utilisatrices d’Amazon Web Services, puis cliquer sur le bouton “Créer un utilisateur”.

Dans l’écran suivant, vous pouvez spécifier les détails de l’utilisateur. Ajoutez un nom dans le champ Utilisateur. Nous vous recommandons d’utiliser le format yourdomain-offloadwordpressmedia.
L’avantage est que si vous créez d’autres utilisateurs/utilisatrices pour d’autres sites à l’avenir, ce nom d’utilisateur vous aidera à voir le site web pour lequel le compte est créé, ainsi que son objectif.
Confirmez que vous ne cochez pas la case ” Fournir un accès utilisateur à la console de gestion AWS “, puis cliquez sur le bouton ” Suivant ” pour continuer.
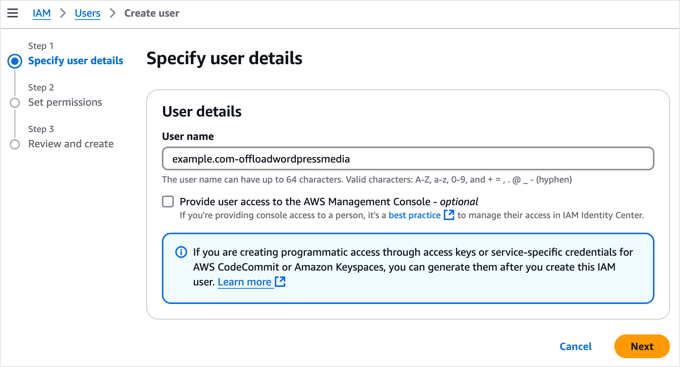
Ensuite, vous devez donner à ce nouvel utilisateur le droit d’accéder au stockage Amazon S3 et de décharger vos fichiers multimédias WordPress.
En haut de la page, sélectionnez l’option “Attacher des fichiers joints directement”. La liste des droits que vous pouvez sélectionner individuellement s’affiche alors.
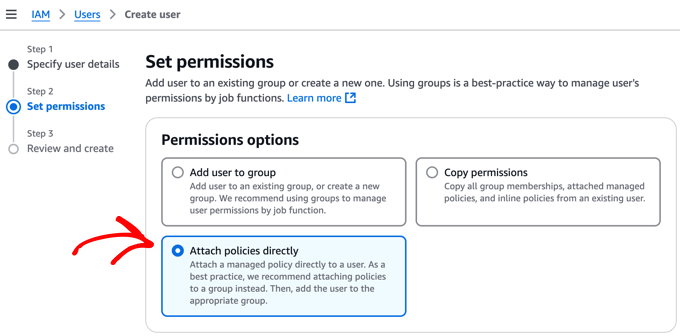
Vous pouvez maintenant filtrer la liste des politiques en tapant “s3fullaccess” dans le champ de recherche.
Cela vous permettra de vérifier facilement le nom de la politique ‘AmazonS3FullAccess’. Une fois que vous avez fait cela, cliquez simplement sur le bouton “Suivant” pour continuer.
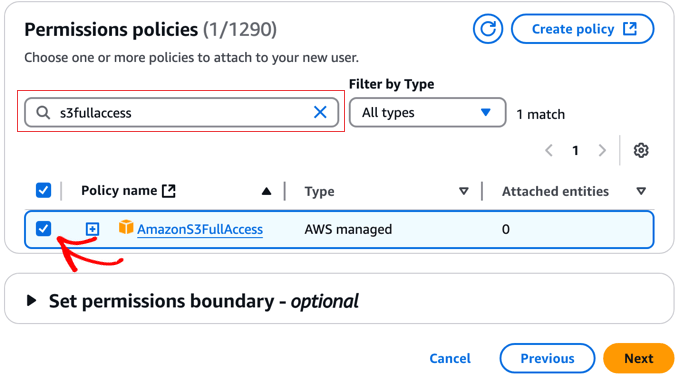
La page suivante vous permet d’ajouter des identifiants facultatifs. Cela n’est pas nécessaire pour la plupart des sites. Toutefois, si vous avez déjà configuré un grand nombre d’utilisateurs/utilisatrices d’AWS, il se peut que vous ayez déjà créé un système d’identification pour les gérer.
Il ne vous reste plus qu’à cliquer sur le bouton “Créer un utilisateur” pour terminer la création du nouvel utilisateur.
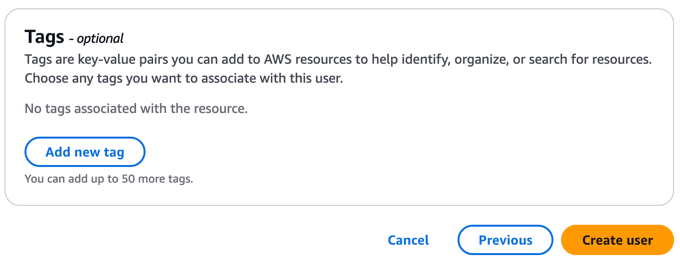
Ensuite, vous devez créer des clés d’accès pour le nouvel utilisateur.
Pour Premiers pas, il suffit de cliquer sur le nouveau nom d’utilisateur/utilisatrice.
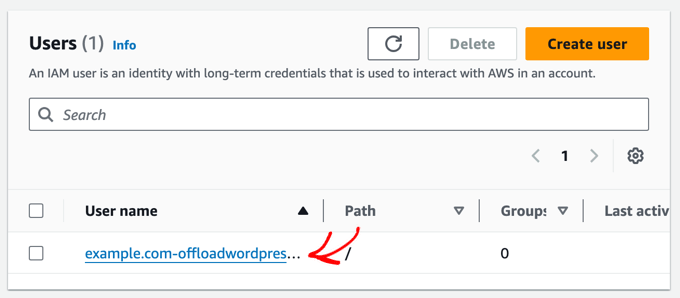
Vous devez maintenant cliquer sur l’onglet “Informations de connexion” et défiler vers le bas jusqu’à la section “Clés d’accès” de la page.
Une fois sur place, vous devez cliquer sur le bouton “Créer une clé d’accès”.
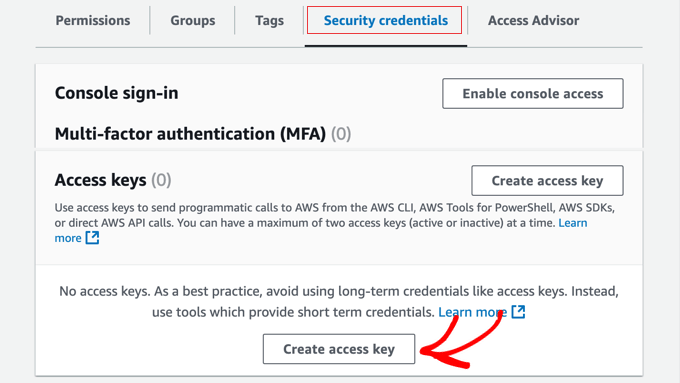
La page “Meilleures pratiques et alternatives en matière de clés d’accès” s’ouvre alors.
Il suffit de cliquer sur l’option ” Application exécutée en dehors d’AWS “, puis de cliquer sur le bouton ” Suivant “.
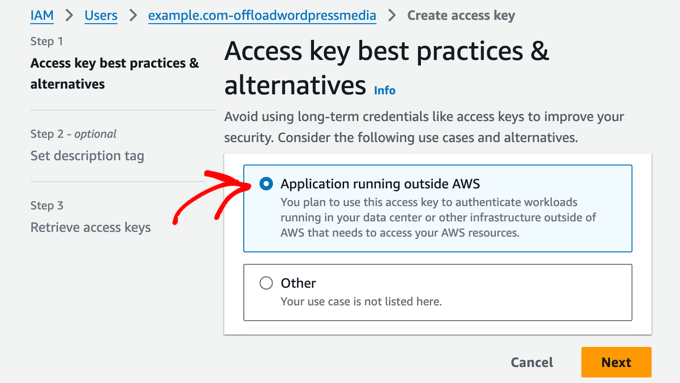
La page suivante vous permet de définir un identifiant de description facultatif. Pour ce tutoriel, nous laisserons ce champ vide.
Lorsque vous avez terminé, cliquez sur le bouton “Créer une clé d’accès”.
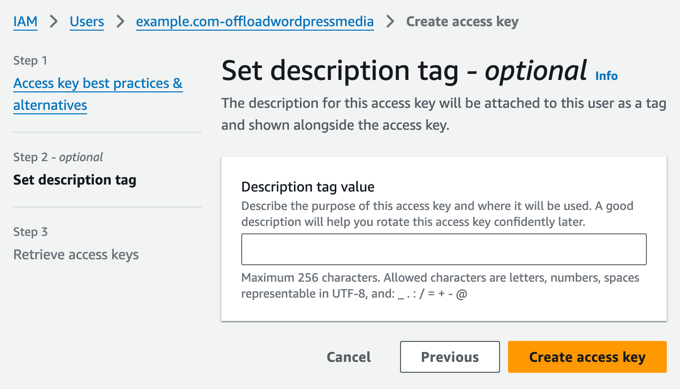
Les informations de connexion de l’utilisateur s’affichent. Il s’agit d’un ID de clé d’accès et d’une clé d’accès secrète.
Amazon ne les affichera plus, vous devez donc immédiatement télécharger le fichier .csv et le stocker dans un endroit sûr.
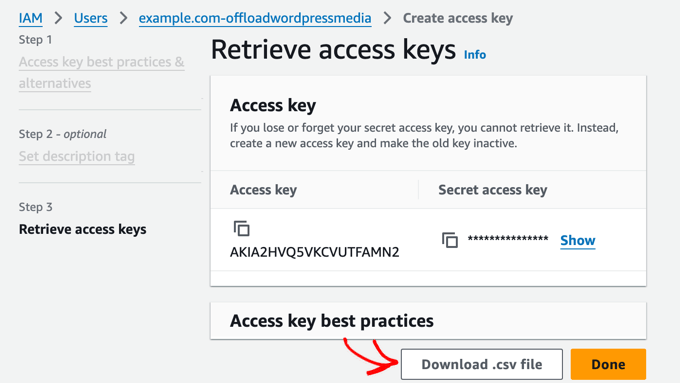
Note : Il est important de stocker soigneusement vos clés d’accès. Si vous les perdez, vous devrez suivre à nouveau les étapes ci-dessus pour en créer une nouvelle.
Maintenant, vous devrez ajouter vos clés d’accès AWS à votre site WordPress afin que l’extension WP Offload Media puisse les utiliser pour décharger vos fichiers multimédias vers le stockage Amazon S3.
La manière la plus sûre de le faire est de les ajouter à votre fichier WordPress wp-config.php. Pour apprendre à modifier ce fichier en toute sécurité, consultez notre guide sur comment modifier wp-config.php dans WordPress.
Vous devez maintenant copier l’extrait de code suivant :
1 2 3 4 5 | define( 'AS3CF_SETTINGS', serialize( array( 'provider' => 'aws', 'access-key-id' => '********************', 'secret-access-key' => '**************************************', ) ) ); |
Ceci doit être collé dans votre fichier wp-config.php.
Confirmez que vous copiez l’extrait de code entre les deux lignes ci-dessous, sinon WP Offload Media ne pourra pas le lire.
1 2 3 4 5 | /* Add any custom values between this line and the "stop editing" line. *//* That's all, stop editing! Happy publishing. */ |
Enfin, vous devez remplacer les astérisques par l’ID de la clé d’accès et la clé d’accès secrète trouvés dans le fichier .csv que vous avez téléchargé plus tôt.
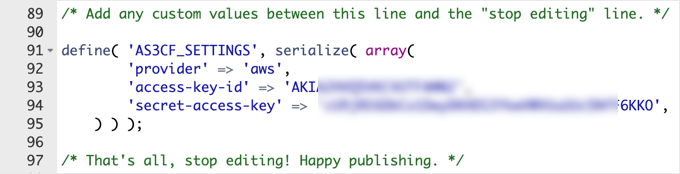
N’oubliez pas d’enregistrer le fichier wp-config.php pour stocker vos réglages.
Installation de l’extension WP Offload Media
L’étape suivante consiste à installer et activer l’extension gratuite WP Offload Media Lite. Si vous avez besoin d’aide, veuillez consulter notre guide du débutant sur l’installation d’une extension WordPress.
Une fois activé, vous devez vous rendre sur la page Réglages ” WP Offline Media dans votre Tableau de bord WordPress pour configurer l’extension.
Confirmez la sélection de l’option “Créer un nouveau compartiment” et donnez un nom au compartiment, par exemple media.example.com. Vous pouvez également sélectionner la région du monde la plus proche de la plupart de vos internautes WordPress.
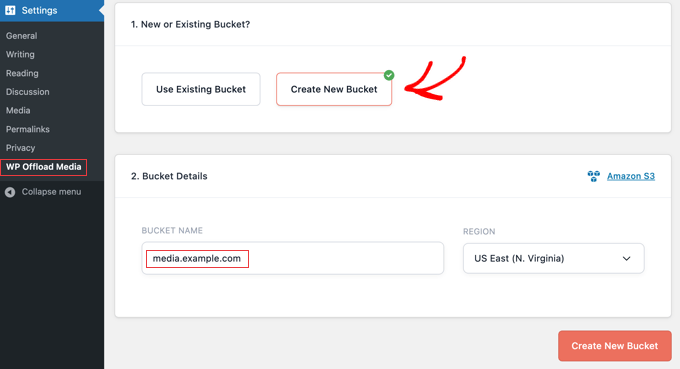
Une fois que vous avez fait cela, cliquez sur le bouton “Créer un nouveau compartiment” en bas de l’écran.
Félicitations, WP Outil deversement des médias est maintenant configuré pour téléverser les médias nouvellement téléversés vers le seau de stockage dans le cloud Amazon S3 en utilisant les réglages recommandés.
Si vous souhaitez que vos fichiers multimédias existants soient également déchargés, vous trouverez une option à cet effet dans la version payante de l’extension.
Décharger les médias WordPress en utilisant WP Media Folder (WordPress) (Premium)
WP Media Folder est une extension premium qui vous aide à gérer et organiser la médiathèque de WordPress et à la synchroniser avec des services de stockage cloud externes.
Il s’intègre avec les services de stockage dans le cloud comme Google Drive et OneDrive en utilisant le module WP Media Folder Cloud. Cela vous donnera une option dans votre Bibliothèque multimédia WordPress pour téléverser certains fichiers vers le service de stockage dans le cloud plutôt que sur votre serveur web.
WP Media Folders est un bon choix si vous avez besoin d’organiser vos fichiers multimédias dans des dossiers ou de créer des galeries d’images personnalisées. Il est également plus facile à définir que certaines des autres méthodes.
Nous avons testé cette extension de manière approfondie et nous avons trouvé qu’il s’agissait d’une excellente solution pour les blogs WordPress contenant beaucoup de fichiers multimédias, tels que les portfolios de photographie et les magasins d’œuvres d’art numériques. Vous en saurez plus en lisant notre Avis détaillé sur WP Media Folder.
Dans ce tutoriel, nous allons voir comment décharger les médias WordPress sur Google Drive en utilisant l’extension WP Media Folder.
Installation de l’extension WP Media Folder
Tout d’abord, vous devez acheter l’extension WP Media Folder. Pour ce faire, vous devez créer un compte JoomUnited. Prenez note du nom d’utilisateur et du mot de passe que vous avez créés, car vous en aurez besoin ultérieurement dans ce tutoriel.
Maintenant, vous devez installer et activer l’extension WP Media Folder. Pour plus de détails, consultez notre guide étape par étape sur l ‘installation d’une extension WordPress.
Une fois activé, l’assistant de configuration démarre automatiquement. Pour Premiers pas, cliquez sur le bouton “Continuer à vérifier l’environnement”.

WP Media Folder passera quelques minutes à vérifier votre environnement WordPress, y compris votre version PHP, vos Compléments, et vos Réglages, pour s’assurer que l’extension fonctionnera correctement.
Si chaque article est coché en vert, il vous suffit de cliquer sur le bouton “Continuer” pour que l’assistant passe à l’étape suivante. Dans le cas contraire, vous devez contacter votre fournisseur d’hébergement et lui demander de résoudre les problèmes éventuels.

Sur la page suivante, vous pouvez choisir d’utiliser les fonctionnalités de galerie et de visionneuse de WP Media Folder. Ces fonctionnalités vous permettent de créer, modifier et supprimer des dossiers à partir de la médiathèque de WordPress.
Ceci est utile pour la plupart des sites, nous vous recommandons donc de laisser ces options activées et de cliquer sur le bouton “Continuer”.

L’étape suivante énumère quelques fonctionnalités supplémentaires de WP Media Folder.
Les réglages par défaut conviennent à la plupart des sites WordPress. Commutez sur les fonctionnalités supplémentaires que vous souhaitez utiliser, puis cliquez sur le bouton “Continuer”.

Après quelques instants, un message de réussite s’affiche.
Vous pouvez terminer l’assistant de configuration en cliquant sur le bouton “Aller à la médiathèque”.

Installation du module WP Media Folder Cloud Addon
Maintenant, pour décharger vos fichiers multimédias sur Google Drive, vous devez installer et activer le module complémentaire WP Media Folder Cloud. Vous pouvez le faire de la même manière que vous installez une extension WordPress.
Ensuite, rendez-vous dans Réglages ” Général pour connecter Google Drive à votre médiathèque WordPress. Défilez simplement jusqu’à la section ” Joomunited live updates ” et cliquez sur ” Link my Joomunited account “.

Dans la fenêtre surgissante, saisissez votre identifiant et votre mot de passe JoomUnited, puis cliquez sur ‘Journaliser’.
Rappelez-vous qu’il s’agit de l’adresse e-mail et du mot de passe que vous avez utilisés lors de l’achat de l’extension WP Media Folder plus tôt.

Vous êtes maintenant prêt à connecter Google Drive à votre site afin de pouvoir décharger vos fichiers multimédias WordPress.
Il vous suffit de vous rendre dans Réglages ” WP Media Folder pour Premiers pas.

À l’aide du menu du volet de gauche, naviguez jusqu’à Cloud ” Google Drive.
Vous devez sélectionner l’option “Automatique” pour la connexion à Google Drive, puis cliquer sur le bouton “Connecter Google Drive” en haut à droite de l’écran. Il vous sera demandé de vous connecter au compte Google que vous souhaitez utiliser.

Félicitations, Google Drive est maintenant connecté à votre site WordPress. Alors que les fichiers de votre bibliothèque de médias WordPress restent sur votre serveur web, vous pouvez facilement accéder à Google Drive à partir de là comme un deuxième emplacement pour stocker des fichiers multimédias.
Lorsque vous ajoutez des fichiers multimédias de Google Drive à vos publications et à vos pages, ils sont servis à partir de Google Drive, ce qui libère des ressources serveur et améliore les performances de WordPress.

Vous pouvez apprendre comment faire cela, ainsi que comment utiliser WP Media Folder pour organiser vos images Google Drive, dans notre guide sur la connexion de Google Drive à votre médiathèque WordPress.
Décharger les vidéos WordPress en utilisant un service de diffusion directe
D’après notre expérience, les vidéos occupent beaucoup d’espace de stockage et de bande passante. Cela rend le stockage des vidéos dans WordPress ou dans le cloud coûteux et lent.
C’est pourquoi nous recommandons toujours de ne pas téléverser de vidéos dans votre Bibliothèque Média WordPress, mais d’utiliser un service de diffusion en direct optimisé pour permettre aux gens de regarder du contenu vidéo en ligne.
Lorsque vous téléversez une vidéo sur des services de diffusion en direct tels que YouTube ou Vimeo, ils traitent chaque vidéo pour une meilleure expérience web. Ensuite, les internautes peuvent choisir de regarder votre vidéo en HD ou dans des résolutions plus faibles pour utiliser moins de données.
Ces services vidéo détectent même automatiquement l’appareil et la connexion internet d’un compte et lisent la vidéo dans la meilleure qualité possible pour chaque utilisateur/utilisatrice.
Une fois la vidéo téléversée sur le service de diffusion en direct, vous pouvez facilement l’intégrer dans WordPress afin que vos internautes puissent la voir sur votre site.
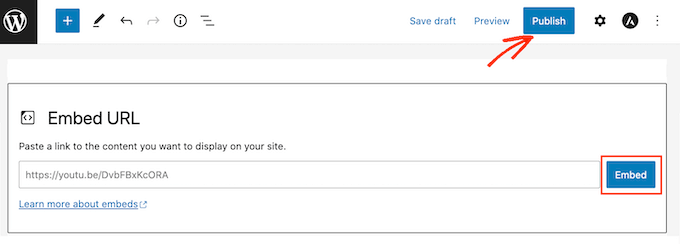
De plus, d’autres utilisateurs/utilisatrices qui ne connaissent même pas votre site peuvent découvrir votre vidéo sur le service de diffusion en direct. Cela peut augmenter le trafic vers votre site.
Par exemple, notre propre chaîne YouTube WPBeginner compte plus d’un million d’abonnés/abonnées et obtient des dizaines de milliers de nouvelles vues chaque semaine.
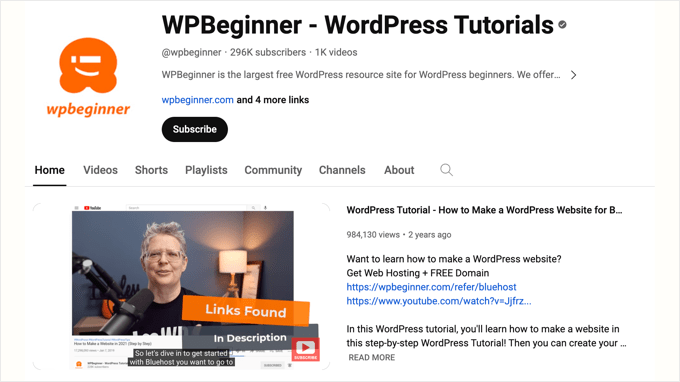
Pour en savoir plus sur cet objet, consultez notre argumentaire sur les raisons pour lesquelles vous ne devriez jamais téléverser une vidéo sur WordPress.
Décharger les médias de WordPress en utilisant le CDN de Cloudflare
Une autre façon de décharger vos fichiers médias WordPress est d’utiliser un réseau de distribution de contenu ou CDN. C’est la méthode que nous utilisons chez WPBeginner.
Les CDN stockent une copie des fichiers multimédias de votre site sur un réseau de serveurs internationaux. Lorsqu’un utilisateur/utilisatrice visite votre site, le CDN sert les médias à partir du serveur le plus proche de lui, ce qui améliore les temps de chargement.
Cette solution fonctionne bien pour nous, chez WPBeginner, car nous avons des lecteurs situés partout dans le monde. Nous utilisons Cloudflare comme CDN, mais il y a beaucoup d’autres services CDN WordPress de qualité à choisir.
Créer un compte Cloudflare
Pour Premiers pas, vous devez vous rendre sur le site de Cloudflare et cliquer simplement sur le bouton ” S’inscrire “.

Cela ouvrira une nouvelle page où vous pourrez créer un compte Cloudflare en saisissant votre adresse e-mail et en choisissant un mot de passe.
Une fois ces informations saisies, cliquez sur le bouton “S’inscrire” pour continuer.

Une fois que vous avez fait cela, vous verrez le message “Merci d’avoir choisi Cloudflare” confirmant que votre compte a été bien configuré.
Vous pouvez maintenant ajouter votre site à Cloudflare en cliquant sur le bouton libellé ” Ajouter un site ou une application “.

Sur la page suivante, vous pouvez saisir votre site dans le champ “Saisissez votre site”.
Vous n’avez pas besoin de saisir de caractères supplémentaires, mais seulement le nom de domaine de votre site, par exemple example.com.

L’écran suivant répertorie les différentes offres proposées par Cloudflare. Après avoir sélectionné une offre, cliquez sur le bouton “Continuer”.
Nous utiliserons l’offre gratuite pour ce tutoriel.

Cloudflare va maintenant dresser la liste des enregistrements DNS de votre site. Vous devez choisir lesquels d’entre eux doivent passer par Cloudflare pour améliorer les performances de votre site.
Confirmez vous-même que votre domaine principal, par exemple example.com, est activé et affiche un nuage orange.

Une fois que vous avez activé les enregistrements DNS que vous souhaitez faire passer par Cloudflare, assurez-vous de cliquer sur le bouton “Continuer” en bas.
Mise à jour des serveurs de noms de votre site
Maintenant, à l’étape par étape, Cloudflare vous indiquera que vous devez mettre à jour vos serveurs de noms.

Vous pouvez le faire en visitant le compte de votre registraire de domaine, comme Domain.com. Si vous avez reçu un domaine gratuit de Bluehost ou d’un autre fournisseur d’hébergement, vous devrez vous connecter à votre compte d’hébergement.
Voyons étape par étape comment procéder avec Bluehost. Si vous utilisez un autre fournisseur d’hébergement ou registraire de domaine, les étapes seront similaires, et vous pouvez les contacter pour obtenir de l’aide ou consulter leur documentation en ligne.
Vous devez vous connecter à votre compte Bluehost, puis vous rendre dans la section ‘Domaines’ de leur tableau de bord. Ensuite, cliquez sur le bouton ‘Réglages’ à côté de votre nom de domaine.

Sur la page suivante, défilez vers le bas jusqu’à “Outils avancés” et déplier la section en cliquant sur la flèche à droite de l’écran. Vous verrez les réglages DNS de votre site, y compris les serveurs de noms.
Cliquez sur le bouton “Gérer” à côté de “Serveurs de noms (DNS)”.

Un avertissement s’affiche, indiquant que seuls les utilisateurs/utilisatrices avancés doivent mettre à jour leurs serveurs de noms.
Il suffit de cliquer sur le bouton “Continuer” pour accuser réception du message et passer à autre chose.

Vous pouvez maintenant saisir/saisir les Réglages pour Nameserver 1 et Nameserver 2 que Cloudflare a définis ci-dessus.
Une fois cela défini, cliquez sur le bouton “Enregistrer” pour stocker les nouveaux Réglages.

Note : La modification des serveurs de noms peut prendre un certain temps avant de se propager sur l’internet. Pendant ce temps, votre site peut devenir inaccessible à certains utilisateurs/utilisatrices.
Maintenant que vous avez mis à jour vos serveurs de noms, vous pouvez retourner sur la page de configuration de Cloudflare.
Une fois sur place, vous pouvez terminer la configuration en cliquant sur le bouton bleu intitulé “Done, check nameservers” (Terminé, vérifier les serveurs de noms).

Vous devrez attendre quelques minutes pour que vos serveurs de noms soient vérifiés et que Cloudflare soit activé.
Une fois qu’il est activé, vous verrez le message de réussite dans votre Tableau de bord Cloudflare.

Configuration de Cloudflare
Vous voudrez configurer Cloudflare pour améliorer les performances de votre site. Heureusement, le guide de démarrage rapide s’ouvrira automatiquement et vous guidera dans les réglages.
Pour en savoir plus, veuillez suivre notre tutoriel sur la façon de configurer le CDN gratuit de Cloudflare dans WordPress.
Utiliser le service professionnel d’optimisation de la vitesse du site de WPBeginner.

Si vous n’avez pas le temps ou l’expertise nécessaire pour décharger vos fichiers multimédias et améliorer les performances de votre site WordPress, alors vous pouvez demander à nos experts de le faire pour vous.
Au fil des ans, nous avons aidé plus de 100 000 personnes à Premiers pas avec WordPress. Pourquoi ne pas faire appel à nous pour améliorer la vitesse et les performances de votre site ?
Avant même de toucher à votre site, nous créons un rapport complet sur la vitesse et les performances du site afin de mesurer le temps de chargement de vos pages, les performances du serveur et les aspects techniques du référencement. Cela nous aidera à identifier ce qui peut être amélioré.
Notre service standard démarre à 699 $ et comprend la configuration du CDN, la compression des images, la configuration de la mise en cache, et bien plus encore.
Il vous suffit de consulter notre page Service d’optimisation de la vitesse des sites pour obtenir de plus amples informations et prendre rendez-vous pour une consultation gratuite.
Bonus : Optimisez vos images avant de les décharger pour de meilleures performances
Avant de décharger vos fichiers multimédias, veillez à les optimiser et à les compresser afin d’améliorer encore leur vitesse.
Vous pouvez utiliser des extensions comme WP Smush et d’autres pour optimiser les images WordPress en réduisant leur taille sans perdre en qualité. Cela minimisera la quantité de données qui doivent être déchargées.

Une image optimisée peut être jusqu’à 80 % plus petite que l’originale sans perte de qualité. Dans l’exemple ci-dessus, l’image est 52% plus petite.
Pour des instructions détaillées, consultez notre guide sur l ‘optimisation des images pour les performances web sans perdre en qualité.
Foire aux questions sur le déchargement des médias sur WordPress
Voici quelques réponses rapides aux questions les plus courantes sur le déchargement des médias de WordPress.
Que signifie exactement “décharger” les médias WordPress ?
Décharger votre médiathèque signifie stocker vos images, vidéos et autres fichiers médias sur un serveur distinct, comme un service de stockage dans le cloud, au lieu de les stocker sur le serveur d’hébergement principal de votre site.
Pourquoi devrais-je décharger mes médias WordPress ?
Le délestage réduit la charge sur votre serveur web, ce qui a pour perspective d’accélérer le chargement des pages, d’améliorer les performances du site et d’offrir un meilleur compte rendu à l’utilisateur. Il peut également renforcer l’évolutivité de votre site et réduire les coûts d’hébergeur.
Quels sont les moyens les plus courants de décharger les médias ?
Les méthodes les plus populaires consistent à utiliser des services de stockage dans le cloud, comme Amazon S3 ou Google Cloud Storage, et à recourir à un réseau de diffusion de contenu (CDN).
Quelle est la différence entre le stockage en nuage et un CDN pour le déchargement des médias ?
Le stockage dans le cloud déplace vos fichiers multimédias vers un autre serveur. En revanche, un CDN crée des copies de vos fichiers multimédias sur plusieurs serveurs dans le monde entier afin de les transmettre plus rapidement aux utilisateurs/utilisatrices en fonction de leur emplacement. Vous pouvez souvent combiner ces solutions pour obtenir le meilleur des deux mondes.
Ai-je besoin de compétences techniques pour décharger mes médias ?
Si certaines connaissances techniques peuvent être utiles, de nombreuses extensions simplifient le processus, ce qui permet aux utilisateurs/utilisatrices de tous niveaux de décharger facilement leurs médias.
Le délestage brisera-t-il mes liens d’image existants ?
S’il est effectué correctement, le délestage ne devrait pas rompre les liens de vos images. Certaines extensions réécriront automatiquement les URL des images pour qu’elles continuent à s’afficher correctement. D’autres extensions téléversent uniquement les images nouvellement téléversées et n’affectent pas du tout vos images existantes.
Qu’en est-il des fichiers vidéo volumineux ? Dois-je les décharger également ?
Pour les fichiers vidéo volumineux, il est généralement recommandé d’utiliser une plateforme de diffusion en direct comme YouTube ou Vimeo et d’intégrer les vidéos sur votre site au lieu de les décharger directement.
Le délestage améliorera-t-il le référencement de mon site ?
Oui, le déchargement peut indirectement améliorer l’optimisation des moteurs de recherche en augmentant la vitesse du site, qui est un facteur de classement pour les moteurs de recherche comme Google.
Le délestage est-il la seule chose à faire pour accélérer mon site ?
L’Outil d’importation est une stratégie d’optimisation importante, mais elle est plus efficace lorsqu’elle est combinée à d’autres améliorations des performances, comme la mise en cache de WordPress et le choix d’un hébergeur rapide.
Nous espérons que ce tutoriel vous a aidé à apprendre comment décharger les médias WordPress pour améliorer la vitesse du site. Vous pouvez également consulter notre guide sur la façon d’exécuter correctement un test de vitesse de site Web ou notre choix d’experts des meilleures extensions de mise en cache WordPress pour accélérer votre site.
Si vous avez aimé cet article, veuillez alors vous abonner à notre chaîne YouTube pour obtenir des tutoriels vidéo sur WordPress. Vous pouvez également nous trouver sur Twitter et Facebook.





Have a question or suggestion? Please leave a comment to start the discussion.