Lorsqu’un ami proche m’a demandé de l’aider à faire passer le site de son entreprise de HubSpot à WordPress, j’ai réalisé à quel point de nombreuses personnes se débattent avec cette transition. Leur principale préoccupation ? Ils ne voulaient pas perdre leur trafic et leurs prospects durement gagnés pendant le déménagement.
Depuis, j’ai guidé de nombreux propriétaires de sites à travers ce processus de migration exact. Ce que j’ai appris, c’est que passer de HubSpot à WordPress n’a pas besoin d’être compliqué ou risqué – il suffit de suivre les bonnes étapes dans le bon ordre.
Laissez-moi vous afficher exactement comment transférer votre site de HubSpot à WordPress tout en protégeant votre contenu, en préservant vos classements du contenu et en gardant votre santé mentale intacte.

Pourquoi transférer votre blog de HubSpot à WordPress ?
La plupart des gens commencent à utiliser HubSpot parce que c’est un puissant gestionnaire de la relation client (CRM) avec automatisation du marketing.
Ils ont tendance à être très satisfaits de leur CRM, ce qui ne me surprend pas, car je l’adore moi-même. Je le recommande même ! En savoir plus : Avis détaillé sur HubSpot.
Cependant, ce qui arrive souvent, c’est que les gens commencent à utiliser la fonctionnalité de blog par défaut dans HubSpot simplement parce que c’est pratique. Ils finissent alors par se sentir limités.
J’ai travaillé avec des clients qui ont commencé à bloguer sur HubSpot et qui ont fini par ressentir la même chose.
Je vais être honnête. Le système de gestion de contenu de HubSpot est utile pour les pages d’atterrissage et les campagnes de marketing intégré. Mais pour les blogs en particulier ? C’est WordPress qui l’emporte.
Faire une simple retouche de design ou modifier la mise en page d’une publication sur HubSpot peut donner l’impression de naviguer dans un labyrinthe.
WordPress, quant à lui, est conçu pour le contenu. Il a commencé comme une plateforme de blog et a évolué pour devenir une centrale.
Donc, si le blog est au cœur de votre stratégie et que vous vous sentez un peu limité par HubSpot, WordPress peut être très actualisant. Vous bénéficierez d’une plus grande simplicité, mais aussi d’une plus grande flexibilité, d’un meilleur contrôle de la conception et de beaucoup plus d’options pour développer votre blog comme vous le souhaitez.
Vous craignez de ne pas pouvoir continuer à utiliser toutes les autres puissantes fonctionnalités CRM de HubSpot ? La bonne nouvelle, c’est que WordPress s’intègre parfaitement à la plateforme, ce qui ne posera pas de problème.
A quoi s’attendre lors de la migration de HubSpot vers WordPress
Lors de toute modification importante, il est utile de savoir ce qui nous attend. Voici une brève feuille de route du chemin que nous allons parcourir ensemble :
- Tout d’abord, nous allons nous préparer. Imaginez qu’il s’agit de la phase de préparation lorsque vous exportez votre contenu depuis HubSpot et que vous configurez votre nouvel environnement WordPress.
- Nous vous guiderons dans le transfert de vos publications et pages importantes, ainsi que de toutes les images qui rendent votre blog visuellement attrayant.
- Ensuite, nous nous concentrerons sur le maintien de votre référencement. Cela revient à s’assurer que votre e-mail est correctement transféré lorsque vous déménagez. Nous vous aiderons à configurer des permaliens et des redirections pour éviter les liens brisés et maintenir votre classement dans les moteurs de recherche.
- Enfin, nous aborderons les tâches postérieures à la publication, c’est-à-dire l’installation dans votre nouvelle maison WordPress. Nous vous recommanderons quelques extensions et ressources d’apprentissage essentielles pour vous aider à tirer le meilleur parti de WordPress.
Tout cela dit, vous êtes probablement prêt à transférer votre site de HubSpot à WordPress ! Voici comment vous pouvez le faire, étape par étape :
- Step 1. Export Your HubSpot Blog Content
- Step 2. Installing and Setting Up WordPress
- Step 3. Setting Up WordPress Theme
- Step 4. Importing Your HubSpot Blog Content
- Step 5. Recreating HubSpot Landing Pages in WordPress
- Step 6. Importing Your HubSpot Images to WordPress
- Step 7. Pointing Your Domain Name to Your New WordPress Website
- Step 8. Setting Up Permalinks and Redirects
- Step 9. Add Your HubSpot CRM to WordPress
- Step 10. Install Essential WordPress Plugins
- Alternative: Get Professional Help to Migrate Your HubSpot Website
- Bonus: Learning WordPress
Je vous accompagnerai tout au long du processus afin que vous puissiez suivre même si vous êtes débutant. Mais si vous changez d’avis à un moment ou à un autre, vous pouvez toujours passer à l’autre option, à savoir obtenir l’aide de professionnels.
Étape par étape. Exporter le contenu de votre blog HubSpot
Avant même de penser à toucher quoi que ce soit dans HubSpot, la première chose à faire est d’exporter votre contenu essentiel. Ultérieurement dans ce tutoriel, vous importerez ce contenu dans WordPress.
Il est également judicieux de sauvegarder la structure des liens de votre site. Je vais vous afficher comment faire les deux.
Exporter le contenu de votre blog HubSpot
L’étape la plus importante de votre migration WordPress est l’exportation du contenu de votre blog HubSpot. Heureusement, HubSpot facilite l’exportation de vos publications de blog de manière à ce que vous puissiez les importer dans WordPress.
Il vous suffit de vous rendre sur votre compte HubSpot et de trouver le contenu de votre blog sous Contenu ” Blog.

Recherchez l’option “Exporter les publications de blog” dans le menu déroulant “Actions”.
Cette option vous permet d’exporter vos publications au format CSV ou Excel (XLS ou XLSX). Personnellement, j’aime utiliser l’option .CSV parce qu’elle peut être facilement importée dans WordPress.

Une fois votre blog exporté, vous recevrez un lien vers le fichier .CSV dans votre e-mail. Vous aurez 90 jours pour télécharger le fichier avant qu’il n’expire.
Exporter vos publications de blog de cette manière est un excellent point de départ, car vous pouvez facilement les importer dans votre nouveau site WordPress.
Cependant, l’exportation inclut uniquement le contenu de votre blog, et non d’autres pages comme les pages d’atterrissage ou les pages de vente. Ultérieurement dans cet article, je vous afficherai comment recréer ces pages manuellement.
Sauvegarde de votre structure de liens
La sauvegarde de la structure des liens de votre blog est très importante pour le référencement.
Pour cela, vous devrez rassembler une liste de toutes les adresses web (URL) de votre blog HubSpot. C’est important car nous utiliserons cette liste pour créer des redirections. Les redirections aident à maintenir les avantages SEO que vous avez construits au fil du temps, même après le passage à WordPress.
Pour cela, j’aime utiliser une extension de navigateur appelée Link Klipper, car elle est super pratique. Elle est également gratuite et fonctionne avec Chrome et les navigateurs compatibles.
Pour Premiers pas, installez Link Klipper. Ensuite, rendez-vous sur la page d’accueil de votre blog HubSpot. Cliquez sur l’icône Link Klipper dans la barre d’outils de votre navigateur et choisissez ” Extraire tous les liens “.

Cette opération permet de saisir rapidement tous les liens de cette page et de les télécharger sous la forme d’un fichier .CSV. Lorsque vous ouvrirez ce fichier dans Excel ou Google Sheets, vous verrez une liste des URL de votre blog.
Je recommande l’utilisation de Link Klipper comme moyen rapide et facile d’obtenir des URL. Cependant, vous pouvez également utiliser un générateur de sitemap en ligne comme XML-Sitemaps.com. Cet outil explore votre site et crée une liste d’URL que vous pouvez ensuite exporter.
Les générateurs de plans de site peuvent parfois trouver plus d’URL que Link Klipper, car ils explorent l’ensemble de la structure de votre site. XML-Sitemaps génère les plans de site XML habituels, mais crée également un fichier texte appelé urllist.txt contenant toutes les URL que vous pouvez facilement utiliser lors de la création de redirections.
Avec le contenu, les pages et les URL de votre blog exportés, vous avez fait du bon travail ! Vous disposez d’un filet de sécurité et d’un ensemble de fichiers qui peuvent être importés dans WordPress.
Étape par étape. Installer et configurer WordPress
Vous avez besoin d’un hébergeur pour faire fonctionner un site WordPress. Ce n’est pas négociable car il fournit à votre site les ressources dont il a besoin pour être en ligne.
Un bon fournisseur d’hébergement est comme un propriétaire fiable – vous voulez qu’il soit fiable et qu’il veille à ce que tout se passe bien.
En bref, l’hébergeur WordPress est l’endroit où tout votre contenu et vos fichiers WordPress vont vivre. C’est ce qui rend votre blog accessible au monde entier.
Vous vous dites peut-être : “Ne puis-je pas installer WordPress sur mon hébergeur HubSpot actuel ?”. Malheureusement, Aucun. HubSpot est une plateforme fermée. Vous ne pouvez pas installer WordPress sur HubSpot.
Vous devrez donc vous procurer un nouvel hébergeur spécifiquement pour votre blog WordPress. Si vous êtes nouveau sur WordPress ou si vous souhaitez simplement une expérience simple, je vous recommande Bluehost.
En ce moment, ils proposent une offre pour les lecteurs de WPBeginner qui comprend un nom de domaine gratuit et une énorme remise sur l’hébergeur. Vous pouvez Premiers pas pour seulement 1,99 $ par mois.
Alternatives : Hostinger et SiteGround sont également des fournisseurs d’hébergement populaires. Ils ont une bonne réputation et offrent des fonctionnalités et des prix différents. Cela vaut la peine de les consulter si vous souhaitez faire une comparaison.
Pour ce guide, juste pour vous afficher le processus général, je vais utiliser des captures d’écran de Bluehost. Mais honnêtement, les étapes pour la plupart des bons hébergeurs WordPress sont assez similaires.
Vous pouvez Premiers en visitant le site de Bluehost et en cliquant sur le bouton “Get Started Now”.

Vous arrivez sur une page affichant différentes offres d’hébergeur. Pour un nouveau blog, surtout s’il s’agit d’une migration, l’offre Basic convient généralement très bien.
Choisissez une offre qui correspond à vos besoins en cliquant sur le bouton “Sélectionner”.

Ensuite, vous devez configurer un nom de domaine. Il s’agit de l’adresse web de votre blog, comme www.yourblogname.com.
Nom de l’expéditeur : vous voulez probablement continuer à utiliser le même nom de domaine que celui que vous utilisiez pour votre blog HubSpot, n’est-ce pas ?
La bonne nouvelle, c’est que vous pouvez le faire ! Il vous suffit de choisir l’option “Utiliser un domaine que vous possédez” et de saisir votre nom de domaine actuel.

Ou, si vous repartez à zéro avec un nouveau nom de domaine, vous pouvez choisir d’en inscrire un nouveau. Cette opération est gratuite la première année.
Maintenant, suivez les étapes pour saisir les détails de votre compte et les informations de paiement et terminez l’achat.
Après votre inscription, Bluehost (et la plupart des fournisseurs d’hébergement WordPress) vous enverra un e-mail de bienvenue avec vos données de connexion. Conservez cet e-mail en lieu sûr ! Vous en aurez besoin pour accéder à votre compte hébergeur.
C’est ici que le choix d’un bon fournisseur d’hébergement WordPress s’avère inactif.
Lorsque vous vous connectez à votre compte Bluehost pour la première fois, ils installent automatiquement WordPress pour vous. J’adore la façon dont cela simplifie la configuration de nouveaux sites WordPress.
Sur la page de votre compte Bluehost, allez dans “Sites” et cliquez sur “Modifier le site”.

Vous devriez ainsi accéder à votre nouveau Tableau de bord WordPress.
Vous voulez une description plus détaillée de l’installation de WordPress ? Mon équipe a créé un tutoriel d’installation de WordPress très détaillé si vous êtes curieux.
Étape par étape. Réglages du thème WordPress
Voilà, le programme d’installation de WordPress est terminé. Passons maintenant à la partie la plus amusante : faire en sorte qu’il ressemble à votre site. C’est là que les thèmes entrent en jeu.
Les thèmes WordPress sont des plans de conception prêts à l’emploi pour votre blog. Ils contrôlent tout ce qui est visuel, comme les couleurs, les polices et la façon dont les publications de votre blog sont disposées. C’est comme choisir le style de votre nouvelle maison.
WordPress dispose d’une énorme collection de thèmes. Sérieusement, des milliers et des milliers. Des thèmes gratuits, des thèmes payants, des thèmes pour toutes les niches imaginables.
Le répertoire des thèmes WordPress est un bon endroit pour commencer à explorer les thèmes gratuits.
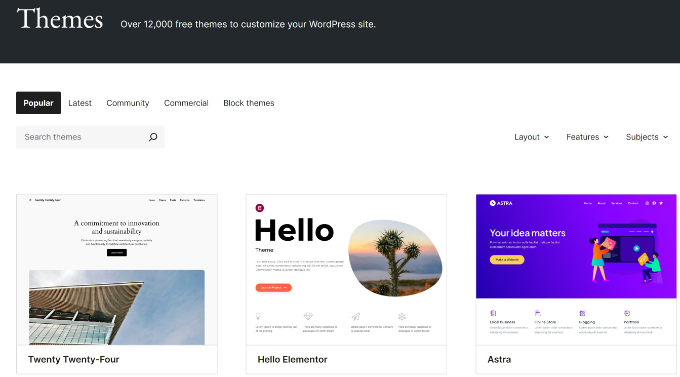
Mais le fait d’avoir trop de choix peut être un peu paralysant. Pour vous aider à réduire les options, mon équipe a créé un guide utile pour sélectionner le thème WordPress parfait.
D’après mon expérience, les conceptions claires et épurées sont celles qui fonctionnent le mieux. Elles ont l’air professionnelles, les lecteurs peuvent y naviguer facilement et elles mettent l’accent sur le contenu, ce qui est le plus important.
Une fois que vous aurez choisi et installé un thème, vous serez prêt pour l’étape suivante : transférer votre contenu de HubSpot vers WordPress.
Étape par étape. Importation du contenu de votre blog HubSpot
Cette étape équivaut à déballer vos cartons de déménagement et à ranger vos meubles dans votre nouvelle maison WordPress. C’est là que votre blog commence vraiment à prendre forme.
À ce stade, vous allez prendre le contenu HubSpot que vous avez exporté plus tôt et l’importer dans WordPress. Pour ce faire, je vais utiliser une extension appelée Import any XML, CSV or Excel File to WordPress (Importer n’importe quel fichier XML, CSV ou Excel sur WordPress).
Tout d’abord, vous devez installer et activer l’extension dans votre Tableau de bord WordPress. Si vous avez besoin d’aide, consultez notre guide sur l’installation d’une extension WordPress.
Une fois le plugin activé, naviguez vers la page ” All Import ” New Import dans votre tableau de bord WordPress. Une fois là, vous devez cliquer sur le bouton ” Téléverser un fichier “.

Il vous sera maintenant demandé de choisir votre fichier d’importation. Vous vous souvenez du fichier CSV que vous avez exporté depuis HubSpot à l’étape par étape ? Vous devez le sélectionner maintenant, puis cliquer sur le bouton ” Importation “.
L’extension détectera automatiquement le type de publication que vous importez (généralement “Posts” pour les articles de blog). C’est assez intelligent comme ça.

Cliquez ensuite sur le bouton “Passer à l’étape par étape”. Vous afficherez une Prévisualisation du fichier d’importation et pourrez parcourir une vue de vos publications sous forme de feuille de calcul, une à la fois.
Lorsque vous êtes satisfait, cliquez sur “Passer à l’étape 3” en haut ou en bas de la page.
Vient maintenant la partie importante : la mise en correspondance des champs. C’est ici que vous indiquez à l’extension comment les colonnes de votre fichier .CSV correspondent aux champs de WordPress. Ne vous inquiétez pas, vous devez faire cette étape uniquement une fois, pas pour chaque publication.
Par exemple, vous voudrez faire glisser la colonne de votre fichier d’importation qui contient les titres de vos publications de blog vers le champ Titre dans WordPress.

Vous pouvez faire de même pour le contenu des publications, les identifiants et toutes les autres données que vous avez exportées depuis HubSpot. C’est comme faire correspondre les libellés sur les boîtes lorsque vous déballez – vous voulez tout mettre au bon endroit.
Une fois tous les champs renseignés, cliquez sur “Passer à l’étape par étape” en bas de la page.
Ensuite, il vous sera demandé de définir un identifiant unique pour vos publications. Cet identifiant est utilisé en interne par WordPress pour garder une trace de votre contenu importé.
Cliquez simplement sur le bouton “Détection automatique” et l’extension s’en chargera pour vous.

Enfin, cliquez sur “Confirmer et lancer l’importation”.
L’extension va maintenant commencer à importer votre contenu. Le temps que cela prendra dépendra de la quantité de contenu que vous importez. Pour un grand blog, cela peut prendre quelques minutes.
Une fois terminé, l’extension affiche le message “Importation terminée”.

Maintenant, vous pouvez aller sur la page des publications dans WordPress. Vous devriez y voir vos publications de blog HubSpot ! Jetez un coup d’œil à quelques-uns d’entre eux pour vous assurer que tout est importé correctement.
Étape par étape. Recréer les pages d’atterrissage de HubSpot dans WordPress
Parlons de ces pages spéciales que vous avez peut-être construites dans HubSpot – pages d’atterrissage, pages de vente ou autres pages personnalisées.
Malheureusement, ces derniers ne se transfèrent souvent pas parfaitement avec une simple importation comme le font les publications de blog. La structure des pages et les éléments de conception de HubSpot sont très différents de ceux de WordPress.
La meilleure approche pour ces pages est donc de les recréer dans WordPress. Cela peut sembler un surcroît de travail, mais c’est ce qui vous permet d’avoir le plus de contrôle sur le résultat final et de vous assurer que tout a l’air correct.
Bien que vous puissiez essayer de reconstruire ces pages à l’aide de l’éditeur de blocs standard de WordPress, il vaut la peine d’envisager un constructeur de pages dédié aux pages d’atterrissage.
L’éditeur de blocs est idéal pour créer des pages de contenu régulier et des publications de blog. Il utilise un système de blocs que vous pouvez facilement ajouter et arranger pour construire votre page. Cependant, pour des mises en page plus complexes, un plugin de constructeur de page comme SeedProd offre des fonctionnalités plus avancées et une plus grande flexibilité.
SeedProd est un constructeur de page par glisser-déposer spécialement conçu pour créer des pages d’atterrissage, des pages de vente et d’autres pages axées sur le marketing. Il offre un moyen plus visuel et intuitif de concevoir des mises en page complexes sans avoir besoin d’écrire du code.
Chaque fois que j’ai utilisé SeedProd, je l’ai trouvé très simple/simple d’utilisation, même si vous n’êtes pas un expert en design. Il dispose d’une interface visuelle, de tonnes de modèles préconçus et de toutes sortes d’éléments que vous pouvez simplement faire glisser et déposer sur votre page.
La première étape, bien sûr, est d’installer et d’activer l’extension SeedProd. Pour plus de détails, consultez notre tutoriel sur l ‘installation d’une extension WordPress.
Une fois que SeedProd est activé, vous pouvez aller sur SeedProd ” Landing Pages dans votre menu WordPress, puis cliquer sur ” Ajouter une nouvelle page d’atterrissage “.

SeedProd affiche alors une bibliothèque de modèles.
Parcourez-les et choisissez un modèle qui ressemble à la page d’atterrissage HubSpot que vous souhaitez recréer.

Ne vous souciez pas d’obtenir exactement la même chose à ce stade, vous pourrez tout personnaliser ultérieurement.
Ensuite, donnez un nom à votre nouvelle page et définissez le slug de l’URL.

Cliquez sur le bouton “Enregistrer et commencer à modifier la page” pour ouvrir le constructeur de page SeedProd.
C’est ici que le plaisir commence ! Vous verrez une interface visuelle de type “glisser-déposer”. Vous pouvez cliquer sur n’importe quel élément du Modèle et le modifier – changer le texte, les images, les couleurs, les polices, tout.

Sur le côté gauche, vous trouverez un panneau avec toutes sortes d’éléments que vous pouvez ajouter à votre page – titres, blocs de texte, images, vidéos, boutons, formulaires, et bien plus encore. Il vous suffit de les faire glisser et de les déposer sur votre page pour construire votre mise en page.
Prenez votre Page d’atterrissage HubSpot originale comme référence. Section par section, élément par élément, recréez-la dans SeedProd.
Pour plus de détails, consultez notre tutoriel sur la création d’une page d’atterrissage sur WordPress.
Thrive Architect est une autre excellente extension de constructeur de page pour WordPress, et il est également très visuel et basé sur le glisser-déposer.
Thrive Architect est particulièrement fort si vous êtes fortement axé sur les pages de marketing et de vente. Il est construit par l’équipe derrière Thrive Themes, qui est connue pour ses outils axés sur la conversion. Il excelle dans la création de pages de vente à fort taux de conversion, de pages d’accord et de pages d’inscription à des webinaires.
Si votre objectif principal est de construire des pages spécifiquement conçues pour favoriser les conversions et les ventes, Thrive Architect est une alternative puissante à considérer.

Oui, recréer vos pages d’atterrissage HubSpot dans WordPress demande un peu de travail pratique. Cependant, c’est le moyen le plus fiable de transférer correctement ces pages importantes.
Et la bonne nouvelle est que l’utilisation d’un constructeur de page comme SeedProd rend le processus beaucoup plus fluide et vous permet de construire des pages d’atterrissage encore plus puissantes et personnalisées dans WordPress.
Étape par étape. Importation de vos images HubSpot sur WordPress
Vous remarquerez peut-être qu’après l’importation de votre contenu, vos images sont toujours hébergées sur les serveurs de HubSpot. Vous avez copié le texte, mais les images sont toujours hébergées à leur ancienne adresse.
Nous devons amener ces images dans la Bibliothèque des médias de WordPress. Pourquoi ? Parce qu’il est préférable d’héberger vos images directement sur votre site WordPress. C’est plus fiable, souvent plus rapide et cela vous donne plus de contrôle.
Imagely si HubSpot modifiait sa structure d’hébergement d’images ou, pire, si vous décidiez de fermer complètement votre compte HubSpot en cours de route. Vos images pourraient disparaître !
Vous pouvez importer vos images à l’aide d’une petite extension fantastique appelée Auto Téléversement Images. Veuillez vous référer à notre guide sur l ‘installation d’une extension WordPress si vous avez besoin d’aide.
Note : Vous remarquerez peut-être que cette extension est obsolète, mais je l’ai testée pour ce tutoriel, et elle fonctionnait correctement. Pour plus de détails, consultez ce guide sur l ‘opportunité d’utiliser des extensions obsolètes.
Une fois activée, vous devez déclencher l’importation d’images en masse à l’aide de la fonctionnalité de modification en masse de WordPress. Ne vous inquiétez pas, vous n’êtes pas en train de modifier quoi que ce soit, mais simplement d’utiliser la fonction de modification en bloc pour demander à WordPress de retraiter vos publications et vos pages.
Dans votre Tableau de bord WordPress, cliquez sur Titres ” Tous les articles. Sélectionnez toutes les publications dans lesquelles vous avez importé du contenu depuis HubSpot. Vous pouvez généralement le faire en cochant la case à cocher tout en haut de la liste des publications.

Ensuite, dans le menu déroulant “Actions groupées”, choisissez “Modifier” et cliquez sur le bouton “Appliquer”.
Une série d’options de modification en bloc apparaît. Pas de panique ! Vous n’avez pas besoin de modifier quoi que ce soit ici. Cliquez simplement sur le bouton bleu “Mettre à jour” en bas.

Cela permet à WordPress de réenregistrer toutes les publications sélectionnées. Cette action déclenche l’activation de l’extension Auto Upload Images.
L’extension scannera le contenu de chaque article, recherchera les URL d’images externes (pointant vers HubSpot), puis téléchargera automatiquement chaque image et l’importera dans votre médiathèque WordPress.
Il mettra alors à jour les URL des images dans vos publications pour pointer vers les images nouvellement importées dans votre Bibliothèque Média.
Ensuite, vous devez répéter exactement le même processus pour vos pages. Allez simplement dans Pages ” Toutes les pages, sélectionnez toutes vos pages, choisissez ” Modifier ” dans les actions groupées, appliquez, puis cliquez tout simplement sur ” Mettre à jour “.
Si vous souhaitez des instructions plus détaillées, consultez alors mon tutoriel sur la façon d’importer facilement des images externes dans WordPress.
Après avoir effectué cette mise à jour en masse pour vos publications et vos pages, allez dans ” Média ” Bibliothèque dans votre tableau de bord WordPress. Vous devriez voir toutes les images de votre blog et de vos pages HubSpot qui se trouvent maintenant dans votre Bibliothèque WordPress !
Étape par étape. Faire pointer votre nom de domaine vers votre nouveau site WordPress
Si vous utilisiez déjà un nom de domaine personnalisé pour votre blog HubSpot (comme yourblogname.com), vous voudrez certainement continuer à utiliser ce même domaine pour votre blog WordPress.
Pourquoi ? Pour des raisons de marque, tout d’abord. Vous voulez que les gens vous trouvent à la même adresse. Mais aussi, et peut-être surtout, pour l’optimisation des moteurs de recherche.
Les moteurs de recherche ont déjà associé votre nom de domaine à votre contenu et à votre autorité. Garder le même domaine vous aide à maintenir votre classement dans les moteurs de recherche.
Pour ce faire, vous devez définir les réglages de votre nom de domaine. Plus précisément, vous allez modifier ce que l’on appelle les serveurs de noms.
Les serveurs de noms sont en quelque sorte l’annuaire téléphonique de l’internet pour les noms de domaine. Lorsque quelqu’un tape votre nom de domaine dans son navigateur, les serveurs de noms indiquent à l’internet où votre site est hébergé.
En ce moment, votre nom de domaine pointe probablement vers les serveurs de HubSpot, où votre blog HubSpot était hébergé. Nous devons le mettre à jour pour qu’il pointe vers votre nouveau compte d’hébergement WordPress.
Votre fournisseur d’hébergement WordPress (comme Bluehost, Hostinger ou SiteGround) vous fournira les informations sur les serveurs de noms dont vous avez besoin. Il s’agit généralement d’une paire d’adresses, quelque chose comme :
ns1.yourhostingprovider.comns2.yourhostingprovider.com |
Votre fournisseur d’hébergement dispose des serveurs de noms exacts que vous devez utiliser.
Je trouve généralement cette information dans le tableau de bord de mon compte d’hébergement, mais vous pouvez également vérifier l’e-mail de bienvenue qu’ils vous ont envoyé lorsque vous vous êtes inscrit. Si vous n’êtes pas sûr, alors leur équipe de support peut vous aider. Voir les astuces dans mon guide sur la façon de contacter le support de WordPress.
D’accord, mais où se fait la modification des réglages des serveurs de noms ? Chez votre registraire de nom de domaine. Il s’agit de l’entreprise où vous avez inscrit votre nom de domaine en premier lieu.
Parfois, votre registraire de domaine est la même entreprise que votre fournisseur d’hébergement. Mais souvent, ils sont séparés. Les bureaux d’enregistrement de domaines les plus courants sont des entreprises telles que Domain.com, Network Solutions ou Namecheap.
Vous devez vous connecter à votre compte chez votre registraire de domaine. Trouvez les Réglages de votre nom de domaine. Cherchez quelque chose comme “Réglages DNS”, “Serveurs de noms” ou “Gestion du domaine”. Malheureusement, chaque bureau d’enregistrement utilise des noms légèrement différents.
Par exemple, si votre domaine est inscrit chez Bluehost, les Réglages du serveur de noms dans leur zone de gestion de domaine ressembleront à ceci :

Les étapes exactes varient en fonction de votre registraire de domaine. Mais l’idée générale est toujours la même : vous devez remplacer les anciens serveurs de noms (ceux qui pointent vers HubSpot) par les nouveaux serveurs de noms fournis par votre entreprise d’hébergement WordPress.
Mon équipe a rédigé un guide pratique sur la manière de modifier facilement les serveurs de noms de domaine auprès de nombreux bureaux d’enregistrement de domaines populaires si vous avez besoin d’instructions plus détaillées.
Une fois que vous avez mis à jour vos serveurs de noms, il faut un peu de temps pour que ces modifications se propagent sur l’internet. C’est ce qu’on appelle la propagation du DNS.
La propagation du DNS peut prendre de quelques heures à, dans de rares cas, jusqu’à 48 heures. Pendant cette période, il se peut que certaines personnes voient encore votre ancien blog HubSpot, tandis que d’autres commenceront à voir votre nouveau blog WordPress. C’est tout à fait normal, ne vous inquiétez pas !
Une fois la propagation du DNS terminée, lorsque les internautes taperont votre nom de domaine dans leur navigateur, ils seront magiquement transportés vers votre nouveau blog WordPress, hébergé chez votre nouveau fournisseur !
Étape par étape. Réglages des permaliens et des redirections
Vous êtes maintenant dans la dernière ligne droite ! Vous avez déplacé votre contenu et vos images et fait pointer votre domaine vers votre nouveau blog WordPress. Mais il y a une autre étape très importante pour une migration en douceur : définir les permaliens et les redirections.
Votre blog HubSpot avait probablement sa propre façon de créer des URL. WordPress, naturellement, a aussi son propre système, appelé permalien.
Et voici le problème. Il est très probable que vos anciennes URLs HubSpot soient différentes de la façon dont WordPress crée les URLs par défaut.
Pourquoi est-ce important ? Si vous ne vous en occupez pas, tous ceux qui ont mis en marque-page votre ancien blog HubSpot, ou tout site web qui fait un lien vers vos anciennes publications de blog, finiront par voir une frustrante erreur 404 “Page non trouvée” sur votre nouveau site WordPress.
C’est mauvais pour l’expérience des utilisateurs/utilisatrices, et c’est certainement mauvais pour le référencement. Google n’aime pas les liens brisés.
Pour éviter ce désastre en matière de liens, vous devez faire deux choses essentielles :
- Réglez les permaliens SEO dans WordPress pour que vos nouvelles URL soient propres et lisibles.
- Définissez des redirections pour envoyer automatiquement les internautes de vos anciennes URL HubSpot vers les bonnes pages de votre nouveau site WordPress. C’est comme configurer une adresse de réexpédition lorsque vous déménagez.
Commençons par les permaliens.
Réglages des permaliens de WordPress
WordPress vous offre un niveau de contrôle très utile sur la façon dont les adresses de votre site (URL) sont structurées. Ce contrôle est géré par les Réglages des permaliens, et il est important de choisir la bonne structure, en particulier pour le SEO et la convivialité de vos liens.
WordPress propose plusieurs options, et la structure que vous choisissez influe à la fois sur la manière dont les moteurs de recherche comprennent votre contenu et sur la facilité avec laquelle les internautes peuvent lire et partager vos liens.
Pour le référencement et la lisibilité générale, le réglage du permalien “Nom de l’expéditeur” est presque toujours le meilleur choix, et c’est ce que je recommande fortement.
Les permaliens “Post name” créent des URL propres et faciles à comprendre qui incluent clairement le titre de votre page ou de votre publication de blog. Vos URL sont ainsi plus lisibles et plus faciles à mémoriser. En outre, les mots-clés pertinents de votre titre sont souvent inclus dans l’URL, ce qui peut donner un petit coup de pouce au référencement.
Par exemple, au lieu d’une URL qui ressemble à ceci :
yourblog.com/?p=123 |
Ce qui ne donne aucun contexte, vous obtenez quelque chose de beaucoup plus joli et plus informatif, comme :
yourblog.com/your-blog-post-title |
Vous voyez la différence ? La deuxième option est beaucoup plus claire.
WordPress propose également d’autres structures de permaliens, mais elles ne sont généralement pas aussi favorables au référencement ou à l’utilisation que le “nom de la publication” :
- ‘Plain’: ressemble à
votreblog.com/?p=123et est l’option la moins favorable au référencement. - Nom de l‘expéditeur: “Jour et nom” ou “Mois et nom”: Ils incluent la date dans l’URL, par exemple
yourblog.com/2025/04/10/your-blog-post-title/. Si vous mettez à jour votre contenu, la date dans l’URL peut donner l’impression qu’il est obsolète, même si le contenu est toujours d’actualité. - Numérique”: Similaire à “Plain”, il utilise un ID numérique, comme
yourblog.com/archives/123. Là encore, ce n’est pas très descriptif ni favorable au référencement.
Ainsi, pour la plupart des blogs, y compris ceux qui migrent depuis HubSpot, je recommande les permaliens de type ” Nom de la publication “, car ils offrent un équilibre entre la facilité de référencement, la lisibilité et la clarté.
Il est facile et rapide de le définir. Dans votre Tableau de bord WordPress, allez dans Réglages ” Permaliens.
Vous verrez une section intitulée “Réglages communs”. Trouvez l’option libellée “Nom de la publication” et cliquez sur le petit cercle (bouton radio) situé à côté.
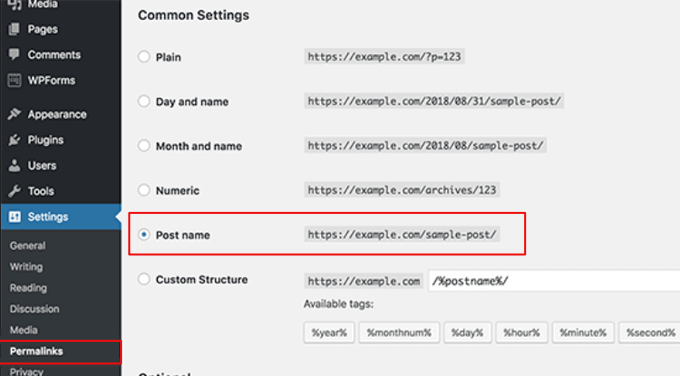
Il suffit ensuite de défiler jusqu’au bas de la page et de cliquer sur le bouton “Enregistrer les modifications”.
C’est fait ! Les permaliens sont définis. À partir de maintenant, WordPress utilisera la structure du nom de la publication pour tous les nouveaux articles et pages de votre blog.
Configurer des redirections à partir de vos anciennes URL HubSpot
Passons maintenant aux redirections, qui sont extrêmement importantes pour une migration en douceur. Vous vous souvenez de cette liste d’anciennes URL de HubSpot que vous avez récupérée à l’aide de Link Klipper lors de l’étape par étape de l’exportation ? Nous allons l’utiliser à bon escient.
Pour configurer des redirections dans WordPress sans vous arracher les cheveux, je vous recommande l’extension Redirection. Il est gratuit, il est puissant et il permet de configurer les redirections de manière étonnamment simple.
La première étape consiste à installer et activer le plugin Redirection. Si vous avez besoin d’aide, consultez notre guide sur l’installation d’une extension WordPress.
Une fois activée, vous trouverez les réglages de l’extension Redirection sous Outils ” Redirection.
Dans l’interface de l’extension Redirection, vous verrez des champs pour l’URL source et l’URL cible.
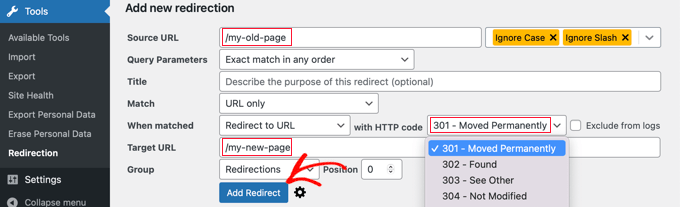
- L’URL source est l’endroit où vous saisissez votre ancienne URL HubSpot. Mais voici une petite astuce : vous devez uniquement saisir la partie de l’URL qui suit votre nom de domaine. Par exemple, si l’URL de votre ancienne publication de blog HubSpot était
https://your-hubspot-blog.com/blog/my-awesome-post, vous n'avez qu'à saisir /blog/my-awesome-post.
- L’URL cible est l’endroit où vous saisissez la nouvelle URL de WordPress pour le même contenu. Encore une fois, il s’agit de la partie qui suit votre nom de domaine. Ainsi, si votre nouvelle URL WordPress pour cette publication est
https://your-wordpress-blog.com/my-awesome-post/, vous saisirez /my-awesome-post/.
Confirmez que l’option “301 – Moved Permanently” est sélectionnée pour le type de redirection. L’utilisation d’une redirection 301 est importante pour l’optimisation pour les moteurs de recherche (SEO). Elle signale aux moteurs de recherche que votre contenu a été déplacé de manière permanente vers une nouvelle adresse et vous aide à préserver l’équité des liens.
L’équité des liens est la “valeur” SEO ou l’autorité que vos anciennes pages ont accumulée au fil du temps, et les redirections 301 aident à transférer cette précieuse équité vers vos nouvelles pages WordPress, en maintenant votre moteur de recherche.
Enfin, cliquez sur le bouton “Ajouter une redirection” pour enregistrer votre redirection.
Maintenant, vous devez parcourir toute votre liste d’anciennes URL HubSpot et répéter ces étapes pour chacune d’entre elles. Oui, cela peut prendre un peu de temps, surtout si vous avez beaucoup de publications de blog. Mais c’est essentiel pour une transition en douceur.
Une fois que vous avez ajouté toutes vos publicités, testez-les ! Tapez vos anciennes URLs HubSpot dans votre navigateur et assurez-vous absolument qu’elles vous redirigent correctement vers les bonnes pages de votre nouveau site WordPress. Testez-en plusieurs différentes pour être sûr.
Alternative : Utiliser All in One SEO (AIOSEO) pour les redirections
Maintenant, si vous pensez sérieusement au référencement (et vous devriez !), vous pourriez envisager All in One SEO (AIOSEO). J’utilise cette extension sur mes propres sites, et elle est fantastique.
Certes, il s’agit d’une extension premium, mais elle regorge de fonctionnalités SEO qui aident votre blog à mieux se classer – et elle comprend un gestionnaire de redirection très pratique qui vous permet de configurer des redirections de site complètes.
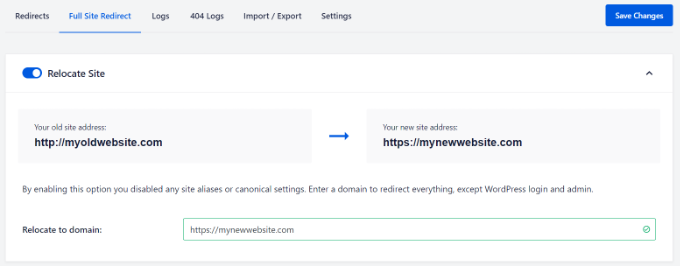
Ce que j’apprécie vraiment, c’est qu’AIOSEO est une centrale de référencement tout-en-un. Au lieu de jongler avec des extensions séparées pour les redirections, les sitemaps, les schémas et tout ce qui est lié au SEO, AIOSEO met tout en un seul endroit.
De plus, son gestionnaire de redirections est très puissant et permet de configurer facilement des redirections complexes. C’est un véritable gain de temps qui permet de rationaliser mon flux de travail en matière de référencement.
Étape par étape. Ajoutez votre CRM HubSpot à WordPress
Si vous êtes comme de nombreux utilisateurs/utilisatrices de HubSpot, vous utilisez probablement HubSpot CRM pour gérer vos prospects et les interactions avec vos clients/clientes. Bonne nouvelle ! Vous pouvez facilement connecter votre nouveau blog WordPress à votre CRM HubSpot existant.
Il s’agit de conserver le meilleur des deux mondes : la flexibilité de WordPress pour votre blog et les permissions de gestion de la relation client de HubSpot.
L’extension officielle HubSpot vous permet de connecter votre site WordPress à votre compte HubSpot et de déverrouiller un grand nombre de fonctionnalités utiles directement dans votre tableau de bord WordPress.
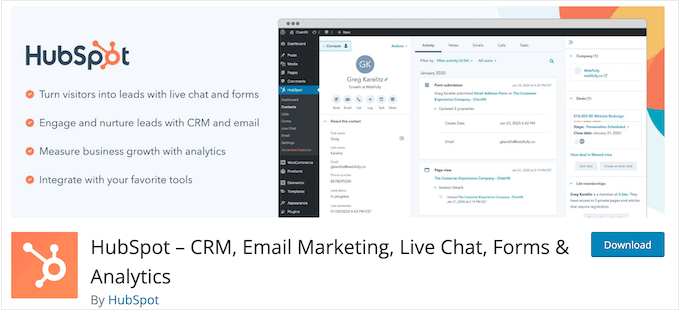
Avec l’extension HubSpot, vous pouvez :
- Capturez des prospects à partir de votre site WordPress : ajoutez facilement des formulaires HubSpot à vos pages WordPress et à vos publications de blog pour capturer des informations de contact.
- Suivre les visiteurs du site : l’extension ajoute le code de suivi HubSpot à votre site WordPress, affichant la façon dont les internautes interagissent avec votre contenu et identifiant les prospects potentiels.
- Accéder aux outils CRM de HubSpot depuis WordPress : Accédez rapidement à vos contacts, contrats et tâches HubSpot directement depuis votre espace d’administration WordPress.
- Utilisez la discussion en direct : Contenez votre widget de discussion en direct HubSpot sur votre site WordPress pour dialoguer avec les internautes en temps réel.
- Analysez vos performances marketing : consultez les tableaux de bord analytiques de HubSpot dans WordPress pour suivre les performances de votre blog et vos efforts de génération de prospects.
Il suffit d’installer et d’activer l’extension HubSpot. Pour plus de détails, consultez notre guide étape par étape sur l ‘installation d’une extension WordPress.
Une fois activé, l’extension ajoutera un nouveau menu HubSpot à votre colonne latérale d’administration WordPress. Cela vous mènera à l’assistant de configuration, où vous pouvez cliquer sur le lien ” Se connecter ici ” en haut.
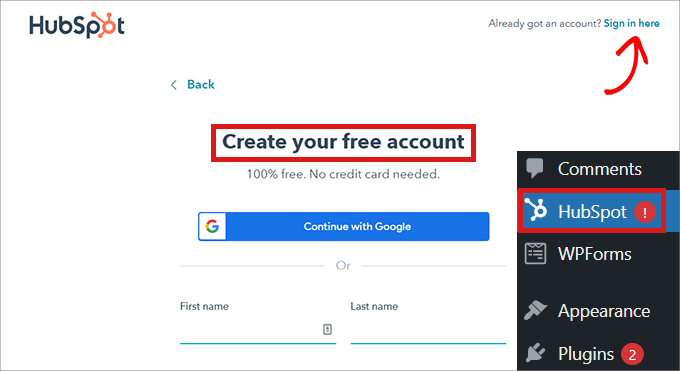
Une fois que vous vous êtes connecté, il vous suffit de suivre les abonnés pour connecter l’extension à votre compte HubSpot existant.
Après vous être connecté, vous pouvez explorer les réglages du plugin HubSpot pour personnaliser des fonctionnalités telles que l’Embarqué de formulaire, la discussion en direct et les options de suivi.
Et c’est tout ! Vous avez maintenant intégré votre blog WordPress avec HubSpot CRM. Vous pouvez désormais gérer le contenu de votre blog dans WordPress tout en tirant le meilleur parti des puissants outils de marketing et de CRM de HubSpot.
Si vous souhaitez obtenir une description plus détaillée de la manière de configurer HubSpot sur votre site WordPress, consultez notre guide sur la manière d’ajouter un CRM sur votre site WordPress.
Bonus : Maintenant que vous avez installé l’extension HubSpot, vous pouvez également configurer HubSpot Statistiques et créer des formulaires HubSpot dans WordPress.
Étape par étape. Installer les extensions WordPress essentielles
Vous êtes sur le point de lancer votre blog WordPress et de découvrir l’une des principales raisons pour lesquelles les gens choisissent WordPress en premier lieu : un contrôle et une flexibilité accrus. Passer à WordPress déverrouille un tout nouveau niveau de liberté pour façonner votre site exactement comme vous le souhaitez.
Et l’un des moyens les plus puissants dont dispose WordPress pour assurer ce contrôle est l’utilisation d’extensions. Ce sont des sortes d’applications pour votre blog qui vous permettent de personnaliser instantanément votre blog et d’y ajouter de nouvelles fonctionnalités.
Il existe des extensions pour presque tout ce dont vous avez besoin. Des plugins de formulaires de contact, des plugins de mise en cache pour améliorer les performances de WordPress, des plugins d’optimisation pour les moteurs de recherche, et bien plus encore.
C’est comme mettre à niveau une voiture standard vers une machine personnalisable et performante. Les extensions déverrouillent un énorme niveau de fonctionnalité pour votre blog.
Il existe des milliers d’extensions WordPress, gratuites ou payantes. C’est un peu comme si vous entriez dans une boutique de bonbons géante : il y a tellement de choix ! Au début, on peut se sentir dépassé.
Chez WPBeginner, nous avons mis en place un guide sur la façon de choisir les meilleures extensions pour votre site. Il vaut la peine d’être lu pour apprendre à évaluer les extensions et à choisir les bonnes pour vos besoins spécifiques.
Mais pour vous permettre de démarrer sur les chapeaux de roues, voici quelques extensions que nous recommandons souvent pour presque tous les nouveaux blogs WordPress :
- WPForms est une extension fantastique pour créer toutes sortes de formulaires – formulaires de contact, enquêtes, formulaires de commande, et plus encore. J’utilise WPForms sur mes propres sites et j’adore sa convivialité.
- SeedProd est un constructeur de sites Web par glisser-déposer qui permet de personnaliser votre design en un clin d’œil. Vous pouvez créer des mises en page personnalisées au-delà des options standard de votre thème.
- AIOSEO (All in One SEO) est l’une des extensions de référencement les plus populaires et les plus puissantes pour WordPress. Il vous aide à optimiser votre blog pour un meilleur classement dans les moteurs de recherche.
- MonsterInsights permet de comprendre facilement le trafic de votre blog et le comportement des internautes. Il connecte WordPress à Google Statistiques et vous affiche des statistiques clés dans votre tableau de bord.
- OptinMonster est une boîte à outils puissante pour développer votre liste d’e-mails et booster les conversions. Il vous aide à créer des fenêtres surgissantes, des formulaires diapositifs et d’autres formulaires d’accord pour capturer des adresses e-mail.
Pour encore plus d’idées et de recommandations de plugins, n’oubliez pas de consulter notre liste complète de plugins WordPress essentiels. Elle est remplie d’extensions que nous utilisons et auxquelles nous faisons confiance.
Alternative : Obtenez l’aide d’un professionnel pour migrer votre site HubSpot
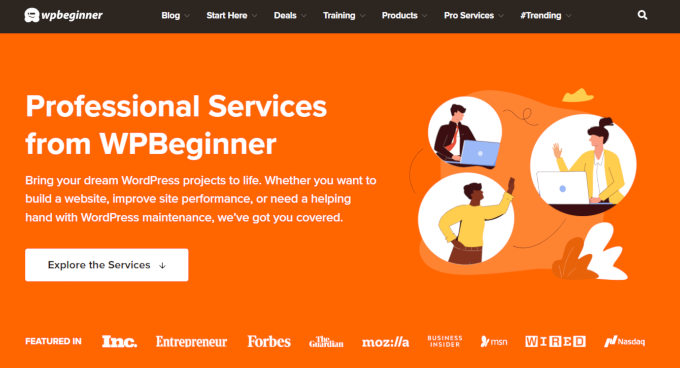
Bon, j’ai parcouru toutes les étapes pour migrer votre blog de HubSpot vers WordPress. Et vous savez quoi ? Pour beaucoup d’entre vous, suivre ces étapes sera tout à fait faisable !
Mais soyons réalistes. Même avec un guide détaillé, faire passer un site de HubSpot à WordPress reste un projet assez technique. Et qui prend du temps.
Vous n’êtes peut-être pas très à l’aise avec l’aspect site. Ou peut-être jonglez-vous déjà avec un million de tâches et souhaitez-vous que cette migration soit effectuée rapidement, correctement et sans maux de tête.
Si cela vous ressemble, alors WPBeginner peut vous aider. Notre équipe de service WordPress Website Design peut concevoir et construire un tout nouveau site WordPress personnalisé qui est parfaitement adapté à vos besoins. Ils peuvent également s’occuper de la migration de votre contenu depuis HubSpot.
Si vous souhaitez en savoir plus sur ces services, ou si vous avez simplement des questions, vous pouvez facilement discuter avec notre équipe de support sur notre page Services de conception de sites. Ils pourront vous donner tous les détails et vous aider à déterminer si l’aide à la migration professionnelle est la bonne voie pour vous.
Bonus : Apprendre WordPress
Vous êtes passé de HubSpot au monde merveilleux de WordPress !
Vous êtes peut-être en train de regarder votre nouveau tableau de bord WordPress et de vous dire : “D’accord, c’est différent !”. Et vous avez raison. WordPress fonctionne à sa manière, et il a beaucoup de fonctionnalités et d’options qui peuvent être nouvelles pour vous si vous venez de HubSpot.
Heureusement, je peux vous recommander des tonnes de ressources entièrement gratuites pour vous aider à devenir un pro de WordPress en Aucun temps. En voici quelques-unes que je pense que vous trouverez super utiles :
- Le blog de WPBeginner: C’est le cœur de WPBeginner. Pensez-y comme votre bibliothèque de référence pour tout ce qui concerne WordPress. Vous y trouverez des milliers de tutoriels, de guides et d’articles faciles à suivre.
- Dictionnaire WPBeginner: WordPress a son propre vocabulaire ! Notre dictionnaire vous aide à comprendre tous les termes et le jargon de WordPress.
- WPBeginner Videos: Vous préférez apprendre en regardant ? Nos tutoriels vidéo vous accompagnent dans les tâches courantes de WordPress, étape par étape, de manière visuelle.
- WPBeginner YouTube Channel: Encore plus d’aide vidéo ! Notre chaîne YouTube est remplie d’astuces WordPress, de tutoriels et de modes d’emploi.
- WPBeginner Blueprint: Curieux de connaître les outils et les extensions que nous utilisons ici à WPBeginner ? Le Blueprint vous donne un aperçu des coulisses.
- Les bonnes affaires de WPBeginner: Qui n’aime pas les bonnes affaires ? Dans notre section Deals, nous rassemblons des remises exclusives et des coupons sur les thèmes WordPress, les plugins, l’hébergeur, et plus encore.
Alors, ne vous sentez pas dépassé par l’apprentissage de WordPress. Avec WPBeginner comme guide, vous avez toutes les ressources dont vous avez besoin à portée de main. Plongez, explorez et commencez à profiter de la puissance et de la flexibilité de WordPress !
J’espère que ce tutoriel vous a aidé à migrer votre site de HubSpot vers WordPress. Vous voudrez peut-être aussi voir ma liste ultime de migration SEO WordPress pour les débutants ou mon choix d’expert des meilleurs services de migration WordPress.
Si vous avez aimé cet article, veuillez alors vous abonner à notre chaîne YouTube pour obtenir des tutoriels vidéo sur WordPress. Vous pouvez également nous trouver sur Twitter et Facebook.





Have a question or suggestion? Please leave a comment to start the discussion.