Les flux RSS sont un moyen efficace d’attirer l’attention de votre public et de le tenir au courant de vos derniers contenus. Cependant, WordPress ne génère qu’un seul flux RSS pour l’ensemble de votre site.
Les catégories vous permettent de classer facilement votre contenu en grandes sections. En ajoutant des flux RSS par catégorie, vous pouvez aider les utilisateurs à s’abonner à des sections spécifiques de votre site qui les intéressent et stimuler le référencement.
Dans cet article, nous allons vous afficher comment créer facilement un flux RSS distinct pour chaque catégorie dans WordPress. Nous parlerons également de la façon dont vous pouvez utiliser ces flux efficacement pour développer votre site.
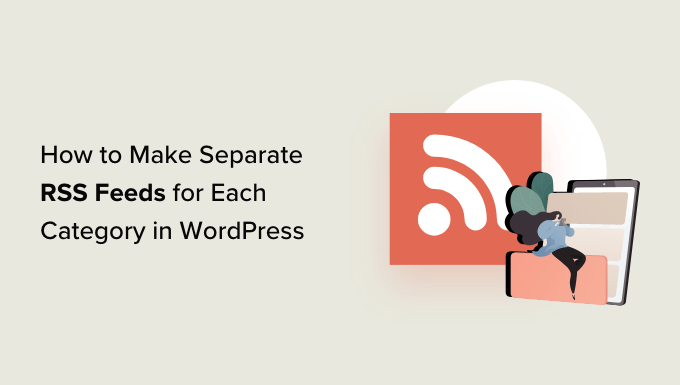
Comment trouver des flux RSS pour différentes catégories dans WordPress
Lescatégories et les identifiés sont deux des principales taxonomies par défaut de WordPress. Elles vous permettent de trier et d’organiser facilement votre contenu en fonction de différents sujets et objets.
Par défaut, chaque catégorie de votre site WordPress dispose de son propre flux RSS (Really Simple Syndication). Vous pouvez facilement le localiser en ajoutant simplement “flux” à la fin de l’URL de la page de la catégorie.
Par exemple, si vous avez une catégorie appelée “Nouvelles” sur votre site WordPress, son URL ressemblera à ceci :
https://example.com/category/news/
De même, son flux RSS serait situé à l’URL suivante :
https://example.com/category/news/feed/
Astuce : vous pouvez trouver l’URL de votre catégorie en visitant la page “Publications” et en cliquant sur le lien “Vue” sous une catégorie.
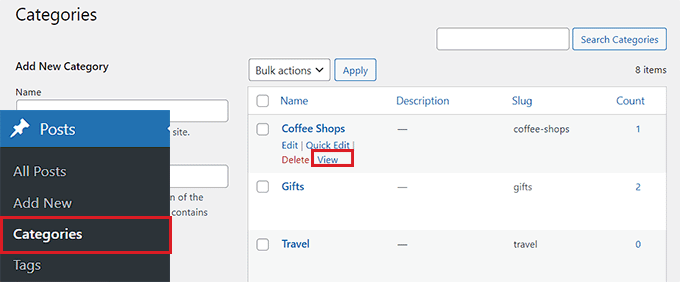
Maintenant que vous avez localisé les URL des flux RSS de vos catégories, voyons comment vous pouvez les partager avec les internautes sur votre site WordPress :
Méthode 1 : Ajouter des liens pour les flux RSS des catégories avec WordPress
Si vous souhaitez ajouter des liens vers les flux RSS de vos catégories en utilisant les Réglages par défaut de WordPress, cette méthode est faite pour vous.
Tout d’abord, vous devez ouvrir une page ou une publication dans laquelle vous souhaitez ajouter les liens de flux RSS dans l’éditeur de blocs.
Une fois sur place, vous pouvez saisir les noms de toutes les catégories de votre site dans un bloc Liste.
Cliquez ensuite sur l’icône “Link” dans la barre d’outils du bloc pour ouvrir l’invite de lien.
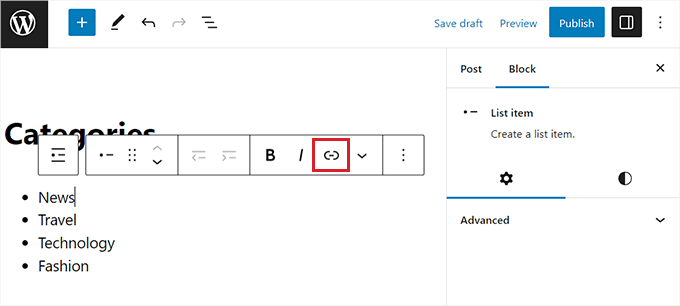
Ici, vous pouvez saisir l’URL du flux RSS de votre catégorie.
Vous devrez répéter ce processus pour chaque flux RSS de catégorie sur votre site en le liant au nom similaire dans le bloc Liste.
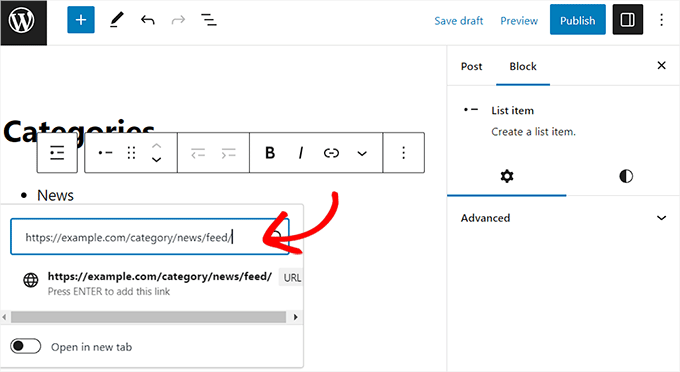
Une fois que vous avez terminé, n’oubliez pas de cliquer sur le bouton “Publier” ou “Mettre à jour” pour enregistrer vos modifications.
Vous avez maintenant créé manuellement une liste de liens vers tous les flux RSS de votre catégorie. Vous pouvez visiter votre site pour voir ces liens de flux RSS WordPress en action.
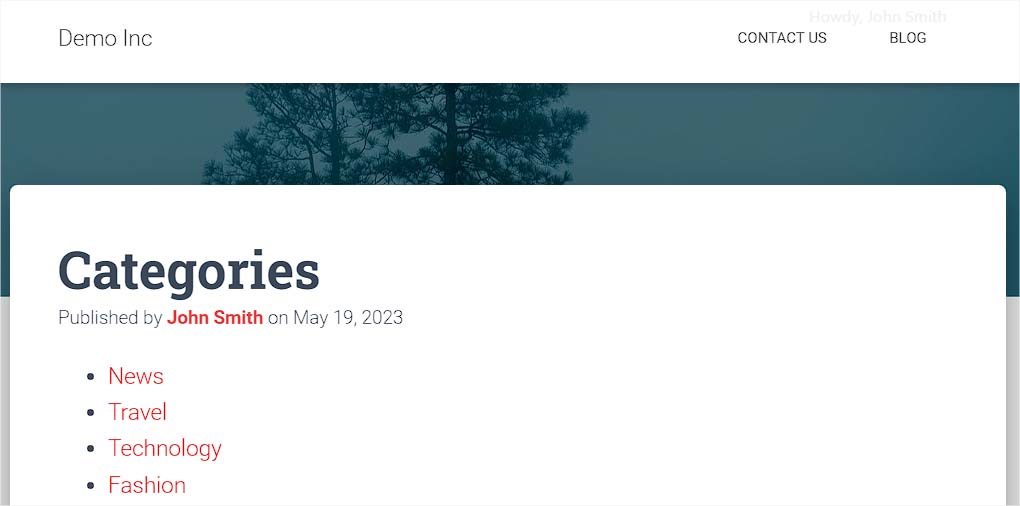
Toutefois, n’oubliez pas que si vous souhaitez ajouter, supprimer ou fusionner des catégories à l’avenir, vous devrez à nouveau mettre à jour manuellement cette liste.
Méthode 2 : Ajouter des liens pour les flux RSS de catégorie en utilisant WPCode (Recommandé)
Si vous souhaitez créer une liste de liens de flux RSS de catégories qui sont automatiquement mis à jour à chaque modification, cette méthode est faite pour vous.
Pour ajouter des URL au flux RSS des catégories, vous devez ajouter un code personnalisé au fichier functions.php du thème de votre site. Cependant, même la plus petite erreur dans le code peut casser votre site, le rendant inaccessible.
Nous recommandons de toujours utiliser WPCode lorsque vous ajoutez du code personnalisé à votre site. C’est le meilleur plugin d’extrait de code WordPress qui rend sûr et facile l’ajout de code personnalisé sans modifier manuellement votre fichier functions.php.
Tout d’abord, vous devez installer et activer l’extension WPCode. Pour plus d’instructions, consultez notre guide sur l ‘installation d’une extension WordPress.
Note : Vous pouvez également utiliser l’extension gratuite WPCode pour ce tutoriel. Cependant, en mettant à niveau vers la version pro, vous aurez accès à une bibliothèque cloud d’extraits de code, à une logique conditionnelle intelligente, et plus encore.
Une fois activé, rendez-vous sur la page Extraits de code ” + Ajouter un extrait dans la colonne latérale de l’administrateur WordPress.
Cliquez ensuite sur le bouton “Utiliser l’extrait” sous l’option “Ajouter votre code personnalisé (nouvel extrait)”.

Vous accéderez à la page “Créer un extrait personnalisé”, où vous pourrez commencer par saisir un nom pour votre extrait de code. Ce nom est uniquement destiné à vous identifier et ne sera pas utilisé dans l’interface publique du site.
Ensuite, sélectionnez “PHP Snippet” comme type de code dans le menu déroulant à droite de l’écran.
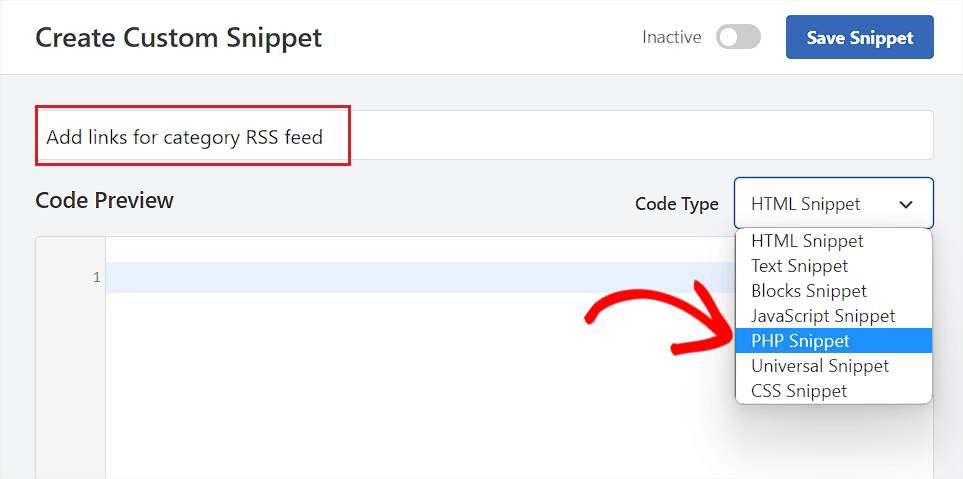
Ensuite, copiez et collez le code suivant dans la case “Prévisualisation du code” :
1 2 3 4 5 6 7 8 9 10 11 12 13 14 | function wpbeginner_cat_feed_list() { $string = '<ul>'; $string .= wp_list_categories( array( 'orderby' => 'name', 'show_count' => true, 'feed_image' => '/path/to/feed-image.png', 'echo' => false, ) ); $string .= '</ul>'; return $string;}add_shortcode( 'wpb-cat-feeds', 'wpbeginner_cat_feed_list' ); |
Une fois que vous avez fait cela, vous pouvez également choisir une image d’icône qui sera affichée à côté des liens du flux RSS de votre catégorie.
Pour ce faire, il suffit de remplacer la ligne /path/to/feed-image.png du code par l’URL de l’icône de votre choix pour les liens du flux.
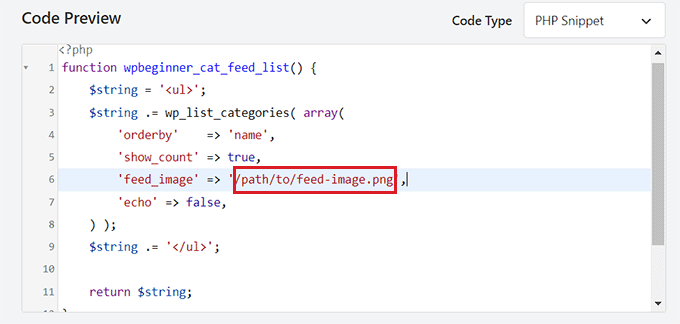
Gardez à l’esprit que l’image de l’icône devra d’abord être téléversée dans votre médiathèque WordPress.
Une fois téléversé, vous pouvez obtenir son URL en visitant la page Média ” Bibliothèque dans la colonne latérale de l’administrateur et en cliquant sur l’image de l’icône pour voir les détails du fichier joint.
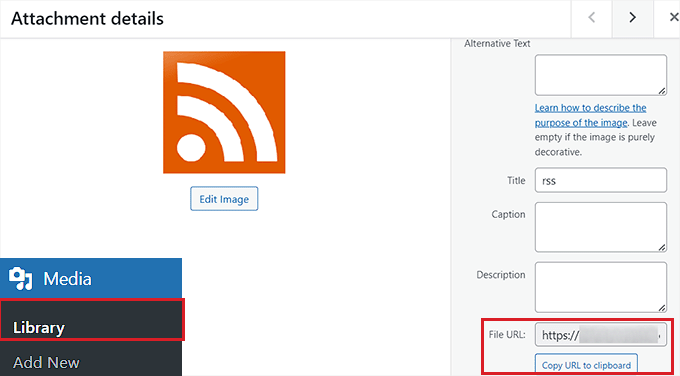
Après avoir ajouté l’URL de l’image de l’icône au code, défilez vers le bas jusqu’à la section “Insertion”.
À partir de là, sélectionnez la méthode “Insertion automatique” pour exécuter automatiquement le code sur la page du site où vous ajoutez un code court.
Note : Gardez à l’esprit que même après avoir choisi le mode “insertion automatique”, vous devrez ajouter un code court [wpb-cat-feeds] à la page dans laquelle vous souhaitez répertorier les flux RSS des catégories. Ce shortcode n’est pas la fonctionnalité “Shortcode” de WPCode, mais une partie de l’extrait de code lui-même.

Ensuite, défilez vers le haut et permutez le commutateur “Inactif” en “Actif”.
Enfin, cliquez sur le bouton “Enregistrer l’extrait” pour stocker vos réglages.
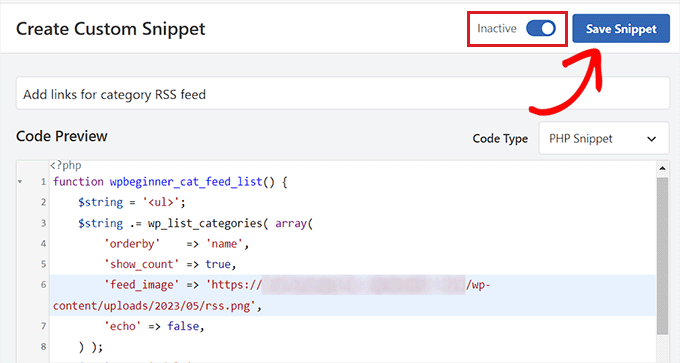
Ensuite, ouvrez la page/le post où vous souhaitez ajouter les liens du flux RSS de la catégorie dans votre éditeur/éditrices WordPress.
Cliquez ensuite sur le bouton “+” d’ajout de bloc dans le coin supérieur gauche de l’écran et localisez le bloc “Code court”.
Après avoir ajouté le bloc, il suffit de copier et de coller le code court suivant dans celui-ci.
[wpb-cat-feeds]
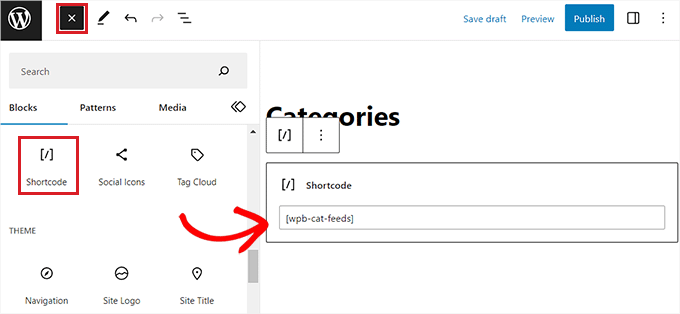
Enfin, cliquez sur le bouton “Mettre à jour” ou “Publier” pour enregistrer vos modifications.
Maintenant, visitez votre site pour vérifier les liens des flux RSS de catégorie en action.
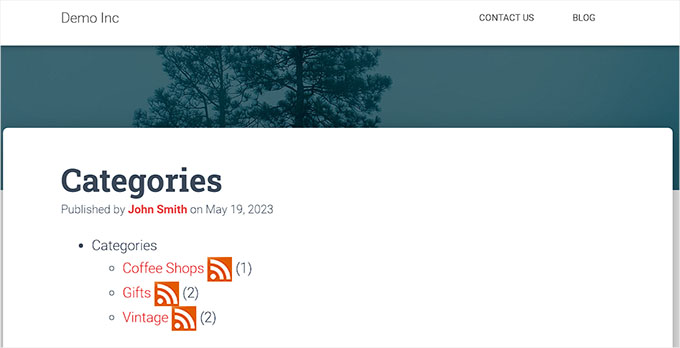
Méthode 3 : Afficher l’option d’abonnement aux flux RSS sur les pages des catégories
Si vous souhaitez ajouter un lien S’abonner en haut de toutes les pages de catégories de votre blog WordPress, vous pouvez utiliser cette méthode.
Pour ce faire, vous devrez ajouter un code personnalisé à votre modèle de thème WordPress category.php ou archive.php.
Cependant, cela peut s’avérer risqué, et la moindre erreur peut mettre à mal votre site.
C’est pourquoi nous vous recommandons d’utiliser WPCode à la place. C’est le moyen le plus simple et le plus sûr d’ajouter du code personnalisé à votre site WordPress.
Tout d’abord, vous devez installer et activer l’extension WPCode. Pour plus d’instructions, veuillez consulter notre guide étape par étape sur l ‘installation d’une extension WordPress.
Une fois activé, visitez la page Code Snippets ” + Add Snippet ” depuis le tableau de bord WordPress.
Titre, dirigez-vous vers l’option “Ajouter votre code personnalisé (nouvel extrait)” et cliquez sur le bouton “Utiliser l’extrait” qui se trouve en dessous.

Une fois que vous avez accédé à la page “Créer un extrait personnalisé”, commencez par saisir un nom pour votre extrait de code. Ce nom peut être n’importe quoi et sert uniquement à vous identifier.
Sélectionnez ensuite “Extrait PHP” comme type de code dans le menu déroulant de droite.
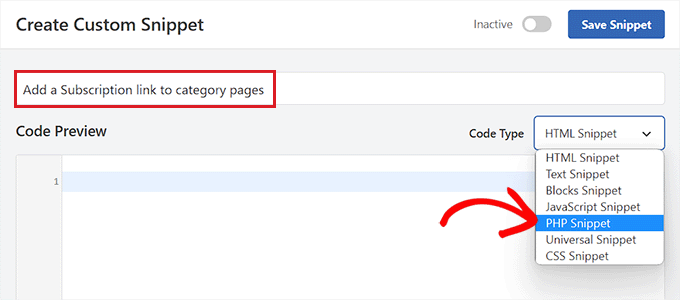
Ensuite, il suffit de copier et de coller le code suivant dans la case “Prévisualisation du code” :
1 2 3 4 5 6 7 | <?phpif ( is_category() ) {$category = get_category( get_query_var('cat') );if ( ! empty( $category ) )echo '<div class="category-feed"><p><a href="' . get_category_feed_link( $category->cat_ID ) . '" title="Subscribe to this category" rel="nofollow">Subscribe</a></p></div>';}?> |
Après avoir ajouté le code, défilez vers le bas jusqu’à la section “Insertion” et choisissez la méthode “Insertion automatique”.
De cette manière, le code sera automatiquement exécuté sur votre site.

Ensuite, ouvrez le menu déroulant “Emplacement” et passez à l’onglet “Page-Specific” dans la colonne de gauche.
Sélectionnez ensuite l’option “Insérer avant l’extrait” comme emplacement de l’extrait.
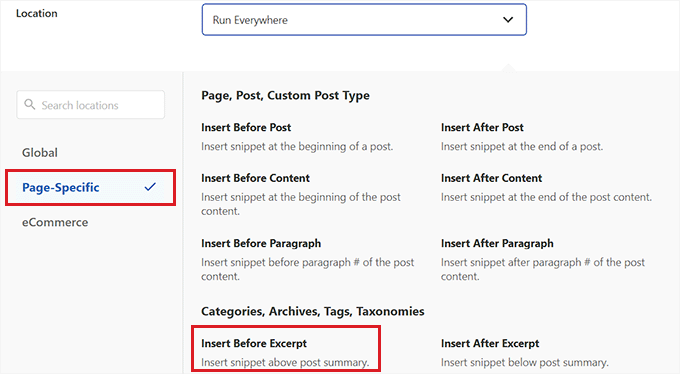
Une fois que vous avez fait cela, défilez vers le haut et permutez le commutateur “Inactif” sur “Actif”.
Enfin, cliquez sur le bouton “Enregistrer l’extrait” pour enregistrer vos modifications.
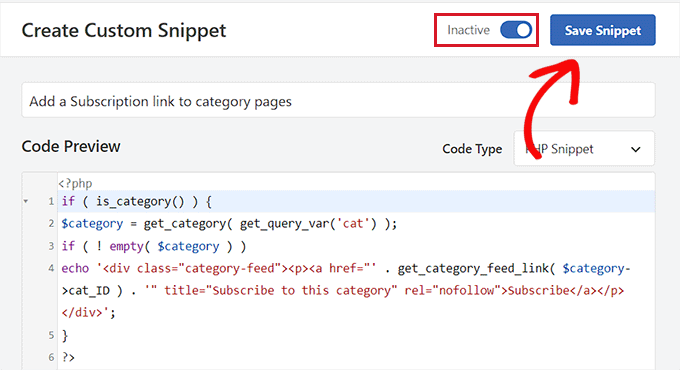
Vous pouvez maintenant visiter la page de la catégorie de votre site pour voir le lien d’abonnement aux flux RSS en action.
Voici à quoi cela ressemble sur notre site de démonstration.
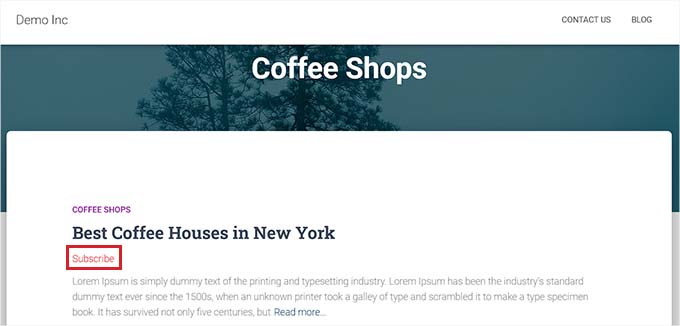
Bonus : Optimiser les flux RSS par catégorie dans WordPress
Les flux RSS par catégorie permettent à vos utilisateurs de s’abonner uniquement au contenu qui les intéresse le plus.
Par exemple, si vous avez un blog d’actualités technologiques, vos utilisateurs peuvent choisir de s’abonner uniquement aux nouvelles concernant les appareils qu’ils utilisent.
Cependant, un simple flux RSS n’est pas lisible sans un lecteur de flux, et la plupart des utilisateurs/utilisatrices n’en utilisent pas pour s’abonner à leurs sites préférés.
Heureusement, vous pouvez toujours utiliser vos flux de catégories pour fournir du contenu à vos utilisateurs/utilisatrices où qu’ils/elles le souhaitent.
Par exemple, vous pouvez demander aux utilisateurs/utilisatrices de s’inscrire à votre bulletin d’information par e-mail et de choisir de recevoir des e-mails uniquement pour des catégories de contenu spécifiques.
Avec des services de marketing e-mail comme Constant Contact ou Brevo (anciennement Sendinblue), vous pouvez facilement configurer un bulletin d’information RSS-email automatisé pour des catégories spécifiques.
Vous pouvez consulter notre guide sur la façon d’avertir les abonnés/abonnées des nouvelles publications pour obtenir des instructions étape par étape.
De même, vous pouvez permettre aux utilisateurs/utilisatrices de recevoir des notifications push instantanées pour chaque catégorie en utilisant PushEngage. Il s’agit du meilleur service de notification push du marché qui vous permet d’envoyer des messages directement sur les appareils de vos utilisateurs/utilisatrices (ordinateurs de bureau comme téléphones mobiles).

PushEngage vous permet de configurer des notifications push automatiques à l’aide de flux RSS. Il vous suffit de saisir l’URL du flux RSS de votre catégorie pour qu’une notification push soit envoyée à chaque fois qu’une nouvelle publication est publiée dans cette catégorie.
Pour plus de détails, consultez notre guide sur l ‘envoi de notifications push dans WordPress.
Nous espérons que cet article vous a aidé à apprendre comment créer des flux RSS distincts pour chaque catégorie dans WordPress. Vous pouvez également consulter notre guide sur la façon d’ajouter des types de publication personnalisés à votre flux RSS WordPress ou notre choix d’experts des meilleurs plugins de flux RSS WordPress.
Si vous avez aimé cet article, veuillez alors vous abonner à notre chaîne YouTube pour obtenir des tutoriels vidéo sur WordPress. Vous pouvez également nous trouver sur Twitter et Facebook.





Ralph
What if the post has 2 categories? Will it send it to both RSS feeds or only to primary category?
I have articles that can go to 2 or 3 categories at the same time.
WPBeginner Support
The post should be in both RSS feeds.
Admin
Steve
You mention in the last paragraph
With an email marketing service like Constant Contact, Sendinblue, and others, you can easily set up an automated RSS-to-email newsletter only for specific categories. See our guide on how to notify subscribers of new posts for step-by-step instructions.
Which links to https://www.wpbeginner.com/wp-tutorials/how-to-notify-subscribers-of-new-posts-in-wordpress/
Would you set up a separate email list for every category?
Gavin
Thanks for this awesome post.
Hey, how do you deal with:
1. Categories with two words (eg The Category). Is it /category/the-category/feed/ ?
2. Multiple categories (eg Category 1 and Category 2)?
Adithya Shetty
How to make RSS feed links to show full posts? I mean without the read more or continue reading tag, that redirects the readers to the original website. it would good if you suggest a way without using a plugin.
Peter Keijzer
Is it possible when you have a general RSS feed and somehow split them so each feed item goes into the correct category?
Gabrielle
Hi, and what if i have list of blog categories, displayed as a wp menu?
Can i add RSS icon after each link to subscribe that category?
How can i do that? It will be very nice, if youser don’t need to look
enywhere else.
Gabrielle
Another question: how to exclude category with id 227 from this list, i try:
. ‘exclude=227’ before/after link, without results
Jaime
How are you able to do this for woocommerce’s categories also if you can tell me where to put it
Thanks
shahzad
-Need our own RSS Feed.
I believe this is self-explanatory.
-Need to register with all search engines.
Self-explanatory.
want ot creat own RSS feed…..
any one give the solution
Ron Reid
I’m not sure what the following means:
Instead what you can do is use this code:
You can paste this code in your sidebar where you have the category code.
I can’t see the category code in the sidebar. I’m probably looking in the wrong place!
Mujeeb
GREAT SOLUTION….
THANKS.
varun
i was actually looking for this. Searched all over the internet and you tube but couldn’t find proper info regarding RSS. Thanx man u really saved my day…
Maria José
Your “Sign me up for the newsletter” option at the end of a comment is really cool, how do you do it? I would like to add it on my WordPress website too.
Thanks!
Mj
WPBeginner Support
We have already shared it in a article here at WPBeginner, check out How to Boost Email Opt-ins with Newsletter Signup.
Admin
Maria José
Hi
Thank you, the feed per category link works.
It shows the xml file, what do I need to do for it to look like in a browser?
Many thanks,
Mj
burak
i just want to do like yours (as your side bar suscribe section) i will be glad if you explain me because i couldn’t undertand :S
Editorial Staff
You would have to use the technique mentioned in this article:
https://www.wpbeginner.com/wp-tutorials/how-to-create-a-daily-and-weekly-email-newsletter-in-wordpress/
Admin
Shelley
When I add “feed” to the end of the url of the category I want a feed for (https://www.wpbeginner.com/category/showcase/feed/), it just takes me to the full feed of my entire blog with all posts rather than just those in the category I specified. Is there a setting I need to change that you can help me with?
Editorial Staff
We are redirecting all feeds to our main feeds. But on normal sites, that feature should work fine.
Admin
HelyRojas
Excelente, y yo buscando plugins para algo que wordpress hace por defecto. Thanks
milest
Thank You for this tip!
Mark in Tallinn
I’m actually looking for a way to add cat feeds to header for autodiscovery… must be a plugin for that?!
Yui
Hello. I was really interested by this but I was wondering where this went? On my blog I have the categories section in the sidebar, on my friends blog which I set up the categories menu is a dropdown at the top and putting a categories in the sidebar looks un-neat. I was wondering if there was a way to display a link saying ‘Subscribe to RSS’ leading to something like http://rmagic.yui-dev.co.cc/uncategorized/feed/ which would then lead to feedburner. Is it possible? Thank you for all your great tutorials, I have used many of them on my blogs and they are running perfectly well!
Editorial Staff
There is not a plugin for redirecting the category feeds to feedburner category feeds, but there is a method that lists categories and each category feed. Check it out here.
Admin
DaveK
Thats very handy to know, will be useful on an upcoming project I have. Thanks.