WooCommerce dispose d’une fonctionnalité de recherche intégrée, mais elle n’est pas très efficace pour trouver des produits. En la remplaçant par un outil de recherche plus intelligent et plus rapide, vous pouvez améliorer le compte utilisateur et générer plus de ventes dans votre stock WooCommerce.
Une puissante fonctionnalité de recherche aide les clients/clientes à trouver exactement ce qu’ils recherchent, réduisant ainsi la frustration et augmentant la probabilité d’achat.
Au fil des ans, nous avons utilisé SearchWP sur nos sites professionnels pour offrir une expérience de recherche intuitive à nos clients/clientes. Cette puissante extension a amélioré la navigation de notre site, ce qui a entraîné des taux d’engagement plus élevés et une augmentation des conversions.
Dans cet article, nous allons vous afficher comment faire une recherche de produits WooCommerce intelligente pour votre stock en ligne. Comme nous avons une expérience pratique de ce Sujet, vous pouvez être assuré que nous vous donnerons uniquement des conseils fiables.
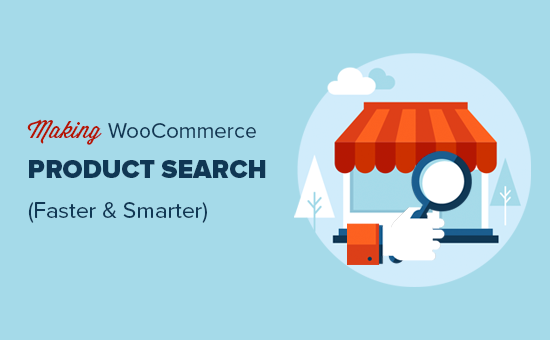
Pourquoi ajouter une recherche intelligente de produits WooCommerce à votre stock ?
WooCommerce dispose d’une recherche de produits intégrée, mais elle est très limitée.
Par défaut, il ne recherche pas les correspondances dans les attributs du produit, les avis, les champs personnalisés ou la description du produit. Cela peut empêcher les acheteurs de trouver les produits qu’ils souhaitent acheter sur votre stock en ligne, ce qui se traduit par une baisse des ventes.
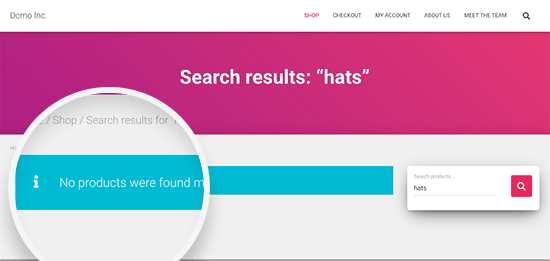
Il est également très lent, de sorte que les acheteurs impatients risquent de quitter votre site avant même d’avoir trouvé ce qu’ils cherchaient.
Heureusement, il existe d’excellentes extensions WooCommerce qui vous permettent d’afficher des résultats de recherche plus utiles, de les rechercher plus rapidement et d’obtenir plus de ventes.
Cela étant dit, voyons comment ajouter une recherche de produits personnalisée dans WooCommerce. Vous pouvez utiliser les liens rapides ci-dessous pour naviguer dans le tutoriel :
Étape parlages : Installer et configurer SearchWP
Parmi toutes les extensions de recherche de produits WooCommerce que nous avons essayées, la façon la plus simple de créer une recherche de produits WooCommerce intelligente est d’utiliser SearchWP.
SearchWP est une extension de recherche WordPress qui vous permet de rechercher des contenus que WordPress ignore par défaut. Par exemple, vous pouvez rendre les commentaires de blog consultables ou ajouter l’indexation et la recherche de PDF à votre site.
Vous pouvez également créer votre propre échelle de pertinence et ajuster l’algorithme sans écrire de code. De cette manière, vous pouvez afficher les bons résultats de recherche aux bonnes personnes au bon moment.
Il est également livré avec une intégration WooCommerce afin que vous puissiez améliorer la recherche de produits WooCommerce et inclure des attributs de produits, des identifiants et plus encore dans les résultats de la recherche.
Vous pouvez consulter notre Avis terminé sur SearchWP pour plus de détails.
La première chose à faire est d’installer et d’activer l’extension SearchWP. Pour plus de détails, consultez notre guide étape par étape sur l’installation d’une extension WordPress.
Une fois activé, visitez la page ” Réglages ” de SearchWP dans la colonne latérale de l’administrateur et cliquez sur l’onglet ” Général “.
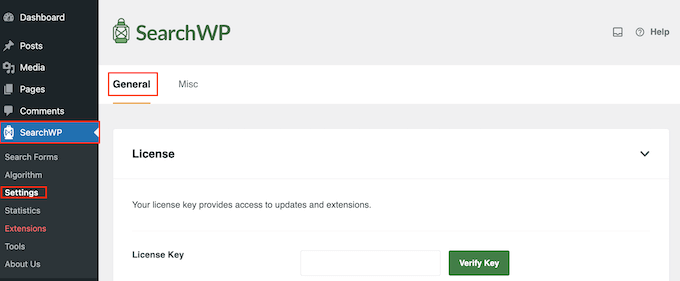
Ici, vous devez saisir votre clé de licence. Vous trouverez cette information dans votre compte SearchWP ou en consultant votre e-mail de confirmation d’achat.
Confirmez cette étape en cliquant sur le bouton “Vérifier la clé”.
Ensuite, vous devez installer et activer l’extension WooCommerce Integration. Dans votre Tableau de bord WordPress, allez dans ” Compléments “.
Ici, trouvez l’extension WooCommerce Integration et cliquez sur son bouton ” Installer “.
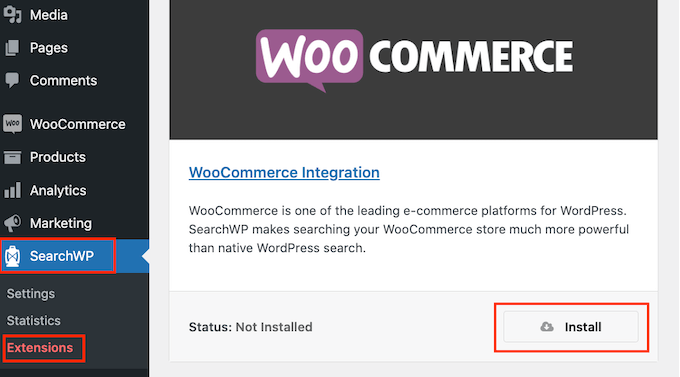
Étape 2 : Créer un algorithme de recherche personnalisé pour WooCommerce.
Une fois que vous avez l’extension, vous êtes prêt à créer un moteur de recherche personnalisé pour votre blog WordPress. Cela vous permet de comprendre parfaitement le contenu que SearchWP examine et la manière dont il affiche les résultats aux acheteurs.
Pour Premiers pas, allez dans SearchWP “ Algorithm. Cliquez ensuite sur le bouton ” Sources et Réglages “.
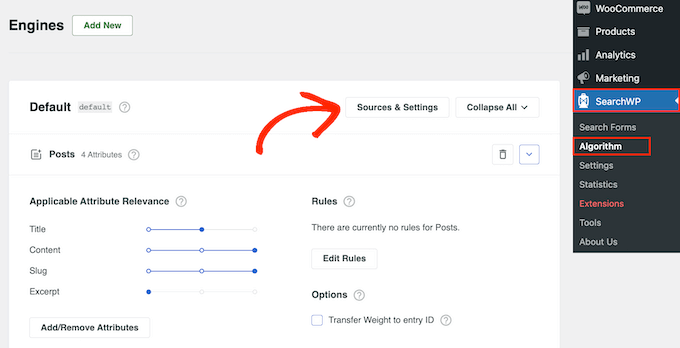
Cela ouvrira une fenêtre surgissante dans laquelle vous pourrez indiquer à SearchWP le contenu à inclure dans ses recherches. Par exemple, vous pouvez exclure des pages des résultats de recherche WordPress ou inclure des types de publication personnalisés.
Pour améliorer la recherche WooCommerce, cochez la case située à côté de “Produits”.
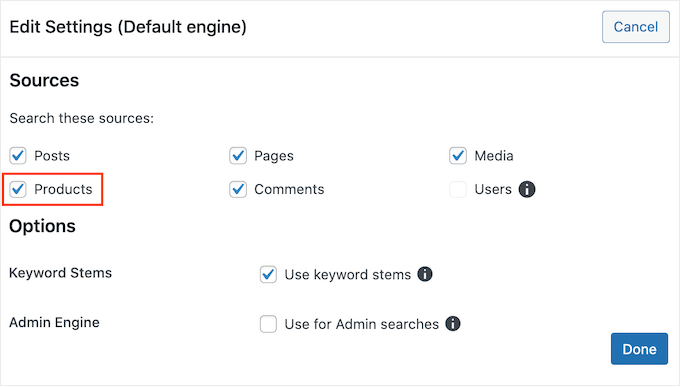
Les avis sur les produits de WooCommerce sont stockés en tant que commentaires. Si vous souhaitez rendre les avis consultables, alors vous devrez également cocher la case ” Commentaires “.
Cliquez ensuite sur le bouton “Terminé” pour fermer la fenêtre surgissante. Si vous défilez vers le bas, vous verrez une nouvelle section “Produits”.
Par défaut, SearchWP recherche des correspondances dans le titre, le contenu (description), le slug et l’extrait (courte description) du produit. En fonction de la façon dont votre site, boutique ou place de marché en ligne est configuré, vous pouvez rechercher d’autres contenus, tels que les attributs et les identifiants personnalisés des produits.
Pour ce faire, cliquez sur le bouton “Ajouter/Supprimer des attributs”.
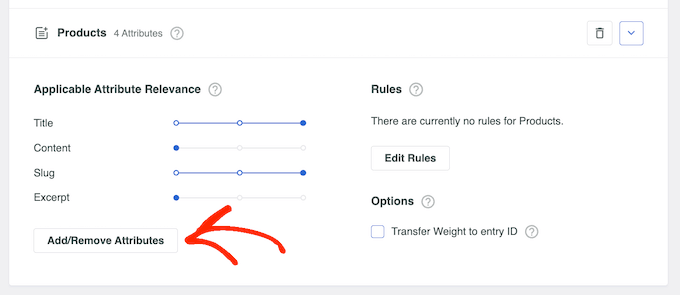
Cela ouvrira une fenêtre surgissante dans laquelle vous pourrez cocher différentes cases ou sélectionner des champs personnalisés et des taxonomies. Si vous avez activé les “Commentaires” à l’étape par étape précédente, vous pouvez également cocher la case située à côté des “Avis”.
Dans l’image suivante, nous avons ajouté “couleur” et “taille” en tant que champs personnalisés consultables, ainsi que les identifiants et les catégories de produits dans le champ des taxonomies.
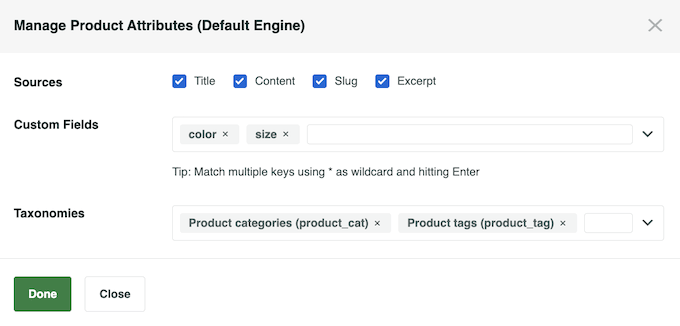
Lorsque vous avez sélectionné tous les attributs de produit que vous souhaitez utiliser, cliquez sur “Terminé”.
Une fois cela fait, vous verrez que chaque attribut a son propre Diaporama de “Pertinence de l’attribut applicable”. Cela permet de contrôler la façon dont SearchWP classe les produits lors de la construction de sa page de résultats de recherche dans WordPress.
Si un attribut est très pertinent, il aura un impact plus important sur les résultats de la recherche. Par exemple, si vous souhaitez que le titre d’un produit ait plus de poids que son slug, vous devrez ajuster le Diaporama en conséquence.
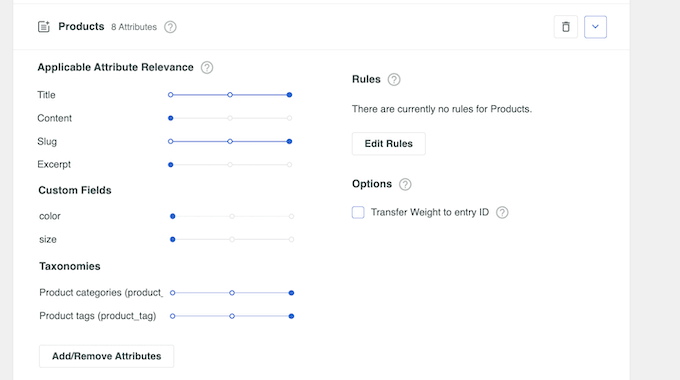
Lorsque vous êtes satisfait de la façon dont la recherche intelligente de produits est définie, défilez vers le haut de l’écran et cliquez sur le bouton “Enregistrer”.
SearchWP va maintenant reconstruire l’index.
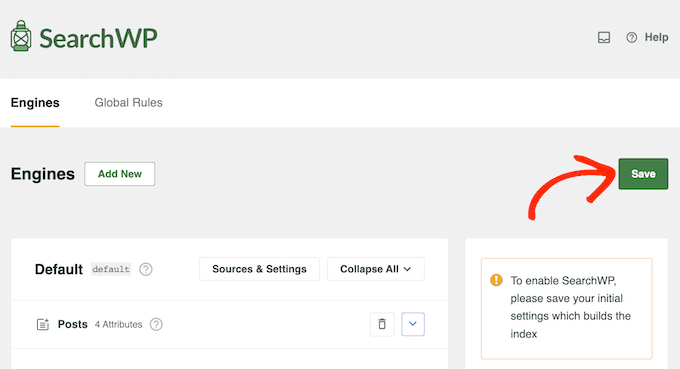
En fonction de la vitesse de votre connexion Internet et de votre fournisseur d’hébergement WordPress, cette opération peut prendre quelques minutes.
Dès que l’état de l’index s’affichera à 100 %, vous saurez que SearchWP a ajouté toutes les données relatives à vos produits à son index de recherche.
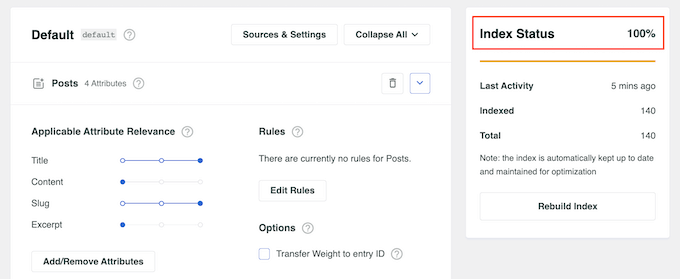
Étape par étape : Ajouter un formulaire de recherche n’importe où dans votre boutique en ligne
Si votre thème WooCommerce dispose déjà d’un champ de recherche, alors vous n’avez pas besoin d’effectuer de modifications. SearchWP commencera immédiatement à fournir des résultats de recherche plus pertinents.
Cependant, si votre thème ne dispose pas d’un formulaire de recherche de produits par défaut, alors vous pouvez suivre l’un des tutoriels ci-dessous pour l’ajouter à votre page :
- Comment créer un formulaire de recherche personnalisé sur WordPress (étape par étape)
- Comment utiliser plusieurs formulaires de recherche dans WordPress
- Comment créer un formulaire de recherche avancée dans WordPress pour les types de publication personnalisés ?
- Comment rechercher par catégorie dans WordPress (Meilleure méthode)
- Comment personnaliser la page de résultats de recherche de produits de WooCommerce.
🔎 Vous souhaitez afficher des suggestions de recherche instantanément au fur et à mesure que les utilisateurs/utilisatrices tapent ? Consultez notre guide sur la façon d’ajouter la recherche directe Ajax à WordPress.
WooCommerce Recherche de produits : Foire aux questions
Maintenant que vous savez comment ajouter des fonctionnalités de recherche personnalisée à votre site WooCommerce, répondons à quelques questions fréquemment posées sur le Sujet.
Comment ajouter une recherche de produits à mon menu WooCommerce ?
Voici comment ajouter une recherche de produits à votre menu WooCommerce:
- En utilisant un thème basé sur des blocs : Il vous suffit d’ouvrir l’Éditeur/éditrices du site complet, d’ouvrir votre zone de ” Navigation ” et d’ajouter le bloc ” Rechercher “. Vous pouvez personnaliser son apparence pour qu’elle corresponde au design de votre boutique.
- En utilisant un constructeur de page : Si vous utilisez SeedProd ou des constructeurs similaires, vous pouvez simplement faire glisser et déposer un élément de recherche dans votre zone d’en-tête. Ces outils vous permettent de contrôler entièrement l’emplacement et le style de la barre de recherche.
- En utilisant un thème classique : Le plus simple est d’installer l’extension gratuite SearchWP Modal Search Form. Il vous permet d’ajouter une barre de recherche comme élément de menu à votre menu de navigation.
Comment créer un filtre de produit dans WooCommerce ?
Vous pouvez créer des filtres de produits avec l’extension YITH WooCommerce Ajax Product Filter. Cette extension vous autorise à sélectionner des paramètres pour améliorer l’expérience client, tels que les catégories de produits, les identifiants, les attributs, les avis ou les plages de prix.
Pour plus de détails, consultez notre tutoriel sur l ‘ajout de filtres de produits WooCommerce.
Vous pouvez également en savoir plus sur l’extension en lisant notre Avis terminé sur YITH WooCommerce Ajax Product Filter.
Puis-je personnaliser la page produit de WooCommerce ?
Oui, vous pouvez personnaliser les pages produits de WooCommerce, mais le processus dépend de votre type de thème WordPress :
Si vous utilisez un thème sur blocs, vous pouvez personnaliser vos pages de produits directement via l’éditeur de site complet de WordPress. Vous disposez ainsi d’un contrôle de base sur les mises en page et le style.
Avec un thème classique, vous pourriez utiliser le personnalisateur de thème ou trouver un constructeur de page qui s’intègre à votre thème spécifique.
Notre recommandation est d’utiliser le constructeur de page SeedProd, car il fonctionne avec n’importe quel thème et offre le plus de flexibilité. Il est livré avec des modèles spécifiques à WooCommerce et des blocs e-commerce qui facilitent la création de pages de produits à fort taux de conversion sans codage.
Nous espérons que cet article vous a aidé à apprendre comment faire facilement une recherche WooCommerce intelligente pour votre boutique en ligne. Vous pouvez également consulter nos tutoriels sur la vente incitative de produits dans WooCommerce et sur l’ajout d’un effet de bascule de recherche dans WordPress.
Si vous avez aimé cet article, veuillez alors vous abonner à notre chaîne YouTube pour obtenir des tutoriels vidéo sur WordPress. Vous pouvez également nous trouver sur Twitter et Facebook.





Have a question or suggestion? Please leave a comment to start the discussion.