L’ajout d’un formulaire de demande de bénévolat à votre site WordPress peut permettre de trouver et d’organiser plus facilement des bénévoles.
Nous savons que ce processus peut sembler insurmontable, surtout lorsque vous jonglez avec d’autres tâches pour assurer le bon fonctionnement de votre organisation. Recueillir toutes les informations nécessaires auprès des bénévoles peut s’avérer difficile.
Configurer des formulaires peut sembler délicat si vous n’êtes pas familier avec les extensions WordPress ou le codage. Mais ne vous inquiétez pas, nous avons fait la recherche pour vous, et nous avons trouvé que WPForms est le meilleur outil pour ce travail. En fait, nous l’utilisons sur WPBeginner pour tous nos besoins de formulaires de contact, donc nous pouvons vérifier qu’il est extrêmement puissant mais aussi convivial pour les débutants.
Dans cet article, nous allons vous afficher comment créer un formulaire de demande de bénévolat professionnel sur WordPress, étape par étape.
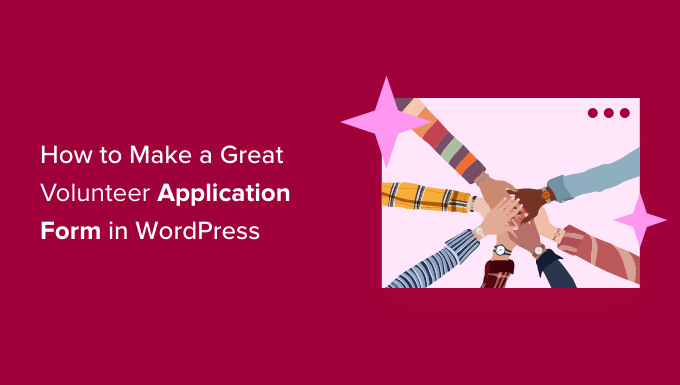
Pourquoi créer un formulaire de demande de bénévolat sur WordPress ?
De nombreuses organisations dépendent des bénévoles, en particulier les associations caritatives et les organisations à but non lucratif. Cependant, les échanges par e-mail avec de nouveaux bénévoles potentiels peuvent prendre beaucoup de temps. De nombreuses organisations à but non lucratif utilisent encore des formulaires papier pour recruter de nouveaux bénévoles, ce qui peut prendre encore plus de temps.
En ajoutant un formulaire de demande de bénévolat à votre site WordPress, vous pouvez facilement atteindre davantage de personnes susceptibles de naviguer sur votre site et de décider de vous aider.
Un formulaire de demande de bénévolat indique également aux internautes les informations dont vous avez besoin, telles que leur adresse e-mail ou leur numéro de téléphone, ainsi que toute expérience antérieure de bénévolat. Cela signifie que vous n’avez pas besoin de consacrer du temps à des e-mails et des appels téléphoniques de suivi pour essayer d’obtenir toutes les informations dont vous avez besoin de la part d’un nouveau bénévole.
Un bon plugin de construction de formulaires organisera également toutes ses données dans le tableau de bord WordPress et enverra des notifications par e-mail aux bonnes personnes pour le suivi.
Avec cela à l’esprit, nous allons vous afficher comment créer facilement un excellent formulaire de demande de bénévolat sur WordPress, étape par étape. Voici un aperçu rapide de toutes les étapes que nous allons couvrir dans ce guide :
Premiers pas.
Création d’un formulaire de candidature pour les bénévoles sous WordPress
La manière la plus simple de créer un excellent formulaire de demande de bénévolat dans WordPress est d’utiliser l’extension WPForms.

WPForms est la meilleure extension de constructeur de formulaires WordPress sur le marché. Il est convivial pour les débutants et utilisé par plus de 6 millions de sites, dont le nôtre. Chez WPBeginner, nous créons nos formulaires de contact et nos enquêtes annuelles en utilisant ce constructeur de formulaires par glisser-déposer.
Pour en savoir plus sur WPForms, vous pouvez consulter notre Avis complet sur WPForms.
La première chose à faire est d’installer et d’activer l’extension WPForms. Pour plus de détails, veuillez consulter notre guide étape par étape sur l ‘installation d’une extension WordPress.
Notes : Dans ce guide, nous utiliserons la version WPForms Pro car elle dispose de centaines de modèles de formulaires prédéfinis, y compris un modèle de demande de bénévolat prêt à l’emploi. Si vous avez un budget limité, vous pouvez utiliser la version gratuite WPForms Lite.
Après avoir activé l’extension, vous devez visiter la page WPForms ” Réglages dans votre Tableau de bord WordPress pour saisir votre clé de licence. Vous pouvez trouver cette information dans votre compte sur le site de WPForms.
Si vous utilisez la version gratuite, vous pouvez passer cette étape.
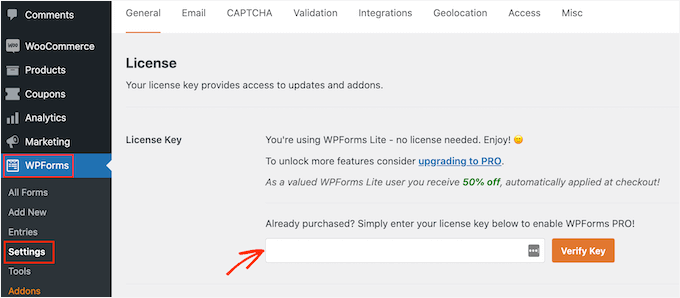
Une fois le processus de vérification terminé, vous êtes prêt à créer votre formulaire de demande de bénévolat dans WordPress.
La première chose à faire est de naviguer vers WPForms ” Add New.
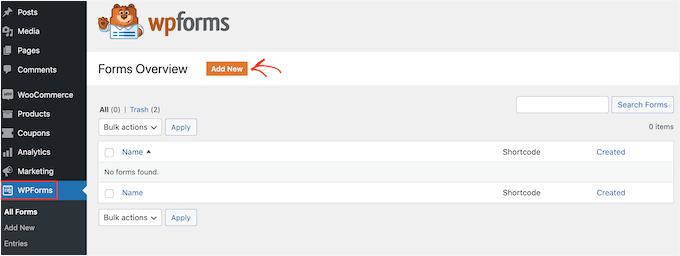
Vous pouvez ensuite donner un nom à votre formulaire et sélectionner un modèle de formulaire.
WPForms est livré avec des centaines de modèles de formulaires prédéfinis pour vous aider à construire rapidement tout type de formulaires, tels qu’un formulaire de contact et un formulaire de commande en ligne.
Puisque nous voulons créer un formulaire de demande de bénévolat, saisissons “Bénévole” dans la barre de recherche du modèle. Vous verrez alors plusieurs modèles de formulaires de bénévolat parmi lesquels vous pourrez choisir.
Pour utiliser un modèle, il suffit de survoler le modèle souhaité et de cliquer sur “Utiliser le modèle”. Ici, nous allons utiliser le Modèle “Formulaire de recrutement de volontaires”.
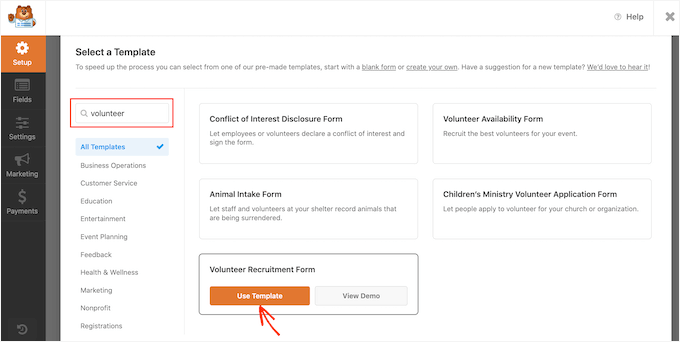
WPForms vous redirigera alors vers le Constructeur de formulaires par glisser-déposer.
Vous devriez trouver dans le panneau de gauche tous les outils qui vous aideront à personnaliser votre formulaire. Dans le panneau de droite, vous trouverez une Prévisualisation en direct.
Pour personnaliser le formulaire, vous pouvez cliquer sur le champ du formulaire que vous souhaitez modifier. Outil de personnalisation, WPForms affichera tous les Réglages que vous pouvez personnaliser pour ce champ.
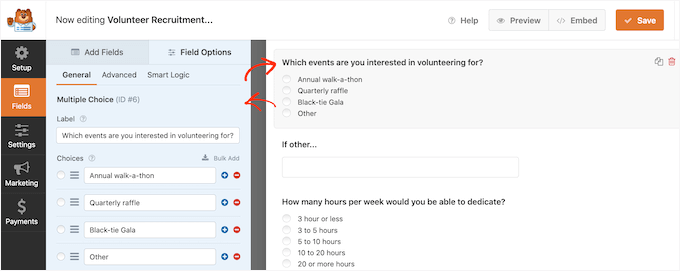
Par exemple, si vous souhaitez modifier le texte qui apparaît dans ce champ de formulaire, il vous suffit de modifier le texte dans le menu de gauche.
Pour personnaliser les options à choix multiples existantes, il suffit de cliquer sur l’un des boutons “+”. Cela vous permettra d’ajouter d’autres options.
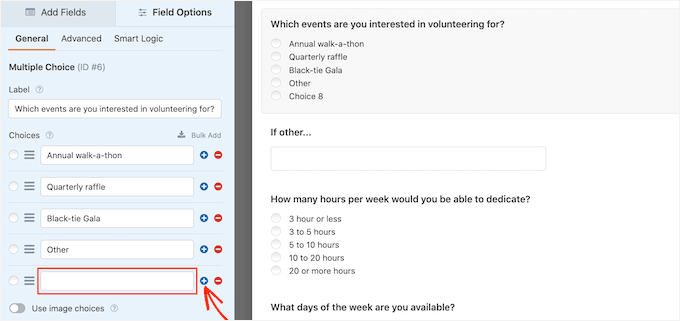
En outre, vous pouvez facilement ajouter des questions ou des options à votre formulaire de candidature en cliquant sur l’onglet “Ajouter des champs” dans le menu de gauche.
Cela vous affichera tous les champs que vous pouvez ajouter, y compris les options les plus facultatives, telles que le champ “Téléversement de fichiers”.
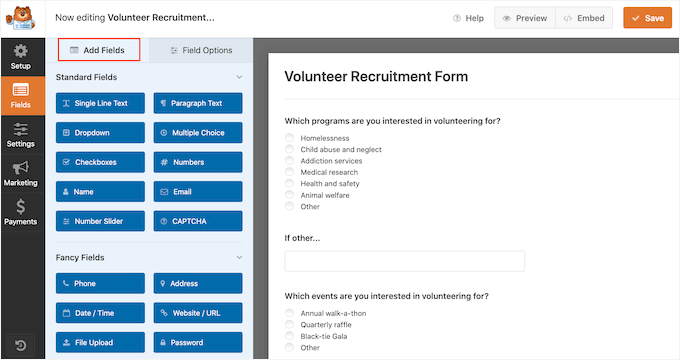
Le champ ” Téléversement de fichier ” est un champ intéressant à ajouter, afin que les bénévoles puissent envoyer une copie de leur CV ou de leur lettre de motivation en même temps que leur candidature. Pour en savoir plus, vous pouvez consulter notre guide étape par étape sur la création d’un formulaire de téléversement de fichiers dans WordPress.
Vous pouvez également rendre certains champs obligatoires, comme le champ dans lequel les candidats peuvent saisir leur adresse e-mail. Si vous rendez un champ obligatoire, les internautes ne pourront pas envoyer le formulaire sans avoir rempli ce champ.
Pour ce faire, vous devez d’abord cliquer sur ce champ. Ensuite, dans le menu de gauche, vous devrez faire basculer le curseur “Prérequis” pour l’activer.
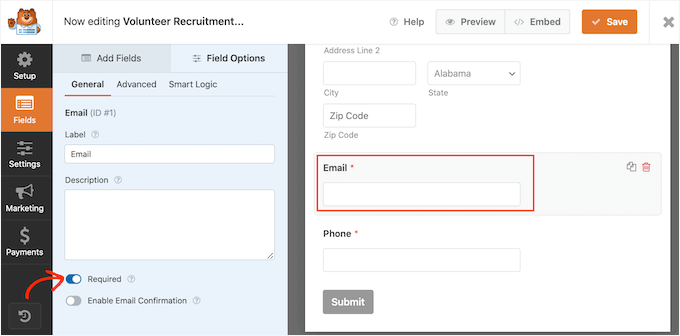
Vous et vos volontaires pouvez facilement voir quels champs sont nécessaires, car un petit astérisque rouge figure à côté du libellé du champ.
Lorsque vous êtes satisfait de l’apparence de votre formulaire de candidature, il est temps de définir les Réglages. Cliquez sur “Réglages” dans le menu de gauche.
Dans l’onglet “Paramètres généraux”, vous pouvez modifier divers paramètres liés au formulaire, tels que le texte du bouton d’envoi, configurer une protection contre les indésirables, etc.
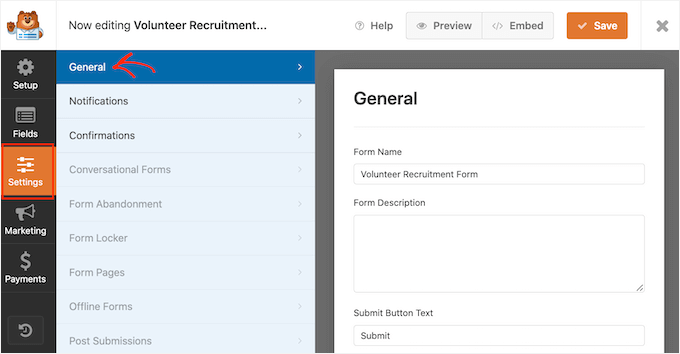
En tant que principale solution de construction de formulaires WordPress, WPForms est livré avec des réglages anti-spam avancés pour vous aider à réduire les inscriptions indésirables.
Vous pouvez constater qu’elle est automatiquement activée par défaut sous le Diaporama “Activer la protection anti-spam”. À moins que vous n’ayez l’intention d’utiliser un autre formulaire de prévention des indésirables, nous vous recommandons de laisser ce réglage activé.
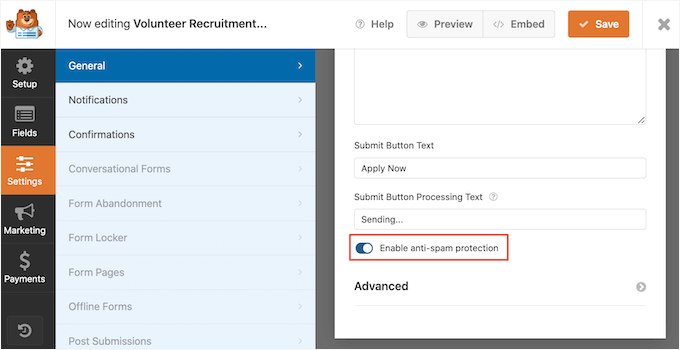
Pour en savoir plus sur la façon dont WPForms peut protéger votre site contre le spam, veuillez consulter notre guide étape par étape sur la façon de bloquer le spam des formulaires de contact dans WordPress.
Réglages des notifications et des confirmations
Par défaut, chaque fois qu’un internaute soumet un formulaire sur votre site, vous recevez un e-mail contenant toutes les informations qu’il a envoyées.
Vous pouvez également voir tous les formulaires envoyés dans votre Tableau de bord WordPress.
Nous vous recommandons également d’envoyer au volontaire un e-mail confirmant que vous avez bien reçu sa candidature. Pour plus de détails, veuillez consulter notre guide sur l’envoi d’e-mails de confirmation après l’entrée du formulaire WordPress.
Même si vous envoyez un e-mail de notification, il est conseillé d’afficher une confirmation à l’écran chaque fois qu’une personne envoie bien un formulaire.
Il y a plusieurs façons de le faire. WPForms vous permet soit d’afficher un message de confirmation sur la même page, soit de rediriger le client/cliente vers une page personnalisée de remerciement sur votre site.
Vous pouvez configurer ces paramètres en accédant à l’onglet “Confirmation” du panneau Réglages et en choisissant parmi les options “Type de confirmation”.
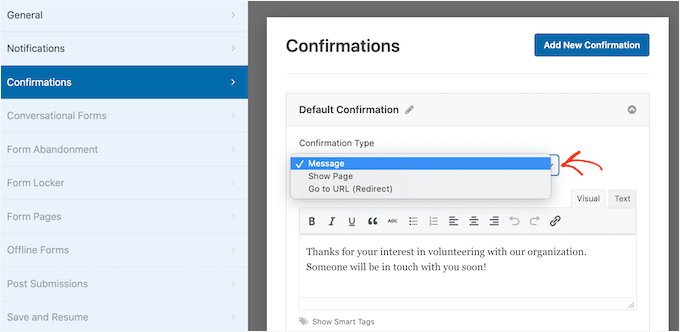
La plupart des organisations utiliseront simplement le message par défaut. Cependant, il est judicieux de rediriger l’internaute vers votre calendrier des évènements, afin qu’il puisse commencer à s’informer sur vos prochains évènements de collecte de fonds.
Lorsque vous êtes satisfait de la façon dont votre message de confirmation est défini, cliquez sur le bouton “Enregistrer” pour enregistrer vos modifications.
Astuce bonus : WPForms s’intègre avec tous les meilleurs services de marketing par e-mail. Si vous avez une newsletter par e-mail, alors WPForms permet d’ajouter facilement vos nouveaux volontaires à cette newsletter.
Ajout d’un formulaire de candidature au volontariat sur votre site
Vous êtes maintenant prêt à ajouter votre formulaire à votre site WordPress pour que les gens puissent commencer à postuler pour devenir bénévoles.
Avec WPForms, il est facile d’ajouter votre formulaire à n’importe quelle page, publication ou zone prête à recevoir des widgets sur votre site.
La plupart du temps, vous voudrez afficher votre formulaire sur une page ou une publication. Pour ce faire, vous pouvez soit créer une nouvelle page ou une nouvelle publication, soit ouvrir une page ou une publication existante dans les éditeurs/éditrices de WordPress.
Dans l’éditeur de blocs de WordPress, il suffit de cliquer sur le bouton + pour créer un nouveau bloc. Dans la fenêtre surgissante, tapez ” WPForms ” pour trouver le bon bloc.
Il suffit ensuite de cliquer sur le bloc “WPForms” pour l’ajouter à votre page.
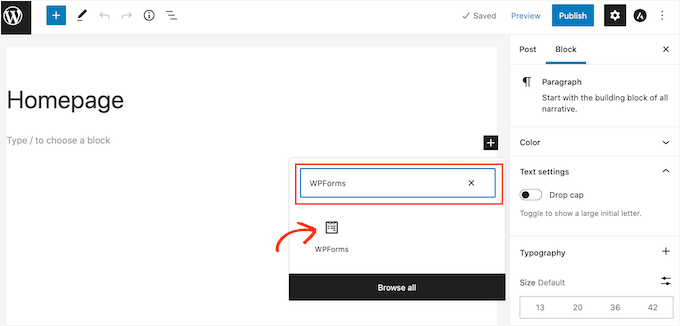
Ensuite, vous voudrez ouvrir le menu déroulant dans le bloc WPForms.
Vous verrez maintenant une liste de tous les formulaires que vous avez créés. Il vous suffit de cliquer sur le formulaire de candidature au volontariat pour l’ajouter à votre page.
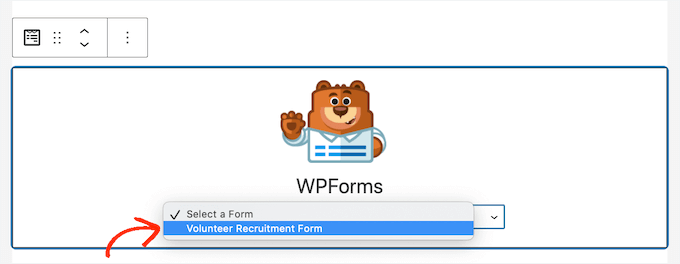
Si vous êtes satisfait de l’aspect du formulaire, vous pouvez publier ou mettre à jour la page. Vous pouvez maintenant visiter votre site pour voir votre formulaire de candidature au volontariat en direct.
Il est également conseillé de tester votre formulaire pour vous assurer qu’il fonctionne. Vous pouvez le faire en remplissant et en envoyant le formulaire.
Vérifiez ensuite si un message de confirmation s’affiche. Vous devriez également recevoir un e-mail vous informant que le formulaire a été rempli.
Si vous ne recevez pas d’e-mail, alors il pourrait y avoir un problème avec la façon dont vos e-mails sont configurés dans WordPress. Pour en savoir plus, n’hésitez pas à consulter notre guide sur la façon de corriger le problème de WordPress qui n’envoie pas d’e-mails.
Une fois que vous avez publié votre formulaire, vous pouvez aller dans WPForms ” Entries pour voir toutes vos demandes de bénévolat.
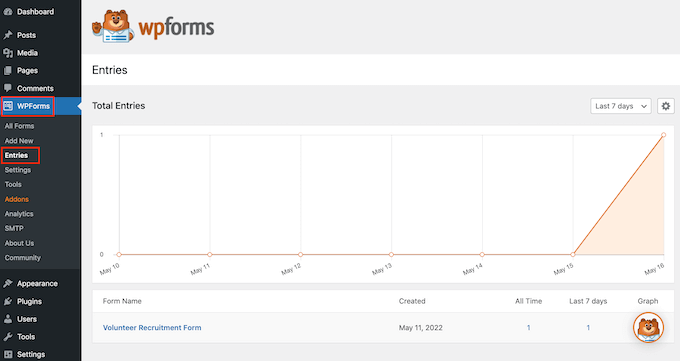
Vous verrez ” Abandonné ” comme état pour les entrées où un internaute a décidé de quitter le formulaire sans l’envoyer. En savoir plus, Veuillez consulter notre guide sur la façon de suivre et de réduire l’abandon de formulaire dans WordPress.
Astuce bonus : Exporter les formulaires WordPress au format CSV et Excel
L’exportation des entrées de votre formulaire de candidature au format CSV ou Excel est très importante pour l’organisation de votre travail.
Il vous permet de trier facilement toutes les informations, comme les noms, les coordonnées et les disponibilités. De cette façon, il est beaucoup plus simple de trouver les bons bénévoles pour les différentes tâches.
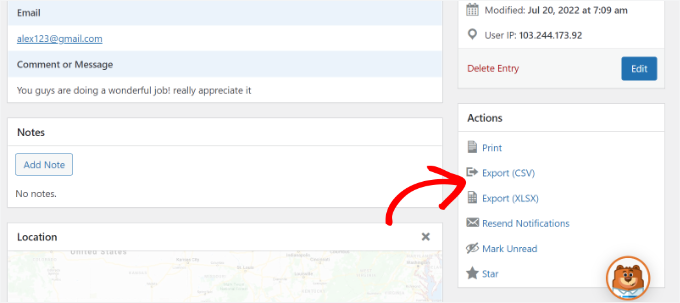
En savoir plus, le fait de disposer des données dans une feuille de calcul vous permet de collaborer plus efficacement avec votre équipe, de sorte que tout le monde a accès aux mêmes informations. C’est aussi un excellent moyen de sauvegarder vos données, afin de ne perdre aucun détail important.
Pour obtenir des instructions détaillées étape par étape, vous pouvez consulter notre guide sur l’exportation des entrées de formulaires au format CSV ou Excel.
Nous espérons que cet article vous a aidé à apprendre comment faire un excellent formulaire de demande de bénévolat sur WordPress. Ensuite, vous pouvez également consulter notre guide sur la façon de collecter des fonds avec le financement participatif et voir nos choix d’experts des meilleures extensions WordPress pour les organisations à but non lucratif.
Si vous avez aimé cet article, veuillez alors vous abonner à notre chaîne YouTube pour obtenir des tutoriels vidéo sur WordPress. Vous pouvez également nous trouver sur Twitter et Facebook.





Natan Ray
Hello,
Can I make the volenteer forum for free or it’s a paid feature?
Regards
WPBeginner Support
For this tutorial, we are using the paid version of the plugin
Admin
Agaigbe Tyongi Stephen
Your review of how to created a great volunteer application form and the use of wpf for installation on the website is very informative and educative keep it up
WPBeginner Support
Thank you, glad you liked our article
Admin