Voulez-vous afficher une liste de tous les auteurs/autrices sur votre blog WordPress ? C’est une fonctionnalité que beaucoup de nos lecteurs ayant des blogs à auteurs/autrices multiples nous demandent.
Une liste d’auteurs affichera d’un coup d’œil qui écrit pour votre blog et permettra à vos internautes de trouver facilement plus de contenu écrit par leurs auteurs/autrices préférés. En plus de stimuler l’engagement, elle aide à donner à vos auteurs/autrices la reconnaissance qu’ils/elles méritent.
Dans cet article, nous allons vous afficher comment lister toutes les auteurs/autrices de votre blog sur WordPress.
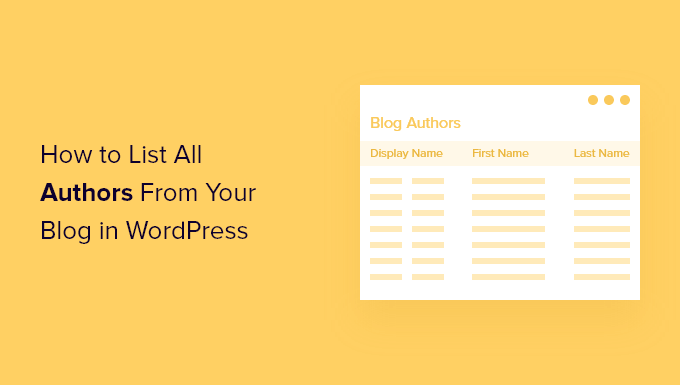
Si vous gérez un blog multi-auteurs, vous souhaiterez peut-être dresser la liste de tous vos auteurs/autrices dans une publication ou dans un widget de la colonne latérale. Cela affichera le côté humain de votre blog WordPress à vos lecteurs, et leur permettra de trouver rapidement plus de contenu écrit par leurs auteurs/autrices préférés.
Votre liste peut contenir le nom complet ou le nom affiché de chaque auteur/autrice, une photo ou un avatar, ainsi que leur biographie. Vous pouvez également lier leurs noms et avatars aux publications qu’ils ont écrites.
Une autre façon de mettre en valeur votre équipe dans WordPress est de faire un répertoire du personnel avec des profils d’employés. C’est une meilleure méthode si vous voulez inclure des membres du personnel qui n’ont pas de profil d’utilisateur sur votre site.
Ceci étant dit, voyons comment lister tous les auteurs/autrices de votre blog WordPress. Nous allons couvrir deux méthodes, et vous pouvez utiliser la liste ci-dessous pour naviguer rapidement dans la publication.
Méthode 1 : Lister les auteurs/autrices WordPress à l’aide d’une extension
La première chose à faire est d’installer et d’activer l’extension Liste/Blocage des auteurs/autrices. Pour plus de détails, consultez notre guide étape par étape sur l’installation d’une extension WordPress.
C’est la méthode la plus simple si vous souhaitez afficher un avatar ou une photo pour chaque auteur/autrice.
Liste des auteurs/autrices WordPress dans une publication
Si vous souhaitez ajouter une liste d’auteurs/autrices à un article de blog, alors vous devez créer ou modifier la publication. Une fois là, vous devez cliquer sur l’icône bleue ” + ” en haut à gauche de l’écran pour ajouter un nouveau bloc.
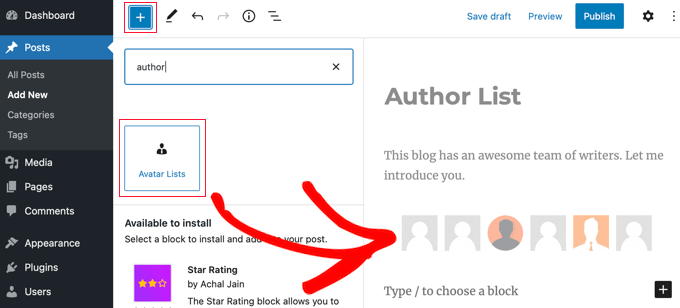
Vous devrez localiser le bloc “Listes d’avatars” et le faire glisser dans la publication. Ensuite, vous pouvez utiliser le panneau des Réglages du bloc sur la gauche pour configurer la liste.
Tout d’abord, vous devez sélectionner les rôles à afficher en cochant les cases de la section “Quels rôles afficher”. Note : si vous ne cochez pas toutes les cases, un message d’erreur s’affichera sur la publication.
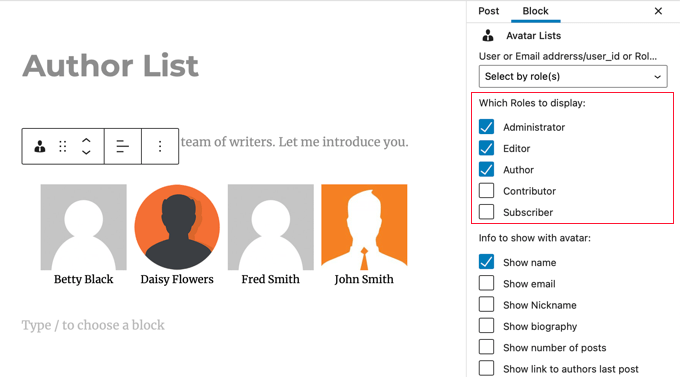
Vous devez également sélectionner les informations que vous souhaitez afficher avec l’avatar. Vous pouvez afficher le nom ou le nom d’affichage de chaque utilisateur, son adresse e-mail et sa biographie, le nombre de messages qu’il a écrits et un lien vers sa dernière publication.
Dans ce tutoriel, nous nous contenterons d’afficher leur nom.
Ensuite, défilez vers le bas jusqu’à “Link avatars to” et sélectionnez “Author Page”. Lorsque vous cliquez sur l’avatar ou le nom de l’auteur, vous accédez à sa page où vous pouvez voir les publications qu’il a écrites.
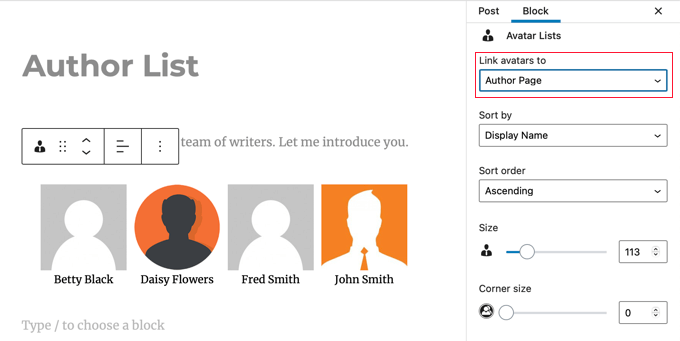
Vous pouvez également choisir le mode de tri de la liste, la taille des avatars et la possibilité de les arrondir.
Enfin, vous devez défiler vers le bas et cliquer sur la section ” Avancé ” pour afficher ses réglages. Ici, vous devez taper ‘1’ dans le champ ‘Prérequis nombre de publications’. Confirmez ainsi que seuls les utilisateurs/utilisatrices ayant écrit des publications sur votre site seront affichés.
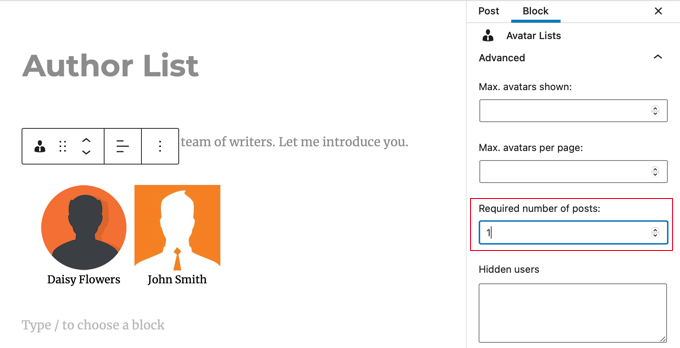
N’oubliez pas de publier ou de mettre à jour la publication lorsque vous avez terminé.
L’extension Author Avatars List/Block vous permet également d’ajouter des listes d’auteurs/autrices sur votre site à l’aide d’un code court. C’est pratique si vous utilisez les éditeurs/éditrices classiques de WordPress. Pour plus de détails, reportez-vous à la documentation de l’extension.
Liste des auteurs/autrices WordPress dans la colonne latérale
Il se peut que vous souhaitiez placer votre liste d’auteurs/autrices dans la colonne latérale plutôt que dans une publication. Dans ce cas, vous devez vous rendre dans Apparence ” Widgets. Une fois là, vous devez cliquer sur l’icône bleue ” + ” en haut à gauche de l’écran pour ajouter un nouveau widget.
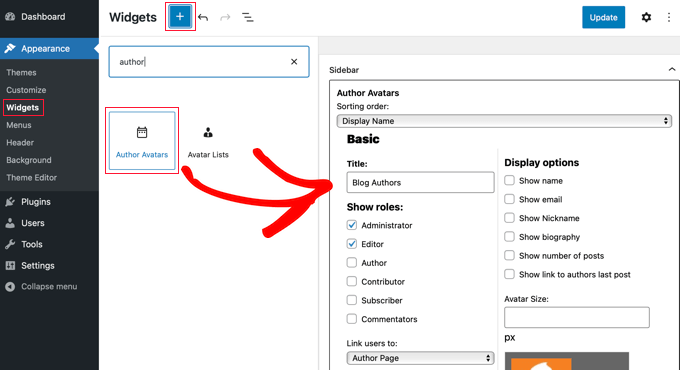
Ensuite, vous devez trouver le widget ” auteurs/autrices ” et le faire glisser dans la colonne latérale. Vous pouvez ensuite configurer le widget en utilisant les mêmes Réglages que nous avons couverts ci-dessus.
Lorsque vous avez terminé, n’oubliez pas de cliquer sur le bouton “Mettre à jour” en haut de l’écran pour stocker le nouveau widget.
Voici ce que cela donne sur notre site de démonstration.
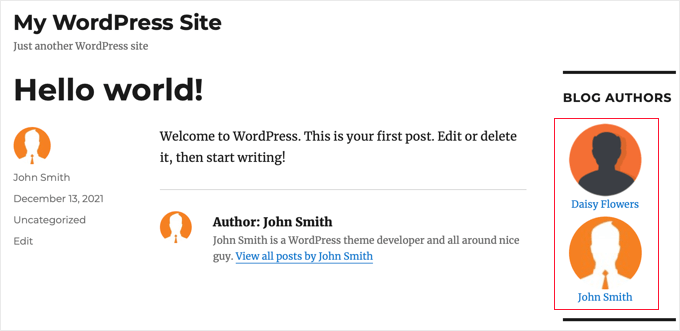
Afficher une photo au lieu de Gravatar
Par défaut, cette extension affiche le Gravatar lié à l’adresse e-mail de l’auteur/autrice. Dans certains cas, vos auteurs/autrices peuvent préférer afficher une photo propre à votre blog.
Vous pouvez y parvenir en installant une extension qui permet à vos auteurs/autrices de téléverser une photo dans leur profil d’utilisateur. Vous pouvez apprendre à le faire dans notre guide sur l’ajout d’une photo d’auteur/autrice dans WordPress.
Méthode 2 : Lister les auteurs/autrices WordPress à l’aide d’un code
Pour afficher une liste d’auteurs/autrices sur votre site à l’aide de code, vous devrez modifier les fichiers de votre thème. Si vous avez besoin d’aide pour ajouter du code à votre site, consultez notre guide du débutant sur la façon de coller des extraits de code du web dans WordPress.
Il suffit d’ajouter l’extrait de code suivant au Modèle index.php de votre thème avant la boucle.
1 2 3 | <ul><?php wp_list_authors('exclude_admin=0&optioncount=1&show_fullname=1&hide_empty=1'); ?></ul> |

Voici ce que cela donne sur notre site de démonstration.
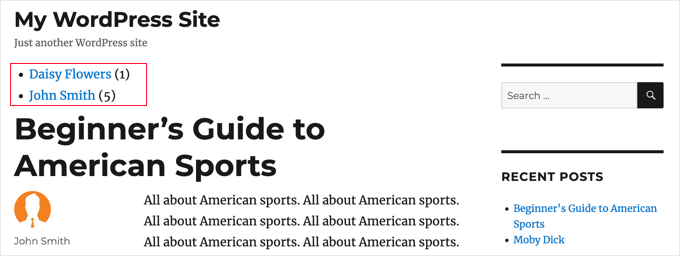
Si vous souhaitez utiliser ce code dans un widget de la colonne latérale, vous devrez créer un widget WordPress personnalisé.
Nous espérons que ce tutoriel vous a aidé à apprendre comment lister toutes les auteurs/autrices de votre blog sur WordPress. Vous voudrez peut-être aussi apprendre à créer une page de connexion personnalisée sur WordPress ou consulter notre liste des meilleurs constructeurs de thèmes pour WordPress.
Si vous avez aimé cet article, veuillez alors vous abonner à notre chaîne YouTube pour obtenir des tutoriels vidéo sur WordPress. Vous pouvez également nous trouver sur Twitter et Facebook.





mohadese esmaeeli
Hello! How interesting and practical! We are a content production team, and we prepare some blog posts collaboratively. However, during publication, only the name of one author was possible to be listed under the post. The solution you mentioned is excellent and practical, and I am currently implementing it on our website.
WPBeginner Support
Glad our guide helped you solve that issue
Admin
takaitra
Another good list authors widget, with more features: http://wordpress.org/extend/plugins/list-authors/
I’ll look into adding an option to show avatars.
Gagan
Thanks alot..
Gagan
I’ve have a question, how to show top 10 contributors ?
Editorial Staff
With this plugin, don’t know if there is a way that exist, but there are other ways that exist. We will do a write up on that.
Admin
Fonda
Hello!
How can you add gravatar and descriptions?
Thanks!!!
Editorial Staff
What do you mean by descriptions? To add gravatar, you would simply have to add the code for author email in the gravatar code.
Admin
James Duffell
The description is referred to as “Biographical Info” within the users profile
Anton Trollbäck
Hi! Thanks for this great little plugin. But I would also like it to show gravatars. I don’t really understand “add the code for author email in the gravatar code.”
Do you mind explaining?
Thanks,
Anton
Editorial Staff
Yes, please view our already written article on (how to display author list with avatars)