La création de liens vers des sites externes à partir des titres de vos publications dans WordPress est un excellent moyen de générer du trafic ou de partager des ressources importantes.
Alors que de nombreux utilisateurs s’en tiennent à lier les titres en interne, l’ajout de liens externes peut s’avérer une stratégie intelligente si vous souhaitez diriger les internautes vers un contenu spécifique ou des sites externes.
Malheureusement, WordPress n’offre pas cette fonctionnalité d’emblée.
Pour vous aider, nous avons recherché des solutions simples et testé plusieurs méthodes. Après avoir exploré les options, nous avons trouvé quelques moyens faciles de lier des URL externes à partir des titres de vos publications ou de vos pages, notamment des extensions comme WPCode.
Dans ce guide, nous allons vous montrer comment lier des URL externes à partir des titres de vos publications dans WordPress, étape par étape.
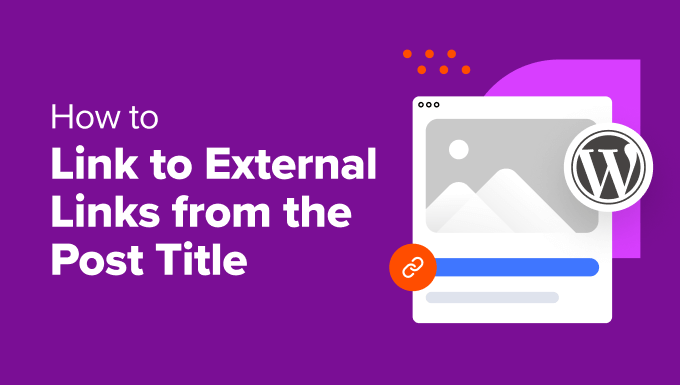
Quand faut-il ajouter des liens dans le titre d’un article WordPress ?
Il existe plusieurs situations où le fait de lier le titre d’un article, d’une page ou d’un type de publication personnalisé de WordPress à une URL personnalisée peut s’avérer utile.
Disons que vous offrez un espace publicitaire sur votre site WordPress qui ressemble à une publication ordinaire. Le titre peut renvoyer au site de l’annonceur au lieu de votre propre contenu, créant ainsi un chemin clair pour les utilisateurs/utilisatrices.
Ou peut-être gérez-vous un site d’agrégation d’actualités mettant en avant votre propre contenu et des articles personnalisés provenant d’autres sources. Idéalement, la section “actualités” de votre page d’accueil devrait automatiquement lier les titres des articles à la bonne destination, qu’il s’agisse de votre propre site ou d’un site externe.
Par ailleurs, votre page d’accueil présente peut-être des produits, mais en cliquant dessus, on est amené à prospecter des pages de produits individuelles. Vous préférerez peut-être lier les titres directement à la page du catalogue de produits de la catégorie pour une vue d’ensemble plus large.
Avec tout cela à l’esprit, nous allons vous montrer comment lier les titres des publications de votre site WordPress à des URL externes. Vous pouvez utiliser ces liens rapides pour naviguer dans le tutoriel :
Vous êtes prêts ? C’est parti !
Méthode 1 : Utilisation de l’extension Page Links To (pour les débutants)
Cette méthode est parfaite pour les débutants ou tous ceux qui souhaitent une solution simple pour lier le titre de leur publication ou de leur page à une URL externe. De plus, c’est une excellente option si vous souhaitez que le titre soit lié à des URL personnalisées sur l’ensemble de votre site.
Tout d’abord, vous devez installer l’extension Page Links To. Nous avons un guide utile sur l ‘installation d’un plugin WordPress si vous avez besoin d’une étape par étape.
Disclaimer : Bien que nous sachions que cette extension n’a pas été officiellement testée avec les 3 dernières mises à jour majeures de WordPress, nous l’avons personnellement testée et avons constaté qu’elle fonctionne bien dans notre environnement. Mais veuillez noter que les résultats peuvent varier en fonction de votre configuration spécifique.
Une fois l’extension installée et activée, vous pouvez ouvrir un nouvel article, une nouvelle page ou un nouveau type de publication personnalisé, ou encore modifier un article existant à l’aide de l’éditeur de blocs.
Un nouvel onglet intitulé “Liens vers la page” apparaît dans la barre latérale “Paramètres de la publication”.
Ici, il y aura 2 options : ‘Son URL WordPress normal’ (par défaut) et ‘Une URL personnalisée’ : ” Son URL WordPress normal ” (par défaut) et ” Une URL personnalisée ” Puisque nous voulons créer un lien vers un site externe, choisissez ” Une URL personnalisée “.
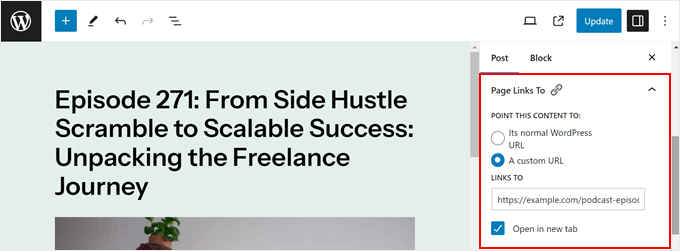
Il vous suffit maintenant de coller l’URL externe complète (y compris le https://) dans le champ “Links To”. Par exemple, si vous créez un lien vers le site WPForms, vous saisirez"https://wpforms.com".
Une case à cocher “Ouvrir dans un nouvel onglet” est également disponible si vous souhaitez que les internautes qui visitent le site externe gardent votre page ouverte dans l’onglet d’origine lorsqu’ils cliquent sur le titre. Vous pouvez cocher cette case si nécessaire.
Enfin, cliquez sur “Mettre à jour” ou “Publier” pour enregistrer vos modifications.
Si vous vous rendez sur la page de votre blog WordPress, la page d’accueil, la page d’archives ou tout autre endroit où le titre de votre publication ou de votre page est affiché sous forme d’extrait, vous pouvez essayer de passer la souris sur le titre.
Vous verrez qu’il y a maintenant un lien vers l’URL externe que vous avez spécifié.
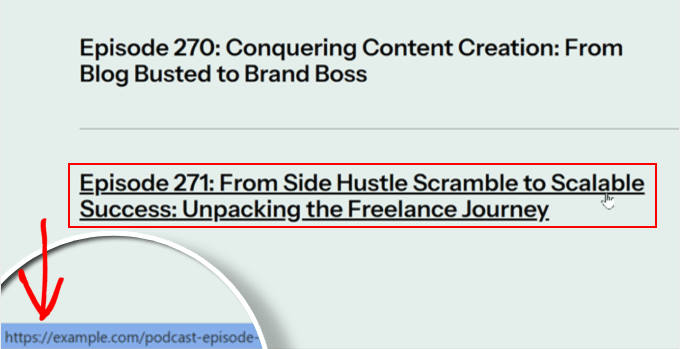
Méthode 2 : Outil de personnalisation (plus de contrôle)
Cette méthode est idéale pour les utilisateurs qui sont à l’aise avec le code et les personnes qui souhaitent avoir plus de contrôle sur les pages dont les titres de leurs publications renvoient à une URL différente.
Par exemple, vous pouvez vouloir que le titre de l’article renvoie à une URL externe s’il est vu dans le Modèle de publication unique, mais pas lorsqu’il apparaît sur la page d’accueil ou les pages d’archives.
Pour sécuriser les choses, nous utiliserons WPCode au lieu de modifier directement les fichiers du thème. Cette extension sécurise l’insertion de code personnalisé dans WordPress, car elle peut vous éviter de casser votre site en cas d’erreur dans le code.
Vous pouvez consulter notre Avis sur l’extension WPCode pour en savoir plus.
Étape 1 : Installer et configurer WPCode
Tout d’abord, installons et activons l’extension WPCode. Nous avons un guide sur l ‘installation d’une extension WordPress si vous avez besoin d’aide à ce sujet.
Une fois l’option activée, vous pouvez vous rendre dans la section ” Extraits de code ” + “Ajouter un extrait”. Ici, il vous suffit de passer la souris sur ” Ajouter votre code personnalisé (nouvel extrait) ” et de cliquer sur le bouton ” Utiliser l’extrait “.
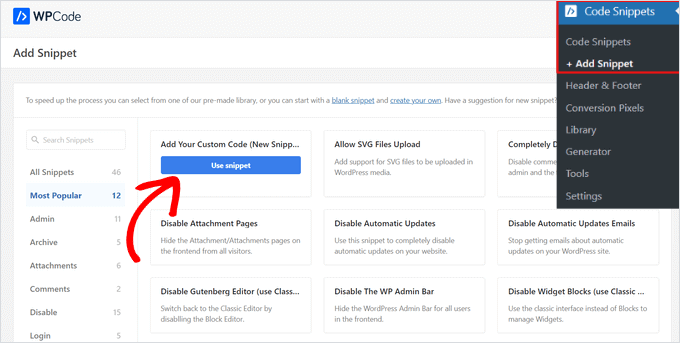
Ensuite, vous changerez le “Type de code” de “Extrait HTML” à “Extrait PHP”.
Vous arrivez ensuite sur la page de l’éditeur de code.
La première chose à faire ici est de donner à votre extrait un nom clair, comme “Liens externes à partir des titres de publication”, afin que vous puissiez facilement l’identifier par la suite.
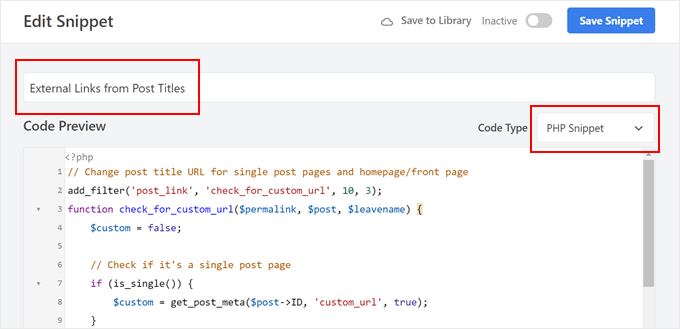
Vous pouvez maintenant choisir l’un des extraits de code suivants :
Option 1 : Faire en sorte que tous les titres des publications renvoient à des URL externes
Cet extrait de code modifiera l’URL des titres de vos publications à différents Emplacements de votre site, y compris les publications uniques, la page d’accueil et les pages d’archives.
Le code vérifie s’il s’agit d’une page de publication unique, d’une page d’accueil, d’une page de garde ou d’une page d’archives. Si c’est le cas et que vous avez défini une URL personnalisée à l’aide des étapes mentionnées plus loin, le code utilisera cette URL au lieu du permalien par défaut.
Dans l’étape par étape suivante, nous allons ajouter un champ personnalisé nommé ‘custom_url’ dans l’éditeur de blocs afin de spécifier l’URL externe pour chaque publication :
1 2 3 4 5 6 7 8 9 10 11 12 13 14 15 | // Change post title URL for single post pages and homepage/front pageadd_filter('post_link', 'check_for_custom_url', 10, 3);function check_for_custom_url($permalink, $post, $leavename) {$custom = false;// Check if it's a single post pageif (is_single()) {$custom = get_post_meta($post->ID, 'custom_url', true);}// Check if it's the homepage, front page, or archive pageselseif (is_home() || is_front_page() || is_category() || is_tag() || is_archive()) {$custom = get_post_meta($post->ID, 'custom_url', true);}// Return the custom URL if set, otherwise return the default permalinkreturn ($custom) ? esc_url($custom) : $permalink;} |
Supposons que vous souhaitiez que ce code ne s’exécute que sur la page d’accueil et non sur les pages d’archives.
Ensuite, vous pouvez simplement retirer le code qui dit is_category(), is_tag(), ou is_archive(), comme ceci :
1 2 3 4 5 6 7 8 9 10 11 12 13 14 15 | // Change post title URL for single post pages and homepage/front pageadd_filter('post_link', 'check_for_custom_url', 10, 3);function check_for_custom_url($permalink, $post, $leavename) {$custom = false;// Check if it's a single post pageif (is_single()) {$custom = get_post_meta($post->ID, 'custom_url', true);}// Check if it's the homepage, front page, or archive pageselseif (is_home() || is_front_page()) {$custom = get_post_meta($post->ID, 'custom_url', true);}// Return the custom URL if set, otherwise return the default permalinkreturn ($custom) ? esc_url($custom) : $permalink;} |
Option 2 : Faire en sorte que les titres des publications dans les modèles de publication unique renvoient à des URL externes
Ce code est utile si vous souhaitez que seul le titre de l’article dans le modèle de publication unique renvoie à des URL externes, et non ceux d’autres pages comme la page d’accueil, les pages d’archives, etc.
De cette façon, l’utilisateur peut toujours visiter la publication du blog et la lire, mais il peut également cliquer sur le titre de la publication pour consulter une autre ressource.
Un site de podcast en est un exemple. Vous pouvez utiliser votre site pour publier les récapitulatifs ou les transcriptions des épisodes mais héberger l’audio sur Spotify. Avec cette méthode, vous pouvez publier vos épisodes de podcast sur votre site mais diriger les internautes vers Spotify lorsqu’ils cliquent sur le titre de la publication.
Le code ci-dessous vérifie si la demande actuelle concerne une publication unique. Si c’est le cas et que vous avez défini une URL personnalisée à l’aide du champ personnalisé, cette URL sera utilisée dans le titre de la publication :
1 2 3 4 5 6 7 8 9 10 11 12 13 14 15 | // Hook into the 'post_link' filter to modify the permalink of a post.add_filter('post_link', 'check_for_custom_url', 10, 3);// Define the callback function for the 'post_link' filter.function check_for_custom_url($permalink, $post, $leavename) {// Check if the current request is for a single post.if (is_single()) {// Retrieve the value of the 'custom_url' custom field for the current post.$custom = get_post_meta($post->ID, 'custom_url', true);// If the custom field has a value, use it as the permalink. Otherwise, use the default permalink.return ($custom) ? esc_url($custom) : $permalink;} else {// If the current request is not for a single post, return the default permalink.return $permalink;}} |
Une fois l’extrait de code collé, descendez jusqu’à la section “Insertion”. À partir de là, assurez-vous que la “Méthode d’insertion” est réglée sur “Insertion automatique” et que l'”Emplacement” est réglé sur “Exécuter partout”.
Enfin, activez le snippet à l’aide du commutateur et cliquez sur “Enregistrer le snippet”.

Étape par 2 : Activer les liens dans les titres (utilisateurs/utilisatrices du thème Block uniquement)
Si vous utilisez un thème en bloc, vous devez effectuer une étape supplémentaire pour vous assurer que le code fonctionne.
Tout d’abord, vous pouvez aller dans Apparence ” Éditeur pour ouvrir l’Éditeur de site complet.

Vous verrez maintenant quelques options pour modifier le thème de votre bloc.
Cliquez sur “Modèles”.
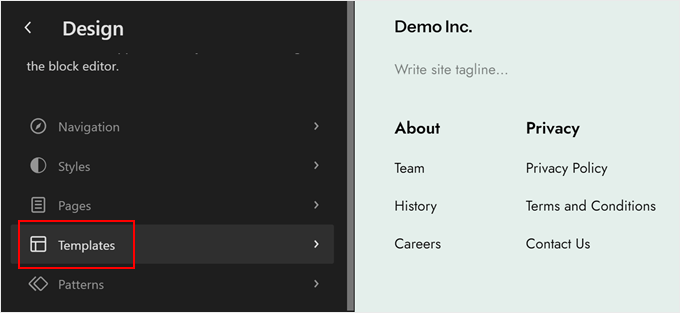
À ce stade, vous voudrez localiser le modèle “Single Posts”.
Une fois que vous l’avez trouvé, il vous suffit de cliquer dessus pour le sélectionner.
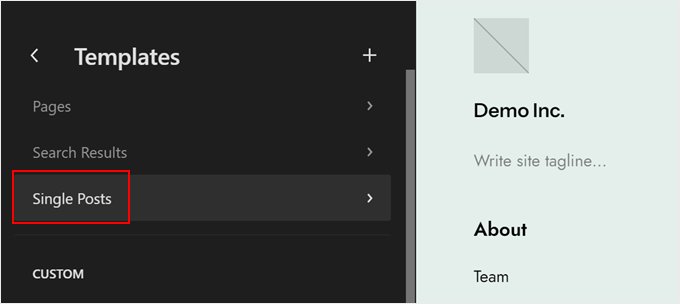
Vous devez maintenant cliquer sur l’icône “Modifier” du crayon.
L’éditeur de blocs s’ouvre alors.
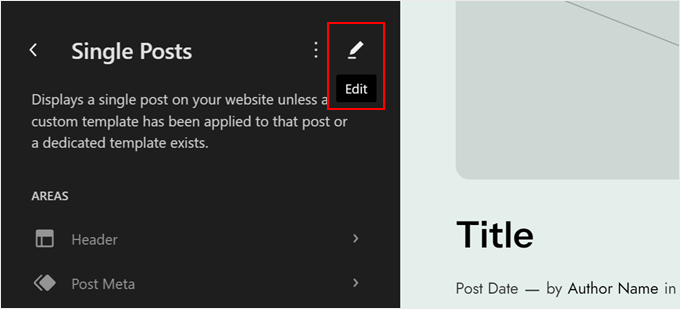
Une fois dans l’éditeur, cliquez sur le bloc “Titre”.
Dans la barre latérale “Paramètres du bloc”, activez l’option “Faire du titre un lien” et l’option facultative “Ouvrir dans un nouvel onglet”. Laissez ensuite le champ “Link Rel” vide.
Ensuite, il vous suffit de cliquer sur “Enregistrer”.
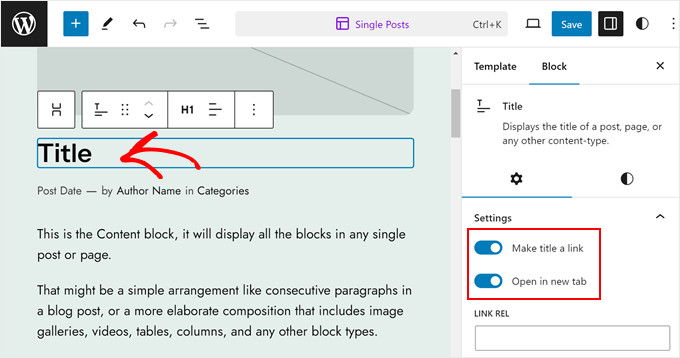
Étape 3 : Ajouter un nouveau champ personnalisé
Il est maintenant temps d’ajouter le champ personnalisé ‘custom_url’ dans l’éditeur de blocs.
Dans l’éditeur, vous pouvez cliquer sur le menu à trois points dans le coin supérieur droit de l’éditeur de blocs et sélectionner “Préférences”.
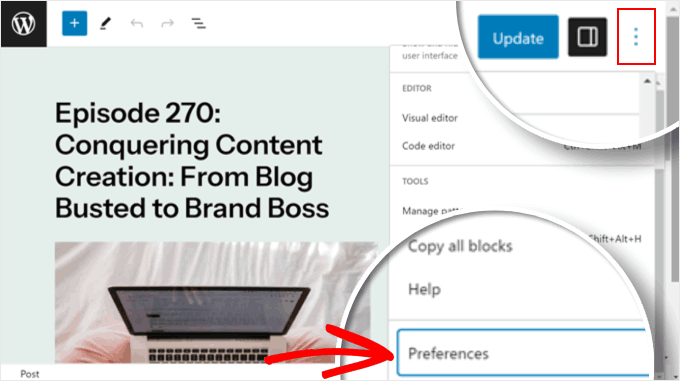
À partir de là, vous pouvez accéder à l’onglet “Général”.
Ensuite, vous pouvez faire défiler la page jusqu’à “Champs personnalisés”. Activez-les et rafraîchissez votre page en cliquant sur “Afficher et recharger la page”.
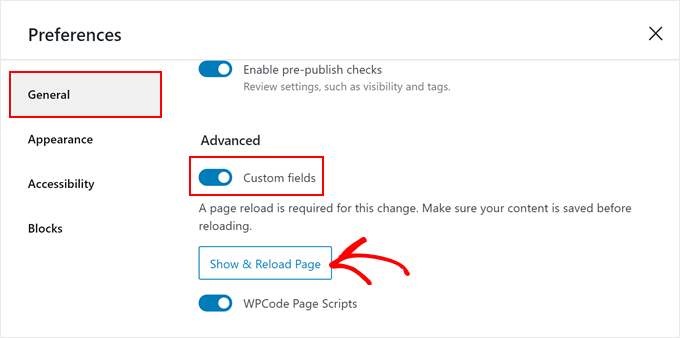
Une nouvelle section de champ personnalisé apparaît.
Vous devez cliquer sur “Saisir nouvelle”.
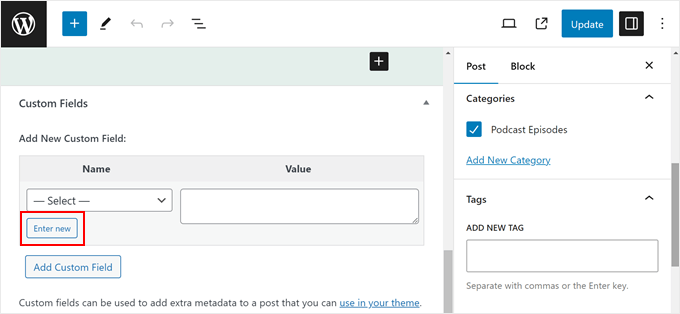
Dans la section “Ajouter de nouveaux champs personnalisés”, saisissez “custom_url” ou le champ personnalisé que vous avez spécifié dans le code plus haut dans le champ “Label”.
Dans le champ “Valeur”, vous pouvez coller l’URL externe vers laquelle vous souhaitez créer un lien. Une fois cela fait, il vous suffit de cliquer sur “Ajouter un champ personnalisé”.
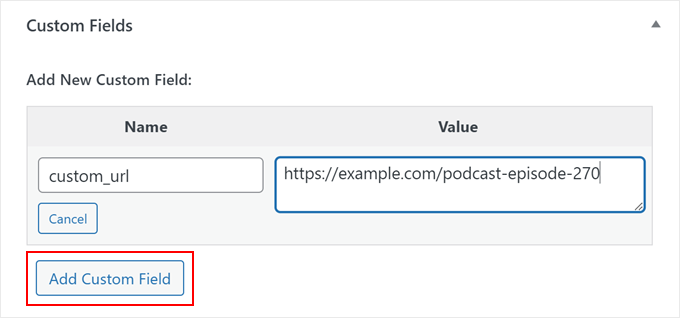
Il vous suffit ensuite de cliquer sur “Mettre à jour” ou “Publier” pour que vos modifications soient directes.
Enfin, vous pouvez visiter votre site pour voir si le code fonctionne. Vous pouvez survoler le titre de votre publication ou utiliser l’outil d’inspection pour vérifier.
Voici à quoi devrait ressembler l’URL du titre de la publication si vous utilisez le code de l’option 2 :
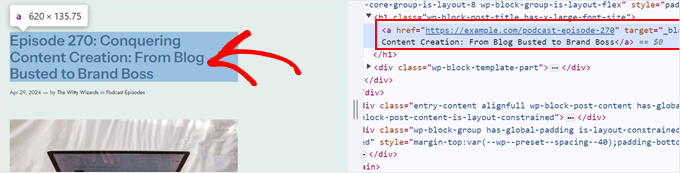
Conseil bonus : L’Ajout de liens externes dans les titres des publications affecte-t-il le référencement ?
L’ajout de liens externes directement dans les titres de vos publications n’a qu’un impact minime sur l’optimisation pour les moteurs de recherche (SEO).
Cependant, il y a quelques points à prendre en considération. Lorsque vous créez un lien vers un autre site, vous indiquez essentiellement aux moteurs de recherche que l’autre site pourrait être une bonne source d’information. Il se peut qu’une partie de votre “jus de lien” soit transférée au site externe, mais il s’agit généralement d’une petite quantité.
Cela dit, si vos titres contiennent de nombreux liens externes, ils risquent de dérouter les utilisateurs/utilisatrices ou de leur donner l’impression qu’ils quittent immédiatement votre site.
Si vous souhaitez tout de même utiliser des liens externes dans vos titres, nous vous recommandons de ne les utiliser que lorsque le site externe apporte une réelle valeur ajoutée à votre contenu, qu’il est de haute qualité et qu’il est très pertinent pour votre public.
Vous pouvez également ajouter l’attribut “nofollow” à vos liens externes dans le code de titre. Cet attribut indique aux moteurs de recherche de ne pas suivre ces liens à des fins de classement.
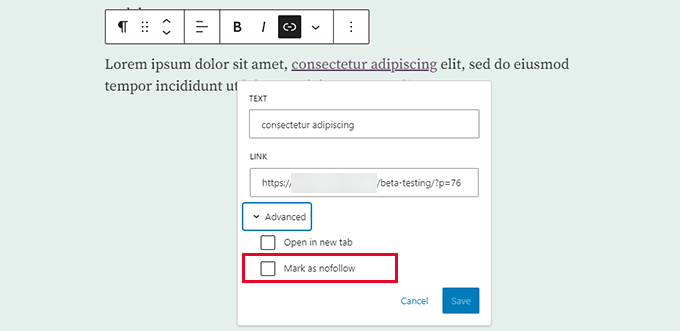
En revanche, si vous lisez ce tutoriel pour diriger les utilisateurs/utilisatrices de votre ancien site vers votre nouveau, vous devriez plutôt envisager d’utiliser des redirections.
Les redirections indiquent aux moteurs de recherche (et aux utilisateurs/utilisatrices) qu’une page particulière a été définitivement déplacée vers un nouvel emplacement. Cela peut être bénéfique pour le référencement de WordPress car le jus des liens de votre page originale sera transféré vers le nouvel emplacement.
All in One SEO (AIOSEO) est une extension WordPress qui peut vous aider à le faire. Son interface conviviale permet de définir facilement des redirections pour des publications ou des pages spécifiques. Aucun code n’est nécessaire, ce qui rend cette extension adaptée aux débutants.
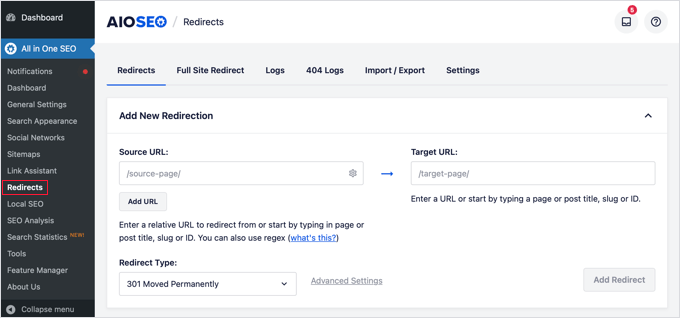
Vous pouvez en savoir plus sur le Sujet dans notre guide du débutant pour configurer les redirections 301.
Nous espérons que cet article vous a aidé à apprendre comment créer des liens externes à partir du titre de la publication dans WordPress. Vous pouvez également consulter notre guide ultime sur les liens internes et nos choix d’experts des meilleures extensions de publications liées pour WordPress.
Si vous avez aimé cet article, veuillez alors vous abonner à notre chaîne YouTube pour obtenir des tutoriels vidéo sur WordPress. Vous pouvez également nous trouver sur Twitter et Facebook.





John
Will this work on images relating to the post titles as well? So clicking on either image or post title takes you to the page on the external site?
WPBeginner Support
The plugin would do that for your featured image if that is what you mean.
Admin
Alessandro
is there a way to link post titles to custom links, but only if they are present in one page (so not for the whole site)?
Example: search results page of plugins like search & filter or toolset
WPBeginner Support
We do not have a recommended method for setting that up at the moment.
Admin
Kam
Thank you. This is really helpful. Would this plugin work for automated RSS feeds? i.e. for aggregator sites? I’m assuming no, as the titles are constantly changing. I’m trying to take the user to the original source with one click on the title.
WPBeginner Support
You would want to reach out to the support for the aggregator tool you are using for the options you have available.
Admin
Sing
Is the above method and Content syndication are one and the same? Or both are different topic.
WPBeginner Support
That is a different topic
Admin
Maksym
Amazing! This is what I was looking for. Thank you so much
WPBeginner Support
Glad our article was helpful
Admin
mostafa
Thank you for this tutorial. It helped me a lot but how to use this for cpt (in my case a testimonial) and open the link in a new tab . Thank you.
WPBeginner Support
You’re welcome
Admin
Brandon H.
You saved my website! Thank you so much!!
mehmet
Thank you for useful information.
My English is a little bad.
I want to use this kind of plugin on my site
But the bold type in the text will be automatically linked to the text.
Links to other posts within the site
Is there such an extension?
martin
Thanks for that, pretty helpful. Found a lot of help on this site already!
Best from Italy,
Martin
Tammy
Is there a way to require the external url to be unique? I’m using wp-directory and would love to be able to make this custom field “unique required”
Melch Wanga
Its a good post indeed. In response to Toni, in my case I am developing a website for film production company and I have “Equipment Hire” as a services in ‘service’ custom post type. Equipment Hire is quite huge and I am using WooCommerce to add the various equipment hence I have Shop page that lists all the equipment available for hire. The trick is to ensure that whenever a user clicks on “Equipment Hire” service, they are directed to the Page set as the Shop page instead of the default Equipment Hire single post page.
Mel
Hi, how is this going to affect SEO? Can we add rel=”nofollow” to an external link?
Thanks
Ariel
great post!
Palashtd
Recently I have started blogging.
I could think how to add External Links from the Post Title. But finally I got an awesome tip from this post. I have tested by following this tutorial. I am happy to get these tips because it’s working for me.
Thanks for sharing this information.
Toni Weidman
I’m not sure why you would want to do this. Can you clarify what the purpose of this process is. Thank you.