Imaginez que vous ayez un stock en ligne et que l’un de vos produits devienne très populaire. De nombreuses personnes commencent à le trier afin de le commander, et vous êtes très heureux ! Mais vous remarquez que certains clients/clientes achètent tout en même temps.
À première vue, cela peut sembler une bonne chose, mais cela peut poser des problèmes. D’autres clients ne peuvent pas acheter le produit, votre stock s’épuise trop vite et certaines personnes peuvent acheter beaucoup de produits juste pour les revendre à un prix plus élevé.
Chez WPBeginner, nous avons aidé de nombreuses boutiques en ligne et savons que ne pas définir de limites peut prospecter de gros problèmes, comme manquer de produits, perdre des ventes, ou même être victime d’une arnaque.
Dans cet article, nous allons vous afficher comment définir des limites sur les achats dans WordPress pour aider à garder votre stock juste et équilibré.
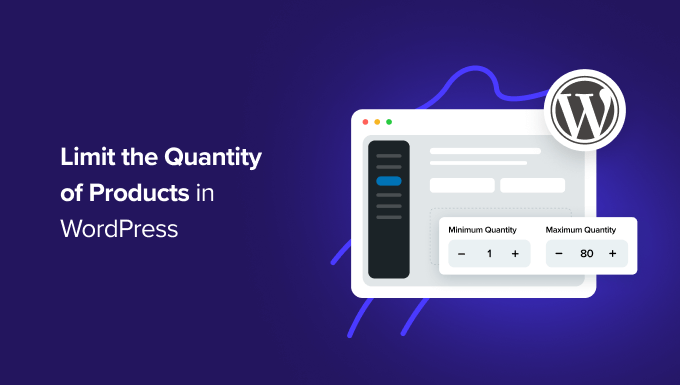
Pourquoi limiter la quantité d’achat dans WordPress ?
La gestion des stocks peut faire ou défaire la réputation de votre stock. En limitant les quantités achetées, vous vous assurez que tous les clients/clientes recevront leur commande et vous ne vendez jamais un produit qui n’est pas en stock.
Vous assurez une distribution plus homogène de vos produits en définissant un plafond pour le nombre d’unités qu’un client/cliente peut acheter en une seule fois. Ainsi, davantage de clients/clientes ont la possibilité d’acheter ce qu’ils veulent, vous évitez les ruptures de stock et vous maintenez un environnement d’achat équitable.
Il s’agit d’équilibrer la balance pour que votre magasin fonctionne bien et que vos clients/clientes soient satisfaits.
Sans cette limite, vous risquez de voir quelques gros acheteurs dominer vos ventes, ce qui peut prospecter des clients/clientes frustrés qui ne reviendront peut-être pas. Cela vous aide également à mieux gérer vos stocks et évite que quiconque ne reçoive pas les produits qu’il souhaite.
Ceci étant dit, voyons comment limiter la quantité d’achat dans WordPress. Nous allons couvrir trois façons de le faire, et vous pouvez utiliser les liens rapides ci-dessous pour sauter à la méthode que vous voulez utiliser :
Méthode 1 : Limiter la quantité d’achat dans WordPress avec WooCommerce
Il y a de fortes chances que si vous cherchez à savoir comment limiter la quantité d’achat dans WordPress, c’est que vous avez une boutique en ligne.
La plupart des propriétaires de magasins qui vendent des produits physiques doivent limiter la quantité pour éviter les ruptures de stock, qui ne feraient que prospecter les remboursements.
Pour les propriétaires de magasins WooCommerce, vous allez devoir acheter et télécharger l’extension Min/Max Quantities.
Si vous avez besoin d’aide à ce sujet, Veuillez consulter notre tutoriel ultime sur WooCommerce.
Ensuite, allez dans Produits ” Tous les produits“. À partir de là, vous devez cliquer sur “Modifier” sous le produit auquel vous souhaitez ajouter des restrictions.

Défilez ensuite vers le bas jusqu’à la section Données du produit. Dans l’onglet Général, vous verrez l’option de saisir les quantités minimales et maximales.
Le champ “Groupe de” permet de saisir la quantité pour laquelle le produit doit être acheté en plusieurs exemplaires.

À partir de là, il vous suffit d’enregistrer le produit pour que la limite d’achat soit effective !
Méthode 2 : Limiter la quantité d’achat dans WordPress avec WP Simple Pay
Si vous ne disposez pas d’un magasin e-commerce terminé, alors WP Simple Pay est la meilleure solution pour vendre des produits sur WordPress.
WP Simple Pay est la meilleure extension de paiements Stripe qui vous permet d’accepter des paiements uniques et récurrents sans configurer de panier d’achat. Nous l’avons minutieusement testé en temps réel et l’avons trouvé évolutif et fiable. Pour en savoir plus, consultez notre Avis WP Simple Pay.
Par exemple, voici quelques cas d’utilisation où WP Simple Pay pourrait être utile pour limiter la quantité d’achat :
- Billets d’évènement : Vous permettez à un plus grand nombre de personnes d’assister à l’événement en limitant l’achat de billets par chaque individu.
- Réservations de services : Vous pouvez utiliser WP Simple Pay pour les réservations de rendez-vous comme les consultations ou les séances de formation personnelle. Limiter le nombre de réservations par client/cliente garantit un accès équitable à votre temps et à vos services.
- Frais d’adhésion : Lorsque vous vendez des adhésions, vous pouvez limiter le nombre d’achats afin d’éviter les abus ou les inscriptions frauduleuses sur votre site d’adhésion.
Vous devrez d’abord installer et activer l’extension WP Simple Pay. Pour plus de détails, veuillez consulter notre guide sur l’installation d’une extension WordPress.
Une fois activé, vous accéderez à l’assistant de configuration. Cet assistant vous guide tout au long du processus d’intégration de Stripe, ce qui facilite la connexion de votre compte Stripe avec votre site.
Cliquez sur “Premiers pas” pour commencer.

Continuez avec l’assistant de configuration pour lier votre site WordPress à Stripe.
Vous devez ensuite cliquer sur “Connecter avec Stripe”.

Ensuite, vous devrez créer un nouveau compte Stripe ou connecter un compte existant à votre site.
Il vous suffira de saisir votre e-mail et le mot de passe de votre compte Stripe.
À partir de là, vous pouvez sélectionner votre compte et cliquer sur “Connecter”.

Une fois que vous avez bien connecté Stripe à votre site, il est temps de créer un formulaire de commande et de définir des limites de quantité d’achat pour vos produits.
Vous irez sur WP Simple Pay ” Ajouter une nouvelle. À partir de là, vous verrez une variété de modèles prédéfinis à choisir.
Bien que cela fonctionne pour n’importe quel modèle de formulaire, nous utiliserons le modèle de formulaire de paiement pour ce tutoriel.
Survolez “Formulaire de paiement” et cliquez sur “Utiliser le Modèle”.

Après avoir choisi votre modèle de formulaire préféré, vous serez dirigé vers la page des Réglages généraux, où vous pourrez adapter votre formulaire de paiement à vos besoins.
C’est ici que vous pouvez adapter le titre, la description et le type de formulaire à vos besoins spécifiques.
Si vous préférez héberger le formulaire de paiement sur votre propre site, sélectionnez “Formulaire de paiement sur site” dans la rubrique Type. Si vous souhaitez héberger le formulaire sur la page de commande de Stripe, choisissez “Commande Stripe Checkout hors site”.

Cliquez ensuite sur l’onglet “Paiement”, où vous pouvez configurer les options de prix. Ici, vous pouvez proposer plusieurs options de prix au sein d’un même formulaire.
Par défaut, vous verrez une option de prix définie à 10 $.
Pour ce tutoriel, nous ajoutons deux facultatifs de prix, que nous libellerons “Accès Premium” et “Accès Standard”.

Dans ce cas, l’accès Premium est notre produit de haut niveau, avec une disponibilité très limitée et un prix de 100 $, tandis que l’accès Standard est notre option la plus abordable à 10 $.
Réglons ensuite les limites des quantités achetées pour les options de prix que nous avons ajoutées.
Pour ce faire, cliquez sur “Restrictions d’achat” à gauche. Sous “Inventaire”, vous pourrez créer la limite d’achat.
WP Simple Pay propose deux façons de restreindre les achats. Vous pouvez soit définir une limite par défaut pour toutes les options de prix sur votre formulaire de paiement Stripe, soit configurer des limites distinctes pour chaque option de prix.
Dans cet exemple, nous avons défini une restriction de 10 pour tous les achats de billets.

Vous pouvez également configurer une limite spécifique pour chaque prix. Il suffit de sélectionner “Chaque option de prix a sa propre limite” et de définir la limite d’achat pour chaque option.
Nous avons donc limité l’accès Premium à 5 et l’accès Standard à 10.

Une fois la limite d’achat d’un produit atteinte, les clients/clientes ne pourront plus l’acheter.
Si votre formulaire de paiement est prêt, vous pouvez cliquer sur le bouton “Publier” à droite de l’écran.

Il ne reste plus qu’à ajouter votre nouveau formulaire de paiement à votre site. Pour intégrer le formulaire, naviguez jusqu’à la publication ou la page où vous souhaitez le publier.
Cliquez sur l’icône +, puis ajoutez le module WP Simple Pay.

Ensuite, il suffit de sélectionner le formulaire de paiement que vous avez créé. Le formulaire doit apparaître dans l’éditeur de blocs.
Enfin, cliquez sur “Publier”.

Enfin, vous voudrez prévisualiser le formulaire pour voir comment il se présente sur l’interface publique.
Vous pouvez même effectuer un paiement test pour vous assurer que la restriction fonctionne comme prévu.

Méthode 3 : Limiter la quantité d’achat dans WordPress avec Easy Digital Downloads
En règle générale, les produits numériques ne nécessitent pas de contrôle des stocks. Toutefois, dans des situations telles que la vente de billets virtuels ou d’autres articles “numériques” dont la disponibilité est limitée, la possibilité de limiter le nombre total d’achats peut s’avérer très utile.
L’ajout d’une limite peut également ajouter de la FOMO et créer une véritable rareté sans avoir à utiliser un compte à rebours.
Si vous vendez des produits numériques tels que des cours, des ebooks ou des modèles, alors vous voudrez utiliser Easy Digital Downloads. Le cœur du plugin Easy Digital Downloads n’inclut pas le suivi des stocks par défaut, mais vous pouvez facilement ajouter cette fonctionnalité avec une simple extension.
Plusieurs de nos marques partenaires l’utilisent actuellement pour vendre leurs extensions, et ont fait part d’une expérience positive. Pour en savoir plus, consultez notre Avis Easy Digital Downloads.
Note : Vous pouvez acheter l’extension Compléments d’achat séparément, ou si vous avez l’offre d’abonnement Professional Pass, vous pouvez la télécharger gratuitement.
Tout d’abord, vous aurez besoin de l’extension Limite d’achat.
Après l’avoir acheté et installé, accédez à l’écran de modification du produit pour lequel vous souhaitez définir une limite d’achat.
Vous pouvez le faire en allant sur la page “Téléchargements” et en cliquant sur “Modifier” sur le produit numérique auquel vous souhaitez apporter des modifications.

Si vous n’avez pas encore créé de produit numérique, il vous suffit de suivre notre guide pour débutants sur la vente de téléchargements numériques sur WordPress.
Ensuite, défilez vers le bas sous Détails du téléchargement. Une nouvelle option intitulée “Limite d’achat” devrait apparaître.
Vous pouvez définir le nombre de la quantité qui peut être achetée. Si vous laissez le chiffre à 0, les clients/clientes peuvent acheter une quantité illimitée. En revanche, si vous le définissez à -1, le produit sera considéré comme épuisé.

Vous pouvez également définir les limites d’achat si vous avez plusieurs options de prix. Il vous suffit de cliquer sur “Afficher les paramètres avancés” pour faire apparaître les “Réglages des limites d’achat”.
Ajoutez ensuite la limite d’achat que vous souhaitez pour chaque option de prix.

Il vous suffit ensuite de mettre à jour la page de votre produit numérique.
Voilà, c’est fait ! Vous disposez maintenant de trois méthodes pour limiter la quantité d’achat et vous pouvez utiliser la solution qui vous convient le mieux en fonction de vos besoins.
Nous espérons que cet article vous a aidé à apprendre comment limiter la quantité d’achat dans WordPress. Vous pouvez également consulter notre choix d’experts des meilleures extensions WooCommerce pour votre stock ou notre tutoriel sur la façon d’augmenter les ventes de WooCommerce.
Si vous avez aimé cet article, veuillez alors vous abonner à notre chaîne YouTube pour obtenir des tutoriels vidéo sur WordPress. Vous pouvez également nous trouver sur Twitter et Facebook.





Have a question or suggestion? Please leave a comment to start the discussion.