L’un des défis auxquels nous avons été confrontés en gérant un blog WordPress à auteurs multiples est la gestion des modifications après publication.
Par défaut, les contributeurs et les blogueurs invités ne peuvent pas modifier leurs publications. Cela peut poser des problèmes si les contributeurs ont besoin de corriger rapidement une faute de frappe ou une information erronée, ou de mettre à jour une publication pour qu’elle reste pertinente et utile.
Dans cet article, nous allons vous montrer comment permettre aux contributeurs de modifier leurs publications après avoir été approuvées. Nous partagerons les solutions que nous avons découvertes et qui ont rendu notre processus de gestion de contenu beaucoup plus fluide.
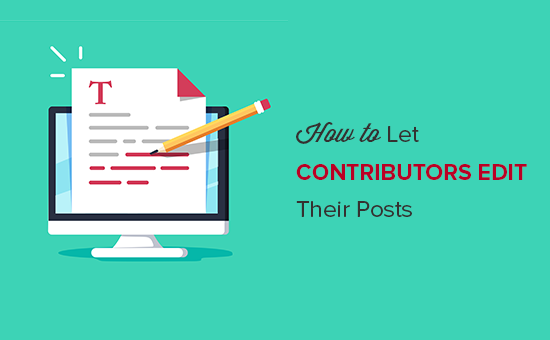
Pourquoi laisser les contributeurs/contributrices modifier leurs publications après leur approbation ?
Si vous gérez un blog WordPress à auteurs/autrices multiples, les personnes ayant le rôle de contributeurs/contributrices peuvent rédiger des publications et les envoyer pour avis. Toute personne ayant le rôle d’administrateur/administratrice ou d’éditeur peut alors examiner ces publications et les publier.
Une fois qu’une publication est directe, le contributeur ne peut plus la modifier. Cela peut poser des problèmes si les contributeurs/contributrices doivent réécrire leurs propres publications pour les mettre à jour ou corriger des erreurs.
En permettant aux contributeurs/contributrices de confiance de modifier leurs publications, vous pouvez améliorer le flux de travail éditorial et enregistrer une tonne de temps pour vos éditeurs/éditrices.
Ceci étant dit, voyons comment vous pouvez permettre aux contributeurs/contributrices de modifier leurs publications sur votre site WordPress. Utilisez simplement les liens rapides ci-dessous pour passer directement à la méthode que vous souhaitez utiliser :
Méthode 1 : Permettre aux contributeurs de modifier leurs publications avec WPCode (Recommandé)
La manière la plus simple de permettre aux contributeurs de modifier leurs publications est d’ajouter un code personnalisé dans WordPress.
Souvent, vous trouverez des guides avec des modifications pour modifier le fichier functions.php de votre site. Cependant, de petites fautes de frappe ou des erreurs dans le code peuvent provoquer de nombreuses erreurs courantes sur WordPress ou même casser complètement votre site.
Vous perdrez également le code personnalisé lors de la prochaine mise à jour de votre thème WordPress.
Ceci étant dit, nous vous recommandons d’utiliser WPCode. C’est la meilleure extension d’extraits de code et elle vous permet d’ajouter du code à WordPress sans mettre votre site en danger.
Tout d’abord, vous devrez installer et activer le plugin gratuit WPCode. Pour plus d’informations, consultez notre guide étape par étape sur l’installation d’une extension WordPress.
Une fois l’extension activée, allez dans Extraits de code ” Ajouter un extrait.
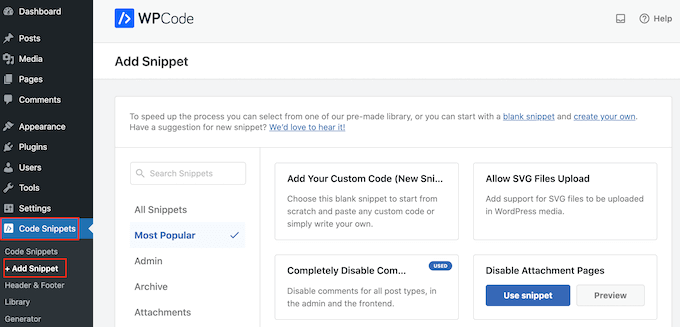
Ici, vous verrez tous les extraits prédéfinis que vous pouvez ajouter à votre site, y compris les extraits qui vous permettent de désactiver les notifications des nouveaux utilisateurs, de définir des images fonctionnalités par défaut, et plus encore.
Pour ajouter un extrait personnalisé, vous devez survoler l’option “Ajouter votre code personnalisé (nouvel extrait)” et cliquer sur le bouton “+ Ajouter un extrait personnalisé” lorsqu’il apparaît.

Ensuite, vous devez sélectionner “Extrait PHP” comme type de code dans la liste des facultatifs qui apparaissent à l’écran.

À présent, sur la page Créer un extrait personnalisé, saisissez un titre pour l’extrait de code.
Il s’agit d’une simple référence, vous pouvez donc utiliser ce que vous voulez.
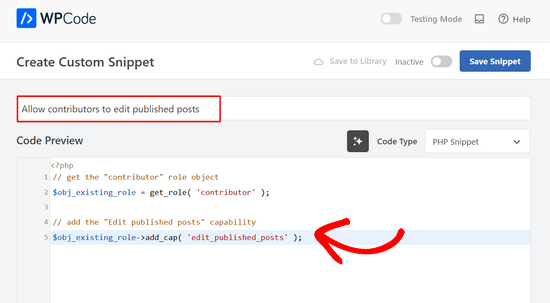
Une fois cela fait, il suffit de coller ce qui suit dans l’éditeur/éditrices de code :
1 2 3 4 5 | // get the "contributor" role object$obj_existing_role = get_role( 'contributor' );// add the "Edit published posts" capability$obj_existing_role->add_cap( 'edit_published_posts' ); |
Ensuite, vous devez défiler vers le bas de la page jusqu’à la section “Insertion”.
Si ce n’est pas déjà Sélectionné, il suffit de cliquer sur “Insertion automatique” et de sélectionner “Exécuter partout” dans le menu déroulant.
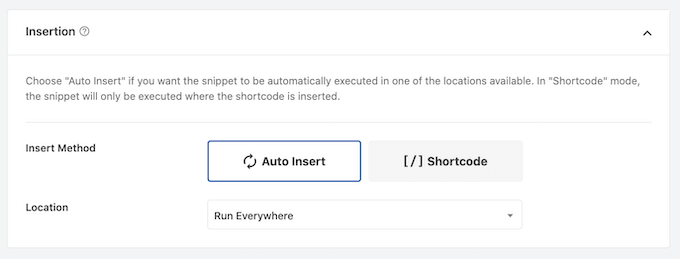
Enfin, défilez jusqu’en haut de l’écran et cliquez sur le Diaporama “Inactif” pour qu’il affiche “Actif”.
Il suffit ensuite de cliquer sur le bouton “Enregistrer l’extrait” pour que l’extrait de code soit direct.
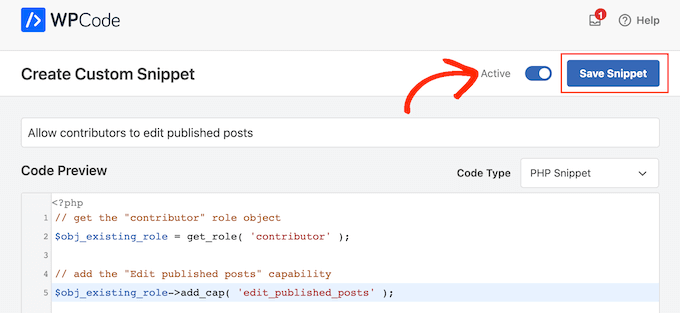
Désormais, toute personne ayant le rôle de contributeur/contributrice pourra modifier ses publications sur votre site WordPress.
Méthode 2 : Permettre à n’importe quel rôle d’utilisateur d’éditer ses publications avec PublishPress (méthode de l’extension)
Souhaitez-vous également offrir d’autres permissions aux contributeurs/contributrices ? Par exemple, vous pouvez permettre aux contributeurs/contributrices de modifier et de supprimer leurs publications.
Vous pouvez même ajouter ou retirer des permissions à d’autres utilisateurs/utilisatrices.
Si vous souhaitez avoir un contrôle complet sur les droits des utilisateurs/utilisatrices, nous vous recommandons d’utiliser PublishPress Capabilities. Cette extension vous permet d’ajouter et de retirer des permissions à n’importe quel rôle d’utilisation, y compris les contributeurs/contributrices WordPress.
La première chose à faire est d’installer et d’activer l’extension PublishPress Capabilities. Pour plus de détails, consultez notre guide étape par étape sur l ‘installation d’une extension sur WordPress.
Une fois activé, vous devez vous rendre sur la page ” Permissions “ dans la zone d’administration de WordPress. En haut de l’écran, ouvrez le menu déroulant ” Capacités ” et choisissez le rôle utilisateur ” Contributeur “.
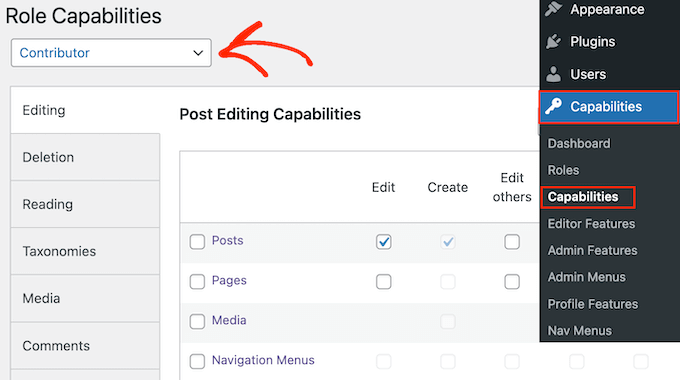
Vous pouvez maintenant sélectionner l’onglet “Modifications”.
Ici, vous pouvez voir que le contributeur n’a pas le droit de modifier les pages et les publications publiées sur votre blog WordPress.
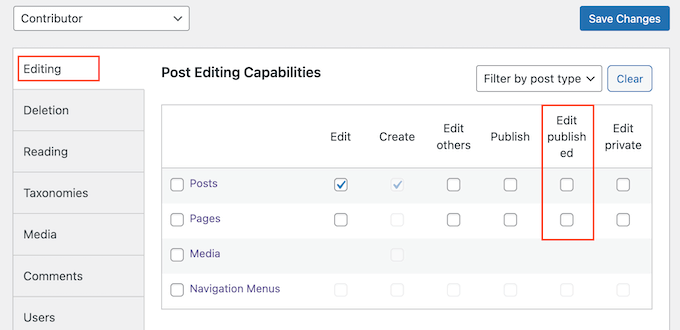
Pour leur accorder ce droit, sélectionnez les cases “Sélectionnés” ou “Pages”, en fonction du contenu publié qu’ils doivent modifier.
Vous pouvez maintenant ajouter ou supprimer d’autres capacités en suivant la même procédure que celle décrite ci-dessus. Lorsque vous êtes satisfait de la configuration du rôle de contributeur, cliquez sur le bouton “Enregistrer les modifications”.
Une fois cette opération effectuée, les contributeurs pourront modifier leurs publications dans le tableau de bord WordPress.
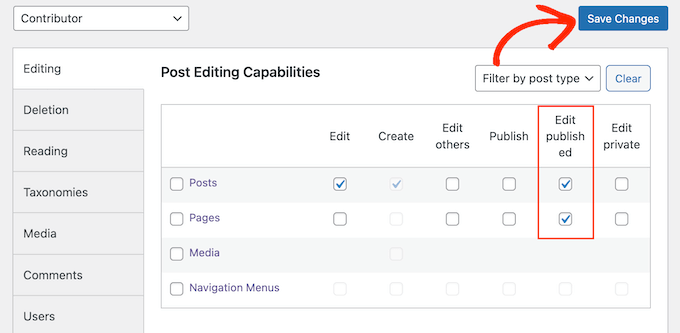
Vous pouvez désormais passer d’un compte utilisateur à l’autre et vérifier que les contributeurs/contributrices ont la faculté de modifier leurs publications.
Si vous souhaitez retirer ce droit à tout moment, il vous suffit de répéter les étapes ci-dessus. Cependant, cette fois-ci, décochez les cases “Modifier les publications”.
Vous pouvez également modifier les capacités d’autres rôles d’utilisateurs WordPress à l’aide de l’extension PublishPress Capabilities. Il suffit de répéter les étapes décrites ci-dessus, mais cette fois-ci, sélectionnez un nouveau rôle d’utilisateur dans le menu déroulant ” Capacités de l’utilisateur “.
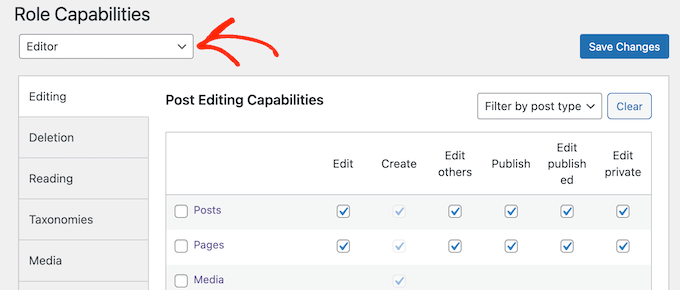
Outil de personnalisation des rôles et droits des utilisateurs/clientes
Vous souhaitez ajouter ou personnaliser les permissions de votre rôle/cliente/cliente selon vos utilisateurs/utilisatrices ? Consultez ces tutoriels WordPress pour commencer :
- Comment ajouter un rôle d’éditeur SEO dans WordPress
- Comment restreindre les pages de WordPress en fonction du rôle de l’utilisateur/utilisatrice
- Comment permettre aux éditeurs/éditrices de modifier uniquement certaines pages dans WordPress ?
- Comment limiter le rôle des auteurs/autrices à leurs propres publications dans l’administration de WordPress
- Comment empêcher les auteurs de supprimer des publications dans WordPress
- Comment restreindre les auteurs à une catégorie spécifique dans WordPress
Nous espérons que cet article vous a aidé à apprendre comment laisser les contributeurs modifier leurs publications après avoir été approuvés. Vous pouvez également consulter nos choix d’experts des meilleures extensions de gestion des utilisateurs pour WordPress et notre guide sur la façon d’afficher un contenu personnalisé à différents utilisateurs sur WordPress.
Si vous avez aimé cet article, veuillez alors vous abonner à notre chaîne YouTube pour obtenir des tutoriels vidéo sur WordPress. Vous pouvez également nous trouver sur Twitter et Facebook.





Joe Barrett
Where do you put this code if you won’t lose data when updating a theme and don’t want a plugin? Function.php or config.php?
WPBeginner Support
You would need to create a child theme and add the code to the child theme’s functions.php. We have a guide you can follow below for creating a child theme.
https://www.wpbeginner.com/wp-themes/how-to-create-a-wordpress-child-theme-video/
Admin
Jiří Vaněk
Is it possible to enable this at the level of specific accounts? For example, would I allow this option only for long-term contributors and not those who are on the site for a short time? Or is it only at the role level and not at the individual account level?
WPBeginner Support
You would need to create a role for what you are wanting to achieve
Admin
Jiří Vaněk
I understand, so I assume that a new user role will be created in WordPress (something like editor-senior and editor-junior) and I will continue based on these roles?
WPBeginner Support
You would need to create the role and add the permissions based on the role.