Récemment, l’un de nos lecteurs nous a demandé d’expliquer comment installer WordPress sur Amazon Web Services (AWS).
Souvent réservés à des projets de plus grande envergure, les Amazon Web Services sont une puissante plateforme de cloud computing qui permet à quiconque d’exploiter la puissance de l’infrastructure supérieure d’Amazon sur la base d’un paiement à l’utilisation.
Dans cet article, nous allons vous afficher comment installer WordPress sur Amazon Web Services.
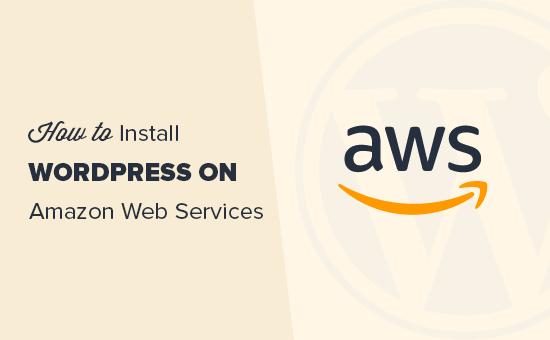
Note : Si vous démarrez un site, nous vous recommandons d’utiliser l’une des solutions les plus simples de notre guide d’installation de WordPress.
Nous avons divisé cet article en deux méthodes. La première méthode est un processus manuel très technique et compliqué. La deuxième méthode est une solution plus facile pour les débutants car elle vous permet d’utiliser l’infrastructure AWS en passant par une solution d’hébergement WordPress infogérée privilégiée.
Méthode 1. Créer un programme d’installation personnalisé de WordPress sur AWS
La première chose à faire est de visiter le site d’Amazon Web Services. Vous pouvez créer un compte gratuit, mais vous devrez saisir les informations relatives à votre carte bancaire. Amazon vérifiera votre identité en débitant un montant de 1 $ sur votre carte.
Une fois votre compte vérifié, vous devez vous connecter à votre console AWS et cliquer sur le menu ” Services “. Dans la section compute, vous devez sélectionner EC2 pour continuer.
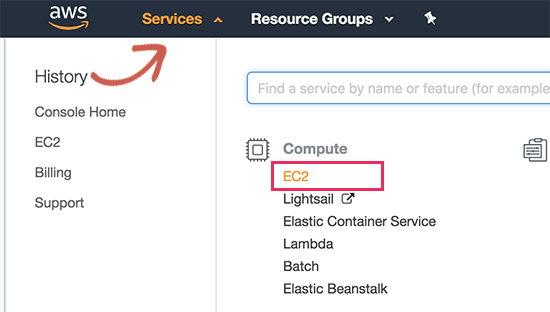
EC2 est la plateforme de cloud computing d’AWS qui vous permet de créer des machines virtuelles et d’exécuter des applications web comme WordPress. Pour plus de détails sur ce qu’est une machine virtuelle, lisez notre guide sur ce qu’est un VPS et si vous en avez besoin.
Cliquez ensuite sur le bouton “Lancer l’instance” pour lancer et définir les réglages de votre instance.
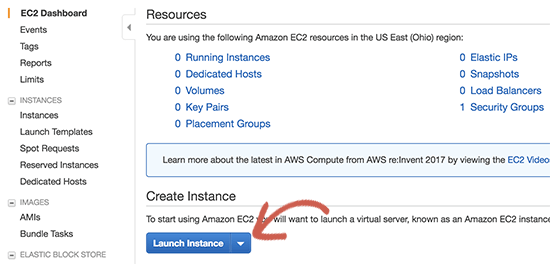
Vous devrez sélectionner une image de machine Amazon. Il s’agit de piles logicielles préconfigurées que vous pouvez installer en un seul clic.
Sous ” AWS Marketplace “, recherchez WordPress, puis sélectionnez ” WordPress by Bitnami “.
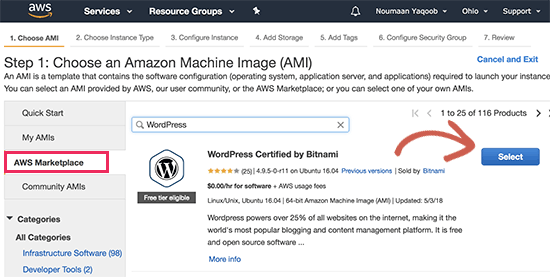
Une fenêtre surgissante s’affiche alors, dans laquelle il vous suffit de cliquer sur le bouton “Continuer”.
Sur l’écran suivant, il vous sera demandé de choisir un type d’instance. Vous pouvez sélectionner t2.micro free tier et cliquer sur le bouton ‘Configure Instance Details’.
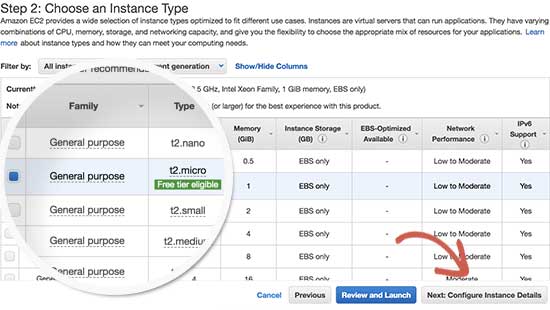
Sur l’écran suivant, vous n’avez pas besoin de modifier quoi que ce soit. Cliquez simplement sur “Suivant : Ajouter du stockage”, puis sur “Suivant : Ajouter des identifiés”.
Nous allons maintenant saisir un nom pour cette instance en tant qu’identifiant. Cliquez sur le bouton ‘Add Tag’ et saisissez ‘Name’ comme clé, et ‘MyWordPress’ comme valeur.
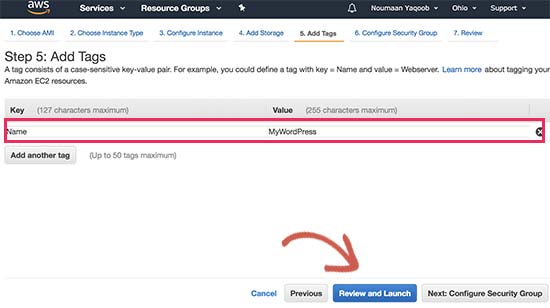
Cliquez sur le bouton “Avis et lancement” pour continuer.
Une vue d’ensemble de la configuration de votre instance EC2 vous est présentée. Cliquez sur le bouton ” Lancer ” pour démarrer votre instance.
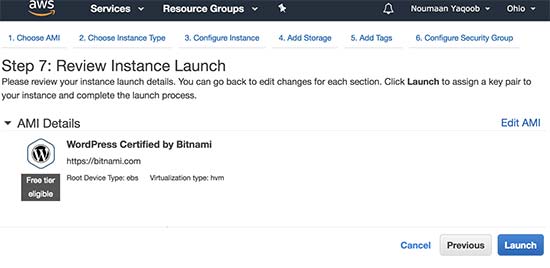
Ensuite, il vous sera demandé de sélectionner une paire de clés. Vous devez sélectionner “Proceed without a key pair” (Procéder sans paire de clés), puis cocher la case située en dessous.
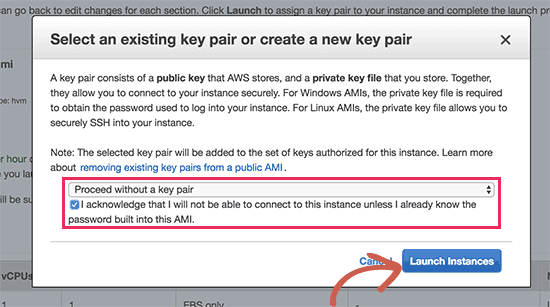
Après cela, cliquez sur le bouton ” Lancer les instances ” pour stocker vos réglages et lancer votre instance EC2.
AWS affiche un message de réussite. Cliquez sur le bouton ” Voir les instances ” dans le coin inférieur droit de l’écran.
Vous pouvez maintenant voir votre instance WordPress fonctionner.
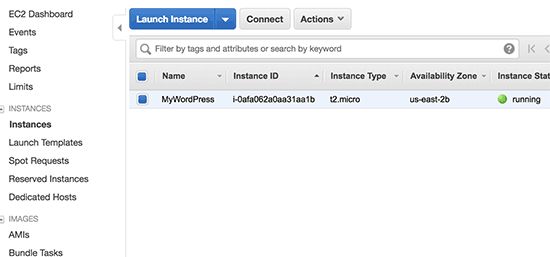
Pour tester votre site WordPress, vous devez trouver son adresse IP publique. Vous la trouverez dans la colonne IPV4 Publicize à côté de votre instance.
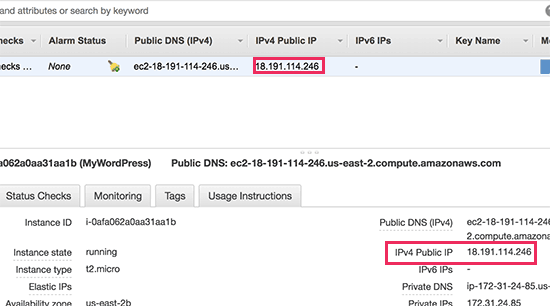
Vous pouvez maintenant copier cette adresse IP et la saisir dans la barre d’adresse d’un nouvel onglet du navigateur pour voir votre site. Vous pourrez voir votre site WordPress avec le thème par défaut.
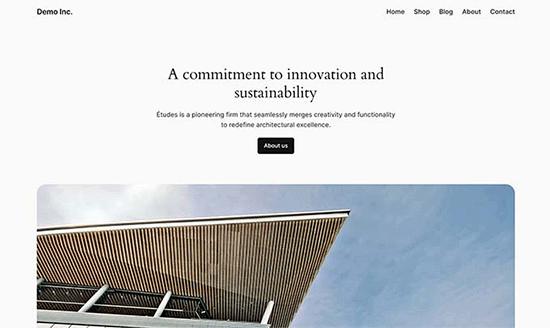
Pour visiter la zone d’administration de WordPress, il suffit d’ajouter /wp-admin/ à côté de l’adresse IP publique de votre site, comme ceci :
http://18.191.114.246/wp-admin
La page de connexion par défaut de WordPress s’affiche.
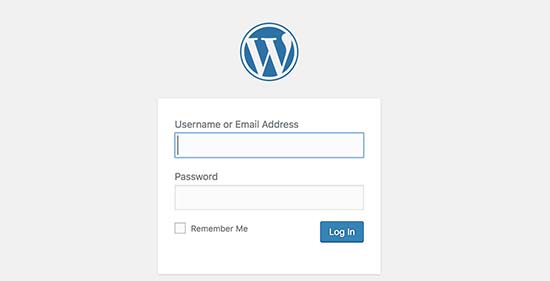
Cependant, vous devrez connaître l’identifiant et le mot de passe pour accéder à la zone d’administration.
Vous pouvez l’obtenir en retournant dans votre console EC2 et en cliquant sur le bouton ” Actions “, puis en sélectionnant ” Réglages de l’instance ” Obtenir le journal du système.
Cela fera apparaître un fichier journal dans une fenêtre surgissante avec beaucoup de texte. Vous devrez défiler vers le bas, et vous trouverez une ligne avec ‘Réglages du mot de passe de l’utilisateur Bitnami à’ entouré de signes ##. Vous verrez également le nom d’utilisateur par défaut défini par l’app.
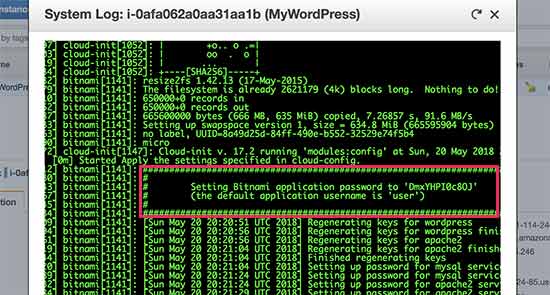
Vous pouvez maintenant copier le nom d’utilisateur / mot de passe et le saisir sur l’écran de connexion de votre site WordPress.
Félicitations, vous avez bien installé WordPress sur Amazon Web Services. Cependant, votre site est toujours uniquement accessible à l’aide de l’adresse IP.
Si vous souhaitez faire pointer un nom de domaine vers votre installation WordPress sur AWS, vous devrez connecter votre nom de domaine aux serveurs DNS d’AWS.
Consultez notre guide étape par étape sur la manière d’inscrire un nom de domaine.
Une fois que vous avez inscrit votre nom de domaine, vous êtes prêt à l’ajouter à votre instance AWS.
Ajouter un nom de domaine à votre site WordPress sur Amazon Web Services
Tout d’abord, rendez-vous dans votre Tableau de bord des instances EC2 puis, dans la colonne de gauche, cliquez sur ” Elastic IPS ” dans la section ” Réseau et sécurité “.
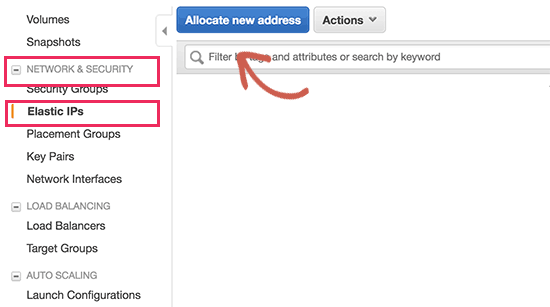
Cliquez ensuite sur le bouton “Attribuer une nouvelle adresse” pour continuer.
Il vous sera demandé comment vous souhaitez utiliser l’adresse IP. Cliquez simplement sur le bouton Attribuer pour continuer.
AWS va maintenant créer une nouvelle IP élastique pour votre instance WordPress EC2. Vous verrez votre adresse IP répertoriée dans un tableau. Il vous suffit de sélectionner la ligne de l’adresse IP, puis de sélectionner ” Associer l’adresse ” sous le bouton ” Actions “.
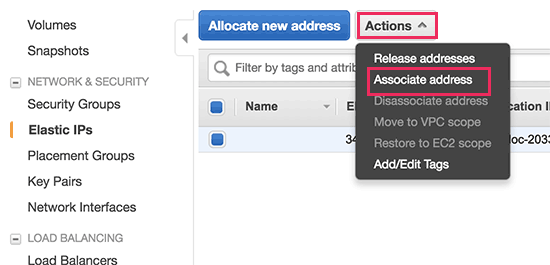
Sur l’écran suivant, sélectionnez votre instance WordPress dans le menu déroulant et cliquez sur le bouton “Associer”.
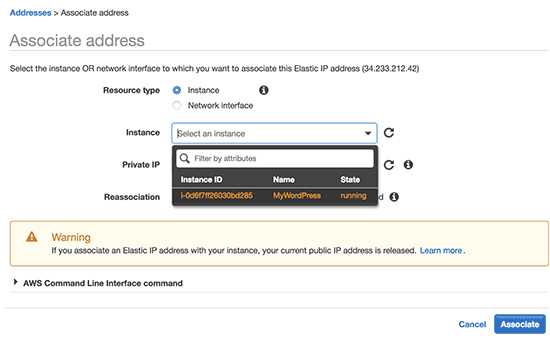
Vous verrez maintenant votre IP Elastic listée dans le tableau. Allez-y, copiez l’adresse IP et collez-la dans un éditeur de texte comme le Bloc-notes. Nous en aurons besoin à l’étape par étape.
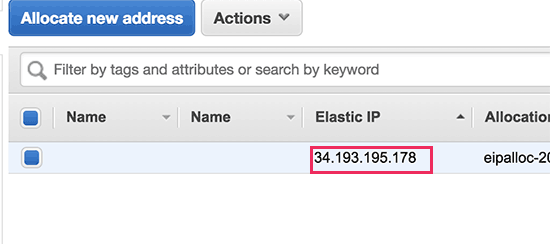
Ensuite, vous devez cliquer sur le menu ” Services ” en haut et rechercher ” Route53 “. Il s’agit du service de gestion des DNS d’Amazon web services qui vous permet d’acheminer le trafic vers votre instance EC2.
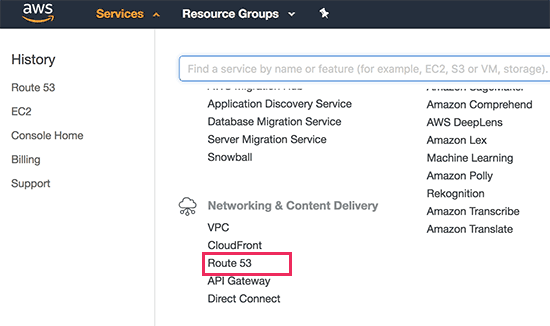
Sur la page suivante, cliquez sur le bouton “Premiers pas” sous la section Gestion du DNS.
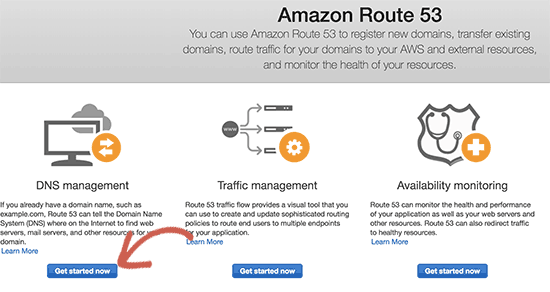
Vous accéderez ainsi à la section des zones hébergeurs. Cliquez sur le bouton “Créer une zone hébergeur”.
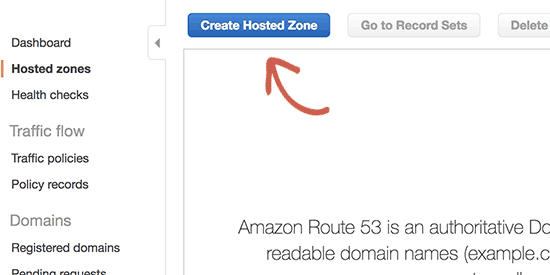
Ensuite, vous devez ajouter votre nom de domaine et cliquer sur le bouton créer pour l’ajouter à une zone hébergeur.
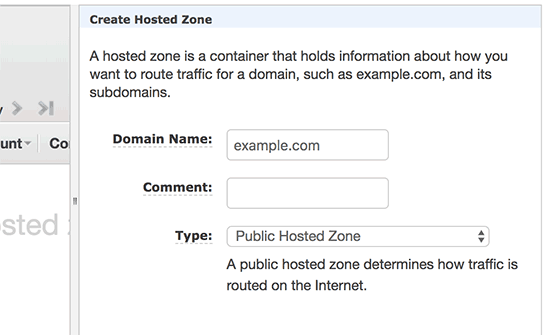
Après avoir ajouté votre domaine à une zone hébergeur, cliquez sur le bouton ‘Créer un Réglage’. Vous devez maintenant saisir www à côté du champ ‘Nom’. Saisissez l’IP élastique que vous avez copiée plus tôt dans le champ ‘Valeur’ et cliquez ensuite sur le bouton ‘Créer’.
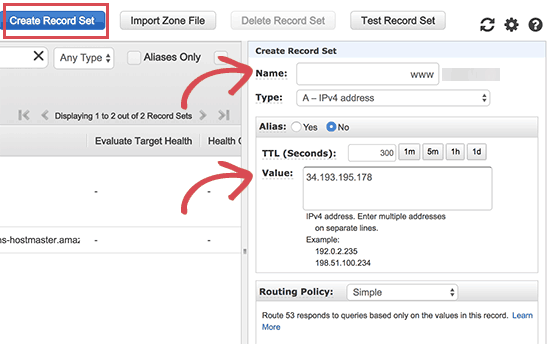
L’enregistrement A sera maintenant ajouté à votre zone hébergeur avec votre nom de domaine. Dans la colonne de gauche, vous devez copier les lignes sous le champ NS. Il s’agit des adresses des serveurs de noms dont vous aurez besoin dans l’étape par étape.
Vous devez à présent vous rendre sur le site de votre bureau d’enregistrement de nom de domaine et modifier les Réglages de votre nom de domaine. Les captures d’écran ci-dessous peuvent varier d’un fournisseur à l’autre, mais les instructions de base sont similaires pour chaque fournisseur.
Sous les Réglages des serveurs de noms DNS de votre domaine, saisissez les adresses des serveurs de noms que vous avez copiées plus tôt.
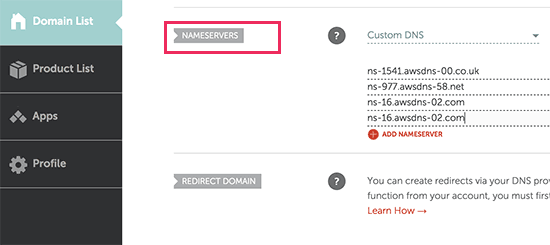
N’oubliez pas d’enregistrer vos modifications. Vous pouvez maintenant visiter le nom de domaine que vous avez ajouté, et il vous emmènera à votre site WordPress sur Amazon Web Services.
Note : Les modifications du DNS peuvent prendre un certain temps avant d’être prises en compte.
Méthode 2. Utiliser Amazon Web Services via l’hébergement WordPress géré
Comme vous l’avez peut-être notifié, configurer une installation personnalisée de WordPress sur Amazon web services est un processus très technique et compliqué.
L’infrastructure de cloud computing fournie par Amazon Web Services est une solution payante. Cela signifie que les pics de trafic augmenteront considérablement votre facture d’hébergeur. Sans compter que vous serez toujours responsable de la gestion de vos propres services, ce qui n’est que du travail supplémentaire.
Un moyen plus simple d’utiliser WordPress sur Amazon Web Services sans aucun souci est de faire appel à un fournisseur d’hébergement WordPress infogéré.
Nous recommandons d’utiliser WP Engine. Ils exécutent une partie de leur plateforme d’hébergeur sur l’infrastructure AWS, et vous n’avez pas à vous soucier des pics de trafic, de la gestion du serveur ou de la maintenance de WordPress.
De plus, les utilisateurs/utilisatrices de WPBeginner peuvent obtenir 4 mois gratuits sur les offres annuelles avec notre coupon WP Engine.
Une autre alternative intéressante est SiteGround, un fournisseur d’hébergement WordPress haut de gamme. Il vous offre des serveurs ultra-rapides, une sécurité WordPress de premier ordre, un support WordPress expert 24/7, des outils développeurs/développeuses incroyables, et bien plus encore.
Nous espérons que cet article vous a aidé à apprendre comment installer WordPress sur Amazon Web Services. Vous pouvez également consulter notre guide ultime sur l’amélioration de la vitesse et des performances de WordPress avec des instructions étape par étape ou nos choix d’experts des meilleures extensions WordPress pour les sites professionnels.
Si vous avez aimé cet article, veuillez alors vous abonner à notre chaîne YouTube pour obtenir des tutoriels vidéo sur WordPress. Vous pouvez également nous trouver sur Twitter et Facebook.





sanskruti
Is it possible to link a pre-existing website(created on wordpress) with AWS?
WPBeginner Support
You would use this method to install WordPress and transfer your content over. You can see our guide on how to transfer your content below:
https://www.wpbeginner.com/wp-tutorials/how-to-move-wordpress-to-a-new-host-or-server-with-no-downtime/
Admin
Nancy Melucci
Just a head’s up – the new interface for EC2 makes it a lot harder to find the system log to recover the password. Fortunately, there’s a toggle button. So I toggled to the old interface.
WPBeginner Support
Thank you for sharing that information for those looking for that
Admin
Gordon Taylor
Thank you so much for this excellent guide. I now have my first WordPress site up on AWS.
WPBeginner Support
Glad our guide was helpful
Admin
Rahul Veerwal
This was amazing. Thank you so much for the detailed guidance. I was able to setup in under 10 mins.
WPBeginner Support
You’re welcome, glad our guide could help
Admin
AJ
Hello thank you for the article. I currently have AWS subscription and services. I also have a website that is already being hosted and it is not WP.
I now want to install a WP website to replace the current site.
Do I just use the same installation instructions above? Or is there a different process.
Another question: if I want the designer to install for me, should I create a different AWS log in for them to use? Or
WPBeginner Support
You would need to remove the old site and then you can follow this guide. It may be a good idea to give your designer their own login information should access need to be removed at a later date.
Admin
kenny
WOW!! What an excellent article. Very thorough, painless and easy to follow.
I also wanted to let you know that your Pagely link in (Method 2. Using Amazon Web Services via Managed WordPress Hosting) goes to the Pagely website but it pops up with a 404. Just wanted to let you guys know that so you can possibly fix that if you’d like.
WPBeginner Support
Thanks for letting us know, we’ll be sure to look into that
Admin
Majed Ahmed
Thank you so much but i have one important question
When i installed my wordpress site
I already have theme ok ? from where can i upload the theme please ?
Sorry for my bad english
WPBeginner Support
For installing a theme, if that is what you’re looking to do, you would want to take a look at our guide here: https://www.wpbeginner.com/beginners-guide/how-to-install-a-wordpress-theme/
Admin
Yaya JATTA
What a well documented step by step process laid out simply for any lay man to follow and get the same result as an expert will.
Thank you!, I landed on the right page will be sure to join your youtube channel.
WPBeginner Support
Glad our article was helpful
Admin
Nigel
Incredibly useful page. Thanks for posting this. Took me 15 minutes to set up 2 WordPress sites. Brilliant.
WPBeginner Support
Glad our guide could help
Admin
Vikas Goyal
I installed wordpress as guided in the step by step process in this article.
Everything is working fine except for the backend login page.
The password that is given in instance log is not working.
Kindly help
WPBeginner Support
Don’t forget to exclude the quotes in the password when entering it and it is case sensitive. Otherwise, you would need to use the command line and reset your password using the Bitnami documentation method.
Admin
Kevin
One of the best walkt hroughs of this complex setup i have seen. Thanks!
WPBeginner Support
Hey Kevin,
We are glad you found it helpful. Don’t forget to join us on Twitter for more WordPress tips and tutorials.
Admin
Jay
Great article and instructions. I did this about a year ago and have been very happy with the service. I have a small personal website that was free for the first year and now $10 per month.
“As you may have noticed that setting up a custom WordPress install on Amazon web services is a very technical and complicated process.”
You should at least state that ‘very technical’ is subjective. You should also at least mention the advantages of having a VPS versus a managed hosting service.
Mahesh
Really Thanks a lot
Ahmed
Thanks for the explanation. Well explained
Andy
Great article. Thanks a lot for detail explination.