Régler un réseau WordPress multisite vous permet de gérer plusieurs sites web à partir d’une seule installation WordPress. Cette fonctionnalité est particulièrement utile pour les blogs, les écoles et les entreprises qui ont besoin d’exploiter des sites distincts tout en conservant un tableau de bord centralisé.
Nous avons utilisé un réseau multisite pour nos propres sites et l’avons trouvé très utile pour organiser le contenu dans plusieurs cas d’utilisation.
Dans ce guide, nous vous guiderons à travers les étapes pour installer et configurer correctement un réseau WordPress multisite, afin de vous assurer de tirer le meilleur parti de cette fonctionnalité.
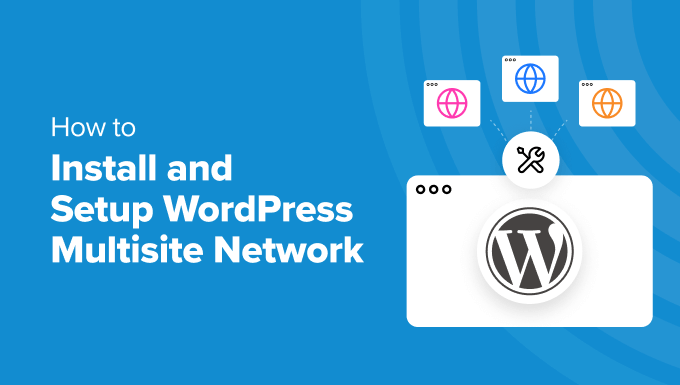
Comme il s’agit d’un article très complet, nous avons ajouté cette table des matières pour faciliter la navigation. Vous pouvez utiliser les liens rapides ci-dessous pour accéder à la section qui vous intéresse :
Les bases de WordPress Multisite
- Qu’est-ce que le multisite WordPress ?
- Avantages de l’utilisation d’un réseau multisite WordPress
- Inconvénients de l’utilisation d’un réseau multisite WordPress
- Qui a besoin d’un réseau multisite WordPress ?
Installation et configuration de WordPress Multisite
- Prérequis pour un réseau WordPress multisite
- Choisissez une structure de domaine pour votre réseau multisite
- Réglages des sous-domaines Wildcard
- Réglages d’un domaine personnalisé pour WordPress Multisite
- Activation de la fonctionnalité réseau multisite de WordPress
- Réglages de votre réseau WordPress multisite
Réglages de la configuration de WordPress Multisite
- Définir les Réglages du réseau
- Ouvrir votre réseau multisite aux inscriptions
- Nouveaux Réglages du Site
- Réglages Téléversé pour votre réseau multisite
- Réglages du menu de l’extension
Réglages du contenu, du thème et des extensions par défaut
- Ajout de nouvelles publicités à votre réseau WordPress multisite
- Ajout de thèmes et d’extensions à votre réseau multisite
- Ajout d’un contenu par défaut aux nouvelles publicités
Dépannage et FAQ
Qu’est-ce que le réseau multisite de WordPress ?
Un réseau WordPress multisite vous permet d’exploiter et de gérer plusieurs blogs ou sites WordPress à partir d’une seule installation WordPress.
Il vous permet de créer instantanément de nouveaux sites et de les gérer en utilisant le même identifiant et le même mot de passe. Vous pouvez même permettre à d’autres utilisateurs/utilisatrices de s’inscrire et de créer leurs blogs ou sites sur votre domaine.
Le réseau multisite WordPress est livré avec des réglages avancés que vous pouvez utiliser pour personnaliser chaque site/blog de votre réseau.
Avantages de l’utilisation d’un réseau multisite WordPress
Dans de nombreuses situations, un réseau multisite WordPress peut être plus utile que la gestion de plusieurs sites WordPress autonomes. Voici quelques-uns des avantages de l’utilisation d’un réseau WordPress multisite :
- En tant qu’administrateur/administratrice du réseau, vous pouvez facilement gérer plusieurs sites à partir d’un seul tableau de bord.
- Chaque site du réseau peut avoir ses utilisateurs/utilisatrices admin. Les administrateurs du site auront la permissions de gérer uniquement leur site.
- Vous pouvez installer des extensions/thèmes et les activer pour plusieurs sites en un seul téléchargement.
- Un réseau multisite facilite également la gestion des mises à jour. Vous devez uniquement mettre à jour votre WordPress, vos extensions ou vos thèmes sur une installation “maître”.
Inconvénients de l’utilisation d’un réseau multisite WordPress
La création d’un réseau multisite WordPress n’est pas toujours utile pour gérer plusieurs sites.
Voici quelques-uns des inconvénients que vous devez garder à l’esprit avant de configurer un réseau multisite.
- Tous les sites du réseau partagent les mêmes ressources, de sorte que lorsque votre réseau est en panne, tous les autres sites le sont également.
- Il est difficile pour les utilisateurs/utilisatrices débutantes de gérer le trafic et les ressources du serveur. Si l’un de vos sites reçoit un trafic inattendu, cela affectera tous les autres sites du réseau.
- Si un site est piraté, tous les sites de votre réseau le sont également. En savoir plus, consultez notre guide sur les astuces de sécurité pour les sites WordPress multisites.
- Certaines extensions WordPress peuvent ne pas fonctionner correctement sur un réseau multisite.
- Tous les fournisseurs d’hébergement ne supportent pas suffisamment le réseau multisite de WordPress, ce qui limite vos options. Nous en discuterons ultérieurement dans cet article.
Qui a besoin d’un réseau multisite WordPress ?
Ce n’est pas parce que vous gérez plusieurs sites WordPress que vous devez commencer à utiliser un réseau multisite.
Il existe des outils tiers permettant de gérer plusieurs sites WordPress à partir d’un seul tableau de bord. Des outils comme InfiniteWP ou MainWP facilitent la maintenance de plusieurs sites WordPress sous un même toit, sans passer d’un site à l’autre.
Voici quelques cas de figure où la création d’un réseau multisite s’avère judicieuse :
- Un site de magazine avec différentes sections gérées par des équipes distinctes
- Un site d’entreprise avec des sous-sites pour les différents Emplacements et succursales
- Sites web gouvernementaux ou à but non lucratif utilisant WordPress multisite pour différents départements, Emplacements et régions.
- Votre réseau de blogs fonctionnant sur plusieurs sous-domaines
- Les écoles et les établissements d’enseignement supérieur qui utilisent le multisite pour différents départements et blogs ou qui laissent les étudiants créer leur site sur les serveurs de l’école.
Prérequis pour un réseau WordPress multisite
Tous les sites d’un réseau multisite WordPress partagent les mêmes ressources serveur. Cela signifie que la chose la plus importante dont vous aurez besoin est un bon hébergeur WordPress.
Si vous n’offrez que quelques sites à faible trafic, l’hébergement mutualisé est probablement une bonne option.
Cependant, en raison de la nature d’un réseau multisite, vous aurez généralement besoin d’un hébergeur VPS ou d’un serveur dédié au fur et à mesure que vos sites grandiront.
Nous recommandons Bluehost parce qu’ils offrent de l’hébergement partagé et des serveurs VPS/dédiés. Ils sont également l’un des partenaires officiels de l’hébergeur WordPress.

Si vous cherchez une alternative, SiteGround et WP Engine offrent également un excellent service pour les réseaux WordPress multisites.
Outre l’hébergeur, vous aurez besoin de connaissances de base pour installer WordPress et modifier des fichiers à l’aide du protocole FTP.
Choisissez une structure de domaine pour votre réseau multisite
Sur un réseau WordPress multisite, vous pouvez ajouter de nouveaux sites en utilisant soit des sous-domaines, soit des sous-répertoires.
Exemple de sous-domaine :
http://site1.example.com
Exemple de sous-répertoire :
http://example.com/site1/
Si vous choisissez les sous-domaines, vous devrez configurer des sous-domaines génériques sur votre serveur. Nous vous afficherons la marche à suivre dans l’étape par étape suivante.
En revanche, si vous choisissez des sous-répertoires ou des URL basés sur des chemins pour les sites de votre réseau, vous pouvez passer à l’étape suivante.
Réglages des sous-domaines Wildcard
Les sous-domaines Wildcard créent un sous-domaine de remplacement sous votre nom de domaine. Ce sous-domaine peut ensuite être utilisé pour mapper des sous-domaines que vous n’avez pas encore définis.
Ce Réglage permet à WordPress multisite de créer de nouveaux sites en utilisant leurs propres sous-domaines.
Si vous décidez d’utiliser des sous-domaines pour les sites de votre réseau multisite, vous devrez alors configurer des sous-domaines génériques.
Nous allons vous afficher comment le faire sur Bluehost. Cependant, le processus de base est le même pour tous les fournisseurs d’hébergement.
Tout d’abord, vous devez vous connecter au tableau de bord de votre hébergeur WordPress. Emplacement de votre site sous Sites web et cliquez sur le bouton ‘Réglages’.

Cela ouvrira la page Réglages de votre site, où vous devrez passer à l’onglet “Avancé”.
De là, défilez vers le bas jusqu’à la section cPanel et cliquez sur le bouton “Gérer”.

Le tableau de bord de cPanel s’ouvre alors.
Défilez ensuite jusqu’à la section Domaines et cliquez sur “Domaines”.
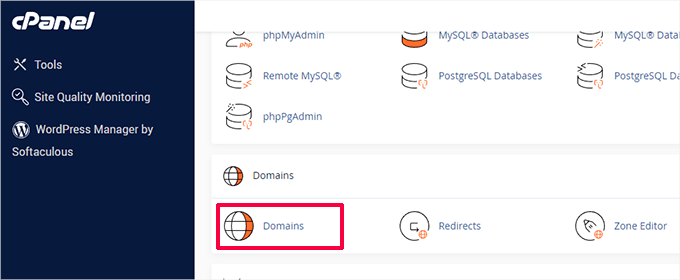
Il vous affichera alors une liste des domaines et sous-domaines de votre compte d’hébergeur.
Vous devez cliquer sur le bouton “Créer un nouveau domaine” pour continuer.
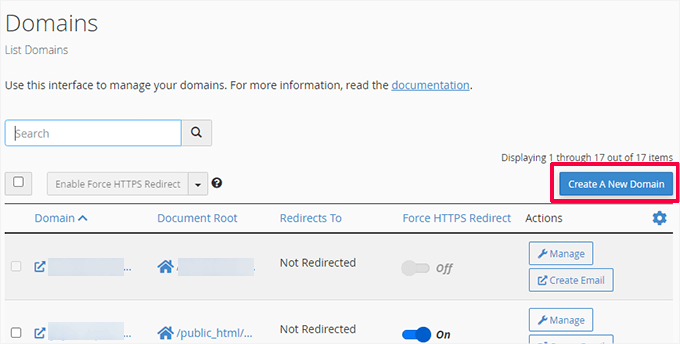
Sur l’écran suivant, vous devez ajouter un sous-domaine joker sous le champ Domaine.
Un sous-domaine joker contient un astérisque suivi d’un point et de votre nom de domaine. Comme ceci :
*.example.com
N’oubliez pas de remplacer exemple.com par votre nom de domaine.
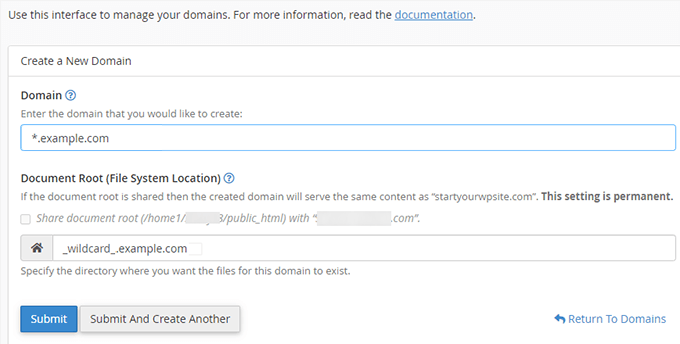
Le champ de la racine du document sera automatiquement rempli pour correspondre au caractère générique.
Il vous suffit de cliquer sur le bouton “Envoyer” pour enregistrer vos Réglages.
Votre compte d’hébergeur est maintenant prêt à supporter WordPress multisite avec des sous-domaines.
Réglages des domaines personnalisés pour chaque site
WordPress multisite vous permet également de définir des domaines différents pour chaque site de votre réseau multisite.
Pour configurer des domaines personnalisés, vous devrez utiliser la fonctionnalité de mappage de domaines et mettre à jour les enregistrements des serveurs de noms dans votre compte de registraire de domaines.
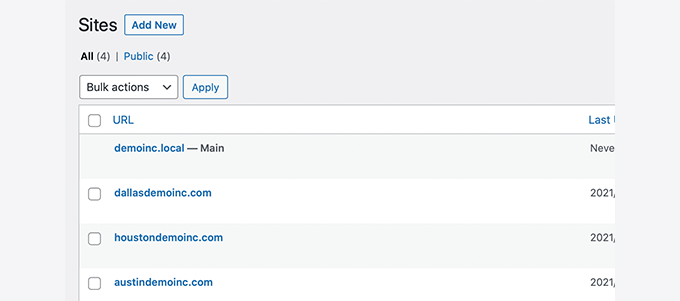
Nous avons créé un guide détaillé étape par étape sur la façon de créer WordPress multisite avec différents domaines avec les instructions de configuration.
Activation de la fonctionnalité réseau multisite de WordPress
La fonctionnalité de réseau multisite est intégrée à chaque programme d’installation de WordPress. Pour l’utiliser, il vous suffit d’installer et de configurer WordPress comme vous le feriez normalement.
Ensuite, il vous suffit d’activer la fonctionnalité multisite. Vous pouvez également activer la fonctionnalité multisite sur n’importe quel site WordPress existant.
Avant d’activer le multisite, n’oubliez pas de créer une sauvegarde complète de votre site WordPress.
Ensuite, connectez-vous à votre site à l’aide d’un client FTP ou du gestionnaire de fichiers cPanel, et ouvrez le fichier wp-config.php pour le modifier.
Vous devez ajouter le code suivant à votre fichier wp-config.php juste avant le /* C’est tout, arrêtez les modifications ! Bonne publication. */ ligne :
1 2 | /* Multisite */define( 'WP_ALLOW_MULTISITE', true ); |
Une fois que c’est fait, vous pouvez enregistrer et téléverser votre fichier wp-config.php sur le serveur.
Ce code permet simplement d’activer la fonctionnalité multisite sur votre site WordPress. Une fois activée, vous devrez encore définir le réseau multisite.
Réglages de votre réseau WordPress multisite
Maintenant que vous avez bien activé la fonctionnalité de réseau multisite sur votre site WordPress, il est temps de définir le réseau.
Si vous configurez un réseau multisite sur un site WordPress existant, vous devrez désactiver toutes les extensions de votre site.
Il vous suffit de vous rendre sur la page Plugins ” Installed Plugins et de sélectionner tous les plugins. Sélectionnez ensuite “Désactiver” dans le menu déroulant “Actions groupées” et cliquez sur le bouton “Appliquer”.

Vous pouvez maintenant vous rendre sur la page Outils ” Configuration du réseau.
Ici, vous pouvez configurer votre réseau multisite.
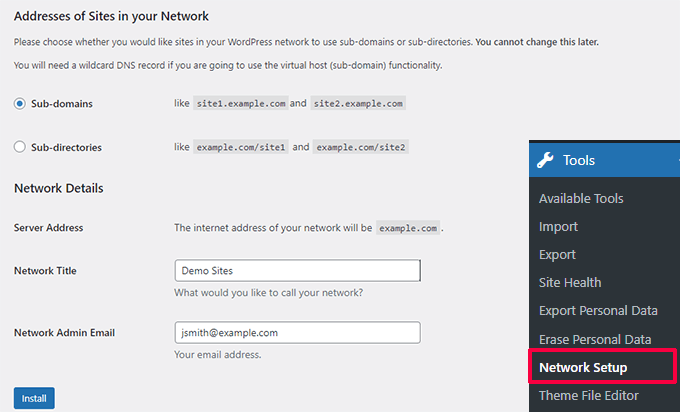
Sur l’écran de configuration du réseau, vous remarquerez que vous avez besoin du module mod_rewrite d’Apache installé sur votre serveur. Ce module est installé et activé sur tous les meilleurs fournisseurs d’hébergement WordPress.
Ensuite, vous devez indiquer à WordPress la structure de domaine que vous utiliserez pour les sites de votre réseau, par exemple les sous-domaines ou les sous-répertoires.
Vous devez ensuite donner un titre à votre réseau et vous assurer que l’adresse e-mail indiquée dans le champ “Network Admin Email” est correcte.
Cliquez sur le bouton “Installer” pour continuer.
WordPress va maintenant vous afficher du code à ajouter à vos fichiers wp-config.php et .htaccess, respectivement.
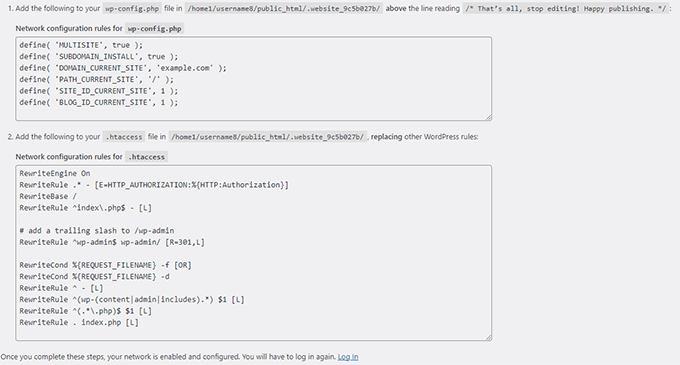
Vous pouvez utiliser un client FTP ou le gestionnaire de fichiers du cPanel pour copier et coller le code.
Tout d’abord, modifiez le fichier wp-config.php et collez le code juste en dessous de la ligne que vous avez ajoutée à l’étape précédente.
Deuxièmement, vous devez modifier le fichier .htaccess et remplacer les règles WordPress existantes dans votre .htaccess par le code WordPress multisite que vous avez copié.
N’oubliez pas d’enregistrer vos modifications et de télécharger à nouveau les fichiers modifiés sur votre serveur.
Une fois cette opération terminée, vous devrez vous connecter à nouveau à votre site WordPress pour accéder au réseau multisite.
Définir les Réglages du réseau
Maintenant que vous avez défini le réseau multisite, il est temps de configurer ses Réglages réseau.
Commencez par vous connecter à la zone d’administration de votre site WordPress.
Ensuite, vous devez passer aux paramètres du “Tableau de bord du réseau” pour modifier les paramètres du réseau, ajouter de nouveaux sites et configurer d’autres paramètres.
Lorsque vous passez votre souris sur le menu ” Mes sites ” dans la barre d’outils de l’admin, une fenêtre surgissante apparaît. Cliquez sur le Tableau de bord ” Admin du réseau “.
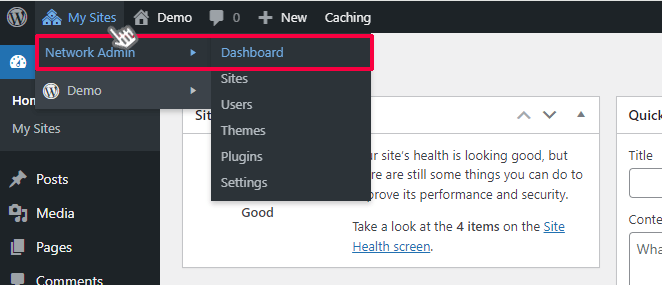
Vous accéderez ainsi au Tableau de bord du réseau multisite. Vous remarquerez qu’il y a de nouveaux éléments de menu pour gérer votre réseau multisite.
Vous verrez également un widget de tableau de bord “Tout de suite” qui vous permet de créer un nouveau site et d’ajouter de nouveaux utilisateurs/utilisatrices.
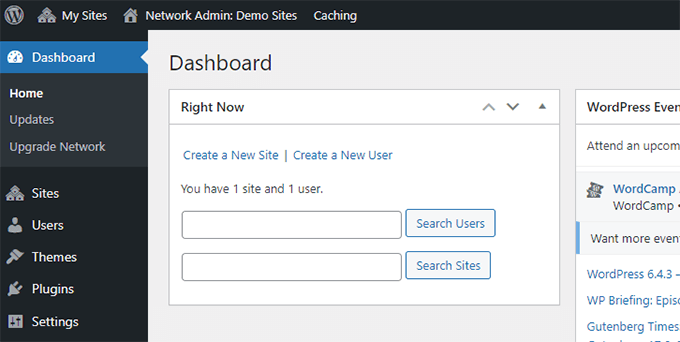
Pour définir les liens du réseau, cliquez sur le lien “Réglages” dans la colonne latérale de l’administrateur.
La première option de la page des Réglages du réseau consiste à définir le titre de votre site et l’adresse e-mail de l’administrateur. Ces champs seront remplis automatiquement avec le titre du réseau et l’e-mail de l’administrateur que vous avez saisis lors de la configuration.
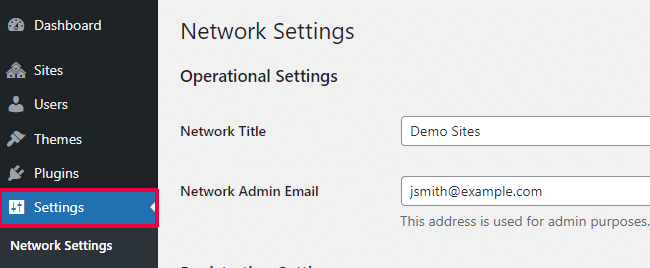
Ouvrir votre réseau multisite aux inscriptions
La section “Réglages d’inscription” de la page des paramètres du réseau est probablement le paramètre le plus important de toute la configuration de votre réseau.
Par défaut, les inscriptions des utilisateurs/utilisatrices et des sites sont désactivées sur le réseau.
Vous pouvez choisir d’ouvrir votre site à l’inscription des utilisateurs, de permettre uniquement aux utilisateurs/utilisatrices existants de créer de nouveaux sites ou de permettre l’inscription des utilisateurs/utilisatrices et des sites.
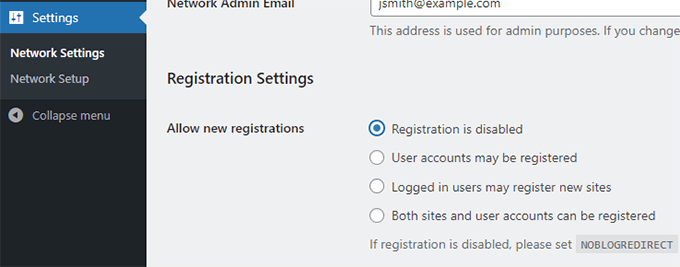
Si vous ouvrez votre réseau multisite à l’Inscription, vous pouvez cocher la case à côté de l’option “Notification d’Inscription”.
Cela vous permet de recevoir des e-mails de notification chaque fois qu’un nouvel utilisateur/utilisatrice ou un nouveau site est inscrit(e).
Si vous souhaitez permettre aux administrateurs/administratrices de sites individuels d’ajouter de nouveaux utilisateurs à leurs sites, cochez la case située à côté de l’option “Ajouter de nouveaux utilisateurs”.
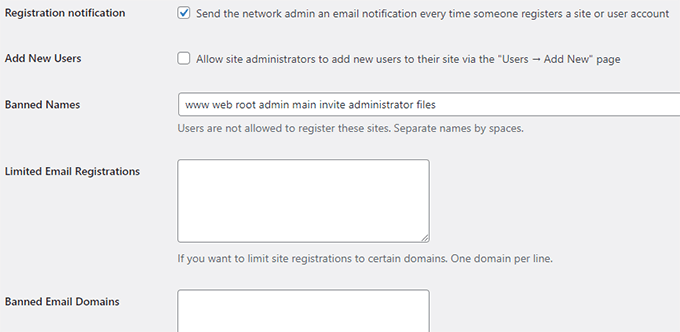
L’option d’inscription par e-mail limitée vous permet de limiter l’inscription d’un site ou d’un utilisateur aux adresses e-mail de domaines spécifiques.
Ceci est particulièrement utile si vous permettez uniquement aux personnes de votre organisation de s’inscrire et de créer des utilisateurs/utilisatrices ou des sites.
De même, vous pouvez interdire l’inscription de certains domaines.
Nouveaux Réglages du Site
La section “Réglages des nouveaux sites” vous permet de configurer les options par défaut pour les nouveaux sites créés sur votre réseau multisite.
Vous pouvez modifier les e-mails de bienvenue et le contenu de la première publication, page et commentaire par défaut dans ces Réglages.
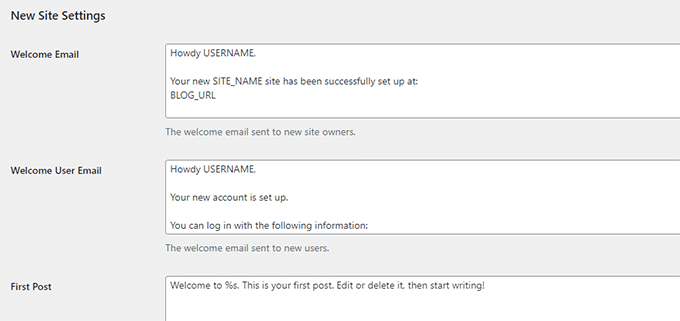
En tant qu’administrateur/administratrice du réseau, vous pouvez modifier ces réglages à tout moment.
Réglages Téléversé pour votre réseau multisite
Il est important de surveiller l’utilisation des ressources de votre serveur. Dans la section “Réglages Téléversés”, vous pouvez limiter l’espace total qu’un site peut utiliser pour les téléversements.
La valeur par défaut est de 100 Mo, ce qui est probablement suffisant pour au moins 100 téléversements de photos. Vous pouvez augmenter ou réduire cet espace en fonction de votre espace disque.
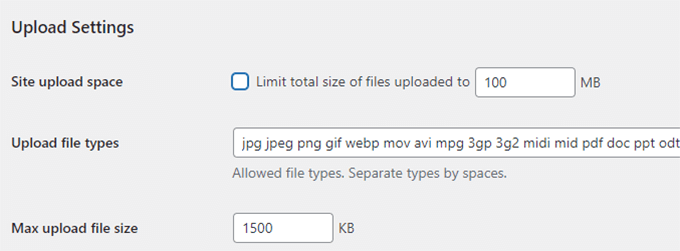
Les types de fichiers téléversés par défaut sont les images, les fichiers audio, les vidéos et les fichiers PDF. Vous pouvez ajouter des types de fichiers supplémentaires, tels que doc, docx, odt, etc.
Ensuite, vous pouvez choisir une limite de taille de fichier afin que les utilisateurs/utilisatrices ne puissent pas téléverser des fichiers d’une taille démesurée sur le serveur.
Réglages du menu de l’extension
Ensuite, vous pouvez passer aux Réglages du menu. Il vous permet d’activer le menu administrateur/administratrices pour la section des extensions sur les sites de votre réseau.
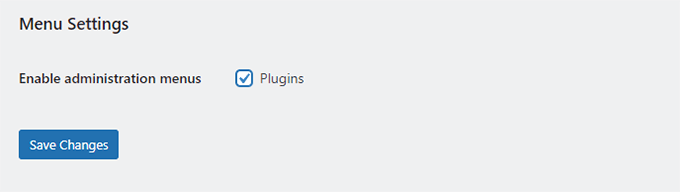
L’activation de cette option affiche le menu des extensions pour les administrateurs des sites respectifs. Ils peuvent activer ou désactiver une extension sur leur site, mais ils ne peuvent pas installer de nouveaux plugins.
Une fois que vous êtes satisfait de tous les réglages, cliquez sur le bouton “Enregistrer les modifications”.
Ajout de nouvelles publicités à votre réseau WordPress multisite
Pour ajouter un nouveau site à votre réseau WordPress multisite, il suffit de cliquer sur ” Sites ” dans le menu ” Mes sites ” Admin du réseau dans la barre d’outils de l’admin.
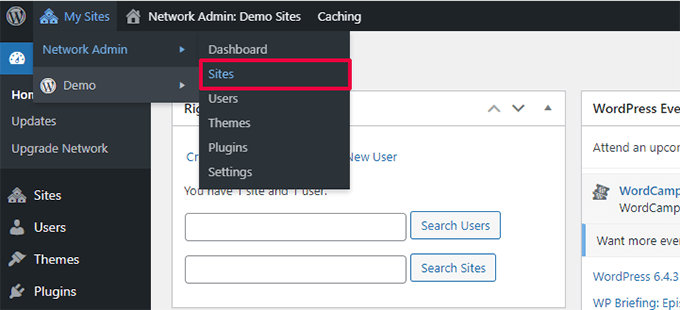
Cela vous affichera une liste de sites sur votre installation multisite actuelle. Par défaut, votre site principal est listé comme étant le seul site de votre réseau WordPress multisite.
Pour ajouter un nouveau site, cliquez sur le bouton “Ajouter un nouveau” en haut de la page.
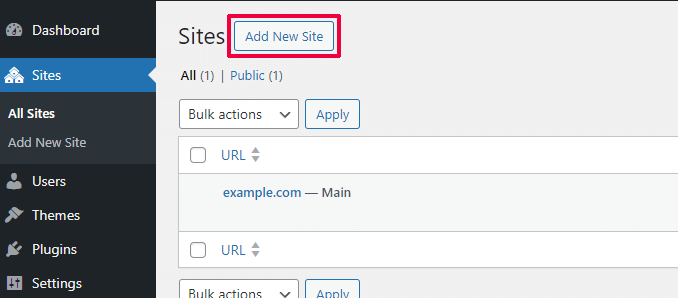
Sur la page “Ajouter un nouveau site”, indiquez l’adresse du site. Il n’est pas nécessaire de saisir l’adresse complète, mais seulement la partie que vous souhaitez utiliser comme sous-domaine ou sous-répertoire.
Ensuite, vous ajoutez un titre de site et saisissez l’adresse e-mail de l’admin du site.
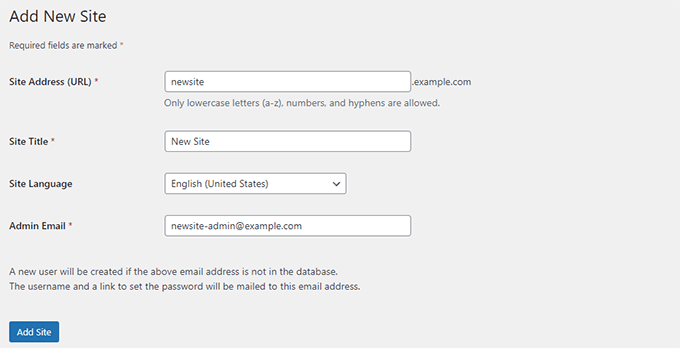
Vous pouvez ajouter une adresse e-mail expéditeur autre que celle que vous utilisez actuellement pour gérer votre réseau multisite.
Si un autre utilisateur n’utilise pas actuellement cette adresse e-mail, WordPress créera un nouvel utilisateur et enverra le nom d’utilisateur et le mot de passe à l’adresse e-mail que vous saisissez.
Une fois que vous avez terminé, il vous suffit de cliquer sur le bouton “Ajouter un site”.
Un nouveau site sera ajouté à votre réseau WordPress multisite. Vous recevrez également un e-mail d’Inscription du nouveau site en tant qu’admin du réseau.
Si vous créez un nouvel utilisateur, celui-ci recevra un E-mail contenant des instructions pour définir le mot de passe et se connecter.
Ajout de thèmes et d’extensions à votre réseau multisite
Par défaut, les administrateurs/administratrices de sites individuels dans un réseau multisite ne peuvent pas installer de thèmes et d’extensions par eux-mêmes.
En tant qu’admin du réseau, vous pouvez installer les extensions et les thèmes respectifs afin qu’ils soient disponibles pour tous les sites de votre réseau.
Installation de thèmes pour votre réseau multisite
Pour ajouter des thèmes, allez à la page Mes sites ” Admin du réseau ” Thèmes.
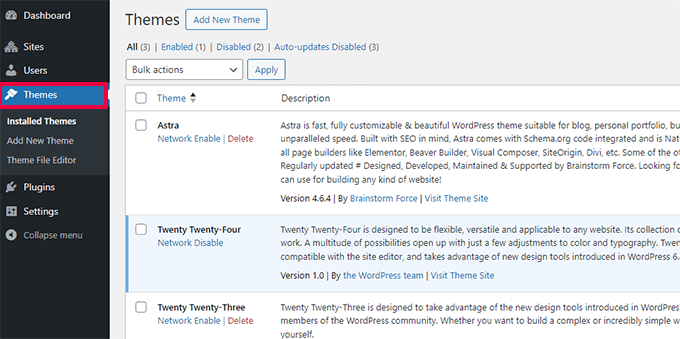
Sur cette page, vous verrez une liste des thèmes qui sont actuellement installés sur votre multisite WordPress.
Vous pouvez rendre un thème accessible à d’autres sites en cliquant sur l’option “Activation du réseau” sous ce thème.
Vous pouvez également désactiver un thème en cliquant sur le lien “Désactivation du réseau” situé sous celui-ci. Note : l’option “Désactivation du réseau” apparaît uniquement lorsque le thème est activé.
Pour ajouter un nouveau thème, cliquez sur le bouton “Ajouter nouveau” en haut de votre écran et installez un thème WordPress comme vous le feriez normalement.
Une fois le nouveau thème installé, vous pourrez le mettre à la disposition des autres sites de votre réseau grâce à l’option “Activation du réseau”.
Si vous avez besoin de recommandations sur les thèmes à mettre à la disposition de votre réseau, voici nos choix des meilleurs thèmes WordPress que vous pouvez utiliser :
- Meilleurs thèmes gratuits pour les blogs WordPress
- Les meilleurs thèmes WordPress gratuits pour la photographie
- Les meilleurs thèmes WordPress polyvalents
Réglages d’un thème par défaut pour votre réseau multisite
Même si vous avez ajouté plusieurs thèmes, WordPress activera toujours le thème par défaut de WordPress pour chaque nouveau site.
Si vous souhaitez faire d’un autre thème le thème par défaut pour les nouveaux sites, vous devez ajouter le code suivant à votre fichier wp-config.php :
1 2 | // Setting default theme for new sitesdefine( 'WP_DEFAULT_THEME', 'your-theme' ); |
Remplacez your-theme par le nom de votre thème. Vous devrez utiliser le nom du dossier du thème, que vous pouvez trouver en consultant le dossier /wp-content/themes/ à l’aide du FTP ou du gestionnaire de fichiers.
Installation d’extensions pour votre réseau multisite
De même, vous pouvez visiter la page Mes sites ” Administration du réseau ” Plugins pour installer des plug ins et cliquer sur le lien ‘Activation du réseau’ sous chaque plugin pour l’activer sur votre réseau multisite.
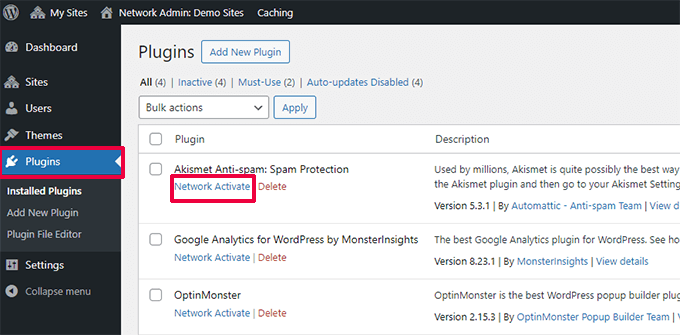
Voici quelques extensions WordPress essentielles que nous recommandons pour chaque site :
- WPForms – C’est la meilleure extension WordPress de formulaire de contact qui vous permet de créer rapidement de beaux formulaires à l’aide d’un constructeur de formulaire simple à glisser-déposer.
- All in One SEO – C’est l’extension WordPress SEO la plus complète du marché qui vous aidera à obtenir plus de visiteurs depuis les moteurs de recherche.
- MonsterInsights – La meilleure solution Google Analytics pour WordPress qui vous permet de voir les données de trafic et d’autres rapports utiles dans votre tableau de bord WordPress.
- SeedProd – Les administrateurs de sites peuvent vouloir afficher une page “coming soon” pendant qu’ils travaillent sur leurs sites. SeedProd leur permet d’ajouter de belles pages d’atterrissage en mode “coming soon” et en mode “maintenance“.
- WP Mail SMTP – WP Mail SMTP vous aide à corriger le problème de WordPress qui n’envoie pas d’e-mail en utilisant un serveur SMTP pour envoyer des e-mails cruciaux d’inscription et de notification multisite.
Pour d’autres recommandations d’extensions, consultez notre liste des extensions WordPress essentielles pour tous les sites.
Note : Si vous avez activé l’option “Menu des plugins” pour les administrateurs de site dans les “Réglages du réseau”, les administrateurs de site peuvent activer ou désactiver eux-mêmes les extensions installées. Cependant, ils ne peuvent pas supprimer ou installer eux-mêmes une nouvelle extension.
Ajout d’un contenu par défaut aux sites multisites
Par défaut, WordPress vous permet d’ajouter et de modifier certains contenus par défaut pour chaque site de votre réseau multisite. Vous pouvez aller sur la page Réglages ” Paramètres du réseau et ajouter ce contenu dans la section ‘Paramètres du nouveau site’.
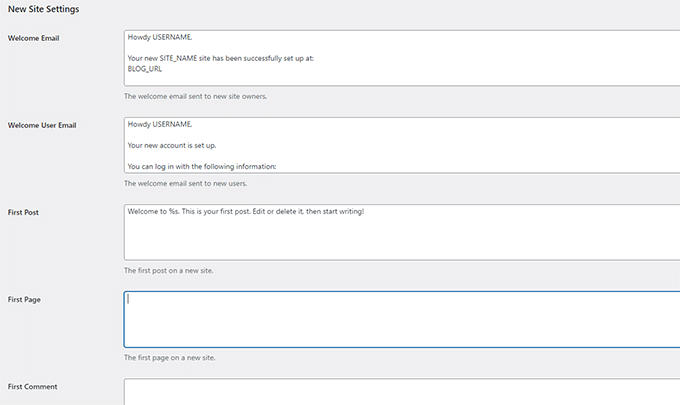
Vous pouvez modifier le contenu de la publication, de la page et du commentaire par défaut. Nous vous recommandons de remplacer le contenu par défaut par quelque chose de plus utile pour les administrateurs de votre site.
Mais qu’en est-il si vous souhaitez que du contenu supplémentaire par défaut soit ajouté à chaque nouveau site ?
Par défaut, WordPress ne vous donne pas l’option de créer un contenu supplémentaire par défaut pour les nouveaux sites. Si vous souhaitez le faire, vous devrez ajouter un code personnalisé à votre multisite WordPress.
Dans cet exemple, nous allons ajouter une nouvelle page par défaut à créer pour chaque nouveau site. Vous pouvez ajouter ce module au fichier functions.php de votre site principal ou en utilisant l’extension WPCode sur votre site principal :
1 2 3 4 5 6 7 8 9 10 11 12 13 14 15 16 17 18 19 20 | add_action('wpmu_new_blog', 'wpb_create_my_pages', 10, 2); function wpb_create_my_pages($blog_id, $user_id){ switch_to_blog($blog_id); // create a new page $page_id = wp_insert_post(array( 'post_title' => 'About', 'post_name' => 'about', 'post_content' => 'This is an about page. You can use it to introduce yourself to your readers or you can simply delete it.', 'post_status' => 'publish', 'post_author' => $user_id, // or "1" (super-admin?) 'post_type' => 'page', 'menu_order' => 1, 'comment_status' => 'closed', 'ping_status' => 'closed', )); restore_current_blog();} |
Vous pouvez utiliser le même code avec quelques modifications pour créer des publications par défaut pour les nouveaux sites. Consultez le code suivant :
1 2 3 4 5 6 7 8 9 10 11 12 13 14 15 16 17 | add_action('wpmu_new_blog', 'wpb_create_my_pages', 10, 2); function wpb_create_my_pages($blog_id, $user_id){ switch_to_blog($blog_id); // create a new page $page_id = wp_insert_post(array( 'post_title' => 'A sample blog post', 'post_name' => 'sample-blog-post', 'post_content' => 'This is just another sample blog post. Feel free to delete it.', 'post_status' => 'publish', 'post_author' => $user_id, // or "1" (super-admin?) 'post_type' => 'post', )); restore_current_blog();} |
Dépannage des problèmes liés à WordPress Multisite
Les problèmes les plus courants lors de la configuration d’un réseau multisite WordPress sont la mauvaise configuration des sous-domaines génériques et les problèmes de mappage de domaines. Avant de configurer un réseau multisite, assurez-vous que votre hébergeur supporte les sous-domaines génériques.
Voici d’autres problèmes courants et leurs corrections rapides.
Corriger les problèmes de connexion sur les programmes multisites
Lors de l’utilisation de WordPress multisite avec des sous-répertoires, certains utilisateurs/utilisatrices ne parviennent pas à se connecter à la zone d’administration de leur site après avoir ajouté le code nécessaire dans le fichier wp-config.php.
Pour corriger ce problème, recherchez la ligne suivante dans le fichier wp-config.php :
1 | define('SUBDOMAIN_INSTALL', false); |
Il suffit maintenant de la remplacer par la ligne suivante :
1 | define('SUBDOMAIN_INSTALL', 'false'); |
Trouver les utilisateurs/utilisatrices non confirmés
Un autre problème que vous pouvez rencontrer est de ne pas pouvoir trouver les utilisateurs/utilisatrices qui se sont inscrits sur votre réseau mais qui n’ont pas reçu l’e-mail d’activation.
Pour corriger ce problème, consultez notre guide sur la façon de trouver les utilisateurs/utilisatrices en attente non confirmés dans WordPress.
Exportation d’un site multisite vers sa propre installation WordPress
Ultérieurement, vous ou un autre propriétaire de site pouvez vouloir exporter un site de multisite vers une installation WordPress séparée. Cela peut se faire facilement. Pour des instructions étape par étape, consultez notre guide sur la façon de déplacer un site de WordPress multisite vers une installation unique.
Vous pouvez également mettre dans vos favoris notre guide ultime des erreurs WordPress les plus courantes et comment les corriger. Cela vous permettra d’enregistrer beaucoup de temps en corrigeant rapidement les problèmes WordPress les plus courants.
FAQ sur le réseau multisite de WordPress
À nos utilisateurs/utilisatrices, nous avons posé de nombreuses questions sur le réseau multisite WordPress et sur la manière de l’utiliser plus efficacement. Voici les questions les plus fréquemment posées auxquelles nous avons répondu.
1. Serais-je en mesure de mieux gérer mes sites avec un réseau multisite ?
Pour être honnête, la réponse dépend vraiment de votre scénario d’utilisation.
Par exemple, si vos sites ne sont pas similaires les uns aux autres, vous serez plus inactif avec un outil de gestion de sites multiples comme InifiteWP.
En revanche, si vous gérez plusieurs sites pour une chaîne de restaurants, une université ou un magazine en ligne, alors WordPress multisite sera plus efficace.
2. Est-ce que le multisite WordPress accélère le chargement de mes sites ?
Une fois de plus, cela dépend de plusieurs facteurs. Un meilleur hébergeur WordPress avec beaucoup de ressources serveur permettra au multisite d’être plus rapide, mais là encore, avec ces ressources, les sites WordPress individuels fonctionneront également plus rapidement.
Cependant, sur un compte d’hébergement mutualisé, les pics de trafic augmenteront l’utilisation de la mémoire et ralentiront tous les sites du réseau multisite en même temps. Pour améliorer la vitesse des multisites, consultez notre guide sur l’optimisation des performances et de la vitesse de WordPress.
3. Puis-je ajouter une boutique en ligne à un site WordPress Multisite ?
Oui, vous pouvez ajouter une boutique en ligne dans le réseau multisite de WordPress. Très probablement, vous utiliserez pour cela une extension e-commerce comme WooCommerce, qui est compatible avec WordPress multisite.
4. Puis-je installer ‘x extension’ sur mon site WordPress multisite ?
Certaines extensions WordPress peuvent ne pas être compatibles avec WordPress multisite. Normalement, les auteurs/autrices des plugins le mentionnent sur le site du plugin, et vous pouvez éviter d’installer un plugin qui pourrait ne pas fonctionner sur une configuration multisite. Cependant, si cela n’est pas mentionné, on peut supposer qu’il est compatible avec le multisite.
5. Comment partager les connexions et les rôles des utilisateurs sur le réseau multisite ?
Par défaut, un utilisateur inscrit sur un site ne peut pas s’inscrire ou être ajouté à un autre site sur le même réseau. C’est parce qu’il est déjà inscrit dans la base de données WordPress partagée. Cependant, ils n’ont aucun privilège de rôle du compte sur les autres sites.
Vous pouvez utiliser des extensions tierces comme WP Multisite User Sync pour synchroniser les utilisateurs/utilisatrices à travers le réseau. Cependant, vous devez être prudent, car vous pouvez finir par donner à quelqu’un des privilèges d’administrateur sur un site.
Nous espérons que cet article vous a aidé à apprendre comment installer et définir un réseau WordPress multisite. Vous pouvez également consulter notre tutoriel sur la création d’un multisite WordPress avec différents domaines ou notre choix d’experts des meilleures extensions WordPress multisite.
Si vous avez aimé cet article, veuillez alors vous abonner à notre chaîne YouTube pour obtenir des tutoriels vidéo sur WordPress. Vous pouvez également nous trouver sur Twitter et Facebook.





Mrteesurez
While multisite might be good in some cases but the Cons sees to outweigh the Pros especially in the issue of security for if a site got hacked, other are affected.
Your word: ‘You can even allow other users to sign up and create their own blogs on your domain’
Creating blogs or blog posts ??
WPBeginner Support
Blogs as in entire sites
Admin
Thomas
Hi, when you install the code into the wp-config.php file is multisite typically activated right away — or does it take a while?
I installed code- and replaced old file on my Bluehost account–confirmed the code was there but do not see Network Setup option is tools… yet!
WPBeginner Support
If you have any caching you may need to clear it but you should see the changes immediately.
Admin
Ashikur Rahman
just like default theme set. is it possible to set new website permalink structure to POST NAME ? cause in default it’s include months and then post name.
Thanks for your this tutorial
WPBeginner Support
While you can’t set that as default from creation, you can change the permalink as a new site in your multisite would not have any content.
Admin
Quintin
Hello.
I am creating a network and will be creating a number of themes for those sites to use.
My question is how do i update those themes if they need to be updated for whatever reason?
Do i simply overwrite the folder for that theme?
Thank you.
Quintin
Hello.
Thanks for the article.
I followed it all and unfortunatly, when i create the sites, the details are under the “sites” area, but when i click on those sites to view or admin the sites, they do not exist.
I tried to manually add the subdomains, but even when i did that, the error is “File not found.”.
I have no idea what i am doing wrong.
WPBeginner Support
For the most common reason, you would want to check with your hosting provider to ensure there is no domain issue
Admin
Mary Gaughan
I’m new to WordPress and considering a multisite. I understand themes can be enabled or disabled per site, but what about things like headers and footers? The other sites on my instance would have their own branding.
WPBeginner Support
Theme customizations would be unique to each site unless you are directly editing the code for the theme in which case you would want to create a child theme.
Admin
Kaye fiq
Thanks for the great write up followed up and got it set up. Thou am getting “500 internal error” when i access the second site i have created.
WPBeginner Support
For fixing the 500 internal server error, we would recommend taking a look at our article below and it should help:
https://www.wpbeginner.com/wp-tutorials/how-to-fix-the-internal-server-error-in-wordpress/
Admin