Une grande partie de la gestion d’un stock WooCommerce implique de garder vos données de produits organisées et mises à jour.
Si vous envisagez de migrer votre boutique vers une nouvelle plateforme, d’ajouter des centaines de nouveaux produits ou de maintenir une activité multistores, vous devez être en mesure d’importer et d’exporter efficacement les informations relatives aux produits.
Au fil des ans, nous avons rédigé des centaines d’articles pour aider les débutants à gérer eux-mêmes leurs stocks. De plus, nous testons régulièrement les extensions WooCommerce les plus populaires, y compris celles dotées d’une fonctionnalité d’importation/exportation.
Et dans cet article, nous allons vous afficher comment importer et exporter des produits avec des images dans WooCommerce, étape par étape.

Pourquoi importer et exporter des produits WooCommerce ?
De nombreux utilisateurs/utilisatrices ont besoin d’importer et d’exporter des produits WooCommerce pour un certain nombre de raisons.
- Il se peut que vous souhaitiez déplacer des produits d’un magasin WooCommerce à un autre.
- Il se peut que vous souhaitiez démarrer un stock en ligne avec un nouveau site WordPress mais avec les mêmes produits WooCommerce.
- Si vous souhaitez déplacer votre site vers un nouveau serveur mais que vous avez besoin d’un meilleur moyen de déplacer des produits.
- Vous souhaitez peut-être un moyen plus rapide d’ajouter vos produits à plusieurs magasins que vous gérez.
- Si vous devez mettre à jour les informations relatives aux produits, telles que les prix, les images et les descriptions.
- Vous devrez peut-être mettre à jour vos systèmes d’inventaire.
- Si vous souhaitez exporter des produits pour servir de mécanisme de sauvegarde en cas de perte de données.
- Et plus encore
Normalement, si vous déplacez votre site web vers un nouveau serveur, vous pouvez dupliquer l’intégralité de votre site et le configurer sur votre nouvel hébergeur.
Nous avons un guide complet étape par étape pour cela. Consultez notre guide sur la façon de déplacer facilement WordPress vers un nouvel hébergeur ou un nouveau serveur.
D’autre part, si vous souhaitez uniquement déplacer des produits, alors ce tutoriel vous aidera à apprendre comment exporter et importer correctement des produits WooCommerce avec des images et d’autres données de produits.
Nous allons vous afficher deux méthodes ; vous pouvez choisir celle qui vous convient le mieux.
Méthode 1. Importer et exporter des produits WooCommerce sans extension
WooCommerce est livré avec une fonctionnalité intégrée permettant d’importer et d’exporter facilement des produits avec des images sans utiliser d’extension supplémentaire.
Tout d’abord, vous devez vous rendre sur la page Produits ” Tous les produits dans votre Tableau de bord WordPress. Là, vous verrez deux boutons en haut pour ” Importer ” ou ” Exporter ” des produits.

Voyons d’abord comment fonctionne la fonctionnalité d’exportation.
Exporter des produits WooCommerce sans utiliser d’extension
Il suffit de cliquer sur le bouton “Exporter” en haut de la page pour continuer.
L’écran suivant présente plusieurs options permettant de choisir les données à exporter.

Par exemple, vous pouvez choisir d’exporter uniquement certaines colonnes des données produit. Vous pouvez également choisir d’exporter des types de produits spécifiques ou des produits appartenant à des catégories spécifiques.
Pour exporter tous les produits variables avec les images et toutes les autres données, vous pouvez ne pas cocher ces options.
Facultativement, vous pouvez cocher la case “Exporter les méta personnalisés”. Si vous n’êtes pas sûr, il est préférable de cocher cette option afin de disposer des données.
Cliquez sur le bouton “Générer CSV” pour continuer.
WooCommerce va maintenant préparer un fichier CSV et le télécharger sur votre ordinateur.
Qu’est-ce qu’un fichier CSV ?
CSV est l’abréviation de Comma Separated Values (valeurs séparées par une virgule). Il s’agit d’un type de fichier de texte brut qui sépare les différentes colonnes ou champs de données par une virgule.
Vous pouvez l’ouvrir avec n’importe quel logiciel de feuille de calcul comme Google Sheets ou Microsoft Excel. Voici à quoi il ressemblerait :

Importer des produits WooCommerce sans utiliser d’extension
Il suffit de se rendre sur la page Produits ” Tous les produits “.
Cliquez ensuite sur le bouton “Importation” en haut de la page.
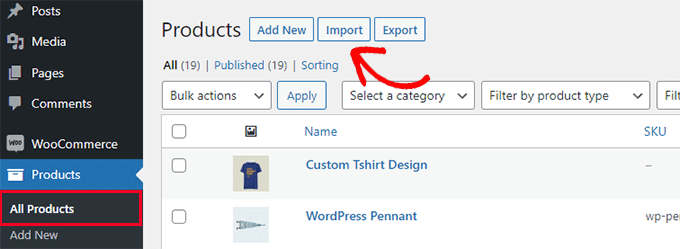
Si votre stock WooCommerce est vide, vous verrez des boutons au centre de la page au lieu de ceux qui se trouvent en haut.
Cliquez sur le bouton “Démarrer l’importation” pour commencer l’importation.

L’assistant d’importation s’affiche.
Tout d’abord, vous devez cliquer sur le bouton ” Choisir un fichier ” pour sélectionner le fichier CSV d’exportation WooCommerce que vous avez téléchargé plus tôt.

Cliquez sur le bouton “Continuer” pour téléverser le fichier CSV.
WooCommerce va maintenant vérifier si votre fichier CSV est dans un format compatible. Après cela, il vous demandera de faire correspondre ces données aux données de produit existantes de WooCommerce.

Les réglages par défaut ici fonctionneront pour la plupart des magasins WooCommerce.
Toutefois, vous devez encore vérifier si une colonne est manquante, cliquer sur le menu déroulant situé à côté et sélectionner un champ correspondant s’il y en a un de disponible.
En particulier, si vous utilisez l’attribut variations pour les produits, assurez-vous de défiler jusqu’aux colonnes attributs et champs de correspondance.

Cela vous permet de vous assurer que les champs de votre fichier CSV correspondent aux champs correspondants de WooCommerce.
Cliquez sur le bouton “Exécuter” de l’outil d’importation pour commencer.
WooCommerce va maintenant commencer à importer des données à partir de fichiers CSV et à télécharger toutes les images de produits jointes à vos articles.

Une fois cette opération terminée, vous pouvez consulter la page Produits ” Tous les produits ” pour voir les produits importés.
Confirmez la visite de votre boutique et de vos pages produits pour vérifier que tout fonctionne comme prévu.
Méthode 2. Importer et exporter des produits WooCommerce avec une extension
Pour cette méthode, nous allons utiliser une extension pour importer et exporter des produits WooCommerce.
L’avantage de cette méthode est qu’elle offre des options plus flexibles et vous permet également d’exporter / d’importer des avis sur les produits.
De plus, il vous permet d’importer/exporter des produits WooCommerce par lots, ce qui s’avère pratique si vous avez un grand stock avec beaucoup de produits et d’images.
Exporter des produits WooCommerce avec une extension
Tout d’abord, vous devez installer et activer le plugin Product Import Export for WooCommerce. Pour plus de détails, consultez notre guide étape par étape sur l’installation d’un plugin WordPress.
L’extension se présente sous la forme de trois modules distincts. Vous devrez tous les télécharger et les installer.

Une fois activé, vous devez vous rendre sur la page Webtoffee Import Export (Pro) ” Export.
Sélectionnez ensuite “Produit” comme type de publication à exporter.

Dans l’écran suivant, vous devez sélectionner une méthode d’exportation.
La méthode d’exportation rapide par défaut sélectionne automatiquement tous vos produits pour l’exportation.

Facultativement, vous pouvez également choisir “Exportation avancée”, ce qui vous permet de filtrer les produits par catégorie, par identifiant et par état.
Vous pouvez également exclure manuellement des produits individuels.
Si vous le souhaitez, vous pouvez filtrer les données et sélectionner les produits que vous souhaitez exporter. Par exemple, le “Nombre total de produits à exporter” vous indique le nombre réel de produits que vous souhaitez exporter.
L’option “Aller à/au premier produit” permet de spécifier le nombre de produits à passer.
Par exemple, saisissez 10 pour Aller à/au les 10 premiers produits de l’exportation. La catégorie Produits vous permet de filtrer les noms spécifiques des produits que vous souhaitez exporter, et l’état des stocks vous permet de choisir en fonction de l’état de l’inventaire.

Si vous défilez vers le bas de la page, vous aurez d’autres options, telles que :
- Les produits que vous souhaitez exclure
- Produits de certaines catégories
- Produits avec des identifiants spécifiques
- Et plus encore
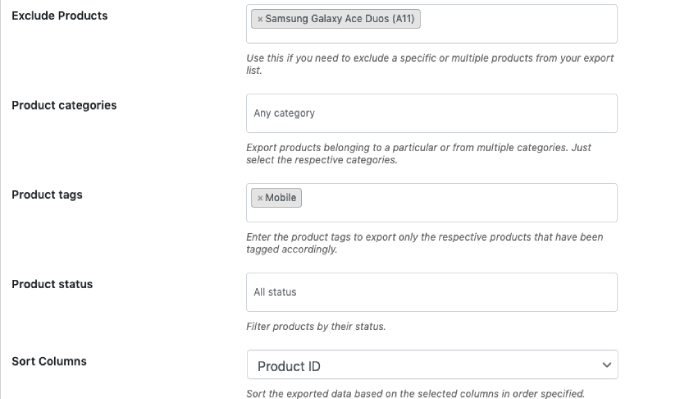
Cliquez sur le bouton ” Exporter ” pour continuer, et l’extension commencera à préparer vos données de produits.
Une fois l’opération terminée, vous serez invité à télécharger le fichier d’exportation sur votre ordinateur.

Importer des produits WooCommerce avec une extension
Maintenant que votre fichier d’exportation est prêt, vous pouvez importer des produits à partir d’un autre magasin WooCommerce.
Installez et activez le plugin Product Import Export for WooCommerce sur le magasin où vous devez importer les produits.
Ensuite, passez à la page Webtoffee Import Export (Pro) ” Import ation et sélectionnez ‘Produit’ comme type de publication à importer.

Cliquez sur le bouton “Étape par étape : sélectionner la méthode d’importation” pour continuer.
Ensuite, vous devez sélectionner une méthode d’importation et téléverser sur votre ordinateur le fichier exporté que vous avez téléchargé précédemment.

Cliquez sur le bouton “Étape par étape : mapper et importer des colonnes” pour continuer.
L’écran suivant affiche une liste de champs et les champs correspondants de votre fichier d’importation. Si un champ est vide, vous pouvez choisir un champ correspondant dans la colonne suivante.
Si vous utilisez des variations de produits telles que les tailles et les couleurs, veillez à cliquer sur l’onglet Attributs pour faire correspondre les champs d’attributs.

Toutefois, si vous n’utilisez pas de produits avec des variations ou des attributs personnalisés, vous pouvez utiliser les réglages par défaut.
Cliquez sur le bouton “Étape par étape : Options avancées / Importation par lots” pour continuer.
Le dernier écran présente des options avancées. Par exemple, vous pouvez choisir de faire correspondre les produits par ID ou UGS, choisir ce qu’il faut faire si un produit existe déjà, et plus encore.

Si vous importez des produits dans un magasin WooCommere vide, vous pouvez utiliser les réglages par défaut.
Enfin, cliquez sur le bouton “Importation” pour lancer le processus d’importation des produits.
La progression de l’importation s’affiche à l’écran. Une fois l’importation terminée, vous pouvez cliquer sur “Voir les produits” pour vérifier que tout a été importé correctement.

L’extension vous permet également d’importer et d’exporter des Avis sur les produits.
Si vous souhaitez également importer ou exporter les avis sur les produits, choisissez le type de publication “Avis sur les produits” sur la page d’importation ou d’exportation.

Similaire : Pour en savoir plus sur cette extension, consultez notre avis détaillé Product Import Export for WooCommerce.
Améliorez votre stock WooCommerce avec des automatisations
Si vous trouvez que vous faites beaucoup de travail manuel autour de votre boutique e-commerce et que vous voulez gagner du temps, alors nous vous recommandons d’utiliser Uncanny Automator pour l’automatisation du flux de travail.
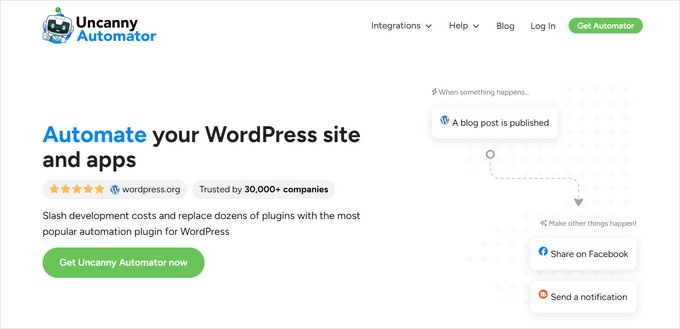
Uncanny Automator vous aide à connecter plus de 185+ extensions et applications avec un constructeur visuel simple et sans code. Vous pouvez l’utiliser pour créer des flux de travail automatisés pour les choses que vous faites normalement sans écrire de code.
Nous avons minutieusement testé cet outil en temps réel et l’avons trouvé convivial pour les débutants et fiable. Pour en savoir plus sur notre expérience, consultez notre Avis Uncanny Automator.
Il existe une version gratuite que vous pouvez essayer, et elle est déjà utilisée par plus de 40 000 sites.
En dehors de l’automatisation du flux de travail, si vous cherchez un outil d’automatisation du marketing pour WooCommerce, alors nous vous recommandons d’utiliser FunnelKit Automations. Il vous aidera à développer vos ventes et à améliorer les conversions sans les coûts élevés.
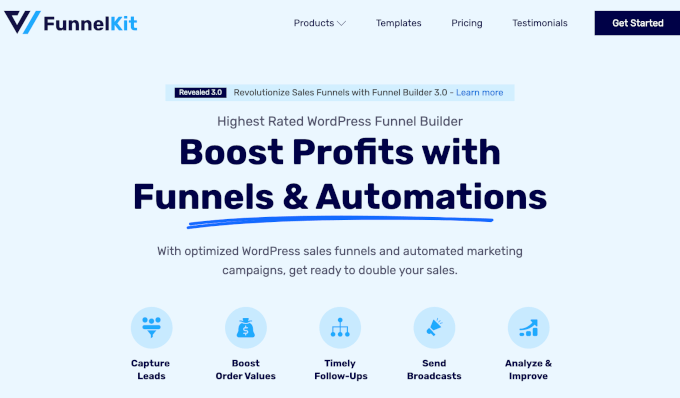
Pour des instructions détaillées, consultez les meilleures automatisations de WooCommerce pour augmenter les ventes.
Nous espérons que cet article vous a aidé à apprendre comment importer et exporter facilement des produits WooCommerce avec des images dans WordPress. Vous pouvez également consulter notre sélection des extensions WooCommerce essentielles ou ces astuces pratiques pour récupérer les ventes des paniers abandonnés dans WooCommerce.
Si vous avez aimé cet article, veuillez alors vous abonner à notre chaîne YouTube pour obtenir des tutoriels vidéo sur WordPress. Vous pouvez également nous trouver sur Twitter et Facebook.





Have a question or suggestion? Please leave a comment to start the discussion.