Lorsque nous gérions notre blog WordPress, l’un des défis auxquels nous étions confrontés était que certains de nos contributeurs utilisaient des blocs qui ne correspondaient pas à notre stratégie de contenu ou à nos lignes directrices en matière de conception.
Par exemple, ils ajoutaient des tableaux qui cassaient notre mise en page mobile ou incorporaient des formulaires dans des articles où nous n’en voulions pas. Cela nous a fait réfléchir : ne serait-il pas formidable de pouvoir personnaliser les blocs auxquels les différents rôles d’utilisateurs peuvent accéder ?
Dans cet article, nous vous montrerons comment masquer des blocs à des utilisateurs spécifiques dans l’éditeur de contenu de WordPress.
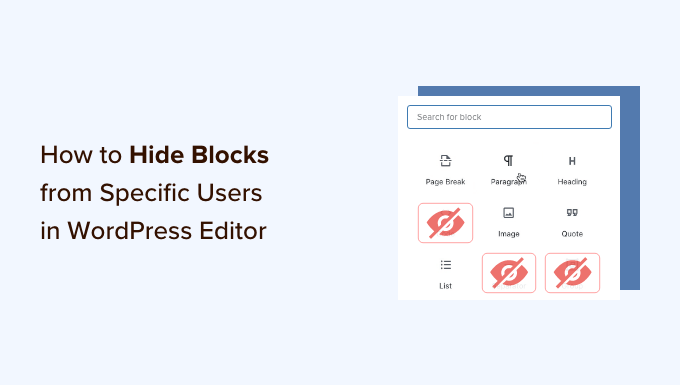
Pourquoi masquer les blocs pour des utilisateurs/utilisatrices spécifiques dans l’éditeur de contenu ?
Les blocs WordPress (ou blocs Gutenberg) sont des éléments de contenu que vous ajoutez à votre publication ou page de blog, notamment des images, des vidéos, des textes, etc. De nombreuses extensions WordPress ajoutent également des blocs à l’éditeur de contenu.
Pour maintenir la cohérence du contenu et rationaliser votre flux de travail éditorial, il peut être avantageux de masquer ou de désactiver certains blocs en fonction des rôles utilisateurs/utilisatrices.
Par exemple, vous pouvez masquer le bloc des tableaux pour les auteurs/autrices et les contributeurs/contributrices afin d’éviter l’encombrement. Vous pouvez également restreindre l’accès aux blocs spécifiques aux extensions, comme WPForms, afin de contrôler l’emplacement des formulaires dans votre thème WordPress.
Cela dit, voyons comment masquer ou désactiver des blocs pour des utilisateurs/utilisatrices spécifiques sur votre site WordPress.
Masquer des blocs à des utilisateurs/utilisatrices spécifiques dans l’éditeur de WordPress
La meilleure façon de gérer la visibilité de vos blocs en fonction des rôles des utilisateurs est d’utiliser le plugin PublishPress Blocks. Il vous donne plus de contrôle sur l’éditeur de blocs WordPress et ajoute plus de blocs comme un Diaporama d’image, une barre de recherche, un tableau de prix, et plus encore.
Tout d’abord, vous aurez besoin d’installer et d’activer l’extension PublishPress Blocks. La version gratuite a un bon ensemble de fonctionnalités pour ce tutoriel, mais n’hésitez pas à passer à la version Pro pour obtenir des outils plus avancés.
Si vous avez besoin d’aide pour l’installation du plugin, veuillez consulter notre guide sur l’installation d’un plugin WordPress.
Une fois installé, vous pouvez vous rendre dans les Réglages de l’extension Blocks ” Block Permissions depuis le tableau de bord WordPress.
Ensuite, vous pouvez choisir un profil d’utilisateur dont vous souhaitez modifier les droits sur les blocs dans le menu déroulant situé en haut de la page.
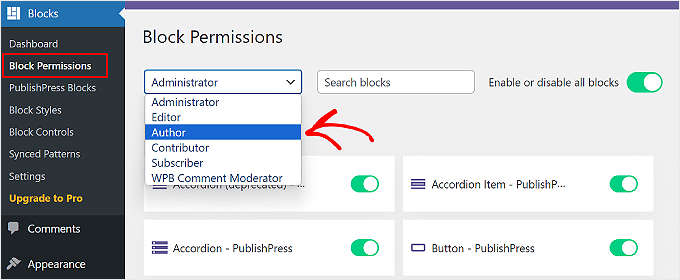
Pour masquer un bloc au rôle sélectionné, il suffit de cliquer sur le permuter pour le désactiver.
Par exemple, dans l’image ci-dessous, nous allons désactiver les blocs “Titre” et “Citation” pour tout utilisateur ayant le rôle/autrice.
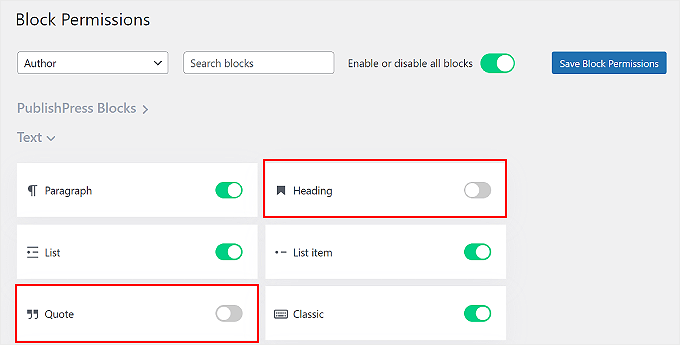
N’oubliez pas de cliquer sur le bouton “Enregistrer les droits de blocage” lorsque vous avez terminé.
En outre, vous pouvez cliquer sur “Activer ou désactiver tous les blocs” pour activer ou désactiver tous les blocs en une seule fois pour un rôle d’utilisateur spécifique. Cette fonction peut s’avérer utile si l’utilisateur n’est pas censé s’occuper de la modification du contenu de votre publication ou de votre page, comme un modérateur de commentaires.
Vous avez réussi à désactiver le blocage du rôle de l’utilisateur sur votre site WordPress. Vous avez bien désactivé le bloc pour un rôle du compte de l’utilisateur sur votre site WordPress. Vous pouvez maintenant répéter cette opération pour masquer ou afficher des blocs pour d’autres rôles du compte de l’utilisateur WordPress.
Découvrez d’autres façons de personnaliser votre Éditeur de blocs
Vous souhaitez ajouter davantage de fonctionnalités à l’éditeur de blocs Gutenberg ? Voici d’autres idées que vous pouvez tester :
- Comment ajouter la collaboration dans l’Éditeur de blocs de WordPress (style Google-Doc)
- Comment remplacer le texte de l’espace réservé “Ajouter un titre” dans WordPress
- Comment utiliser l’éditeur plein écran de Distraction Free dans WordPress
- Comment ajouter une liste de contrôle d’un article de blog à l’éditeur de WordPress
- Comment créer un bloc WordPress personnalisé (méthode simple)
- Comment personnaliser la couleur d’arrière-plan de l’Éditeur de blocs de WordPress
- Comment désactiver l’éditeur plein écran dans WordPress
Nous espérons que cet article vous a aidé à apprendre comment cacher des blocs à des utilisateurs spécifiques dans l’éditeur WordPress. Vous pouvez également consulter notre guide sur les révisions de publications WordPress et nos choix d’experts des meilleures extensions de blocs Gutenberg pour WordPress.
Si vous avez aimé cet article, veuillez alors vous abonner à notre chaîne YouTube pour obtenir des tutoriels vidéo sur WordPress. Vous pouvez également nous trouver sur Twitter et Facebook.





Have a question or suggestion? Please leave a comment to start the discussion.