De nombreux lecteurs nous ont demandé comment recevoir des notifications par SMS pour les nouvelles entrées de formulaire au lieu de recevoir uniquement des e-mails.
L’envoi d’une notification par SMS peut changer la donne. Elle vous permet de répondre rapidement aux prospects, aux commandes de produits, aux inscriptions, aux demandes de renseignements et à bien d’autres choses encore. En recevant des alertes en temps réel directement sur votre téléphone, vous pouvez améliorer votre taux de responsive et augmenter la satisfaction de vos clients/clientes.
Au fil des ans, nous avons ajouté des formulaires WordPress à divers sites web, recevant à la fois des notifications par e-mail et des alertes SMS pour les inscriptions. Cette méthode s’est avérée très efficace, car les e-mails nous permettent de garder une trace des entrées de formulaires pour référence ultérieure, tandis que les e-mails nous permettent d’accorder une attention immédiate aux actions sensibles au facteur temps.
Dans cet article, nous allons vous afficher comment obtenir facilement des SMS à partir de vos formulaires WordPress, étape par étape.
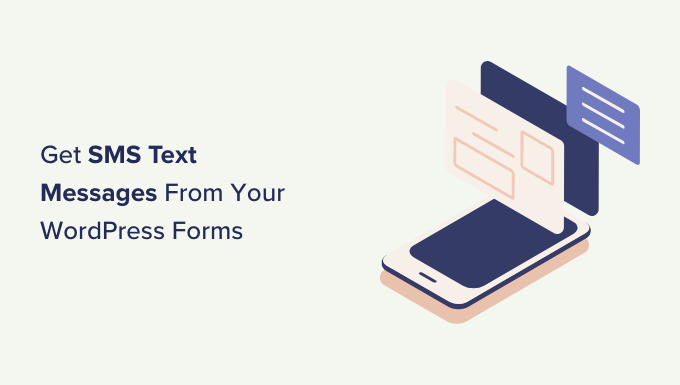
Pourquoi recevoir des SMS à partir de vos formulaires WordPress ?
L’envoi de SMS à partir de vos formulaires WordPress vous permet de recevoir des alertes instantanées sur votre téléphone. Cela peut être très utile pour les sites de petites entreprises avec des équipes réduites.
Par exemple, si vous gérez un site de restaurant, vous souhaiterez peut-être recevoir une alerte instantanée pour les formulaires de commande de nourriture. De même, si vous avez un formulaire de rendez-vous ou de réservation, un message texte instantané peut vous avertir d’une nouvelle réservation.
Cela peut contribuer à améliorer la satisfaction des clients en vous aidant à leur répondre le plus rapidement possible.
Ceci étant dit, voyons comment obtenir facilement des SMS à partir de vos formulaires WordPress.
Comment obtenir des messages texte SMS à partir de vos formulaires WordPress
Vous pouvez facilement recevoir des messages texte de vos formulaires WordPress en connectant WPForms à Twilio.
WPForms est la meilleure extension de formulaire de contact sur le marché, et il est utilisé par plus de 6 millions de sites. Pour plus de détails, vous pouvez lire notre avis complet sur WPForms.

De même, Twilio est un service de messagerie textuelle de premier plan pour l’envoi de SMS.
Comme notre objectif est toujours d’afficher des solutions sans code pour les débutants, nous utiliserons Zapier pour servir de pont entre les deux apps. Cela vous permettra de tout configurer sans avoir de connaissances en codage.
Vous êtes prêts ? Premiers pas. Si vous avez déjà créé un formulaire ou si vous disposez d’un compte Twilio, vous pouvez utiliser les liens ci-dessous pour passer aux étapes suivantes.
Réglages de votre formulaire WordPress en utilisant WPForms
Tout d’abord, vous devez installer et activer l’extension WPForms. Pour plus de détails, consultez notre guide étape par étape sur l’installation d’une extension WordPress.
Note : WPForms dispose d’une version gratuite. Cependant, pour déverrouiller le module Zapier, il vous faudra au moins l’offre Pro de l’extension.
Une fois activé, visitez la page WPForms ” Réglages depuis la colonne latérale d’administration de WordPress pour saisir la clé de licence du plugin.
Vous trouverez ces informations dans votre espace de compte sur le site de WPForms.

Une fois que vous avez fait cela, il est temps de créer votre premier formulaire. Pour ce faire, rendez-vous sur la page WPForms ” Ajouter une nouvelle ” du Tableau de bord WordPress.
Vous accédez alors à la page “Sélectionner un Modèle”, où vous pouvez commencer par saisir un nom pour le formulaire que vous créez.
Ensuite, sélectionnez l’un des modèles prédéfinis en cliquant sur le bouton “Utiliser le modèle”.
Pour ce tutoriel, nous allons créer un simple formulaire de contact.

Le Modèle de votre choix sera maintenant lancé dans le Constructeur de formulaires de WPForms. Vous remarquerez une Prévisualisation du formulaire sur la droite avec ses Réglages dans la colonne de gauche.
À partir de là, vous pouvez faire glisser et déposer n’importe quel champ de formulaire de la colonne de gauche dans le formulaire. Pour des instructions détaillées, vous pouvez consulter notre tutoriel sur la création d’un formulaire de contact sur WordPress.
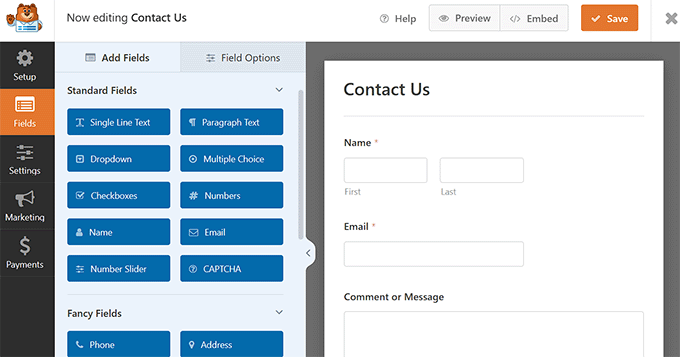
Une fois que vous êtes satisfait, cliquez sur le bouton “Enregistrer” en haut de la page pour stocker vos Réglages.
Maintenant, pour ajouter votre formulaire WordPress à votre site, ouvrez une page/une publication à partir du tableau de bord WordPress. Ensuite, cliquez sur le bouton d’ajout de bloc ‘+’ dans le coin supérieur gauche de l’écran pour ouvrir le menu de bloc.
Trouvez et ajoutez le bloc WPForms à la page, puis choisissez le formulaire que vous avez créé dans le menu déroulant du bloc lui-même.

Enfin, cliquez sur le bouton “Publier” ou “Mettre à jour” en haut de la page pour enregistrer vos modifications.
Une fois que vous avez fait cela, vous devrez envoyer une entrée de test pour configurer Zapier. Voici notre entrée de test dans notre formulaire personnalisé :
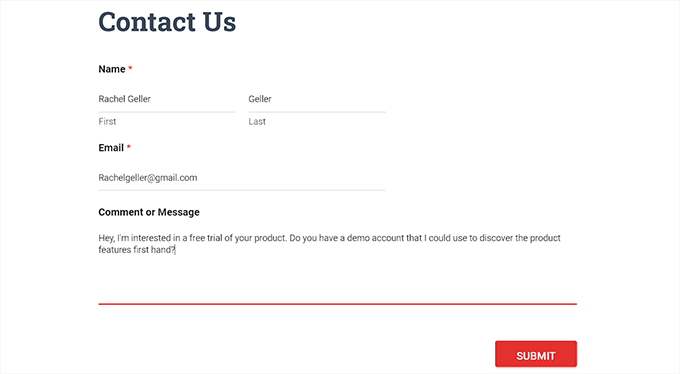
Préparer la connexion entre WPForms et Zapier
Nous allons maintenant utiliser Zapier pour connecter WPForms et Twilio. Pour ce faire, vous devrez tout d’abord installer et activer le module complémentaire WPForms Zapier.
Pour cela, rendez-vous sur la page WPForms ” Addons depuis le Tableau de bord WordPress et trouvez le module Zapier.
Une fois cela fait, cliquez sur le bouton “Installer le module”.
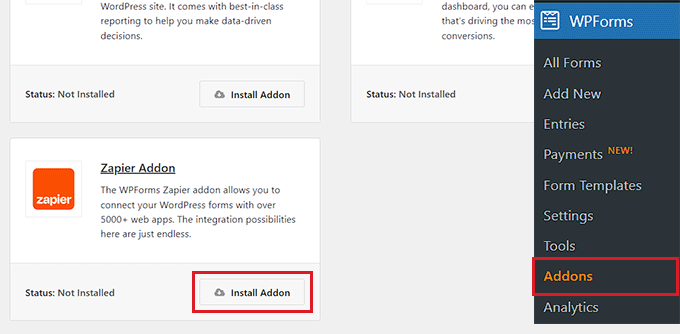
Le module Zapier sera maintenant installé et activé pour vous.
Maintenant, visitez la page WPForms ” Réglages depuis la colonne latérale de l’administrateur et passez à l’onglet ‘Intégrations’.
Ici, il suffit de cliquer sur le logo Zapier pour voir apparaître votre clé API Zapier.
Vous aurez besoin de cette clé dans une étape ultérieure pour connecter Zapier à WPForms. Allez-y et copiez-la dans un endroit sûr, ou laissez simplement l’onglet ouvert.
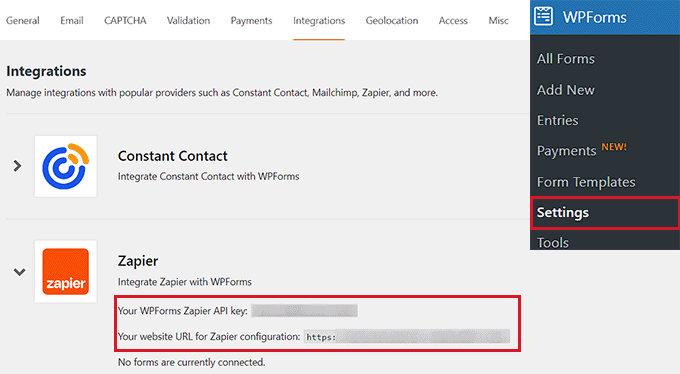
Préparation de la connexion entre Twilio et Zapier
Il est maintenant temps pour vous de créer un compte Twilio. Twilio est un service de SMS prospect, et ils offrent un compte gratuit limité que vous pouvez utiliser.
Tout d’abord, vous devez vous rendre sur le site de Twilio et cliquer sur le bouton ” Démarrer gratuitement “.
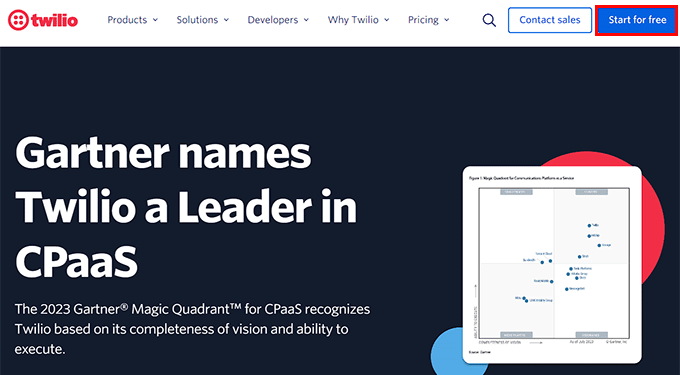
Vous serez maintenant dirigé vers un nouvel écran où vous devez fournir des informations de connexion pour créer un compte Twilio gratuit.
Une fois votre compte configuré, vous recevrez un e-mail de vérification sur lequel vous devrez cliquer pour activer votre compte.
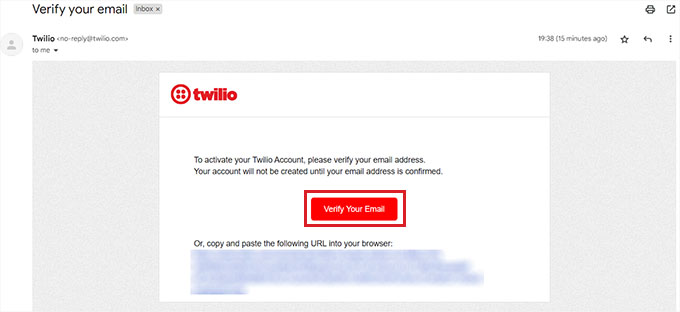
Après avoir vérifié votre compte et renseigné quelques autres détails, votre Tableau de bord Twilio s’ouvre à l’écran.
À partir de là, choisissez un numéro de téléphone qui vous enverra des SMS chaque fois qu’une personne remplira un formulaire sur votre site WordPress.
Pour ce faire, cliquez sur le bouton “Obtenir le numéro de téléphone” dans le tableau de bord.
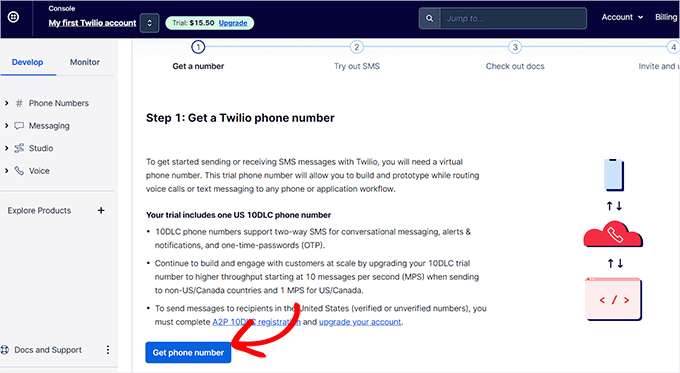
Ensuite, le numéro de téléphone sera automatiquement affiché à la place du bouton par Twilio.
Ensuite, défilez vers le bas jusqu’à la section ” Infos sur le compte “, où vous verrez votre SID de compte Twilio et votre jeton d’authentification. Vous aurez besoin de ces éléments lorsque vous configurerez Zapier. Vous pouvez les copier dans un endroit sûr ou laisser votre onglet ouvert.
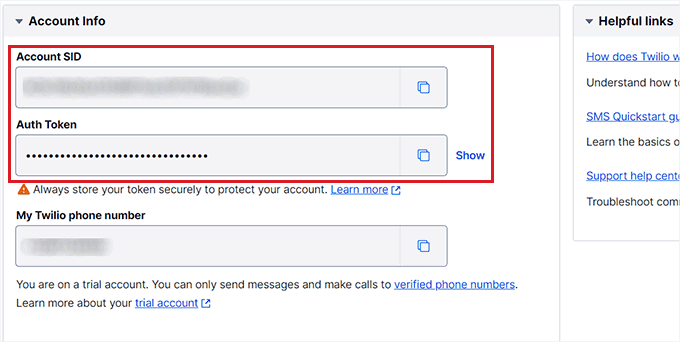
Création d’un Zap pour envoyer un SMS lorsque votre formulaire est envoyé
Zapier est un outil d’automatisation qui peut être utilisé pour connecter différentes apps et services afin qu’ils puissent automatiser les tâches répétitives.
Dans ce tutoriel, nous allons connecter WPForms et Twilio en utilisant Zapier.
Pour ce faire, vous devez vous connecter sur le site de Zapier. Si vous n’avez pas de compte, il vous suffit d’en créer un gratuitement.
Une fois que vous avez configuré un compte, cliquez sur le bouton “+ Créer un Zap” dans votre tableau de bord.
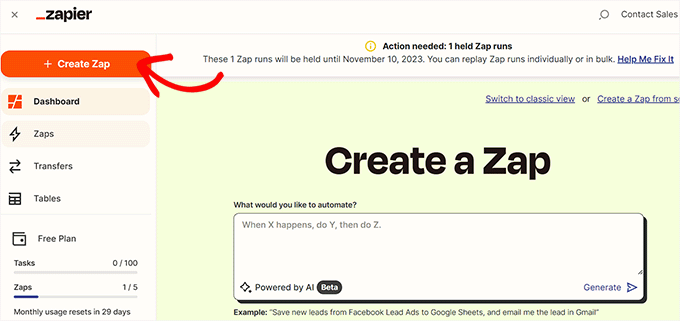
Note : Zapier utilise le mot ” Zap ” pour désigner un processus qui comprend un déclencheur et une action. Notre déclencheur sera une personne qui envoie le formulaire. Notre action sera l’envoi d’un message SMS.
Un nouvel écran s’affiche, dans lequel vous pouvez commencer à saisir un nom pour votre Zap.
Ensuite, vous devez cliquer sur l’onglet “Déclencheur” pour configurer WPForms en tant que déclencheur.
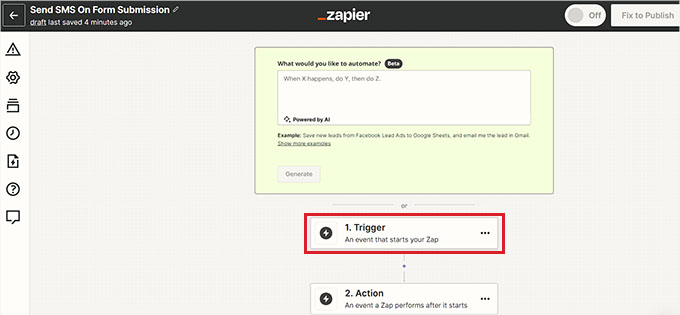
Un prompt s’affiche à l’écran, dans lequel vous devez taper “WPForms” dans la barre de recherche.
Une fois que l’icône de WPForms apparaît à l’écran, il suffit de cliquer dessus.
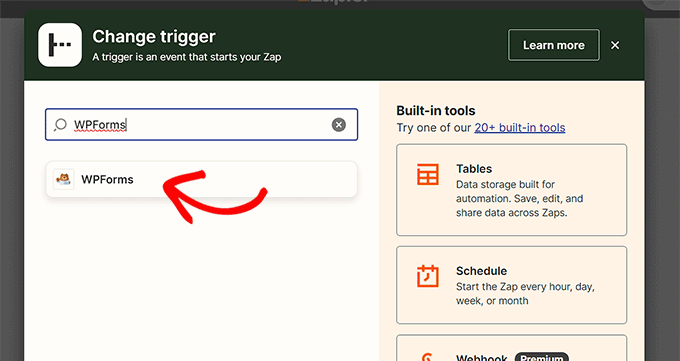
En choisissant WPForms comme intégration de déclenchement, vous devez sélectionner l’évènement qui déclenchera l’action.
Pour ce faire, sélectionnez l’option “Nouvelle entrée de formulaire” dans le menu déroulant “Événement” de la colonne de droite. Cliquez ensuite sur le bouton “Continuer”.
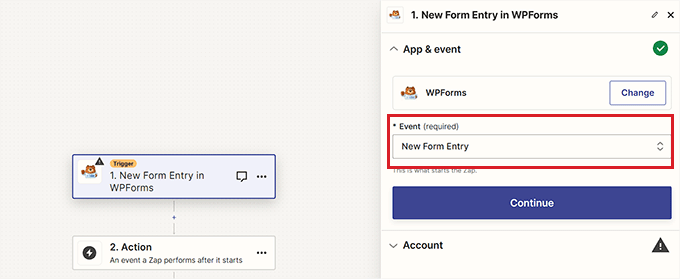
Zapier va maintenant vous demander de vous connecter à WPForms.
Cliquez sur le bouton “S’identifier” pour continuer.
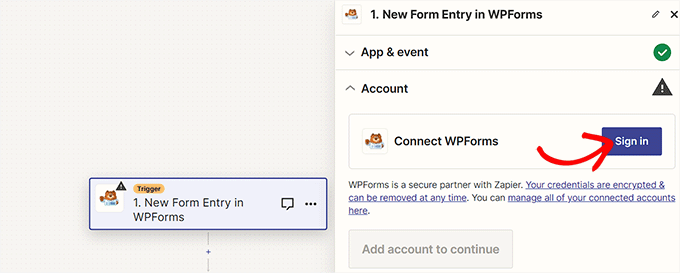
Cela lancera une nouvelle fenêtre sur votre écran, où vous devez fournir votre clé API WPForms et l’URL de votre site(nom de domaine).
Une fois que vous avez fait cela, cliquez simplement sur le bouton “Oui, continuer vers WPForms”.
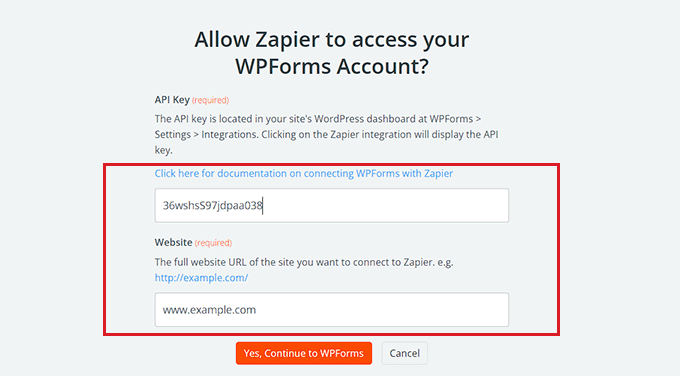
Lors de la connexion de votre compte WPForms avec Zapier, vous devez choisir un formulaire WordPress dans le menu déroulant ” Formulaire ” dans la colonne de droite.
Cliquez ensuite sur le bouton “Continuer”. Désormais, chaque fois que quelqu’un remplira ce formulaire WordPress, vous recevrez une alerte SMS.
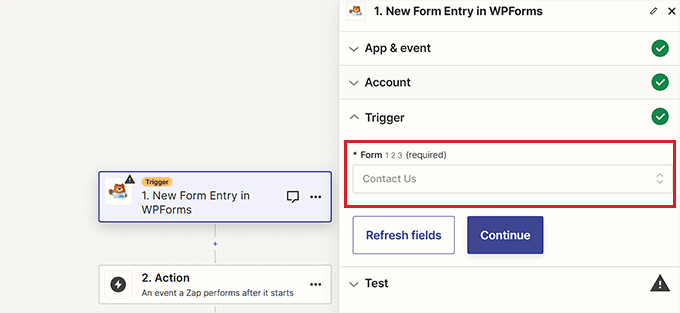
Ensuite, Zapier vous demandera de tester votre déclencheur. Celui-ci utilisera les données de test que vous avez envoyées via votre formulaire.
Cliquez sur le bouton “Tester le déclencheur”.
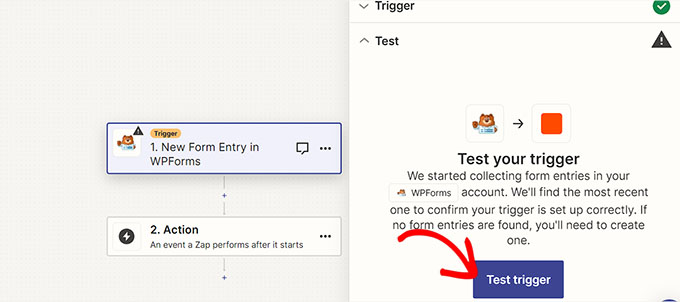
Vous voyez maintenant apparaître sur votre site les données du formulaire de démonstration que vous avez envoyé précédemment.
Cliquez ensuite sur le bouton “Continuer avec l’enregistrement sélectionné” pour continuer.
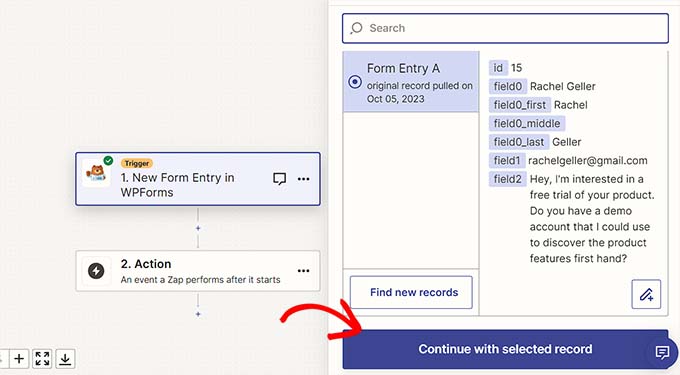
L’invite ” Modifier l’action ” s’ouvre alors à l’écran, où vous devez taper Twilio dans la barre de recherche.
Lorsque vous trouvez cet outil, il vous suffit de cliquer sur l’icône Twilio.
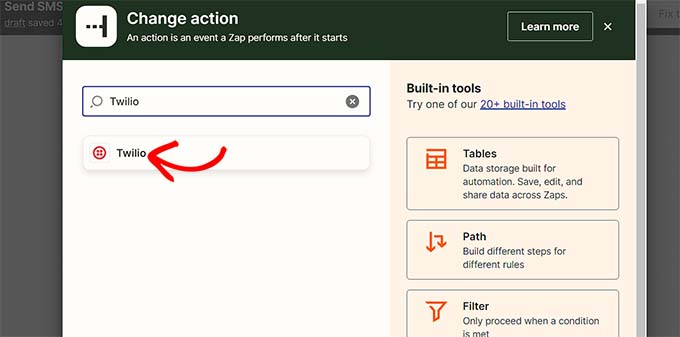
Ensuite, sélectionnez l’action que Twilio effectuera chaque fois qu’un formulaire WordPress est envoyé.
Sélectionnez ensuite l’option “Envoyer un SMS” dans le menu déroulant “Événement” de la colonne de droite et cliquez sur le bouton “Continuer”.
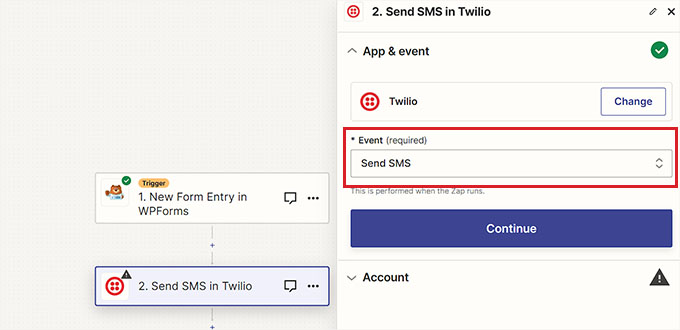
Dans l’étape suivante, vous devrez connecter votre compte Twilio avec Zapier.
Pour ce faire, cliquez sur le bouton ” Se connecter ” à côté de l’option ” Connecter Twilio “.
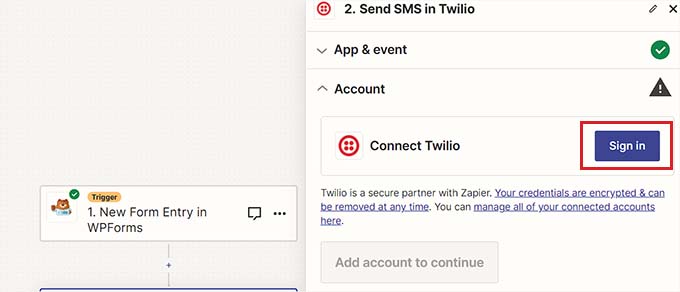
Cela ouvrira une nouvelle fenêtre sur l’écran où vous devez fournir le SID de votre compte Twilio et le jeton Auth que vous avez copié plus tôt.
Après avoir fourni les détails, cliquez sur le bouton ” Oui, continuer vers Twilio ” pour continuer.
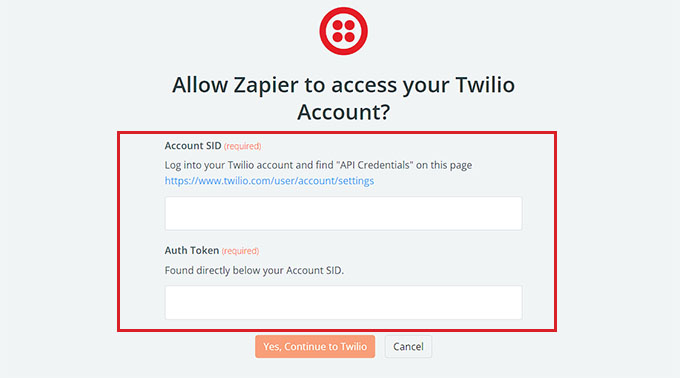
Vous devez maintenant personnaliser les réglages de vos messages SMS dans la colonne de droite.
Tout d’abord, cliquez sur le menu déroulant ” From Number “, où vous devriez voir le numéro de téléphone gratuit de votre compte Twilio. Il vous suffit de le sélectionner.
Ensuite, tapez votre numéro de téléphone dans le champ “Numéro de destination”. Il s’agit du numéro auquel vous recevrez les notifications par SMS.
Pour le message, vous pouvez saisir le texte de votre choix. Vous pouvez également sélectionner les champs de saisie de vos WPForms.
Par exemple, vous pouvez ajouter les champs Nom, Adresse e-mail ou Commentaire au message. Cela signifie que le message SMS que vous recevrez affichera les détails de l’entrée du formulaire.
Cliquez ensuite sur le bouton “Continuer” en bas de page pour continuer.
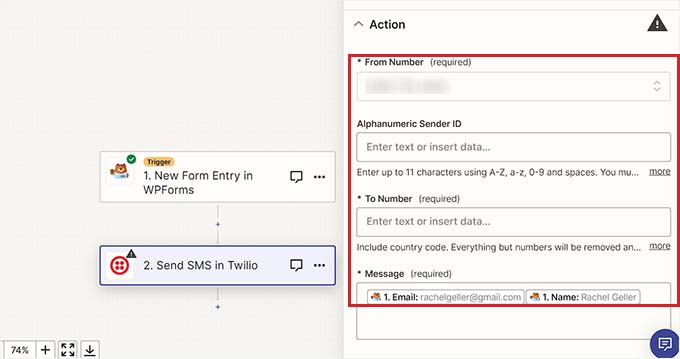
Zapier va maintenant vous afficher les données qui seront envoyées par votre Zap.
Cliquez ensuite sur le bouton “Tester l’étape” pour tester le Zap que vous avez créé.
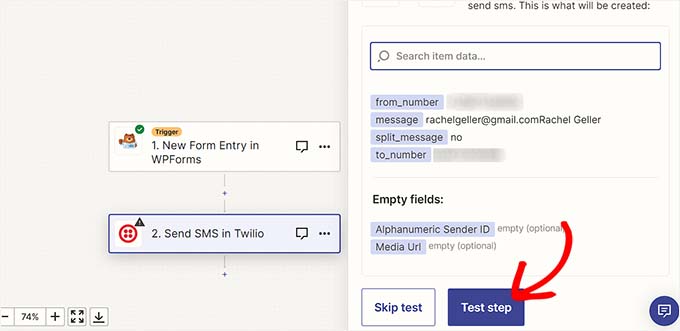
Un message s’affiche alors à l’écran, indiquant que le SMS a été bien envoyé.
Vous devez également vérifier sur votre téléphone mobile si vous avez reçu le message SMS.
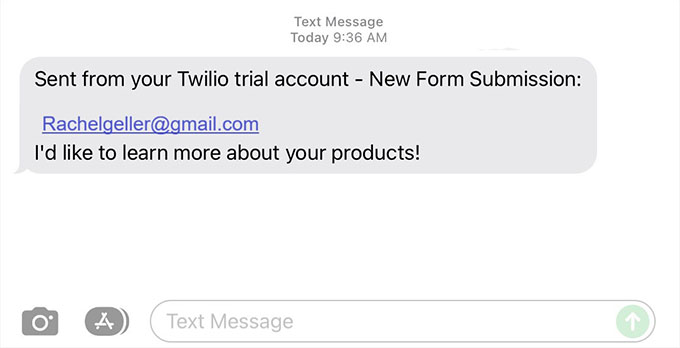
Une fois que vous êtes satisfait, il vous suffit de cliquer sur le bouton “Publier” et de permuter le commutateur en haut sur “Actif”.
Votre Zap est maintenant activé, et vous recevrez désormais des SMS à partir de vos formulaires WordPress.
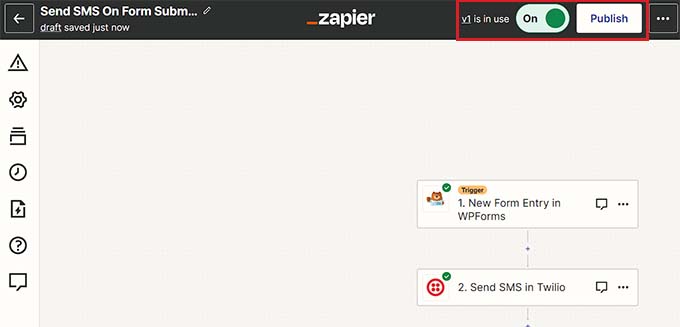
Astuce bonus : Envoyer des SMS aux utilisateurs/utilisatrices pour augmenter leur engagement
Le SMS est un outil de marketing puissant qui peut vous aider à communiquer avec vos clients/clientes et à augmenter vos ventes. Outre la réception des entrées de formulaires, vous pouvez également envoyer des SMS aux utilisateurs/utilisatrices pour augmenter l’engagement sur votre site WordPress.
Par exemple, si vous avez une boutique en ligne, vous pouvez envoyer des notifications par SMS à vos clients/clientes pour les confirmations de commande, les abandons de panier, etc.
Vous pouvez même leur proposer des codes promo ou alerter vos clients que leurs produits préférés sont de nouveau en stock.
Cela peut aider à ouvrir un canal de communication bidirectionnel avec les utilisateurs/utilisatrices. Il peut même augmenter les taux de conversion car les messages SMS ont des taux d’ouverture de plus de 98 % et des taux de clics de plus de 36 %. Ces taux sont nettement supérieurs à ceux d’autres canaux de marketing, y compris le marketing par e-mail.
Pour des instructions plus détaillées, veuillez consulter notre tutoriel sur l ‘envoi de SMS aux utilisateurs/utilisatrices WordPress.
Nous espérons que cet article vous a aidé à apprendre comment obtenir des SMS à partir de vos formulaires WordPress. Vous pouvez également consulter notre guide sur la façon de suivre le parcours des utilisateurs sur les formulaires de prospects WordPress et nos astuces étonnantes pour trouver des données WordPress masquées pour développer votre entreprise.
Si vous avez aimé cet article, veuillez alors vous abonner à notre chaîne YouTube pour obtenir des tutoriels vidéo sur WordPress. Vous pouvez également nous trouver sur Twitter et Facebook.





Jiří Vaněk
I can imagine it, for example, with a small hotel or with a website where there is very little sales. I assume that for larger companies it would be better to connect to a CRM system. However, thanks for the tutorial, if some client with a smaller site ever requires a similar feature, I know how to do it.
Ralph
Concept of having sms alerts form website seems wild to me. This would ring my phone all the time I used to work in restaurant with online orders, i never heard about doing it via wordpress itself even though our website was on wordpress. It all have dedicated app that is connected to waitresses tablets (they go to kitchen) and is separate system form website. Form is only posted there.
I used to work in restaurant with online orders, i never heard about doing it via wordpress itself even though our website was on wordpress. It all have dedicated app that is connected to waitresses tablets (they go to kitchen) and is separate system form website. Form is only posted there.
However it is good to learn a new thing and know there is such a possibility with good guide!
WPBeginner Support
Glad we could share this option with you
Admin
Kaizur Ahmed
Awesome!!! Thanks for the great tutorial.
WPBeginner Support
You’re welcome
Admin