Vous essayez de corriger l’erreur de mise à jour ou de publication de WordPress sur votre site ?
Parfois, lorsque vous modifiez une publication ou une page, vous pouvez voir apparaître l’erreur updating failed ou publishing failed (échec de la mise à jour ou de la publication). Ce message d’erreur ne donne aucun indice, ce qui le rend particulièrement difficile pour les débutants.
Dans cet article, nous allons vous afficher comment corriger facilement l’erreur WordPress updating failed. Nous expliquerons également les causes de ce problème et comment l’éviter à l’avenir.
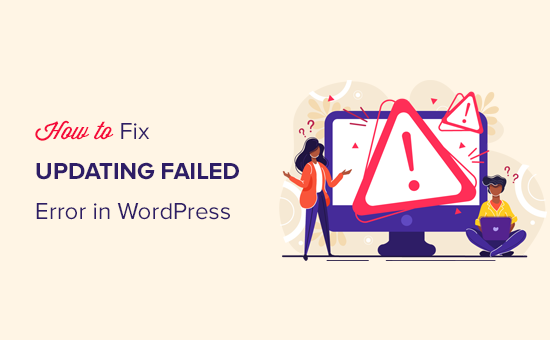
Quelles sont les causes de l’erreur “Échec de la mise à jour” ou “Échec de la publication” dans WordPress ?
L’échec de la communication avec l’API REST de WordPress entraîne l’échec de la mise à jour ou de la publication dans WordPress.
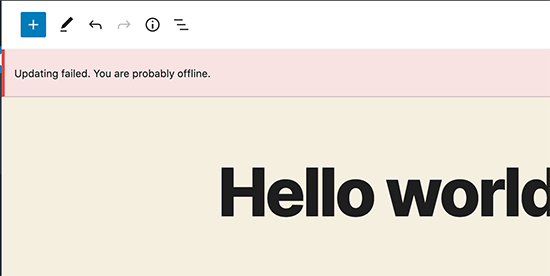
À la base, WordPress utilise parfois un ensemble d’API (méthodes de programmation) appelées API REST pour envoyer et recevoir des requêtes à la base de données de WordPress.
S’il ne parvient pas à envoyer et à recevoir ces demandes, certaines parties de votre site WordPress risquent de ne pas pouvoir fonctionner. Il s’agit notamment de l’éditeur de blocs WordPress, qui utilise l’API pour envoyer des mises à jour et des demandes de publication à WordPress.
Pourquoi WordPress n’arrive-t-il pas à utiliser l’API REST ?
Vous vous demandez peut-être : si je n’ai apporté aucune modification à mon site, pourquoi l’API REST a-t-elle cessé de fonctionner d’elle-même ?
Un certain nombre de scénarios peuvent empêcher WordPress d’utiliser l’API REST. Par exemple, il se peut que vous ne soyez pas connecté à l’internet ou que vous ayez perdu la connexion.
D’autres raisons peuvent être un peu plus compliquées. Par exemple, vous pouvez avoir modifié accidentellement l’URL du site, une extension WordPress peut être à l’origine du problème, ou un service tiers peut bloquer les appels à l’API.
Ceci étant dit, voyons comment dépanner et corriger l’erreur d’échec de la mise à jour de WordPress. Vous pouvez utiliser ces liens rapides pour passer d’une méthode à l’autre :
- Step 1: Check Your Internet Connection and Site URL
- Step 2: Update Your WordPress Software
- Step 3: Check REST API Status Using WordPress Site Health
- Step 4: Disable All Your WordPress Plugins
- Step 5: Check Website Firewall Service
- Step 6: Enable and Review WordPress Debug Log
- Step 7: Temporarily Switch to the Classic WordPress Editor
- Step 8: Increase Your PHP Memory Limit
- Final Step: Ask for Support
Étape par étape : Vérifiez votre connexion Internet et l’URL du site
La cause la plus fréquente de l’échec de la publication ou de la mise à jour de WordPress est la perte de la connexion WiFi. Si votre ordinateur perd la connexion internet alors que vous êtes en train de rédiger un article de blog, WordPress ne parviendra pas à enregistrer vos modifications.
Confirmez que vous êtes connecté à l’internet en visitant d’autres sites dans un nouvel onglet du navigateur.
Si votre Internet fonctionne correctement, la prochaine chose à vérifier est le réglage de l’URL de votre site WordPress.
Il vous suffit de vous rendre sur la page Réglages ” Général et de vous assurer que les options ” Adresse du site ” et ” Adresse WordPress ” sont correctes. Pour la plupart des sites, vous devriez avoir les mêmes URL dans les deux champs.
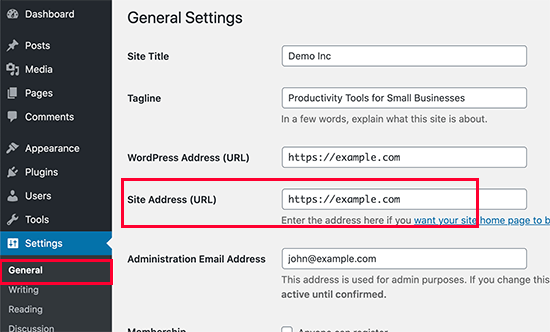
Si les Réglages de l’URL de votre site semblent corrects et que vous êtes connecté à l’internet, vous pouvez passer à un dépannage plus approfondi.
Étape 2 : Mise à jour de votre logiciel WordPress
Parfois, l’échec de la mise à jour ou de la publication peut être dû à l’utilisation d’une version obsolète de WordPress.
Un noyau WordPress obsolète peut parfois contenir des bogues qui peuvent interférer avec diverses fonctionnalités, y compris le processus de publication. En utilisant la dernière version de WordPress, vous pouvez éliminer ces bogues et éventuellement résoudre le problème de l’échec de la publication.
Vous pouvez consulter ces guides sur les mises à jour de WordPress pour plus d’informations :
- Guide du débutant : Comment mettre à jour WordPress en toute sécurité
- Comment vérifier et mettre à jour la dernière version de WordPress
- Dois-je mettre à jour WordPress ou les plugins en premier ? (Ordre de mise à jour approprié)
- Comment mieux gérer les mises à jour automatiques de WordPress
Étape 3 : Vérifier l’état de l’API REST à l’aide de WordPress Site Health
WordPress est livré avec un outil intégré de santé du site, qui affiche des informations importantes sur la sécurité et les performances de votre site.
Il suffit d’aller sur la page Outils ” Santé du site pour voir le rapport. Si l’API REST ne fonctionne pas, la mention “L’API REST a rencontré un résultat inattendu” apparaît dans la rubrique “Améliorations recommandées”.
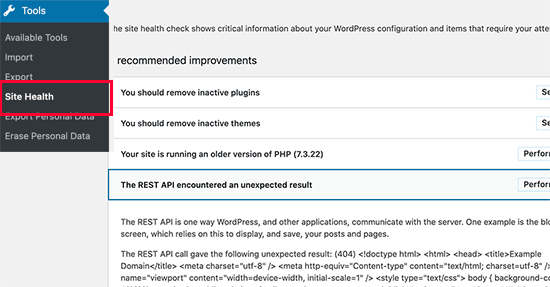
Il peut également afficher des informations de débogage, qui peuvent expliquer ce qui s’est passé lorsque WordPress a effectué l’appel à l’API REST. L’étude de ces informations peut vous donner des indices sur l’extension ou le service tiers à l’origine du problème.
Toutefois, s’il ne vous donne aucun indice, vous pouvez passer à l’étape suivante.
Étape 4 : Désactiver tous les plugins WordPress
Si une extension WordPress est à l’origine du mauvais fonctionnement de l’API REST, le moyen le plus simple de le trouver est de désactiver toutes vos extensions WordPress.
Vous pouvez vous rendre sur la page ” Plugins ” Plugins installés et cocher la case en haut pour sélectionner tous les plugins. Ensuite, utilisez le menu déroulant ” Actions groupées “, sélectionnez ” Désactiver “, puis cliquez sur ” Appliquer ” pour désactiver toutes les extensions.
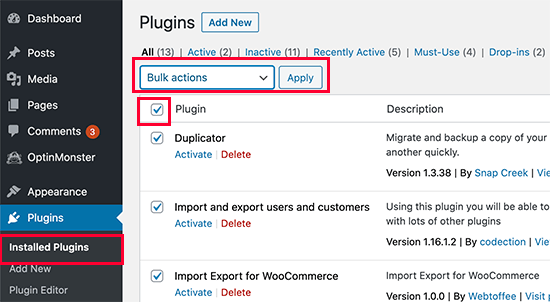
Après cela, vous pouvez aller à l’écran de l’éditeur/éditrices de la publication et essayer de mettre à jour la publication. Si l’erreur Updating Failed disparaît, cela signifie qu’une de vos extensions était à l’origine de l’erreur.
Vous pouvez maintenant commencer à activer vos extensions WordPress une par une et essayer de reproduire l’erreur. Une fois que vous avez trouvé l’extension à l’origine du problème, vous pouvez demander du support à l’auteur/autrice de l’extension ou trouver une extension alternative.
En revanche, si la désactivation de toutes les extensions WordPress n’a pas fait disparaître l’erreur, passez à l’étape suivante.
Étape 5 : Vérifier le service de pare-feu du site Web
Si vous utilisez un service de pare-feu de site comme Sucuri ou Cloudflare, il est possible que ces services bloquent les demandes d’API REST.
Cela peut se produire si leurs filtres de pare-feu considèrent que votre adresse IP est suspecte. Ils peuvent également bloquer les demandes d’API REST si votre site fait actuellement l’objet d’une attaque DDOS.
Si vous utilisez Cloudflare, vous pouvez le désactiver temporairement pour voir si cela résout votre problème. Généralement, vous trouverez les réglages Cloudflare de votre hébergeur dans la section Domaines du tableau de bord de votre compte d’hébergement.
Si vous utilisez Sucuri, vous pouvez contacter leur équipe de support, qui pourra mettre sur liste autorisée votre adresse IP ou vous indiquer la cause du problème.
Les extensions et les services de pare-feu sont la cause la plus fréquente de l’échec de la mise à jour. Cependant, si l’erreur de mise à jour de WordPress persiste, il y a quelques autres choses que vous pouvez faire.
Étape 6 : Activer et consulter le journal de débogage de WordPress
WordPress dispose d’une fonctionnalité avant de garder un journal de toutes les erreurs de WordPress. Il ne journalise pas les erreurs de l’API REST, mais cela vous aidera à voir si d’autres problèmes peuvent être à l’origine de l’erreur.
Ajoutez simplement les lignes suivantes à votre fichier wp-config.php:
1 2 3 4 5 6 7 | // Change WP_DEBUG to truedefine( 'WP_DEBUG', true );// Keep a log of WordPress errorsdefine( 'WP_DEBUG_LOG', true ); |
N’oubliez pas d’enregistrer vos modifications et de télécharger le fichier sur votre serveur. Pour plus d’informations, consultez notre guide sur la façon d’activer facilement le mode de débogage de WordPress.
Vous pouvez maintenant essayer de publier ou de mettre à jour un article dans WordPress pour reproduire l’erreur.
Après cela, vous devez vous connecter à votre compte d’hébergement WordPress à l’aide d’un client FTP et aller dans le dossier /wp-content/. À partir de là, téléchargez simplement le fichier debogage.log sur votre ordinateur.
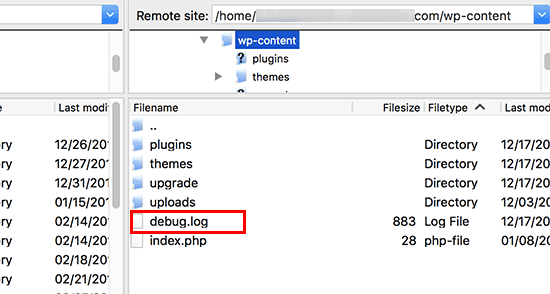
Ensuite, vous devez ouvrir le fichier de débogage dans un éditeur de texte brut comme le Bloc-notes.
Il peut contenir quelques erreurs, avertissements ou notifications détectés par WordPress lorsque vous avez travaillé sur votre site ou qu’un compte l’a visité.
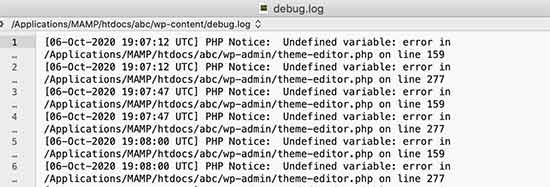
Si vous voyez quelque chose qui pointe vers un fichier d’extension ou de thème, cela peut être un Conseil utile. Vous pouvez ensuite mentionner cette erreur lorsque vous demandez du support sur les forums de WordPress.org ou auprès de votre fournisseur d’hébergement.
Étape 7 : Passer temporairement à l’éditeur classique de WordPress
Une solution temporaire à cette erreur consiste à activer les éditeurs/éditrices classiques. Il s’agit de l’ancien éditeur WordPress qui ne s’appuie pas sur l’API REST pour mettre à jour et publier du contenu.
Vous pouvez l’activer en installant et en activant simplement l’extension des éditeurs/éditrices classiques.
Pour plus de détails, consultez nos guides étape par étape sur l’activation de l’éditeur classique sur WordPress et sur la désactivation de Gutenberg.
Une fois activé, vous pouvez simplement modifier la publication sur laquelle vous travailliez. Vous pourrez l’enregistrer et le publier sans voir l’erreur d’échec de la mise à jour ou de la publication dans WordPress.
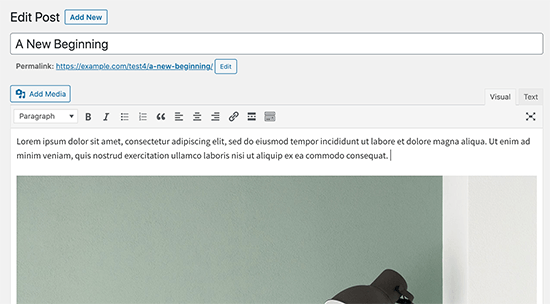
Étape 8 : Augmenter la limite de mémoire de PHP
Le processus de publication dans WordPress peut impliquer des tâches complexes telles que le traitement d’images, l’exécution de plugins et l’interaction avec la base de données. Toutes ces activités nécessitent de la mémoire pour fonctionner correctement.
Lorsque la limite de mémoire de PHP est atteinte pendant la publication, WordPress peut ne pas être en mesure d’allouer suffisamment de ressources pour terminer la tâche. Cela peut entraîner diverses erreurs, notamment l’échec de la publication ou l’échec de la mise à jour.
Pour résoudre ce problème, vous pouvez augmenter la limite de mémoire de PHP afin de donner à WordPress plus d’espace pour gérer le processus de publication.
Vous pouvez lire notre guide sur la façon de corriger l’erreur WordPress memory exhausted pour plus d’informations.
Étape par étape : Demander du support
Si tout le reste échoue, vous devrez peut-être faire appel au support. Vous pouvez commencer par contacter directement votre fournisseur d’hébergement. Il a accès aux journaux du serveur et à des outils supplémentaires. L’erreur peut également être due à une mauvaise configuration du serveur ou à un problème de fonctionnement.
Vous pouvez également demander de l’aide sur les forums de WordPress.org ou dans le groupe Facebook WPBeginner, où d’autres experts et utilisateurs peuvent vous aider à corriger l’erreur.
Pour plus de détails, consultez notre article sur la façon de demander correctement un support WordPress et de l’obtenir.
Nous espérons que cet article vous a aidé à corriger l’erreur WordPress de mise à jour échouée ou de publication échouée. Vous pouvez également mettre dans vos favoris notre guide terminé sur les erreurs WordPress les plus courantes et comment les corriger, ainsi que notre sélection des meilleurs fournisseurs d’hébergement WordPress infogérés.
Si vous avez aimé cet article, veuillez alors vous abonner à notre chaîne YouTube pour obtenir des tutoriels vidéo sur WordPress. Vous pouvez également nous trouver sur Twitter et Facebook.





Jiří Vaněk
Thank you for the instructions and description of possible errors. He encountered this problem once. I finally found out that the Twitter feed plugin was causing the problem. So it helped to deactivate the plugin and everything went well. But I can ask about another thing related to the update. Practically every time I update the WordPress core, everything goes fine, but the process says that no key was found. I still haven’t found what the problem is.
WPBeginner Support
From the sound of the error you may want to check any reCAPTCHA you have on your site as that is the first thing that comes to mind.
Admin
Jiří Vaněk
Thank you. Yes, two plugins use reCAPTCHA. I’ll see if there’s a problem here and thanks for the push forward.
Morteza
Hi
Thanks for your useful article…
I troubleshoot this issue by adding a shorter URL for permalink. It seems using long permalink caused the problem..
Regard
WPBeginner Support
Thank you for sharing the issue you ran into in case someone else has the same problem
Admin
Barney Davey
Thanks for the tips. I deactivated all plugins, and the error went away. Then I activated them one at a time and never found the problem. All plugins are active, and the error is gone. Fixed but without knowing the cause. I’ll take that over stressing to fix the problem any day.
WPBeginner Support
While knowing the error would be good, we’re glad to hear you were able to solve the issue!
Admin
A Stuart
I had a major issue with this.
Then I realized I timed out and just logged back in on a new window. I imagine might have lost my work to be updated if I used a separate tab or different machine to log in.
Go figure!
WPBeginner Support
Thanks for sharing your experience with this!
Admin
George Aprilov
Thank you for your advice! I reached Step 3 and followed the tedious process of deactivating and activating the plugins one by one. Finally, I found out that WooCommerce was the reason. Thanks!
WPBeginner Support
Glad our article was able to assist!
Admin