WordPress est livré avec une fonctionnalité de recherche par défaut, mais parfois, des erreurs et des limitations peuvent se mettre en travers du chemin.
Dans ce cas, vos internautes peuvent avoir du mal à trouver ce qu’ils cherchent, ce qui a un impact négatif sur leur expérience sur votre site. D’après notre expérience, c’est l’une des principales raisons pour lesquelles les internautes quittent votre site.
Dans ce guide, nous vous afficherons comment corriger les problèmes courants liés à la fonctionnalité de recherche de WordPress afin de vous aider à maintenir une expérience utilisateur de premier ordre.
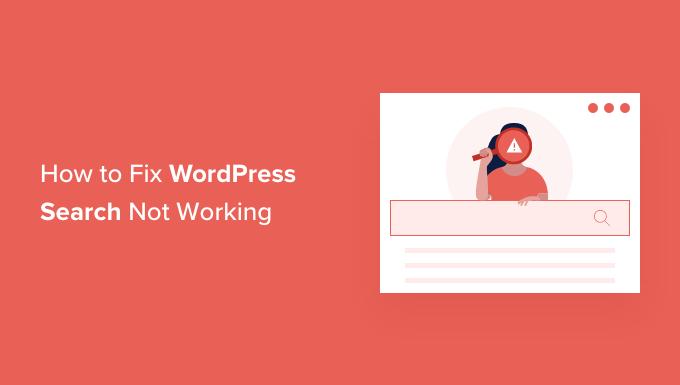
Pourquoi les erreurs de recherche de WordPress se produisent-elles?
La plupart des sites web disposent d’une fonctionnalité de recherche qui aide les internautes à trouver du contenu intéressant sur votre blog WordPress ou des produits qu’ils pourraient vouloir acheter dans votre stock en ligne.
Malheureusement, la fonctionnalité de recherche intégrée de WordPress est très basique.
Par défaut, il ne recherche pas tous les types de contenu, tels que les commentaires, les avis ou les types de publication personnalisés. Cela peut empêcher les internautes de trouver ce qu’ils cherchent.
La recherche intégrée se concentre également sur la correspondance entre les mots recherchés et le contenu de la publication ou de la page, sans prêter attention à des éléments tels que les identifiants, les catégories ou les champs personnalisés. Ce sont des éléments d’information importants qui peuvent aider vos internautes à obtenir des résultats de recherche plus précis.
De plus, il n’y a aucun moyen facile de personnaliser la recherche intégrée. Par exemple, si vous souhaitez donner la priorité aux titres d’une publication plutôt qu’à son extrait ou exclure certaines pages de la recherche WordPress, vous devez modifier le code.
Avec cela à l’esprit, nous allons partager comment vous pouvez facilement corriger les problèmes communs avec la recherche WordPress qui ne fonctionne pas. Voici un aperçu rapide de tous les sujets que nous allons aborder dans cet article :
Vous êtes prêts ? Premiers pas.
Comment Corrigé WordPress Search Box Not Apparence (en anglais)
WordPress dispose d’une fonctionnalité de recherche intégrée, mais malheureusement, tous les thèmes n’incluent pas un design de barre de recherche. Si votre thème n’en inclut pas, il y a quelques façons d’en créer une.
Tout d’abord, vous pouvez ajouter un bloc Recherche à n’importe quelle zone de votre site WordPress prête à recevoir des widgets, comme l’en-tête ou le pied de page. C’est un moyen simple et rapide d’afficher une barre de recherche sur toutes les pages de votre site WordPress.
Pour ajouter un bloc de recherche, il vous suffit de vous rendre dans Apparence ” Widgets. Vous pouvez alors trouver la zone où vous souhaitez ajouter une barre de recherche, et cliquer sur son icône en forme de flèche pour la déplier.

Cliquez ensuite sur l’icône “+”.
Dans la fenêtre surgissante, tapez “recherche” et sélectionnez le bloc Recherche.
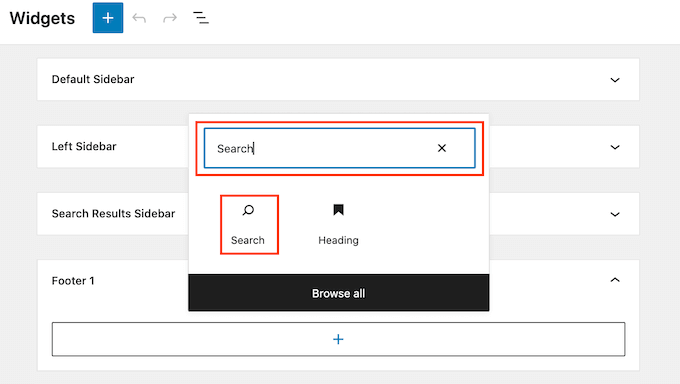
Une fois que vous avez fait cela, vous pouvez personnaliser le bloc Recherche à l’aide de la ligne d’icônes qui apparaît au-dessus du bloc. Vous pouvez notamment modifier la taille du bouton de recherche et ajouter du texte.
Lorsque vous êtes satisfait de l’aspect de votre bloc de recherche, cliquez sur le bouton “Mettre à jour”. Vous pouvez maintenant visiter votre site pour voir la barre de recherche en direct.
Une autre option consiste à ajouter le bloc Recherche à une page ou une publication spécifique. Par exemple, vous pourriez simplement vouloir afficher une barre de recherche sur votre page d’accueil ou votre page de renvoi.
Pour ce faire, il suffit d’ouvrir la publication ou la page où vous souhaitez afficher votre barre de recherche. Vous pouvez ensuite cliquer sur l’icône ” + ” et ajouter un bloc Recherche en suivant le même processus décrit ci-dessus.
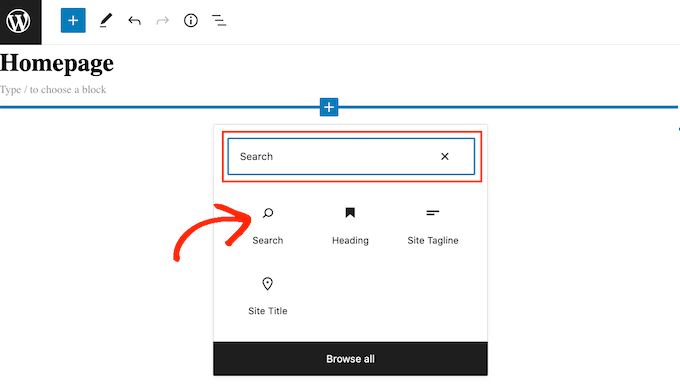
Le bloc de recherche prêt à l’emploi de WordPress est un moyen facile d’ajouter une recherche de base à votre site. Cependant, si vous souhaitez avoir un contrôle total sur l’apparence et le fonctionnement de votre barre de recherche, vous aurez besoin d’une extension de constructeur de page.
SeedProd est le meilleur constructeur de pages drag-and-drop pour WordPress et est livré avec plus de 80 blocs conçus de manière professionnelle, y compris un bloc de formulaire de recherche. Ce dernier vous permet d’ajouter instantanément une barre de recherche à n’importe quelle zone de votre site WordPress.
Tout ce que vous avez à faire est d’ouvrir l’éditeur SeedProd et de glisser-déposer le bloc Formulaire de recherche sur la mise en page de votre site.
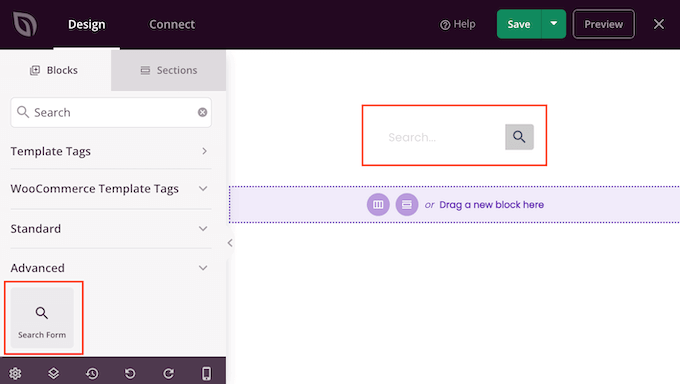
Une fois que c’est fait, vous pouvez le personnaliser en utilisant tous les Réglages du menu de gauche.
Après avoir ajouté la barre de recherche, vous pouvez utiliser le constructeur de thème SeedProd pour concevoir une page de résultats de recherche entièrement personnalisée qui correspond parfaitement à votre marque.
En savoir plus, vous pouvez consulter notre guide sur la façon de créer facilement un thème WordPress personnalisé.
Comment corriger l’erreur 404 qui s’affiche lors d’une recherche sur WordPress ?
Lorsqu’un internaute effectue une recherche, votre site peut afficher une erreur 404 telle que “Cette page n’a pu être trouvée”.
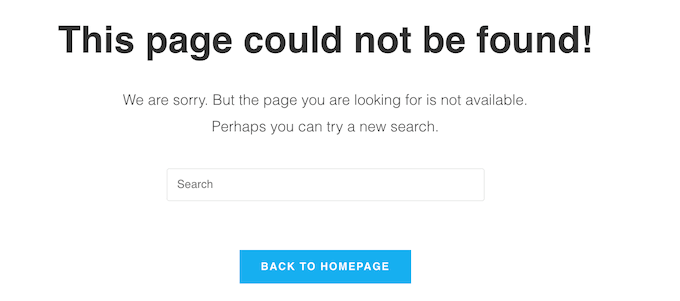
Vous pouvez souvent corriger les erreurs 404 en régénérant vos permaliens. Cela permet de reconstruire et de réparer la structure des permaliens de WordPress sans modifier quoi que ce soit sur votre site.
Cela peut sembler complexe, mais WordPress fait tout le travail à votre place.
Pour régénérer vos permaliens, il vous suffit de vous rendre dans Réglages ” Permaliens.
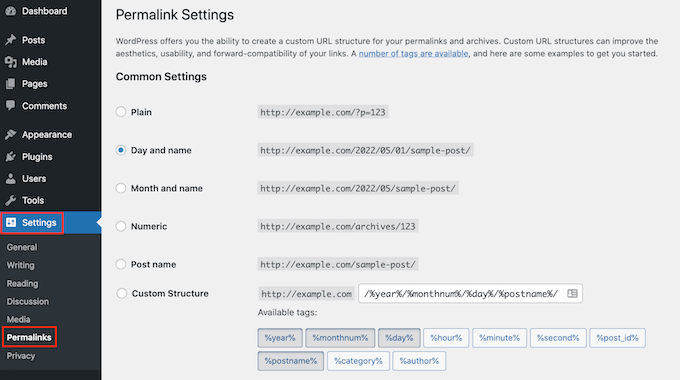
Ensuite, défilez jusqu’au bas de la page et cliquez sur le bouton “Enregistrer les modifications”.
Et c’est tout. WordPress va maintenant régénérer la structure de vos permaliens. Pour vous assurer que cela a fonctionné, vous pouvez vous rendre sur votre site et essayer d’y effectuer une recherche.
Pour un aperçu plus détaillé de la reconstruction de votre structure de permaliens, consultez notre guide complet sur la régénération de vos permaliens dans WordPress.
Comment corriger une recherche WordPress affichant des résultats non pertinents ?
Chaque fois qu’un internaute effectue une recherche, vous pourriez vouloir afficher des résultats de recherche pertinents. Cela aide les internautes à trouver du contenu intéressant, ce qui les fera rester plus longtemps sur votre site et augmentera vos ventes et vos conversions.
Cependant, la recherche intégrée de WordPress n’affiche pas toujours les résultats les plus précis. En effet, elle recherche le terme recherché uniquement dans le titre et le contenu de votre publication.
Dans cette optique, nous vous recommandons d’installer une extension de recherche avancée.
SearchWP est la meilleure extension de recherche personnalisée pour WordPress, utilisée par plus de 50 000 sites. SearchWP peut rechercher chaque partie de votre site, y compris les champs personnalisés, les produits WooCommerce, les catégories et les identifiés, les fichiers PDF, et plus encore.
Vous pouvez utiliser SearchWP pour ajuster l’algorithme de recherche de votre site et vous assurer que votre contenu le plus important apparaît en tête des résultats de recherche de l’internaute.
La première chose à faire est d’installer et d’activer l’extension SearchWP. Pour plus de détails, consultez notre guide étape par étape sur l ‘installation d’une extension WordPress.
Une fois la licence activée, cliquez sur le nouveau bouton “SearchWP” dans la barre d’outils de votre site. Vous pouvez ensuite cliquer sur “Activer la licence”.
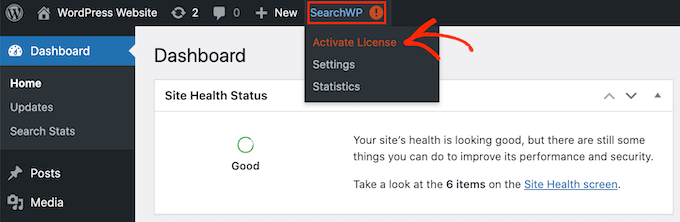
Une fois cette étape franchie, cliquez sur l’onglet “Licence”.
Vous pouvez maintenant coller ou taper votre licence dans le champ “Licence”. Vous trouverez cette clé dans l’e-mail que vous avez reçu lors de l’achat de SearchWP.
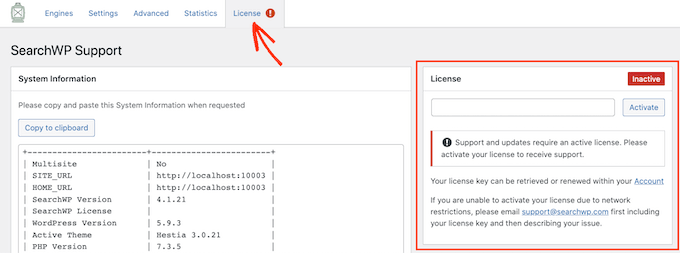
Après avoir saisi/saisie la clé, cliquez sur le bouton “Activer”.
SearchWP s’intègre automatiquement à la recherche WordPress, de sorte que votre site affichera immédiatement des résultats plus précis. Cependant, pour obtenir les meilleurs résultats, vous devrez personnaliser les réglages du moteur de recherche de SearchWP.
À cet égard, il est utile de réfléchir à la manière dont les moteurs de recherche tels que Google classent leur contenu.
Ces moteurs de recherche utilisent des algorithmes pour trouver du contenu de haute qualité qui correspond étroitement au terme recherché. Ils classent ensuite ce contenu pour s’assurer que les meilleures correspondances apparaissent en haut de la page des résultats de la recherche.
Avec SearchWP, vous pouvez Version vos propres algorithmes et définir vos propres Réglages, tout comme Google. Cela peut améliorer l’expérience des internautes, booster vos conversions et vous aider à gagner de l’argent en ligne avec WordPress.
Pour définir les réglages de SearchWP, cliquez sur l’onglet “Moteurs”.
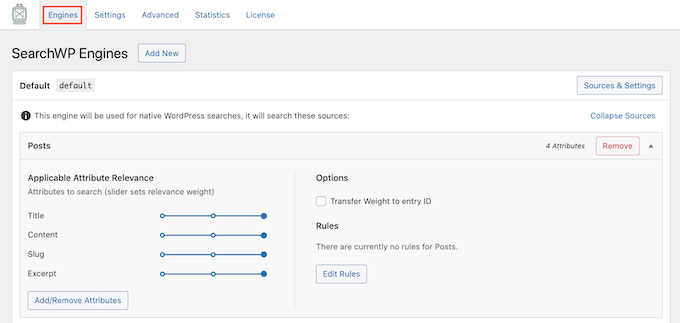
Sur cet écran, vous verrez des sections pour les différents types de contenu WordPress, tels que les pages et les publications.
Pour chaque section, SearchWP affiche les attributs qu’il examine lorsqu’il effectue une recherche. Dans l’image suivante, nous pouvons voir que SearchWP recherche le titre, le contenu, le slug et l’extrait de la page.
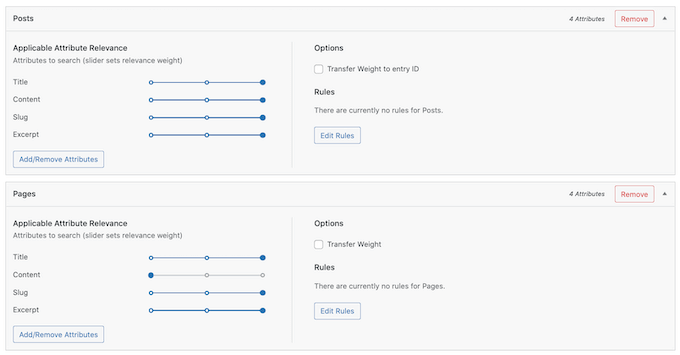
Il existe également une échelle de “pertinence de l’attribut applicable” pour chaque attribut. Il s’agit du poids que SearchWP accorde à chaque attribut lors du classement des résultats de recherche.
Dans l’image abrégée, on peut voir que le titre d’une publication a plus de poids que le slug de son URL.
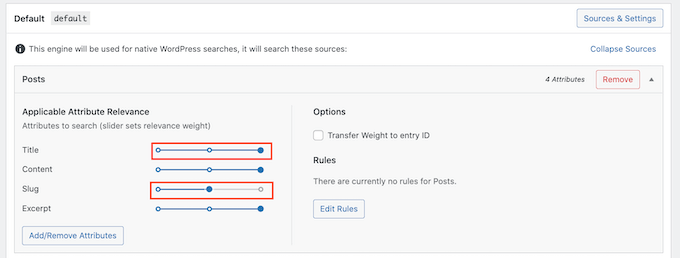
Vous pouvez rendre un attribut plus ou moins pertinent à l’aide de son Diaporama.
Aucun réglage ne garantit des résultats précis pour tous les sites. C’est pourquoi vous pouvez essayer différents réglages de pertinence pour voir ce qui donne les résultats de recherche les plus précis.
Vous pouvez également ajouter différents types de contenu à inclure dans vos résultats de recherche. Par exemple, vous pouvez ajouter la recherche et l’indexation de PDF dans WordPress si vous avez des fichiers PDF que vous voulez que vos internautes puissent rechercher.
Si vous disposez de taxonomies ou de champs personnalisés, vous pouvez également indiquer à SearchWP de tenir compte de ce contenu lorsqu’il effectue des recherches sur votre site.
Pour ajouter ou retirer des modules, cliquez sur le bouton “Ajouter/supprimer des modules”.
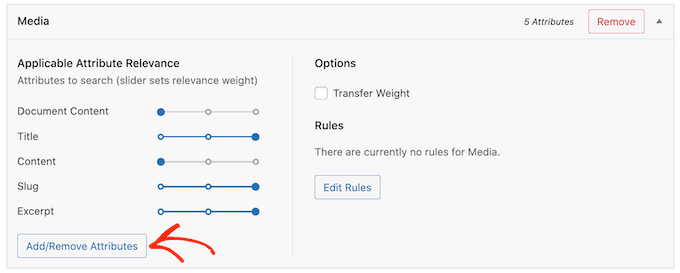
Une fenêtre surgissante s’ouvre alors. Pour que SearchWP ignore un attribut, il suffit de décocher sa case.
Si vous souhaitez ajouter un attribut, cliquez sur pour cocher sa case.
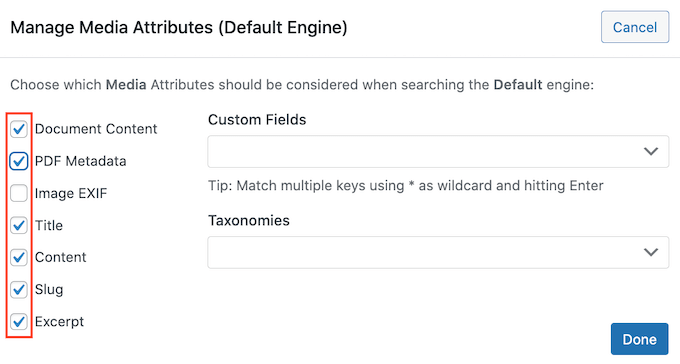
Vous souhaitez inclure un champ personnalisé ou une taxonomie dans vos recherches ?
Il suffit ensuite de taper le nom de ce champ ou de cette taxonomie, puis de le sélectionner lorsqu’il apparaît.
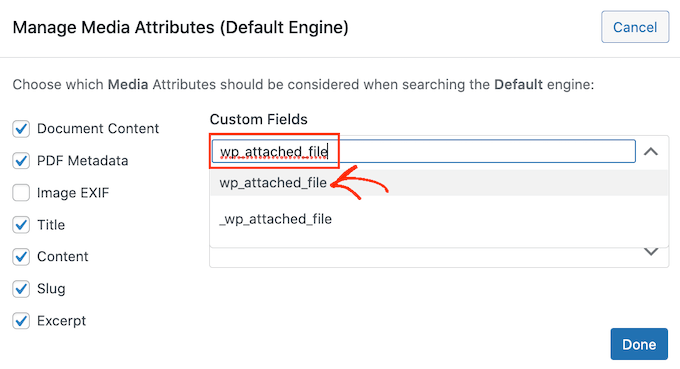
Une fois que vous êtes satisfait de vos attributs, cliquez sur le bouton “Terminé”.
Vous pouvez maintenant modifier la pertinence de vos nouveaux attributs en suivant la même procédure que celle décrite ci-dessus.
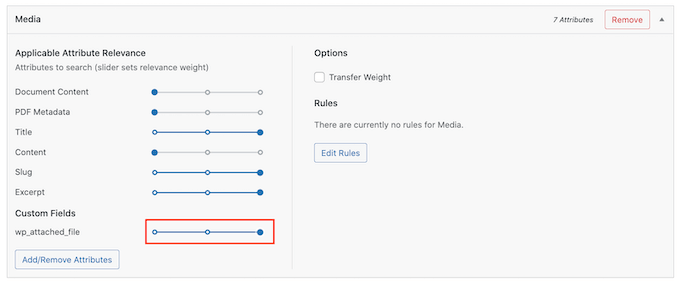
Pour en savoir plus, Veuillez consulter notre guide étape par étape sur la façon d’améliorer la recherche sur WordPress avec SearchWP.
Une fois que vous avez fini de personnaliser les réglages de SearchWP, n’oubliez pas de cliquer sur le bouton “Enregistrer les moteurs” pour enregistrer vos modifications.
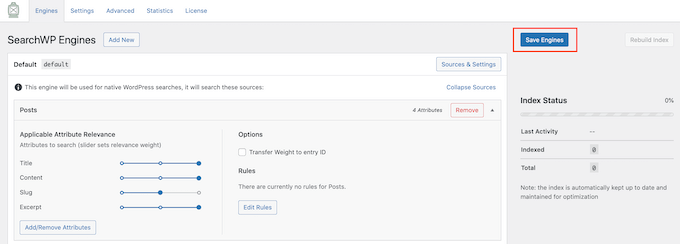
SearchWP utilisera désormais ces nouveaux Réglages pour toutes ses recherches.
Cela vaut la peine de visiter votre site et d’effectuer quelques recherches pour vérifier que vous obtenez des résultats exacts.
Si vous ne constatez aucune amélioration, il se peut que votre thème WordPress effectue sa propre recherche. C’est ce que l’on appelle une recherche redondante.
Le moyen le plus simple de vérifier si cela se produit avec votre thème est d’ouvrir son fichier search.php.
Pour accéder à ce fichier, vous aurez besoin d’un client FTP. Vous pouvez également utiliser le gestionnaire de fichiers du cPanel de votre hébergeur WordPress.
Si c’est la première fois que vous utilisez le protocole FTP, vous pouvez consulter notre guide complet sur la façon de se connecter à votre site à l’aide du protocole FTP.
Une fois connecté à votre site, vous pouvez utiliser le FTP pour ouvrir le dossier wp-content/themes/.
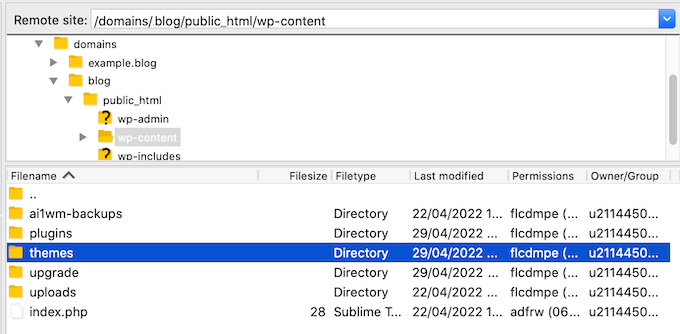
Dans le dossier “themes”, trouvez le thème que vous utilisez actuellement sur votre site WordPress. Vous pouvez ensuite ouvrir ce dossier et trouver le fichier search.php.
Ensuite, il suffit de cliquer sur le fichier search.php et de sélectionner “Voir/Modifier”.
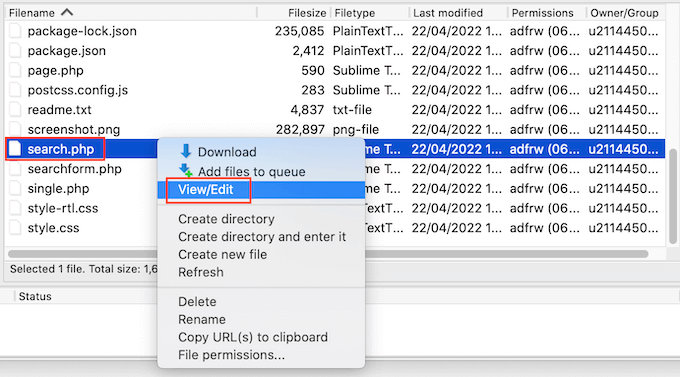
Cela ouvrira le fichier search.php dans l’éditeur/éditrices de texte par défaut de votre ordinateur.
Maintenant, vous voudrez vérifier ce Modèle pour toutes les requêtes qui contiennent query_posts, new WP_Query, ou get_posts. Cela signifie généralement que votre thème effectue une recherche redondante.
Si search.php a l’une de ces requêtes, alors nous recommandons de passer à un thème WordPress alternatif. Pour vous aider, nous avons créé une liste des thèmes WordPress les plus populaires et les meilleurs.
Une autre option consiste à faire appel à un développeur/développeuse WordPress qui pourra rédiger un nouveau modèle n’effectuant pas de recherche redondante.
Note : Vous avez des problèmes avec WordPress ? Que vous soyez confronté à des problèmes techniques, que vous ayez besoin de personnalisation ou que vous souhaitiez améliorer les performances de votre site, notre équipe d’experts est là pour vous aider. Obtenez un support WordPress Premium dès aujourd’hui !
Comment corriger la recherche de produits de WooCommerce qui n’affiche pas des résultats précis.
Si vous avez une boutique WooCommerce, alors les résultats de recherche peuvent aider les clients à trouver des produits à acheter. Pour vendre plus de produits, vous devrez afficher des résultats de recherche de produits précis.
Cependant, par défaut, WordPress ne regarde pas les avis, les attributs ou les descriptions de vos produits lorsqu’il effectue ses recherches. Heureusement, vous pouvez facilement corriger les problèmes liés à la recherche WooCommerce avec SearchWP.
Vous pouvez configurer SearchWP en suivant la même procédure que celle décrite ci-dessus.
Une fois activé, naviguons vers Réglages ” SearchWP. Vous pouvez ensuite cliquer sur le bouton ” Sources et Réglages “.
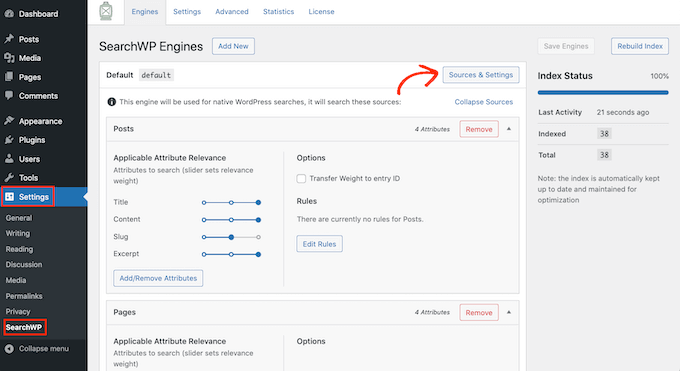
Dans la fenêtre surgissante, assurez-vous de cocher la case “Produits”.
Cliquez ensuite sur le bouton “Terminé” pour fermer la fenêtre surgissante.
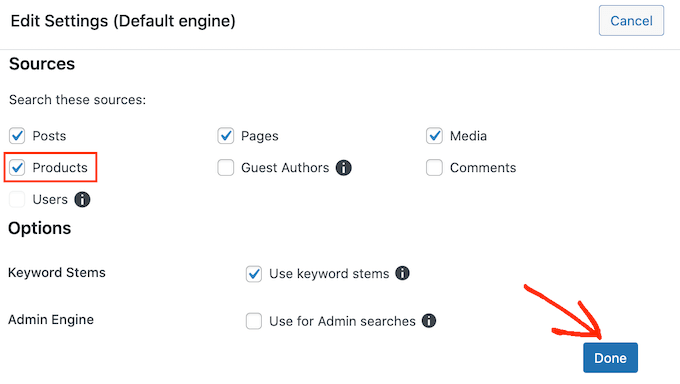
Vous devez maintenant défiler jusqu’à la nouvelle section “Produits”.
Ici, vous pouvez personnaliser les attributs que WordPress utilise dans ses recherches de produits en suivant le même processus que celui décrit ci-dessus.
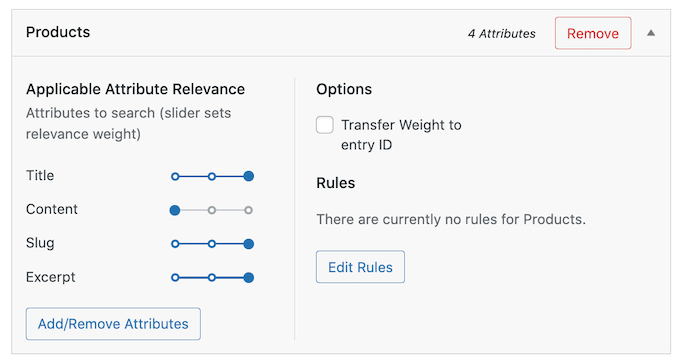
En savoir plus, Veuillez consulter notre guide terminé sur la façon de faire une recherche intelligente de produits WooCommerce.
Comment corriger la lenteur de la recherche sur WordPress
La recherche rapide aide les internautes à trouver rapidement ce qu’ils cherchent. Cela aide à améliorer l’expérience des utilisateurs/utilisatrices et peut augmenter le nombre de pages vues et le taux de conversion.
Malheureusement, la recherche intégrée de WordPress n’est pas particulièrement rapide. Au fur et à mesure que vous ajoutez du contenu, vous remarquerez peut-être que votre site met de plus en plus de temps à renvoyer les résultats de la recherche.
La bonne nouvelle, c’est qu’il existe des moyens d’accélérer la recherche sur votre site. Si vous utilisez une extension de recherche avancée comme SearchWP, vous êtes déjà bien inactif.
SearchWP est conçu pour fournir rapidement des résultats de recherche. Il est également entièrement personnalisable, ce qui vous permet d’ignorer une partie du contenu de votre site lors d’une recherche. Par exemple, vous pouvez demander à SearchWP d’ignorer les métadonnées de vos médias. Cela permet d’accélérer la recherche en réduisant la quantité de contenu à examiner.
Vous pouvez également améliorer l’expérience de recherche en ajoutant la recherche en direct Ajax à votre site WordPress. Il s’agit d’une liste déroulante qui devine ce que les internautes recherchent au fur et à mesure qu’ils tapent, ce qui peut donner l’impression que vos recherches sont instantanées.

Pour en savoir plus, veuillez consulter notre guide sur l ‘ajout d’une recherche Ajax directe sur votre site.
Astuce d’expert : tout ce que vous faites pour améliorer les performances globales de votre site accélérera également votre recherche. Vous pouvez consulter notre guide ultime sur la façon d’accélérer votre site WordPress et de booster ses performances.
Nous espérons que cet article vous a aidé à apprendre comment corriger les problèmes liés au fait que la recherche WordPress ne fonctionne pas. Vous pouvez également consulter notre guide sur la façon de laisser les utilisateurs/utilisatrices filtrer les publications et les pages dans WordPress et sur la façon d’exclure des pages des résultats de recherche de WordPress.
Si vous avez aimé cet article, veuillez alors vous abonner à notre chaîne YouTube pour obtenir des tutoriels vidéo sur WordPress. Vous pouvez également nous trouver sur Twitter et Facebook.





Have a question or suggestion? Please leave a comment to start the discussion.