Si vous voyez l’erreur “jQuery is not defined” dans votre zone d’administration WordPress (ou ailleurs), ne vous inquiétez pas – vous n’êtes pas seul. Il s’agit d’un problème courant que rencontrent de nombreux utilisateurs de WordPress. Cela dit, il peut être frustrant de constater que votre site ne fonctionne pas comme prévu.
Nous travaillons avec WordPress depuis plus d’une décennie, et durant cette période, nous avons appris à dépanner et à résoudre certaines des erreurs les plus courantes de WordPress. L’erreur “jQuery n’est pas défini” en fait partie.
Dans ce guide, nous verrons pourquoi cette erreur se produit et, plus important encore, comment la corriger. Nous expliquerons tout en termes simples, de sorte que même si vous n’êtes pas un développeur, vous serez en mesure de suivre et de résoudre le problème rapidement.
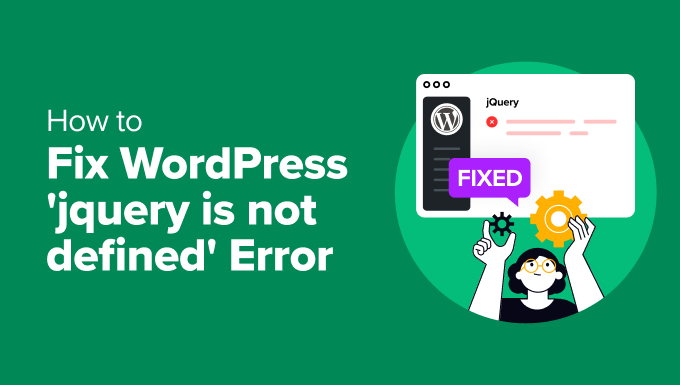
Quelle est la cause de l’erreur “jQuery n’est pas défini” ?
jQuery est une bibliothèque JavaScript largement utilisée dans WordPress qui permet d’exécuter de nombreuses fonctionnalités interactives. Cependant, il arrive parfois qu’elle ne parvienne pas à se charger correctement, ce qui peut affecter la fonctionnalité de votre site.
L’erreur apparaît dans les outils de développement sous l’onglet Console, de sorte que de nombreux utilisateurs peuvent ne pas la notifier jusqu’à ce que quelque chose se brise sur leur site.
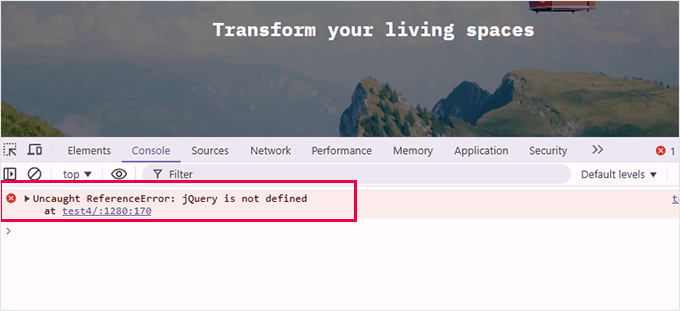
Si vous voyez l’erreur “jQuery n’est pas défini”, cela signifie que WordPress a du mal à le charger correctement. Au fil des ans, nous avons aidé d’innombrables utilisateurs à résoudre ce problème, et nous avons appris qu’il a généralement quelques causes communes :
- Thèmes ou extensions obsolètes: De nombreux utilisateurs rencontrent cette erreur lorsque leurs thèmes ou extensions ne sont pas mis à jour pour correspondre à la dernière version de WordPress. Nous avons souvent vu cela se produire après des mises à jour majeures de WordPress.
- Chargement incorrect des scripts: jQuery doit être chargé avant les autres fichiers JavaScript. Si ce n’est pas le cas, les scripts qui dépendent de jQuery seront interrompus. Cela se produit souvent lorsque les thèmes ou les extensions ne sont pas codés correctement pour mettre les scripts en file d’attente.
- Conflits JavaScript: D’autres scripts exécutés sur votre site peuvent entrer en conflit avec jQuery, en particulier s’ils ne sont pas correctement chargés. Ce conflit peut interrompre jQuery et provoquer l’erreur.
- Défaillances du CDN: Certains sites s’appuient sur jQuery hébergé sur un réseau de distribution de contenu (CDN). Si le CDN est indisponible ou bloqué, le site ne pourra pas charger jQuery, ce qui provoquera l’erreur.
Tous ces problèmes peuvent empêcher jQuery de fonctionner correctement. Mais ne vous inquiétez pas – grâce à notre expérience, nous pouvons vous guider à travers les solutions pour résoudre le problème.
Comment Corriger l’erreur “jQuery n’est pas défini” ?
Il existe plusieurs façons de corriger cette erreur lorsque vous la rencontrez. Vous trouverez ci-dessous les méthodes les plus efficaces que nous avons utilisées pour résoudre ce problème.
Nous vous recommandons d’essayer ces stratégies dans l’ordre, mais vous pouvez utiliser les liens ci-dessous si vous souhaitez commencer par une stratégie particulière :
Nous allons passer en revue chacune de ces méthodes et vous fournir quelques ressources supplémentaires pour résoudre les erreurs de WordPress. C’est parti !
1. Mettre à jour WordPress, les thèmes et les extensions
Les logiciels obsolètes sont l’une des causes les plus fréquentes de l’erreur “jQuery is not defined”. Les thèmes ou extensions obsolètes peuvent ne pas être compatibles avec la dernière version de WordPress, ce qui peut entraîner des conflits de script. Pour y remédier :
Tout d’abord, assurez-vous que le noyau de WordPress est mis à jour. Naviguez vers Tableau de bord ” Mises à jour et cliquez sur “Mettre à jour vers la version X.X.X” si une mise à jour est disponible.
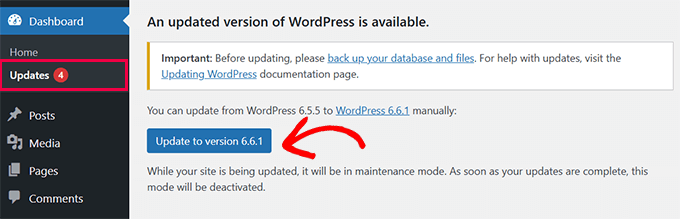
Consultez notre guide complet sur la mise à jour de WordPress vers une nouvelle version en toute sécurité pour plus de détails.
Les mises à jour de vos extensions WordPress seront listées en dessous de la mise à jour principale.
Vous pouvez les sélectionner tous et cliquer sur “Mettre à jour les extensions”.
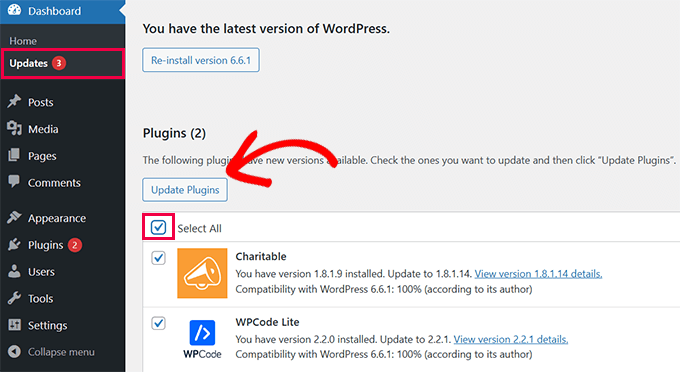
Enfin, vous verrez les mises à jour de vos thèmes WordPress.
Il suffit de les sélectionner tous et de cliquer sur “Mettre à jour les thèmes”.
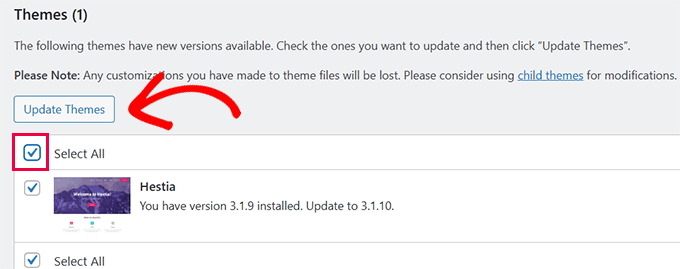
Si vous vous inquiétez des modifications apportées à votre thème, suivez notre guide pour savoir comment mettre à jour votre thème WordPress sans perdre vos personnalisations.
2. Vérifier si jQuery est correctement chargé
Avant d’explorer des solutions plus avancées, il est important de vérifier si jQuery est effectivement chargé sur votre site. Cette étape vous permet de confirmer que jQuery est disponible et qu’il fonctionne comme il se doit.
Il suffit de faire un clic droit n’importe où sur votre site WordPress et de sélectionner ” Voir la source de la page “.
Astuce: Vous pouvez également appuyer sur Ctrl + U sous Windows ou sur Cmd + Option + U sous Mac pour accéder à la source de la page.
Vous obtiendrez ainsi le code HTML et le JavaScript bruts de votre page.
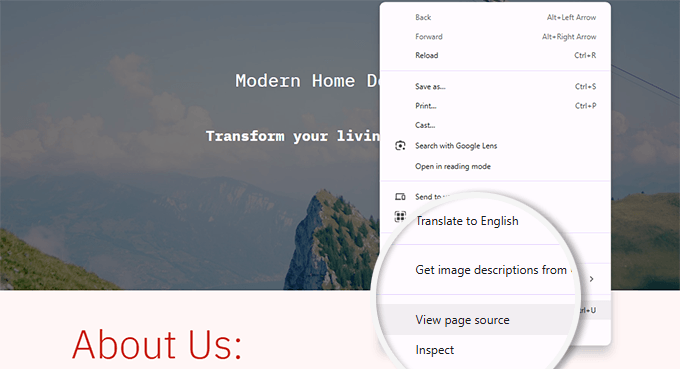
Ensuite, appuyez sur Ctrl +F (ou Cmd + F sur Mac) pour faire apparaître la barre de recherche, et tapez “jquery.min.js”.
Si jQuery est chargé correctement, vous devriez voir une référence dans le code.
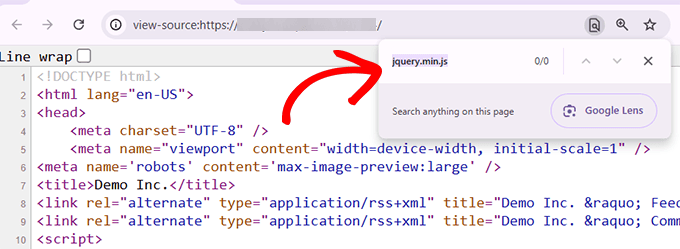
Une autre façon de rechercher jQuery est d’utiliser l’outil d’inspection de votre navigateur. Il suffit d’aller dans l’onglet “Réseau” et de recharger la page.
Conseil: Sur un appareil Windows, vous pouvez accéder à l’outil Inspecter en appuyant sur la touche F12 de votre clavier. Sur Mac, appuyez sur Options + Cmd + I.
Filtrez l’activité du réseau en tapant “jquery” dans la barre de recherche. Si jQuery est chargé, vous le consulterez cette page.
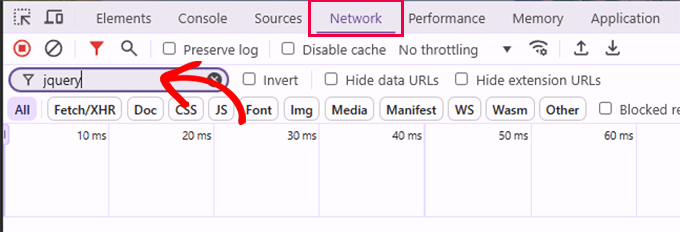
Si vous ne voyez pas jQuery chargé dans l’une ou l’autre méthode, le problème peut venir de la façon dont il est mis en file d’attente dans WordPress. Dans les étapes suivantes, nous vous guiderons pour résoudre ce problème.
3. Ajouter un Fallback jQuery
Parfois, un script sur votre site peut charger jQuery en utilisant un CDN qui a des problèmes de connectivité. Dans ce cas, le chargement de jQuery échoue et provoque l’erreur.
Pour résoudre le problème, vous pouvez ajouter un fallback jQuery à votre site WordPress. Cela permet de s’assurer que jQuery est toujours chargé.
Vous devez l’ajouter à l’en-tête de votre site pour vous assurer qu’il se charge en premier. Cependant, nous ne recommandons pas de modifier directement les fichiers du thème. Nous avons vu des personnes perdre leurs modifications lors de la mise à jour du thème et du code qu’ils ont ajouté.
La meilleure façon d’ajouter du code personnalisé dans WordPress est d’utiliser l’extension WPCode. C’est un gestionnaire d’extraits de code qui vous permet d’ajouter du code personnalisé en toute sécurité sans casser votre site.
Tout d’abord, installez et activez l’extension WPCode. Pour plus de détails, consultez notre tutoriel sur l’installation d’une extension WordPress.
Remarque : il existe également une version gratuite appelée WPCode Lite.
Une fois activé, rendez-vous dans la section “Code Snippets” + “Add Snippet”. Cliquez ensuite sur le bouton “Utiliser l’extrait” sous “Ajouter votre code personnalisé (nouvel extrait)”.

Dans l’éditeur de code, donnez à votre extrait un nom tel que “jQuery Fallback”.
Sélectionnez ensuite “Extrait de code HTML” dans le champ “Type de code”.
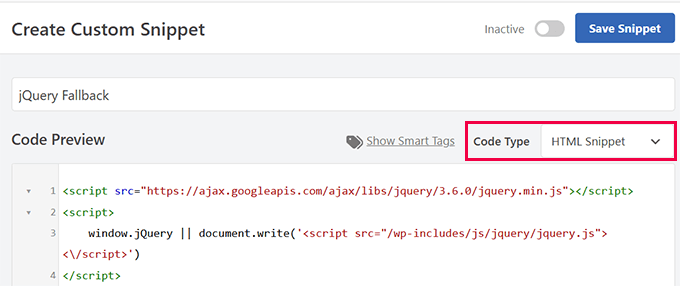
Ensuite, collez le code suivant dans la case “Aperçu du code” :
1 2 3 4 | <script src="https://ajax.googleapis.com/ajax/libs/jquery/3.6.0/jquery.min.js"></script><script> window.jQuery || document.write('<script src="/wp-includes/js/jquery/jquery.js"><\/script>')</script> |
Faites ensuite défiler la page jusqu’à la section “Insertion”.
Ici, vous pouvez indiquer à WPCode où charger ce code. Veillez à sélectionner “En-tête du site”.

Enfin, cliquez sur le bouton “Enregistrer l’extrait” en haut de la page pour enregistrer votre code personnalisé.
Ensuite, n’oubliez pas d’activer l’extrait en plaçant le commutateur sur “Actif”.

4. Corriger l’ordre de chargement des scripts (Avancé)
Une autre raison fréquente de l’erreur “jQuery n’est pas défini” est que jQuery se charge après d’autres scripts qui s’appuient sur lui. Corriger l’ordre de chargement des scripts permet de s’assurer que jQuery est toujours chargé en premier, ce qui évite les conflits.
Si vous savez quel script repose sur jQuery, vous pouvez mettre ce script en file d’attente correctement en ajoutant jQuery comme dépendance.
Si l’erreur “jQuery n’est pas défini” est due au fait que jQuery se charge après d’autres scripts qui en dépendent, vous pouvez corriger l’ordre de chargement des scripts à l’aide de WPCode.
Tout d’abord, installez et activez l’extension WPCode, ou optez pour la version gratuite appelée WPCode Lite.
Une fois activé, allez dans ” Code Snippets ” + Add Snippet et cliquez sur le bouton ” Use snippet ” sous ” Add Your Custom Code (New Snippet) “.

Dans l’éditeur de code, donnez à votre extrait un nom tel que “Corrigé l’ordre de chargement des scripts” et sélectionnez “Extrait PHP” comme type de code.
Ensuite, ajoutez le code suivant pour vous assurer que jQuery est mis en file d’attente en tant que dépendance pour tous les scripts personnalisés :
1 | wp_enqueue_script( 'your-script-handle', get_template_directory_uri() . '/js/your-script.js', array( 'jquery' ), null, true ); |
N’oubliez pas de remplacer ‘your-script-handle’ par un nom significatif pour identifier le script. Et remplacez ‘/js/votre-script.js’ par le nom du fichier de script dans le dossier /js/ de votre thème.
La partie array('jquery') du code garantit que jQuery est chargé en premier.
Une fois le code ajouté, descendez jusqu’aux options d’insertion et sélectionnez “Site Wide Header” pour vous assurer que le script est chargé dans la bonne partie du code HTML de votre site.

Enfin, cliquez sur le bouton “Enregistrer l’extrait” en haut de la page pour enregistrer votre code personnalisé.
Ensuite, n’oubliez pas d’activer l’extrait en plaçant le commutateur sur “Actif”.

L’utilisation de WPCode pour mettre correctement les scripts en file d’attente permet de s’assurer que jQuery est chargé dans le bon ordre. Si c’est là l’origine du problème, cela devrait résoudre l’erreur.
5. Modifier wp-config.php pour Corriger les problèmes de chargement de jQuery
Si les autres méthodes n’ont pas fonctionné, la modification du fichier wp-config.php peut être utile en contrôlant la manière dont WordPress gère le chargement des scripts.
Cette méthode est utile si des problèmes de concaténation de scripts ou de chemin d’accès au fichier provoquent l’erreur “jQuery n’est pas défini”.
Voici comment appliquer cette méthode :
Tout d’abord, accédez à votre fichier wp-config.php. Vous pouvez le faire à l’aide d’un client FTP comme FileZilla ou en accédant au gestionnaire de fichiers de votre panneau de contrôle d’hébergement.
Le fichier wp-config.PHP se trouve dans le répertoire racine de votre installation WordPress (généralement dans le dossier public_html ).
Une fois que vous avez localisé le fichier, ouvrez-le pour l’éditer et ajoutez le code suivant juste avant la ligne qui dit /* C'est tout, arrêtez d'éditer ! Bon blogging. */:
1 2 3 4 | /** Absolute path to the WordPress directory. */if ( !defined('ABSPATH') )define('ABSPATH', dirname(FILE) . '/');define('CONCATENATE_SCRIPTS', false); |
Voici ce que fait ce code :
- La définition
ABSPATHgarantit que WordPress connaît le chemin d’accès correct à ses fichiers principaux, ce qui peut éviter des problèmes de chargement de jQuery. - La ligne
CONCATENATE_SCRIPTSdésactive la concaténation des scripts. Cela oblige WordPress à charger chaque script séparément, évitant ainsi les conflits qui surviennent lorsque les scripts sont fusionnés.
Après avoir ajouté ce code, enregistrez vos modifications et rechargez votre site pour voir si l’erreur a été résolue.
Désactiver la concaténation de scripts peut être une solution simple mais efficace pour résoudre les problèmes liés à jQuery, en particulier lorsque les autres méthodes ne fonctionnent pas.
6. Bénéficiez d’une assistance premium pour corriger l’erreur à votre place
Si aucune des méthodes ci-dessus ne fonctionne ou si vous préférez simplement qu’un expert se penche sur votre problème, vous devriez envisager d’utiliser nos services d’assistance WordPress Premium.

Pour un petit montant unique, vous pouvez engager nos ingénieurs WordPress professionnels et hautement qualifiés pour corriger l’erreur pour vous.
En optant pour nos services d’urgence, vous n’aurez plus à vous soucier de la résolution de l’erreur ” jQuery n’est pas défini ” par vos propres moyens.
Ainsi, votre site connaîtra un temps d’arrêt minimal et vous pourrez reprendre vos activités commerciales en ligne dès que possible.
De plus, nos services d’urgence ne sont pas liés à un contrat, ce qui en fait une option intéressante si vous n’êtes pas intéressé par un plan d’entretien complet.
Cela dit, nous proposons des services de maintenance plus complets si vous souhaitez adopter une approche plus proactive et réduire le risque d’urgences sur votre site à l’avenir.
Ressources bonus : Dépannage des erreurs de WordPress
Si toutes les étapes précédentes ne vous aident pas ou si vous souhaitez en savoir plus, les ressources suivantes peuvent constituer un bon point de départ :
- Guide du débutant pour dépanner les erreurs de WordPress (étape par étape).
- Comment ajouter correctement des JavaScripts et des Styles dans WordPress
- Les erreurs les plus courantes de WordPress et comment les corriger
- Comment Corrigé JavaScript et CSS bloquant le rendu dans WordPress
Nous espérons que cet article vous a aidé à corriger l’erreur ” jQuery is not defined ” sur WordPress. Vous pouvez également consulter notre guide pour mettre à niveau vers la dernière version de jQuery sur WordPress ou notre sélection des meilleurs tutoriels jQuery pour les débutants sur WordPress.
Si vous avez aimé cet article, veuillez alors vous abonner à notre chaîne YouTube pour obtenir des tutoriels vidéo sur WordPress. Vous pouvez également nous trouver sur Twitter et Facebook.





Have a question or suggestion? Please leave a comment to start the discussion.