Une recherche de produits fluide et efficace est essentielle pour tout site d’e-commerce, car elle permet à vos clients/clientes de trouver les articles qu’ils souhaitent acheter.
Cependant, il n’est pas rare que les propriétaires de magasins rencontrent des problèmes lorsque la fonctionnalité de recherche de produits cesse de fonctionner correctement, ce qui a pour effet de frustrer les clients et de leur faire perdre des ventes.
Si votre recherche WooCommerce ne fonctionne pas correctement, alors les utilisateurs/utilisatrices ne pourront pas trouver les produits qu’ils recherchent. Cela peut entraîner une mauvaise expérience utilisateur, des paniers abandonnés et moins de ventes.
Nous utilisons WordPress depuis plus d’une décennie, en ajoutant des formulaires de recherche à nos blogs et à nos stocks d’e-commerce. En cours de route, nous avons rencontré de nombreux problèmes avec le formulaire de recherche qui ne fonctionne pas correctement. Après un dépannage approfondi, nous avons dressé une liste d’astuces qui permettent de corriger facilement les problèmes liés au formulaire de recherche.
Dans cet article, nous allons vous montrer ce qu’il faut faire lorsque la recherche de produits WooCommerce ne fonctionne pas. Nous expliquerons également comment améliorer la fonction de recherche avec SearchWP, une puissante extension de recherche que nous utilisons sur plusieurs de nos propres sites.

L’importance de la recherche de produits dans WooCommerce
Sans un outil de recherche fonctionnel, les utilisateurs/utilisatrices ne pourront pas parcourir votre catalogue de produits et effectuer des achats dans votre stock WooCommerce.

Cela peut se traduire par des clients/clientes personnalisés qui quittent votre site, des taux de rebond qui montent en flèche et des bénéfices qui diminuent.
En retour, cela peut nuire à la réputation de votre stock. Si de nombreuses personnes peinent à utiliser votre stock en ligne, elles risquent de se tourner vers vos concurrents.
Ce problème courant peut nuire au référencement de votre site, car les moteurs de recherche tiennent compte de la fonctionnalité de recherche lorsqu’ils classent les sites web.
Si votre site est moins bien classé dans les résultats de recherche, moins de clients/clientes pourront trouver et acheter vos produits en ligne.
En corrigeant la fonctionnalité de recherche de WooCommerce, vous pouvez améliorer l’expérience client, en permettant aux acheteurs de trouver plus facilement ce qu’ils recherchent et de réaliser plus de ventes.
Astuce d’expert : Corrigé : Vous vous sentez dépassé en essayant de corriger les erreurs sur votre site WordPress ? WPBeginner offre maintenant des services de support à la demande à un prix abordable.
Qu’il s’agisse de problèmes liés aux thèmes et aux extensions, d’erreurs 404 ou de problèmes avec les formulaires de recherche, nos experts remettront rapidement votre site sur les rails, minimisant ainsi les temps d’arrêt et les pertes de revenus.
Avec un support 24/7 conçu pour les petites entreprises, nous nous occuperons des contretemps techniques afin que vous puissiez vous concentrer sur la croissance de votre entreprise. Pour en savoir plus, consultez notre page sur les services WPBeginner Pro.
Cela dit, vous pouvez suivre les étapes de notre guide de dépannage et apprendre ce qu’il faut faire lorsque la recherche de produits WooCommerce ne fonctionne pas :
- Step 1: Check With Your Hosting Provider
- Step 2: Deactivate Plugins
- Step 3: Update the WooCommerce Database
- Step 4: Check Catalog Visibility Settings
- Step 5: Reindex WooCommerce Products
- Improve WooCommerce Product Search With SearchWP
- Bonus: Add GTIN, ISBN & MPN Schema in WooCommerce to Improve Search Visibility
Étape par étape : Vérifier auprès de votre fournisseur d’hébergement
La raison la plus fréquente pour laquelle la fonctionnalité de recherche ne fonctionne pas est liée à votre hébergeur WordPress.
Le serveur hébergeant votre site peut ne pas disposer de suffisamment de ressources pour gérer un grand nombre de produits WooCommerce à la fois.
Ce serveur peut également présenter certaines restrictions logicielles qui limitent la quantité de mémoire disponible et empêchent la fonctionnalité de recherche de fonctionner correctement.
Si c’est le cas, vous pouvez essayer de contacter le support client/cliente de votre fournisseur d’hébergement, car ce problème ne peut pas être personnalisé. Ils peuvent vous aider à déterminer si la recherche e-commerce ne fonctionne pas à cause du serveur et vous aider à corriger le problème.
Cependant, si le problème ne vient pas de votre hébergeur, vous devrez passer à l’étape suivante.
Étape par étape : Désactiver les extensions
La recherche de produits WooCommerce peut ne pas fonctionner à cause d’une extension obsolète ou nouvelle sur votre site WordPress qui provoque quelques erreurs.
Cela peut se produire si une extension comporte des bogues dans son logiciel ou n’est pas compatible avec d’autres extensions sur votre site.
Vous pouvez facilement corriger ce problème en désactivant toutes les extensions autres que WooCoomerce sur votre site.
Tout d’abord, vous devez visiter la page Plugins ” Installed Plugins à partir de la colonne latérale de l’administrateur de WordPress. Une fois que vous y êtes, il suffit de sélectionner toutes les extensions activées à l’exception de WooCommerce dans la liste.
Ensuite, il suffit de choisir l’option ” Désactiver ” dans le menu déroulant ” Actions groupées ” et de cliquer sur le bouton ” Appliquer ” pour désactiver toutes les extensions de votre site.

Vous pouvez maintenant visiter votre site pour vérifier si le problème a été corrigé.
Si c’est le cas, activez les extensions une à une jusqu’à ce que vous trouviez celle qui est à l’origine de l’erreur. Vous devrez alors chercher une autre extension ou contacter les développeurs/développeuses pour obtenir du support.
Si le fait de désactiver les extensions n’a pas corrigé le problème, continuez à lire pour résoudre le problème.
Étape par étape : Mise à jour de la base de données de WooCommerce
Une base de données corrompue peut être une autre raison pour laquelle la recherche WooCommerce ne fonctionne pas.
Par exemple, vous avez peut-être importé un grand nombre de produits sous la forme d’un fichier CSV, ce qui pose un problème au niveau de la base de données.
Pour corriger ce problème, vous devrez mettre à jour la base de données de WooCommerce. Confirmez-vous de créer une sauvegarde complète de votre site avant de mettre à jour sa base de données.
Titre, allez sur la page ” WooCommerce ” Status dans la colonne latérale de WordPress.
Une fois que vous y êtes, il vous suffit de passer à l’onglet “Outils” et de cliquer sur le bouton “Régénérer” à côté de l’option “Tables de recherche de produits”.

Ensuite, défilez jusqu’à l’option “Mettre à jour la base de données” et cliquez sur le bouton situé à côté.
Cela mettra à jour la base de données de l’extension WooCommerce à la dernière version.

Ensuite, il vous suffit de vous rendre sur votre stock en ligne pour vérifier si le problème a été résolu.
Étape par étape : Vérifier les Réglages de visibilité du catalogue
Ce problème peut également s’expliquer par le fait que vous avez défini la visibilité de vos produits dans le catalogue sur “Boutique uniquement” ou “Masqué”.
Avec ces réglages, les produits ne s’afficheront pas dans les résultats de recherche de votre stock en ligne.
Pour le vérifier, rendez-vous sur la page Produits ” Tous les produits dans la colonne latérale de l’administrateur WordPress et cliquez sur le lien ” Modifier ” sous le nom d’un produit.

Une fois que vous êtes sur la page du produit, cliquez simplement sur le lien “Modifier” sous l’option “Visibilité du catalogue” dans la section “Publier” sur la droite.
Une liste de choix de visibilité s’ouvre alors.
Confirmez ensuite que la visibilité du catalogue est définie sur “Boutique et résultats de recherche”.

Cliquez ensuite sur le bouton “OK” pour enregistrer vos modifications et déboguer l’erreur. Cliquez ensuite sur le bouton “Mise à jour”.
Maintenant, visitez votre site pour vérifier si la recherche WooCommerce fonctionne. Si ce n’est pas le cas, vous devez continuer à lire notre tutoriel.
Étape par étape : Réindexer les produits WooCommerce
Il se peut que vous n’ayez pas indexé correctement vos produits WooCommerce, ce qui rend la fonctionnalité de recherche inaccessible.
Pour réindexer les produits, dirigez-vous vers la page Produits ” Tous les produits à partir du Tableau de bord WordPress. De là, cochez la case en haut de la liste pour sélectionner tous les produits.
Ensuite, sélectionnez l’option “Modifier” dans le menu déroulant “Actions groupées” et cliquez sur le bouton “Appliquer”.

L’onglet “Modifier en bloc” s’ouvre alors sur la page.
À partir de là, il suffit de cliquer sur le bouton ” Mettre à jour ” pour réindexer tous les produits WooCommerce.

Une fois que vous avez fait cela, vous devez visiter votre site pour tester les résultats du formulaire de recherche.
Améliorer la recherche de produits dans WooCommerce avec SearchWP
Si vous avez essayé toutes les étapes ci-dessus pour corriger la recherche de produits WooCommerce et que cela n’a pas fonctionné, alors il est temps pour vous de passer à une extension de recherche.
C’est là que SearchWP intervient.
C’est le meilleur plugin de recherche WordPress sur le marché qui peut vous aider à améliorer la recherche de produits WooCommerce en remplaçant automatiquement la recherche WordPress par défaut par une fonctionnalité de recherche plus puissante.
Il vous permet de contrôler entièrement l’algorithme de recherche de WordPress et de Version qui correspond aux mots-clés recherchés dans le contenu, les titres, les catégories, les identifiants, les codes courts, les documents, les produits et bien plus encore.
Plusieurs de nos marques partenaires utilisent actuellement cette solution pour améliorer le formulaire de recherche de leur site et ont rapporté des résultats étonnants. Pour plus de détails, consultez notre Avis sur SearchWP.

Tout d’abord, vous devrez installer et activer l’extension SearchWP. Pour des instructions plus détaillées, consultez notre guide sur l’installation d’une extension WordPress.
Une fois activé, rendez-vous sur la page ” Réglages ” de SearchWP dans la colonne latérale de l’administrateur et passez à l’onglet ” Général “.
Ici, vous devez copier et coller la clé de licence dans le champ ‘Clé de licence’. Vous pouvez obtenir votre clé à partir de la page ‘Comptes SearchWP’ sur le site SearchWP.
Ensuite, il suffit de cliquer sur le bouton “Activer”.

Ensuite, vous devez vous rendre sur la page SearchWP ” Compléments depuis la colonne latérale de l’administrateur.
À partir de là, cliquez sur le bouton ” Installer ” sous l’extension ” WooCommerce Integration “. Lors de l’installation, l’extension sera activée automatiquement.

Ensuite, rendez-vous sur la page SearchWP ” Algorithm depuis le Tableau de bord WordPress et cliquez sur le bouton ‘Source et Réglages’.
Cela ouvrira une fenêtre surgissante dans laquelle vous devrez cocher la faculté ” Produits ” pour ajouter les produits WooCommerce comme source de recherche.
Cliquez ensuite sur le bouton “Terminé” pour continuer.

Si vous défilez vers le bas, vous verrez une nouvelle section “Produits” ajoutée à la liste des sources de recherche.
Par défaut, SearchWP examine le titre du produit, le contenu (description), le slug et l’extrait (description courte) pour rechercher des correspondances. Vous pouvez ajouter de la pertinence (de l’importance) à ces attributs de recherche en déplaçant les diapositives situées à côté d’eux.
Pour des instructions plus détaillées, vous pouvez consulter notre tutoriel sur la façon de faire une recherche intelligente de produits WooCommerce.
Selon la façon dont votre site est configuré, vous pouvez également rechercher d’autres contenus en cliquant sur le bouton “Ajouter/supprimer des attributs”.

Une fenêtre surgissante s’ouvre alors, dans laquelle vous pouvez ajouter des champs personnalisés et des taxonomies aux attributs.
Améliorer la recherche de produits WooCommerce avec les catégories, les identifiants, les UGS et d’autres attributs.
Pour rendre votre recherche de produits WooCommerce plus précise, nous vous recommandons d’ajouter des catégories, des identifiants et des UGS comme sources de recherche à l’aide de SearchWP.
Une fois que la fenêtre contextuelle ” Ajouter/Supprimer des attributs ” apparaît, commencez simplement par taper ” UGS ” dans la case ” Champs personnalisés “. En savoir plus, nous vous recommandons de lire notre guide sur l’activation de la recherche par UGS de produit dans WooCommerce.
Ensuite, sélectionnez les “Catégories de produits”, les “Identifiants de produits” et d’autres attributs de produits dans le menu déroulant “Taxonomies”.

Une fois que vous avez fait cela, cliquez sur le bouton “Terminé” pour enregistrer les modifications.
Maintenant que les identifiants, les UGS et les catégories ont été ajoutés comme sources de recherche, déplacez le Diaporama en regard de ces options pour assigner un poids à ces attributs.

Note : Si vous ne savez pas comment créer des identifiants, des catégories et des attributs pour vos produits, veuillez consulter notre tutoriel sur l’ajout d’identifiants, d’attributs et de catégories de produits dans WooCommerce.
Lorsque vous avez fini de définir les Réglages pour SearchWP, cliquez simplement sur le bouton “Enregistrer” en haut de la page.
Désormais, la boîte de recherche par défaut de votre magasin WooCommerce sera automatiquement remplacée par SearchWP.

Enfin, vous pouvez visiter votre vitrine pour vérifier la nouvelle boîte de recherche de produits WooCommerce améliorée.
Voici à quoi cela ressemble sur notre site de démonstration.

Bonus : Ajouter le schéma GTIN, ISBN & MPN dans WooCommerce pour améliorer la visibilité de la recherche.
Outre le fait d’améliorer et de corriger les problèmes de recherche de votre site, vous pouvez également ajouter le schéma GTIN, ISBN et MPN à vos produits WooCommerce afin de fournir des informations détaillées aux moteurs de recherche.
Cela peut aider à accroître la visibilité de vos produits, ce qui signifie que lorsque les utilisateurs/utilisatrices recherchent un ISBN, un GTIN ou un MPN spécifique, vos produits s’affichent en tête des résultats de recherche.
Vous pouvez facilement ajouter le schéma GTIN, ISBN et MPN à vos produits WooCommerce en utilisant All In One SEO. C’est la meilleure extension WordPress SEO sur le marché qui est livré avec une fonctionnalité de balisage de schéma.

Nous utilisons cette extension chez WPBeginner et avons depuis observé un meilleur classement de nos publications dans les moteurs de recherche. Pour en savoir plus, consultez notre Avis AIOSEO.
Une fois activé, il vous suffit d’ouvrir la page d’un produit et de défiler vers le bas jusqu’à la section “Réglages AIOSEO”.
Passez à l’onglet “Schéma” et cliquez sur le bouton “Modifier le schéma”.

Une invite s’affiche alors à l’écran, dans laquelle vous pouvez défiler jusqu’à la section “Identifiants” et ajouter l’ISBN, le GTIN ou le MPN du produit. Cliquez ensuite sur le bouton “Enregistrer les modifications” pour stocker vos réglages.
Pour des instructions détaillées, consultez notre tutoriel sur l’ajout des schémas GTIN, ISBN et MPN dans WordPress.
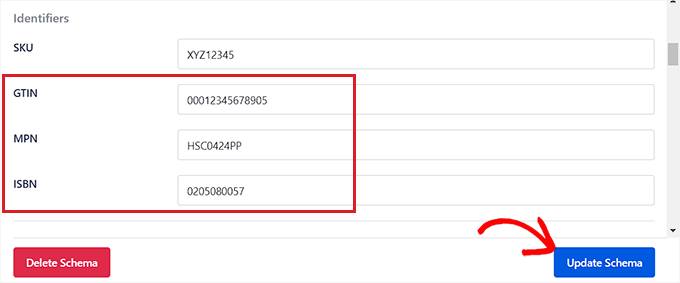
En outre, All in One SEO est livré avec d’autres fonctionnalités qui peuvent aider votre magasin WooCommerce à mieux se classer, y compris un assistant de liens, un analyseur de titres, des sitemaps XML, et plus encore.
En savoir plus, vous pouvez consulter notre avis terminé sur AIOSEO.
Nous espérons que cet article vous a aidé à apprendre ce qu’il faut faire lorsque la recherche de produits WooCommerce ne fonctionne pas. Vous pouvez également consulter notre article étape par étape sur la façon de corriger la recherche WordPress qui ne fonctionne pas et rechercher nos choix d’experts pour les meilleurs plugins WooCommerce pour développer votre boutique en ligne.
Si vous avez aimé cet article, veuillez alors vous abonner à notre chaîne YouTube pour obtenir des tutoriels vidéo sur WordPress. Vous pouvez également nous trouver sur Twitter et Facebook.





Ralph
I had no idea why one of my e-books was not showing up in the search results, but it was in the shop. I was so confused. It turns out it was “shop only” for some reason. Maybe I even clicked it by accident. This guide really helped me.
WPBeginner Support
Glad we could share the why and how to fix this
Admin