Lorsque vous gérez une boutique e-commerce, vous devez être sûr que les clients recevront rapidement leurs reçus et tout e-mail de mise à jour de leur commande.
Cependant, les problèmes liés au fait que Outil de personnalisation n’envoie pas les e-mails de commande peuvent perturber les opérations et avoir un impact négatif sur la satisfaction des clients/clientes. 🙁
Nous gérons plusieurs boutiques e-commerce où nous envoyons régulièrement des e-mails aux clients/clients au sujet des commandes, des paiements, et plus encore. Et nous utilisons des extensions comme WP Mail SMTP pour nous assurer que nos e-mails sont livrés directement dans les boîtes de réception de nos clients.
Dans cet article, nous allons vous afficher la façon facile de corriger WooCommerce n’envoyant pas d’e-mails de commande.
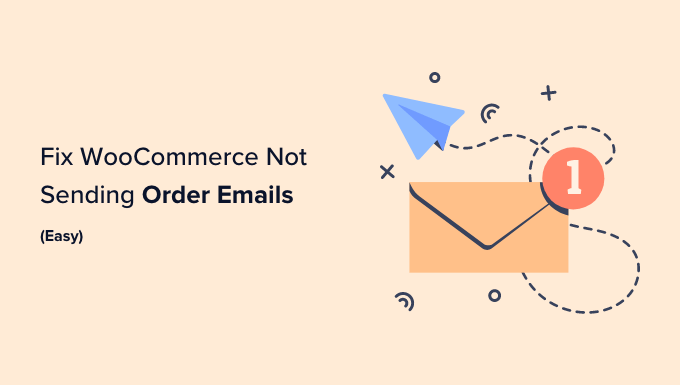
Qu’est-ce qui fait que les e-mails de WooCommerce ne sont pas envoyés ?
Si vous gérez une boutique en ligne, vous comptez sur les e-mails pour assurer le bon fonctionnement de votre entreprise.
Vous utilisez l’e-mail pour accueillir de nouveaux clients et établir une relation avec eux. Des e-mails sont envoyés pour confirmer les commandes et donner suite aux paniers d’achat abandonnés. Un e-mail est également nécessaire pour permettre aux clients/clients de réinitialiser leur mot de passe.
Mais trop souvent, nous entendons que les vendeurs d’e-commerce ont des problèmes avec WooCommerce qui n’envoie pas d’e-mails.
Parfois, cela se produit en raison de problèmes courants dans vos réglages WooCommerce. Nous allons vous afficher comment vérifier ces réglages en premier lieu.
Dans d’autres cas, il s’agit d’un problème plus profond lié à la façon dont WordPress envoie les e-mails. Par défaut, WordPress envoie les e-mails via PHP e-mail. Malheureusement, tous les serveurs d’hébergement WordPress ne sont pas correctement configurés pour utiliser PHP e-mail.
Même lorsque vos e-mails sont bien envoyés, ils peuvent être identifiés à tort comme indésirables. Cela signifie qu’ils peuvent être automatiquement supprimés sans jamais être vus.
La meilleure façon de s’assurer que vos e-mails sont délivrés de manière fiable est de les envoyer par l’intermédiaire d’un service SMTP.
Nous vous afficherons comment configurer un serveur SMTP ultérieurement dans ce guide. Mais d’abord, faisons un peu de dépannage pour nous assurer que vos Réglages WooCommerce sont corrects.
Vérifier les Réglages E-mail et Commande de WooCommerce
La première chose à vérifier est vos Réglages WooCommerce pour les e-mails et les commandes. Si l’un de vos Réglages est erroné, alors les e-mails de vos commandes ne seront pas définis.
Vérifier les Réglages de l’E-mail de WooCommerce
Nous allons commencer par vérifier que vos e-mails n’ont pas été accidentellement désactivés. Pour ce faire, naviguez vers WooCommerce ” Réglages sur le tableau de bord WordPress et cliquez sur l’onglet Emails.
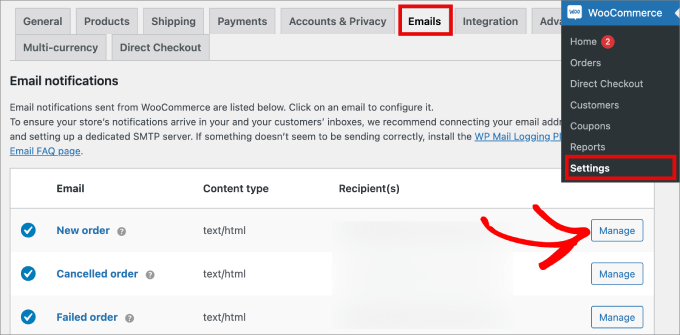
Ici, vous verrez une liste de tous les e-mails de notification que WooCommerce enverra. Certains sont envoyés à vous, et d’autres à vos clients/clientes. Vous devrez vérifier les réglages pour chaque e-mail.
Commençons par le haut et vérifions l’e-mail “Nouvelle commande” en cliquant sur le bouton “Gérer” à droite.
Vous devez vérifier deux réglages. Tout d’abord, assurez-vous que l’e-mail est activé. Parfois, il est désactivé accidentellement et l’e-mail ne sera pas envoyé si la case n’est pas cochée.
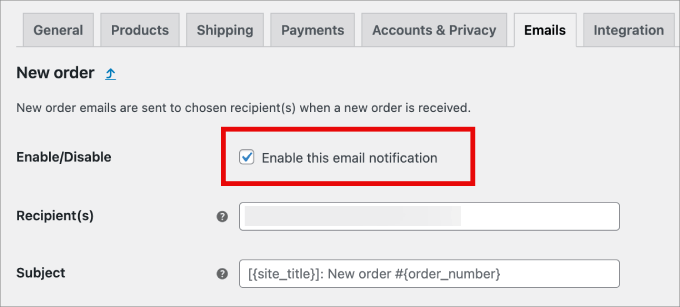
Ensuite, vous devez vous assurer que l’adresse e-mail du destinataire est correcte. Vous trouverez ce Réglage uniquement pour les e-mails qui vous sont adressés.
Lorsqu’un e-mail est envoyé au client/cliente, l’adresse e-mail correcte est automatiquement utilisée.
Vous pouvez faire de même pour chaque type d’e-mail dans la liste. Si tout semble bon, nous devons vérifier l’état de chaque commande pour laquelle WooCommerce n’a pas envoyé d’e-mail de commande.
Vérifier l’état des paiements dans WooCommerce
Vous devrez naviguer vers WooCommerce ” Commandes afin de vérifier l’état des commandes récentes. Si vous n’avez pas encore de commandes, alors vous voudrez créer une commande test et revenir ensuite.
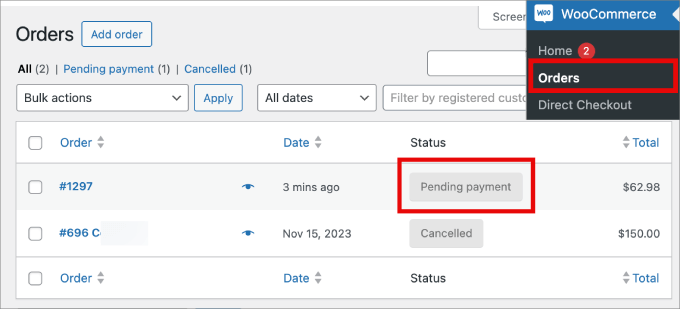
Si l’état de la commande est ” En attente de paiement ” comme dans cet exemple, alors cela explique pourquoi un e-mail n’a pas été envoyé. Par défaut, WooCommerce n’envoie pas d’e-mail de commande pour les ventes en attente.
Les commandes en attente attendent d’être traitées. Le client/cliente a peut-être ajouté quelque chose à son panier, puis l’a abandonné.
Ou bien le client/cliente doit terminer un paiement manuel, par exemple un virement bancaire.
Mais si l’état est “En cours de traitement”, il y a un problème. Un e-mail aurait dû être envoyé à vous et au client/cliente. S’il n’est pas arrivé dans la boîte de réception, c’est très probablement qu’il a été traité comme indésirable.
C’est un problème courant avec les e-mails de WooCommerce et de WordPress. La meilleure façon de résoudre ce problème est d’envoyer votre e-mail en utilisant un serveur SMTP.
Corrigez la fiabilité des e-mails WordPress avec une extension de serveur SMTP
SMTP est le protocole standard pour l’envoi d’e-mails sur Internet, mais WordPress ne l’utilise pas par défaut. Malheureusement, les e-mails de WordPress sont souvent traités comme des indésirables.
L’envoi d’e-mails par l’intermédiaire d’un serveur SMTP est plus fiable car il fait appel à une authentification appropriée. Le logiciel de messagerie de votre client/cliente sera convaincu de l’authenticité de vos courriels, qui risqueront moins d’être déplacés dans le dossier des courriers indésirables.
WP Mail SMTP est la meilleure extension SMTP pour WordPress et WooCommerce. C’est le moyen le plus simple de s’assurer que vos e-mails de commande sont livrés à la boîte de réception de vos clients/clientes.
Nous l’utilisons sur nos propres sites d’e-commerce et il a définitivement amélioré nos taux de délivrabilité des e-mails. Pour en savoir plus, consultez notre Avis WP Mail SMTP terminé.
Vous pouvez le connecter à n’importe quel fournisseur de services SMTP populaire comme SendLayer à l’aide d’une clé API pour envoyer en toute sécurité un grand nombre d’e-mails sans déclencher de filtres indésirables.
De plus, SendLayer vous permet d’envoyer jusqu’à 1 000 e-mails par mois avec son offre Starter. Toutes leurs offres sont abordables, et vous obtenez des informations exploitables sur vos taux de rebond afin de diagnostiquer les problèmes de distribution potentiels.
Pour créer un compte, visitez le site de SendLayer et cliquez sur le bouton “Premiers pas avec SendLayer”.

Choisissez ensuite l’offre qui vous convient sur la page des prix et créez votre compte.
Une fois votre compte configuré, vous verrez apparaître un bouton “Continuer vers le Tableau de bord”. Il vous suffit de cliquer dessus pour passer à l’étape suivante.

Vous serez alors dirigé vers votre Tableau de bord SendLayer, où vous devrez autoriser votre nom de domaine pour permettre aux serveurs d’e-mails de vous reconnaître en tant qu’expéditeur vérifié.
Pour ce faire, vous devez cliquer sur le bouton “Ajouter un domaine” en haut à droite.

Cela ouvrira une nouvelle page où vous pourrez saisir l’adresse de votre site.
Cliquez ensuite sur le bouton “Ajouter un domaine”.

Une fois que vous avez fait cela, SendLayer générera cinq types d’enregistrements DNS pour votre domaine. Vous devrez ajouter ces enregistrements dans votre Tableau de bord hébergeur.
Gardez à l’esprit que l’emplacement exact des réglages DNS dépend de votre fournisseur d’hébergement, mais SendLayer fournit de la documentation pour vous aider.
Après avoir ajouté ces détails, retournez dans votre Tableau de bord et cochez la case “J’ai ajouté ces enregistrements DNS et je suis prêt à continuer”. Cliquez ensuite sur le bouton “Vérifier les enregistrements DNS”.

N’oubliez pas qu’il peut s’écouler jusqu’à 48 heures avant que les modifications de l’enregistrement DNS ne prennent effet. Pour plus de détails à ce sujet, consultez notre tutoriel sur la façon de configurer correctement vos réglages d’e-mail WordPress.
Il est maintenant temps pour vous d’obtenir votre clé de l’API de SendLayer. Pour ce faire, cliquez sur l’onglet ” Réglages ” dans la colonne de gauche, puis passez à l’onglet ” Clés API “.
Ici, cliquez sur le lien ” Afficher la clé API “, puis copiez la clé dans votre presse-papiers.

Ensuite, rendez-vous dans votre Tableau de bord WordPress pour installer et activer l’extension WP Mail SMTP. Vous pouvez consulter notre guide sur l ‘installation d’une extension WordPress pour plus de détails.
Note : La version gratuite de WP Mail SMTP est tout ce qui est nécessaire pour ce tutoriel. Cependant, l’offre Elite comprend un White Glove Setup, où un expert configurera l’extension pour vous.
Après activation, l’assistant de configuration de WP Mail SMTP démarre automatiquement. Vous devrez cliquer sur le bouton “Premiers pas”.
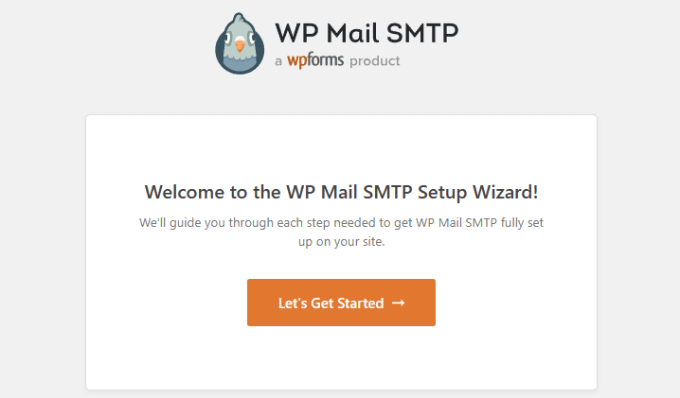
Choisissez ensuite SendLayer comme service SMTP à utiliser et cliquez sur le bouton “Enregistrer et continuer”.
Ensuite, vous serez invité à définir les réglages de vos services d’envoi.
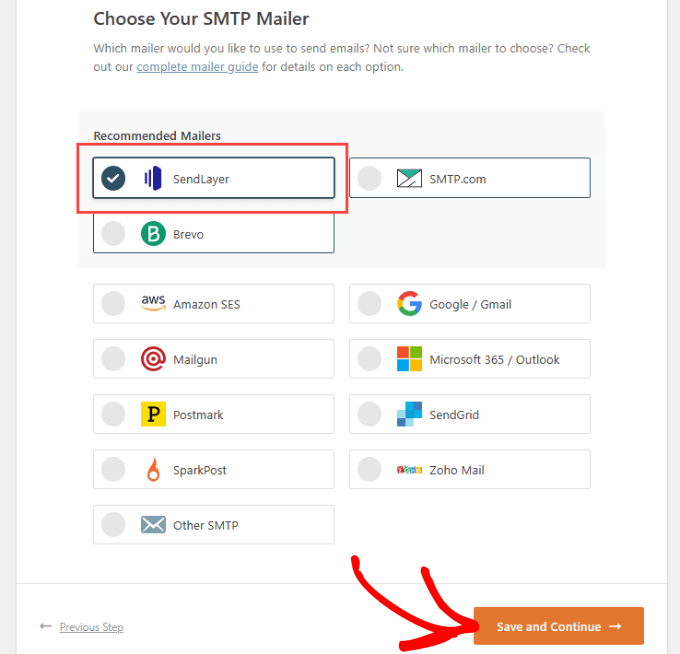
Ici, il vous sera demandé d’ajouter la Clé de l’API que vous avez copiée plus tôt dans le formulaire.
Les étapes par étapes dépendent du service d’envoi que vous avez choisi.
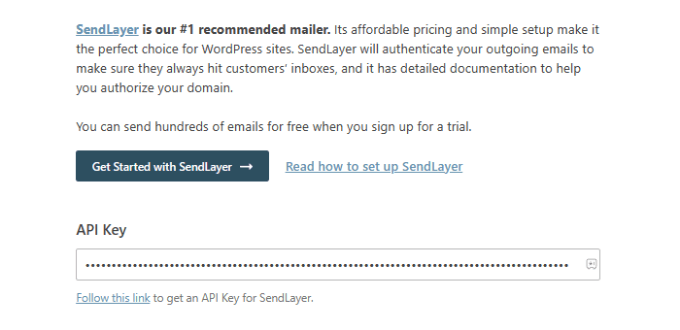
Note : Si vous préférez contourner l’assistant et configurer WP Mail SMTP manuellement, vous trouverez des instructions étape par étape dans notre guide ultime sur comment configurer WP Mail SMTP avec n’importe quel service SMTP.
L’assistant de configuration vous demandera également de définir un “E-mail de l’expéditeur”. Confirmez que vous utilisez la même adresse e-mail professionnelle que celle saisie lors de la configuration de votre service d’envoi SMTP.
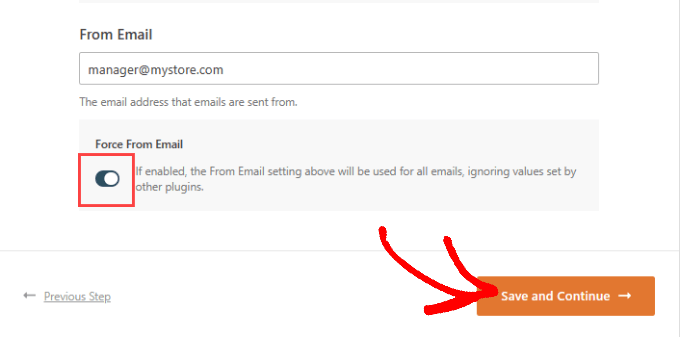
Il vous sera ensuite demandé quelles sont les fonctionnalités de l’e-mail que vous souhaitez activer.
Vous avez besoin de ” Amélioration de la délivrabilité des e-mails ” et de ” Suivi des erreurs d’e-mail ” pour corriger le fait que WooCommerce n’envoie pas d’e-mails. Ils seront sélectionnés par défaut.
Si vous avez acheté WP Mail SMTP Pro, vous aurez accès à quelques fonctionnalités avant. Par exemple, la fonctionnalité ” Journaux d’e-mails détaillés ” vous permettra de vérifier les e-mails individuels pour vous assurer qu’ils sont bien connectés.
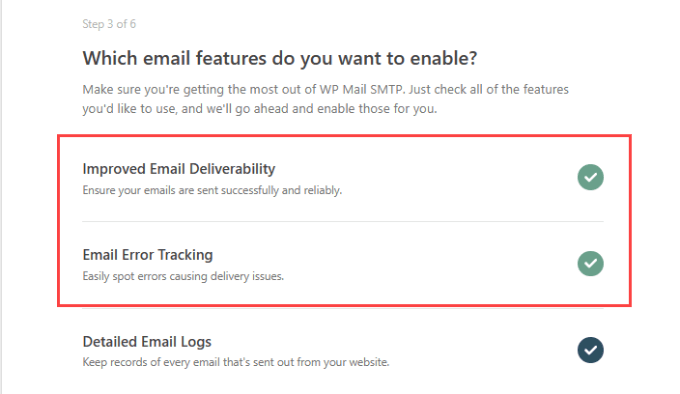
La version Pro vous permet également de renvoyer un e-mail qui n’a pas abouti.
Cela peut s’avérer très utile lorsque le client/cliente se trompe d’adresse e-mail. Vous recevrez également des e-mails de rapports et un e-mail récapitulatif hebdomadaire sur l’état et les statistiques de votre délivrabilité.
Lorsque vous avez sélectionné les fonctionnalités de l’e-mail que vous souhaitez, cliquez sur le bouton “Enregistrer et continuer”.
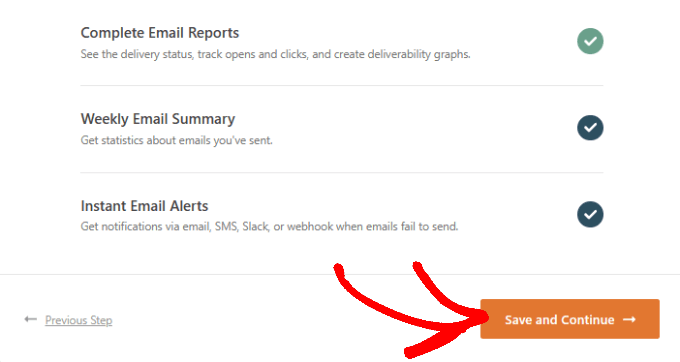
Ensuite, il vous sera demandé comment vous souhaitez stocker le contenu de votre e-mail. Nous vous recommandons de sélectionner toutes les options facultatives.
Si vous cochez l’option “Stocker le contenu de tous les e-mails envoyés”, vous pourrez renvoyer des e-mails s’ils n’ont pas abouti.
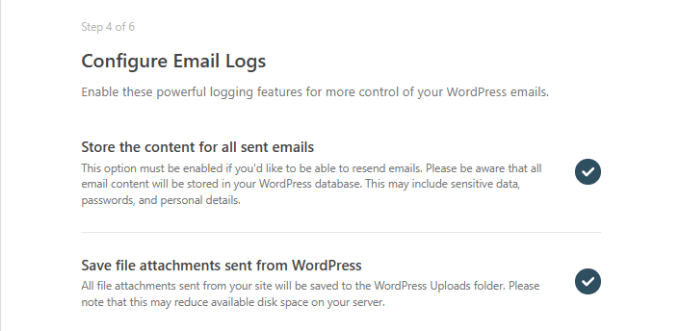
Confirmez les options “Suivre l’ouverture d’un e-mail” et “Suivre le clic sur un lien dans un e-mail”.
De cette façon, vous pouvez voir quand vos e-mails et vos liens sont ouverts, ce qui vous permet de connaître les performances de vos campagnes d’e-mailing.
Une fois la configuration des Journaux d’e-mails terminée, cliquez sur “Enregistrer et continuer”.
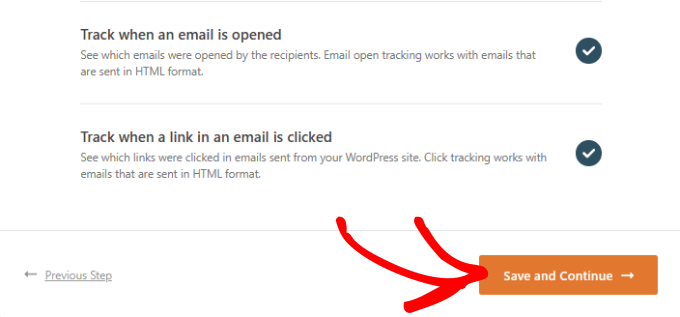
Envoyer un e-mail expéditeur
A partir de là, WP Mail SMTP lancera automatiquement un test pour s’assurer que votre service d’e-mail est connecté.
Laissez passer quelques secondes pour que le test s’exécute.
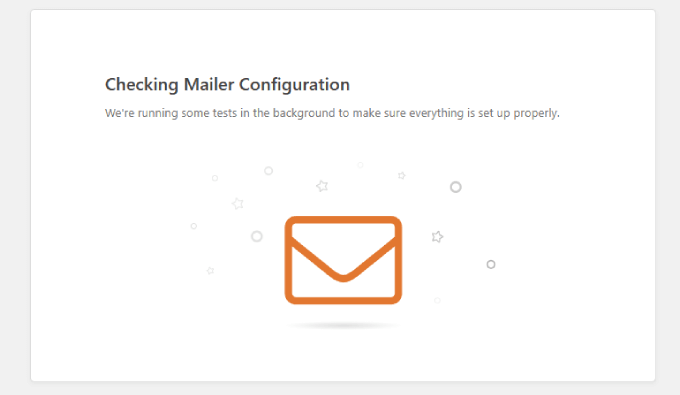
Essentiellement, WP Mail SMTP enverra un e-mail de test en utilisant votre service d’e-mail.
Si la Clé de l’API est correctement saisie/saisie, vous devriez voir un message qui vous indique que votre e-mail de test a été envoyé bien.

Bonus : Amélioration des e-mails de commande de WooCommerce
Maintenant que vous avez corrigé le problème de WooCommerce qui n’envoie pas les e-mails de commande, vous cherchez peut-être un moyen facile d’améliorer vos e-mails WooCommerce.
Pour cela, nous recommandons FunnelKit Automations. C’est l’un des meilleurs outils d’automatisation du marketing pour WooCommerce.
Avec les automatisations de FunnelKit, vous pouvez entièrement personnaliser vos e-mails WooCommerce pour qu’ils correspondent à votre marque. Cela aide à établir la confiance avec vos clients et à stimuler la notoriété de la marque.
Lors de nos tests, nous avons découvert qu’il vous permet également de créer des campagnes automatisées d’e-mails et de SMS directement à partir de votre Tableau de bord WordPress. De plus, il dispose de flux de travail prédéfinis pour les notifications de suivi des expéditions, les coupons de reconquête, les rappels d’abandon de panier, et bien plus encore.
Pour plus de détails, consultez notre avis détaillé sur FunnelKit Automations.
Tout ce que vous avez à faire est d’installer l’extension. Pour plus de détails, vous pouvez consulter notre guide sur l’installation d’une extension WordPress.
Lorsque vous personnalisez votre e-mail de commande, FunnelKit Automations propose un constructeur visuel qui vous permet d’ajouter des images, des textes, des identifiants de produits, et bien plus encore.
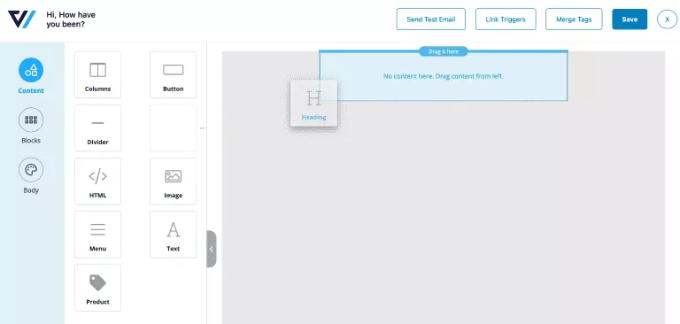
Ce qui rend ce logiciel si puissant, c’est que vous pouvez concevoir des séquences d’e-mails de sorte qu’une fois qu’un nouveau client a passé sa première commande, il nourrira les prospects et les guidera pour qu’ils effectuent de futurs achats.
Pour chaque e-mail du flux de travail, vous obtiendrez des statistiques en ligne, ce qui vous permettra d’ajuster vos e-mails de commande pour obtenir de meilleurs taux d’ouverture et de clics.
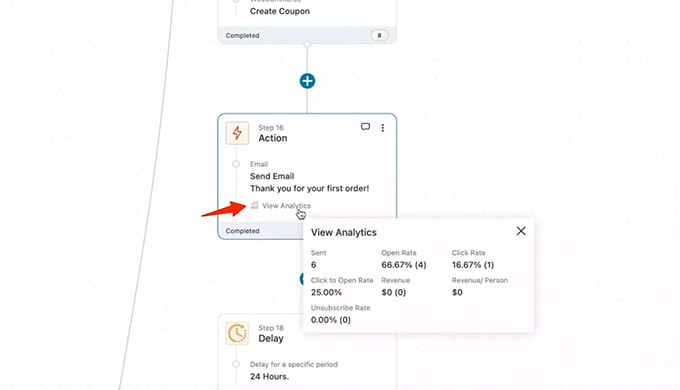
Si vous souhaitez en savoir plus, veuillez consulter notre tutoriel sur la façon de personnaliser les e-mails de WooCommerce.
Nous espérons que ce tutoriel vous a aidé à apprendre comment corriger WooCommerce qui n’envoie pas d’e-mails de commande. Vous voudrez peut-être aussi apprendre comment limiter la quantité d’achat dans WordPress ou consulter la liste des extensions WooCommerce incontournables pour développer votre stock.
Si vous avez aimé cet article, veuillez alors vous abonner à notre chaîne YouTube pour obtenir des tutoriels vidéo sur WordPress. Vous pouvez également nous trouver sur Twitter et Facebook.





Have a question or suggestion? Please leave a comment to start the discussion.