Rencontrer des erreurs lors de la gestion de votre site WordPress peut être frustrant, surtout si vous n’êtes pas sûr de la cause de ces erreurs.
Le message Ajax 400 (Bad Request) de l’administrateur de WordPress est l’une de ces erreurs courantes et déroutantes. D’après notre expérience, cela se produit principalement lorsqu’un extrait de code déclenche une requête du navigateur que le serveur ne peut pas comprendre, ce qui conduit à un message “400 Bad Request”.
La bonne nouvelle, c’est que cette erreur est généralement facile à corriger. Dans ce guide, nous expliquerons les causes de l’erreur 400 (Bad Request) et nous vous montrerons comment la résoudre rapidement.
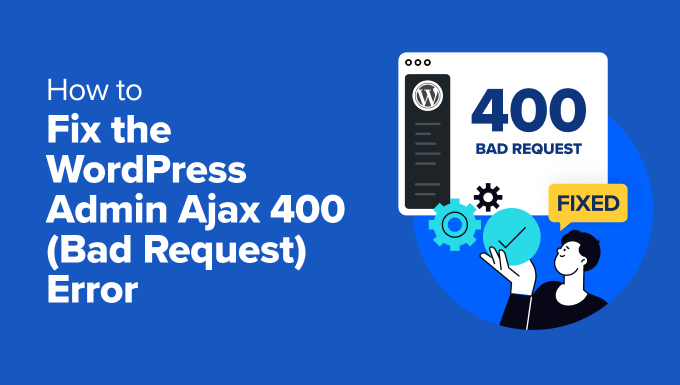
Quelles sont les causes de l’erreur 400 (Bad Request) ?
L’erreur 400 (Bad Request) est généralement causée par un code qui déclenche une requête du navigateur que le serveur ne peut pas comprendre.
Il s’agit d’une erreur courante de WordPress. Cependant, le message d’erreur ne fournit pas plus d’indices, ce qui rend sa correction difficile pour les débutants.
Il peut apparaître dans le navigateur avec le message “400 Bad Request”. La page d’erreur peut être légèrement différente selon votre hébergeur WordPress.
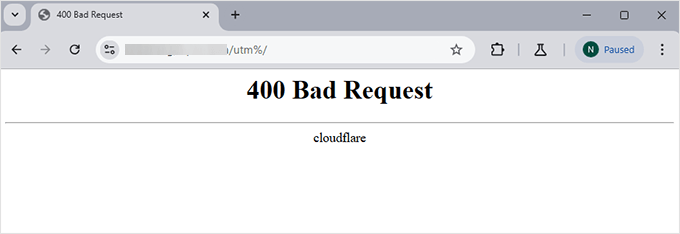
Il peut également apparaître lorsque vous utilisez l’outil Inspecter et que vous passez à l’onglet “Console”.
Si la requête a été faite au fichier admin-ajax.php, elle apparaîtra comme suit :
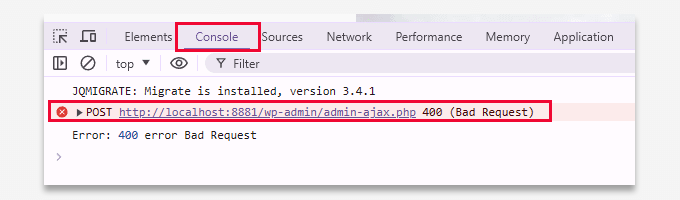
Les causes les plus courantes de cette erreur que nous avons observées sont les suivantes :
1. URL non valide ou malformée
L’une des principales causes de cette erreur est une faute de frappe ou des caractères inutiles dans l’URL.
Par exemple, nous avons rencontré des cas où une erreur minime, comme un espace supplémentaire ou un caractère spécial dans l’URL, peut entraîner le rejet de la demande par le serveur, avec pour perspective une erreur 400.
2. Mise en cache et cookies du navigateur
D’après notre expérience, les données obsolètes ou corrompues du navigateur sont un autre coupable fréquent. Nous avons souvent conseillé aux utilisateurs d’effacer la mise en cache et les cookies de leur navigateur, ce qui résout généralement le problème.
3. Téléverser des fichiers volumineux
Essayer de téléverser des fichiers volumineux sur votre site WordPress peut également déclencher cette erreur. À plusieurs reprises, des utilisateurs ont rencontré ce problème en tentant de téléverser des fichiers multimédias dépassant la limite de taille de fichier de leur serveur.
4. Conflits entre extensions en conflit et thèmes
Nous avons également notifié des conflits d’extensions en conflit ou de thèmes à l’origine de cette erreur. Si vous avez récemment ajouté ou mis à jour une extension ou un thème, et que l’erreur 400 commence à apparaître, cela est probablement dû à des problèmes de compatibilité ou à un bug dans le code.
5. Questions relatives au serveur
Bien que cela soit moins courant, le problème peut également provenir du serveur, par exemple un fichier .htaccess corrompu ou des paramètres de serveur mal configurés. Dans ce cas, il suffit souvent de Corriger la configuration du serveur ou de restaurer une version précédente du fichier .htaccess pour résoudre le problème.
Ceci étant dit, voyons comment corriger cette erreur.
Comment Corrigé l’erreur 400 (Bad Request) dans WordPress
Maintenant que nous avons vu ce qui peut causer l’erreur 400 (Bad Request), voyons les étapes à suivre pour la résoudre. Ces solutions sont simples et efficaces, même si vous n’êtes pas un expert en technologie.
Voici la liste des étapes par étapes que nous allons vous présenter dans ce guide :
1. Vérifier l’URL
La première chose à faire est de vérifier l’URL. Il est facile de faire une petite erreur en tapant ou en copiant un URL, par exemple en ajoutant un caractère supplémentaire ou en laissant un espace.
Assurez-vous que l’URL est correcte et correctement formatée. Si l’erreur persiste, vous pouvez passer à l’étape suivante.
2. Effacer le cache et les cookies du navigateur
Parfois, une mise en cache et des cookies obsolètes ou corrompus dans le navigateur peuvent être à l’origine de cette erreur. Corrigé ces derniers peut souvent résoudre le problème. Voici comment procéder :
Pour Chrome: Cliquez sur le menu à trois points en haut à droite de la fenêtre de votre navigateur et sélectionnez ” Supprimer les données de navigation “.
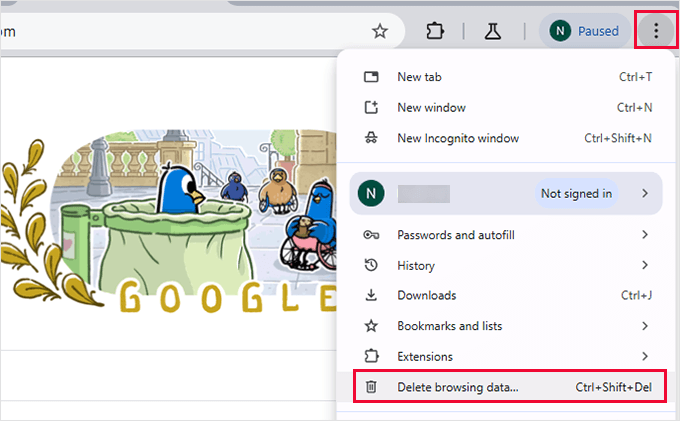
Une fenêtre contextuelle s’affiche, dans laquelle vous devez vous assurer que les options “Cookies et autres données de site” et “Images et fichiers mis en cache” sont cochées.
Sous l’option “Période”, sélectionnez “Tout le temps” pour vous assurer que toutes les données sont effacées. Cliquez simplement sur “Supprimer les données” pour continuer.
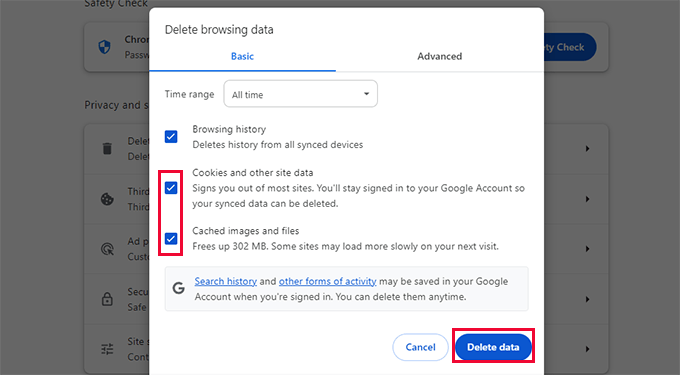
Google Chrome supprime désormais tous les fichiers mis en cache et les cookies.
Pour Firefox: Cliquez sur l’icône de menu en haut à droite de l’écran du navigateur et sélectionnez ” Paramètres “.
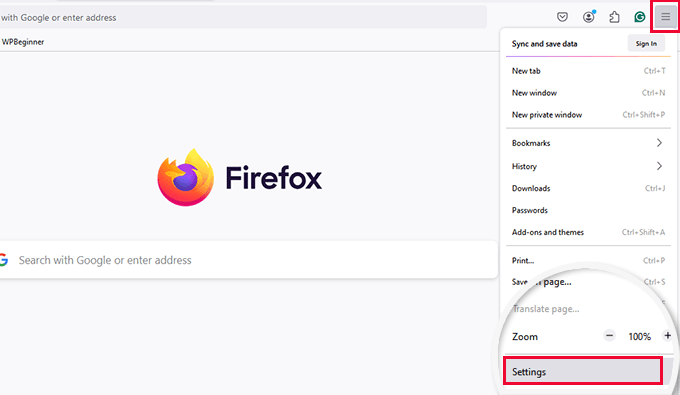
Vous accéderez ainsi à la page des paramètres du navigateur. À partir de là, vous devez passer à l’onglet “Confidentialité et sécurité”.
Faites défiler la page jusqu’à la section “Cookies et données du site” et cliquez sur “Effacer les données”.
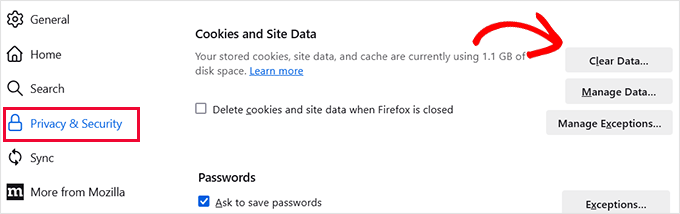
Ensuite, cochez les options “Cookies et données de site” et “Fichiers et pages temporaires mis en cache”.
Sous “Quand”, il suffit de sélectionner “Tout” pour supprimer toutes les données historiques.
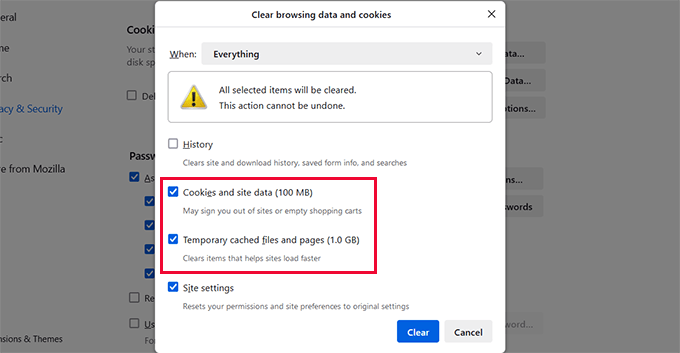
Cliquez sur “Effacer” et Firefox supprimera les fichiers mis en cache et les cookies.
Pour les autres navigateurs, consultez notre guide sur la mise en cache dans les principaux navigateurs.
Après l’effacement, vous pouvez essayer d’accéder à nouveau au site pour voir si l’erreur a été résolue.
3. Réduire la taille des fichiers téléversés
Si vous rencontrez cette erreur lors du téléversement d’un fichier, c’est peut-être parce que celui-ci est trop volumineux pour être traité par le serveur.
Il y a plusieurs façons de corriger cette situation :
- Si vous téléversez un fichier image, vous pouvez optimiser l’image pour réduire la taille du fichier. Vous pouvez utiliser des outils gratuits comme TinyPNG pour compresser et réduire la taille du fichier.
- Si vous téléversez régulièrement des fichiers d’images volumineux, vous pouvez consulter notre tutoriel sur le téléversement de fichiers d’images volumineux dans WordPress.
- Si la réduction de la taille des fichiers n’est pas suffisante, il se peut que vous deviez augmenter la limite de mémoire de WordPress. Pour ce faire, ajoutez la ligne suivante à votre fichier wp-config.php:
1 | define('WP_MEMORY_LIMIT', '256M'); |
Une fois que vous avez résolu le problème de la taille du fichier téléversé, essayez de visiter votre site pour voir si l’erreur a disparu.
4. Désactiver toutes les extensions
Les conflits entre les extensions en conflit, l’incompatibilité ou les extensions mal codées sont une autre cause fréquente de l’erreur Ajax 400 de l’administrateur.
Pour déterminer quelle extension peut être à l’origine du problème, vous devez d’abord désactiver toutes vos extensions.
Il vous suffit de vous rendre sur la page ” Plugins ” Plugins installés et de sélectionner tous les plugins. Ensuite, sélectionnez “Désactiver” dans le menu déroulant des actions en bloc et cliquez sur “Appliquer”.

Maintenant, visitez votre site pour voir si l’erreur a disparu. Si c’est le cas, c’est qu’une des extensions est à l’origine de l’erreur.
Vous pouvez maintenant commencer à activer les extensions une par une et visiter votre site après chaque activation jusqu’à ce que vous trouviez l’extension à l’origine de l’erreur.
Remarque : si vous ne pouvez pas accéder à la zone d’administration de WordPress, vous pouvez désactiver les extensions à l’aide de FTP ou de l’app du gestionnaire de fichiers dans cPanel.
5. Passer à un thème par défaut
Les thèmes WordPress peuvent également provoquer cette erreur s’ils ne respectent pas les meilleures normes de codage.
Vous devez d’abord passer à un thème par défaut pour voir si votre thème WordPress est à l’origine du problème 400 Bad Request.
Les thèmes WordPress par défaut sont livrés avec WordPress, et ils sont généralement nommés d’après l’année de leur sortie, comme Twenty Twenty-Four ou Twenty Twenty-Three.
Allez à la page Apparence ” Thèmes pour voir si un thème par défaut est installé. Si un thème par défaut est déjà installé, passez la souris dessus et cliquez sur “Activer”.
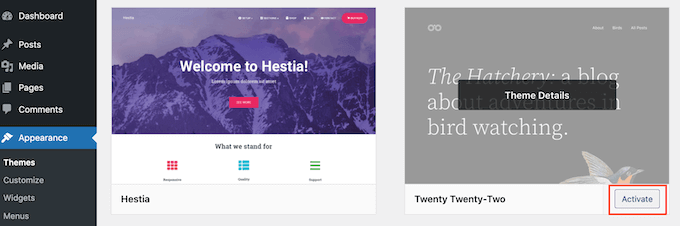
Si vous ne voyez pas de thème par défaut installé sur votre site, vous pouvez en installer un. Consultez notre tutoriel détaillé sur l’installation d’un thème WordPress.
Visitez votre site après avoir changé de thème pour voir si l’erreur a disparu. Si l’erreur est résolue, c’est que votre thème était à l’origine du problème.
Vous pouvez maintenant demander de l’aide au développeur du thème ou trouver un autre thème. Voici quelques-uns des thèmes WordPress les plus populaires (beaucoup d’entre eux sont gratuits).
6. Réinitialiser les Permaliens
Les URL mal formées provoquent le plus souvent l’erreur 400 – Bad Request (mauvaise requête). WordPress dispose d’un système intégré pour créer des permaliens adaptés au référencement, et leur réinitialisation peut résoudre les problèmes d’URL les plus courants.
Il vous suffit de vous rendre sur la page Paramètres ” Permaliens et de cliquer sur le bouton “Enregistrer les modifications” en bas de page, sans apporter de changements réels.
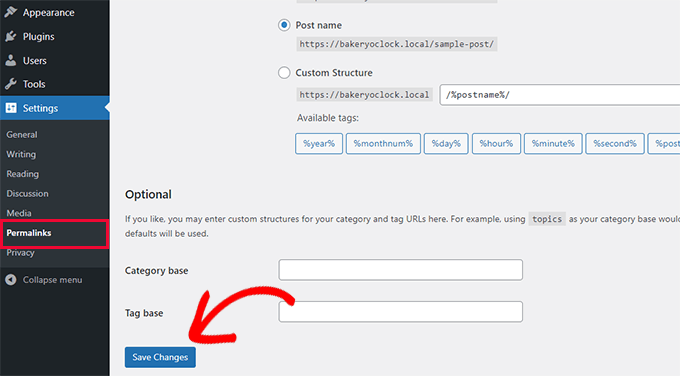
Cela régénérera le fichier .htaccess, ce qui pourrait résoudre l’erreur.
7. Recourir à l’aide d’un expert WordPress
Corriger des erreurs telles que ” 400 Bad Request ” peut être un peu ennuyeux et prendre du temps pour les débutants. Si vous n’arrivez pas à corriger l’erreur ou si vous ne voulez pas vous occuper des aspects techniques, il est peut-être temps de faire appel à un expert WordPress.
Par exemple, vous pouvez jeter un coup d’œil à notre service d’assistance WordPress Premium. Pour une somme modique, vous pouvez faire appel à des ingénieurs WordPress professionnels pour corriger toutes les erreurs sur votre site.

Nos développeurs WordPress experts analyseront et corrigeront l’erreur pour vous. Il s’agit d’un service à la demande, ce qui signifie qu’il n’y a pas de contrat et que vous pouvez payer un montant unique pour que votre site revienne rapidement à la normale. Cliquez ici pour entrer en contact avec un expert WordPress.
Conseils de dépannage en prime
Vous trouverez ci-dessous quelques ressources supplémentaires qui peuvent vous aider à résoudre les erreurs 400 Bad Request sur votre site :
- Guide du débutant pour dépanner les erreurs de WordPress
- Les erreurs les plus courantes de WordPress et comment les corriger
- Comment ajouter facilement du code personnalisé dans WordPress (sans casser votre site)
- Comment vider votre cache sur WordPress (étape par étape)
- Comment activer facilement le mode débogage de WordPress pour corriger les erreurs du site
Nous espérons que cet article vous a aidé à résoudre l’erreur d’administration Ajax 400 – Bad Request dans WordPress. Vous pouvez également consulter notre liste de contrôle des tâches de maintenance importantes à effectuer régulièrement sur WordPress ou jeter un coup d’œil à nos meilleurs conseils pour améliorer la zone d’administration de WordPress.
Si vous avez aimé cet article, veuillez alors vous abonner à notre chaîne YouTube pour obtenir des tutoriels vidéo sur WordPress. Vous pouvez également nous trouver sur Twitter et Facebook.





Have a question or suggestion? Please leave a comment to start the discussion.