” Désolé, vous n’êtes pas autorisé à accéder à cette page ” est l’une des erreurs les plus courantes que nous rencontrons lorsque nous aidons les utilisateurs de WordPress.
Cette erreur s’affiche généralement lorsque vous essayez de voir une page de votre Tableau de bord WordPress à laquelle votre rôle d’utilisateur n’a pas le droit d’accéder. Cependant, vous pouvez également voir l’erreur même si vous êtes censé avoir accès à cette page.
Dans cet article, nous allons vous afficher comment corriger l’erreur “Désolé, vous n’êtes pas autorisé à accéder à cette page” dans WordPress.
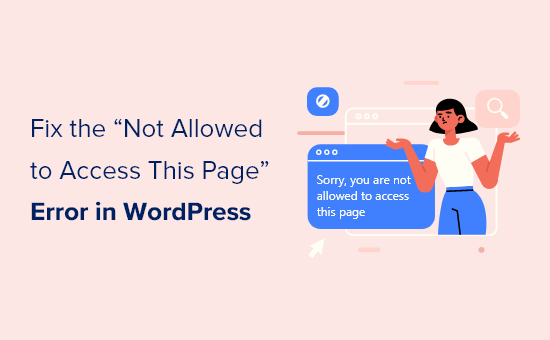
Quelle est la cause de l’erreur “Désolé, vous n’êtes pas autorisé à accéder à cette page” dans WordPress ?
Les rôles et droits des utilisateurs de WordPress définissent ce que vos utilisateurs/utilisatrices peuvent et ne peuvent pas faire dans WordPress. Par exemple, une auteur/autrice sur votre site ne pourra pas modifier les publications d’une autre auteur/autrice, mais uniquement ses propres publications.
Si quelqu’un a donné à une auteur/autrice le lien pour modifier la publication d’un autre auteur/autrice, celui-ci/celle-ci verra apparaître l’erreur WordPress “Sorry, you are not allowed to access this page” (Désolé, vous n’êtes pas autorisé à accéder à cette page) lorsqu’il/elle suivra le lien.
Cependant, il peut arriver que la notification “Désolé, vous n’êtes pas autorisé à accéder à cette page” s’affiche, même si vous devriez avoir le droit de voir la page.
Si vousn’êtes pas le propriétaire ou l’administrateur du site et que vous rencontrez cette erreur, vous devez contacter le propriétaire ou l’administrateur du site pour le lui signaler. Il pourra vous expliquer pourquoi vous n’avez pas accès à la page ou modifier votre rôle pour vous permettre d’y accéder.
Si vousêtes le propriétaire du site ou avez un rôle d’administrateur, mais que vous voyez toujours l’erreur “Désolé, vous n’êtes pas autorisé à accéder à cette page” lorsque vous essayez de vous connecter à votre propre site WordPress, c’est que quelque chose n’a pas fonctionné dans les droits définis.
Il existe plusieurs causes potentielles à cette erreur, comme un problème lié à une mise à jour du cœur de WordPress. Il y a peut-être eu un problème lors de la mise à jour d’un thème ou d’une extension. Ou peut-être que quelque chose n’a pas fonctionné dans votre configuration.
Si vous voyez cette erreur lorsque vous essayez de vous connecter, alors vous ne serez pas en mesure de corriger l’erreur en modifiant vos Réglages WordPress dans le tableau de bord de l’administrateur. Vous devrez travailler avec les fichiers et les bases de données du site directement.
Cette opération peut s’avérer délicate pour les débutants, et une erreur peut aggraver la situation. Par précaution, nous vous recommandons de faire d’abord une sauvegarde complète de votre site WordPress.
Vous pouvez également commencer par contacter votre fournisseur d’hébergement. Il pourra peut-être corriger le problème pour vous.
⚙️ Besoin d’aide avec votre site WordPress ? Laissez nos experts en maintenance WordPress résoudre tout type d’erreur sur votre site. Nous veillerons à la sécurité de votre site et réglerons tous les problèmes qui se présentent, qu’il s’agisse de logiciels malveillants, de temps d’arrêt ou de lenteur de chargement.
Ceci étant dit, voici quelques solutions à suivre pour dépanner et corriger l’erreur “Désolé, vous n’êtes pas autorisé à accéder à cette page” dans WordPress :
- 1. Check You Have the Correct WordPress Role
- 2. Check for a Corrupt .htaccess File
- 3. Check for Incorrect File Permissions
- 4. Activate the Default Theme Using FTP
- 5. Deactivate All Plugins
- 6. Check Your WordPress Error Logs
- 7. Update to the Latest PHP Version
- 8. Restore Your Most Recent Backup
- 9. Check and Change Your Database Prefix
- 10. Contact Your Hosting Provider
Option 1 : Vérifier que vous avez le bon rôle dans WordPress
Aucun rôle du compte de l’utilisateur WordPress n’a été modifié. Si vous pouvez vous connecter au tableau de bord de WordPress mais que vous ne pouvez pas accéder à certaines pages, il se peut que vous ne soyez plus un administrateur.
Dans le Tableau de bord WordPress, vous pouvez voir votre rôle d’utilisateur en visitant la page Utilisateurs ” Tous les utilisateurs et en regardant la colonne ‘Rôle’.

Si vous n’avez pas accès à la page Utilisateurs/utilisatrices, cela signifie que vous n’êtes pas administrateur/administratrice.
Si vous ou quelqu’un d’autre a accidentellement supprimé votre compte administrateur ou modifié votre rôle d’utilisateur, vous pouvez ajouter un nouvel utilisateur/administratrice avec phpMyAdmin.
Option 2 : Vérifier si le fichier .htaccess est corrompu
Si vous avez un rôle d’administrateur et que vous voyez toujours “Sorry, you are not allowed to access this page” sur l’interface publique, la cause de l’erreur pourrait être un fichier .htaccess corrompu. Nous pouvons le vérifier en renommant le fichier.
Vous devrez utiliser un client FTP comme FileZilla ou la fonctionnalité de gestion de fichiers de votre compte d’hébergement WordPress. Si vous n’avez jamais utilisé le protocole FTP, vous pouvez consulter notre guide sur l’utilisation du protocole FTP pour téléverser des fichiers sur WordPress.
À l’aide de votre client FTP, vous devez naviguer jusqu’au dossier racine (très probablement le dossier public_html ) contenant tous vos fichiers WordPress. Une fois que vous avez trouvé le fichier .htaccess, vous devez le renommer en quelque chose d’autre, comme ‘.htaccess.old’.

Si vous ne trouvez pas votre fichier .htaccess, consultez notre guide sur la façon de trouver .htaccess dans WordPress.
Une fois que vous avez renommé le fichier, essayez de vous connecter à votre site WordPress pour voir si cela a corrigé le problème. Si ce n’est pas le cas, renommez le fichier en .htaccess et passez à l’étape suivante.
Si vous pouvez vous connecter, vous avez corrigé le problème. L’étape suivante consiste à générer un nouveau fichier .htaccess. Pour ce faire, accédez à la page Réglages ” Permaliens dans WordPress.

Cliquez simplement sur le bouton Enregistrer les modifications en bas de la page, et WordPress générera un nouveau fichier .htaccess.
Option 3 : Vérifier si les droits des fichiers sont incorrects
Pendant que votre client FTP est ouvert, nous allons vérifier qu’il n’y a pas de problème avec les droits d’accès aux fichiers. Les droits d’accès aux fichiers déterminent qui peut accéder aux fichiers et dossiers de votre site.
Les réglages suivants sont recommandés pour la plupart des utilisateurs/utilisatrices :
755 pour tous les dossiers et sous-dossiers.
644 pour tous les fichiers.
À l’aide de votre client FTP, vous devez naviguer jusqu’au dossier racine contenant tous vos fichiers WordPress et sélectionner les dossiers wp-admin, wp-content et wp-includes.
Vous devez ensuite cliquer avec le bouton droit de la souris et sélectionner “Droits des fichiers…

La boîte de dialogue des droits d’accès aux fichiers s’affiche.
Vous devez maintenant saisir 755 dans le champ de la valeur numérique. Ensuite, vous pouvez cliquer sur la case à cocher “Récurrence dans les sous-répertoires” et sélectionner l’option “Appliquer uniquement aux répertoires”.

Cliquez sur le bouton “OK” pour continuer. Votre client FTP va commencer à définir les droits d’accès aux dossiers et sous-dossiers. Vous devrez attendre qu’il ait terminé.
Ensuite, vous devez sélectionner tous les fichiers et dossiers du dossier racine de votre site WordPress, puis cliquer avec le bouton droit de la souris pour sélectionner les droits des fichiers.

La boîte de dialogue des droits d’accès aux fichiers apparaît.
Cette fois, vous devez saisir 644 comme valeur numérique. Ensuite, vous devez cliquer sur la case à cocher “Rechercher dans les sous-répertoires” et sélectionner “Appliquer aux fichiers uniquement”.

Cliquez sur “OK” pour continuer, et votre client FTP va maintenant commencer à définir les droits de tous les fichiers de votre site WordPress.
Une fois que vous avez fait cela, essayez de vous connecter à nouveau à votre site WordPress. Si vous y parvenez, vous avez corrigé le problème. Dans le cas contraire, passez à l’étape suivante.
Option 4 : Activer le thème par défaut par FTP
La solution suivante nécessite de vérifier si votre thème WordPress activé pourrait être à l’origine de ce problème.
Vous devrez vous connecter à votre site à l’aide d’un client FTP ou du gestionnaire de fichiers de votre fournisseur d’hébergement. Ensuite, naviguez jusqu’au dossier wp-content.

Une fois là, vous verrez un dossier appelé themes. C’est là que WordPress stocke tous les thèmes installés sur votre site.
Cette fois, vous devez cliquer avec le bouton droit de la souris sur le dossier des extensions et sélectionner Renommer. Nous l’appellerons ‘themes.deactivate’.
Cela activera le thème par défaut. Essayez maintenant de vous connecter à votre site WordPress pour voir si cela a corrigé le problème.
Si vous recevez toujours l’erreur “Désolé, vous n’êtes pas autorisé à accéder à cette page”, le problème n’est pas dû à un thème. Vous devez renommer le dossier “themes.deactivate” en “themes” et passer à l’étape suivante.
Si vous pouvez vous connecter, c’est que le thème actif précédent est à l’origine du problème, et vous pouvez commencer à le dépanner. Vous pouvez essayer d’utiliser un autre thème ou réinstaller le même thème et le configurer soigneusement.
Toutefois, si l’erreur réapparaît, signalez-la à l’auteur/autrice du thème. Il pourra peut-être vous aider à résoudre le problème ou à corriger un bogue dans le thème.
Option 5 : Désactiver toutes les extensions
La solution suivante consiste à vérifier si une extension WordPress défectueuse est à l’origine de l’erreur. Pour ce faire, nous allons désactiver temporairement toutes les extensions.
Si vous ne savez pas comment faire sans accéder à la zone d’administration de WordPress, ne vous inquiétez pas. Vous pouvez consulter notre guide sur la façon de désactiver des extensions sans accéder au tableau de bord WordPress.
Facultatif 6 : Journaliser les erreurs de WordPress
Vous pouvez peut-être consulter un journal des erreurs pour trouver des indices sur ce qui s’est connecté. Il se peut que votre fournisseur d’hébergement conserve des journaux, ou que vous ayez précédemment configuré WordPress pour qu’il en conserve.
Pour plus de détails, consultez notre guide sur la façon de configurer les journaux des erreurs de WordPress ou contactez votre fournisseur d’hébergement.
Option 7 : Mise à jour de la dernière version de PHP
Si votre site WordPress utilise une version obsolète de PHP, il se peut qu’elle soit à l’origine de problèmes. Passer à la dernière version peut s’avérer utile.
En savoir plus, consultez notre guide sur la mise à jour de la version PHP dans WordPress ou contactez votre fournisseur d’hébergement.
Option 8 : Restaurer votre sauvegarde la plus récente
Si vous avez effectué une sauvegarde récente de votre site WordPress, la restauration d’une version antérieure est susceptible de corriger l’erreur “Désolé, vous n’êtes pas autorisé à accéder à cette page”.
Le problème est que vous perdrez toutes les modifications apportées à vos réglages et à votre contenu après la sauvegarde.
En savoir plus, consultez notre guide du débutant sur la restauration de WordPress à partir d’une sauvegarde.
Option 9 : Vérifier et modifier le préfixe de votre base de données
Si vous avez précédemment décidé de modifier le préfixe de votre table de données dans le fichier wp-config.php, alors il y a une chance qu’il y ait une divergence entre votre préfixe de base de données et votre base de données WordPress. Cela peut provoquer l’erreur “Désolé, vous n’êtes pas autorisé à accéder à cette page”.
La solution est de vérifier votre base de données via phpMyAdmin et de voir si les noms des tables de la base de données ont la valeur de préfixe définie dans votre fichier wp-config.php.
Pour ce faire, vous pouvez consulter notre guide sur la modification du préfixe de la base de données de WordPress.
Option 10 : Contacter votre fournisseur d’hébergement
Si vous ne parvenez pas à corriger l’erreur par vous-même, vous devez contacter votre entreprise d’hébergement WordPress pour voir s’il y a quelque chose qu’elle peut faire.
De nombreux fournisseurs offrent un excellent support technique et peuvent être en mesure de résoudre le problème pour vous.
Par exemple, ils peuvent être en mesure de vérifier les journaux des erreurs de leur serveur ou avoir créé leurs propres sauvegardes de votre site WordPress. Ils seront en mesure de vous conseiller sur la façon dont ils peuvent vous aider et sur ce que vous devez faire ensuite.
Pour obtenir les meilleurs résultats, assurez-vous de consulter notre guide sur la façon de demander correctement un support WordPress et de l’obtenir.
Alternativement, vous pouvez tendre la main à WPBeginner Pro Services pour obtenir de l’aide de notre équipe de support WordPress d’urgence. Nous jetterons un coup d’œil à votre site, trouverons la cause profonde de l’erreur et la réglerons une fois pour toutes.
N’hésitez pas à prendre rendez-vous avec notre équipe dès aujourd’hui.

Tutoriel vidéo
Si vous préférez les instructions vidéo, regardez cette vidéo :
En savoir plus sur les moyens de résoudre les erreurs courantes de WordPress
Vous rencontrez d’autres erreurs WordPress ? Consultez les guides ci-dessous pour les résoudre :
- Comment Corrigé l’écran blanc de WordPress (étape par étape)
- Comment Corriger l’Erreur 500 Internal Server dans WordPress
- Comment corriger l’erreur “Les cookies sont bloqués en raison d’un résultat inattendu” sur WordPress ?
- Comment Corriger l’erreur “Briefly Unavailable for Scheduled Maintenance” dans WordPress ?
- Comment Corriger l’Erreur “PHP Missing MySQL Extension” dans WordPress
- Comment Corrigé l’erreur d’établissement d’une connexion à la base de données dans WordPress
- Comment Corriger l’erreur “Are You Sure You Want to Do This ?” (Êtes-vous sûr de vouloir faire cela ?) dans WordPress
Nous espérons que ce tutoriel vous a aidé à apprendre comment corriger l’erreur ” Désolé, vous n’êtes pas autorisé à accéder à cette page ” sur WordPress. Vous pouvez également mettre dans vos favoris notre guide ultime sur la façon de corriger l’erreur 403 forbidden ou comment sécuriser votre site WordPress.
Si vous avez aimé cet article, veuillez alors vous abonner à notre chaîne YouTube pour obtenir des tutoriels vidéo sur WordPress. Vous pouvez également nous trouver sur Twitter et Facebook.





Mark K
Also found an issue with a plugin that had a setting page that caused this “error” when the constant DISALLOW_FILE_MODS was true e.g. define( ‘DISALLOW_FILE_MODS’, true );
WPBeginner Support
Thank you for sharing another possible reason for this error
Admin
Rob Mahan
My website had been hacked, probably due to a weak login password. After I cleaned out all the bad posts, the site seemed functional, but I was experiencing the “Sorry, You Are Not Allowed to Access This Page” error when I tried to updated the WordPress version. Also, I could not delete unused themes or plugins. I tried everything in this article, all to no avail.
I finally found these two lines which apparently had been added to my wp-config.php file. Once I deleted them, full administrative functionality was restored.
define(‘DISALLOW_FILE_EDIT’,true);
define(‘DISALLOW_FILE_MODS’,true);
WPBeginner Support
Thank you for sharing this in case other users run into the same issue!
Admin
Kimberly
That worked! Thanks.