Le message “Le site rencontre des difficultés techniques” est l’une des erreurs WordPress les plus courantes que vous pouvez voir sur votre site. Il s’affiche lorsque votre site est cassé à cause d’un problème sérieux avec le code PHP quelque part.
Malheureusement, cette erreur peut à la fois vous empêcher d’accéder à l’administration de WordPress et empêcher les internautes de voir votre contenu. C’est pourquoi il est si important de la corriger le plus rapidement possible.
Nous avons passé beaucoup de temps à aider nos lecteurs à dépanner et à corriger les erreurs WordPress. Et dans le guide d’aujourd’hui, nous allons vous afficher comment traquer le code du problème et corriger le message d’erreur ” Le site rencontre des difficultés techniques “.
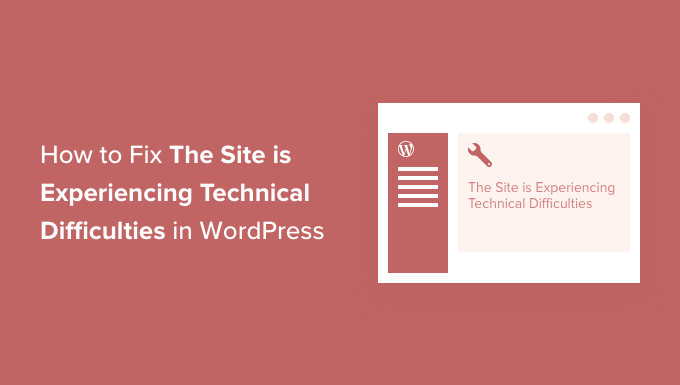
Qu’est-ce que l’erreur “Difficultés techniques” dans WordPress ?
Votre site WordPress est conçu à l’aide du langage de programmation PHP. Tout problème lié à ce code peut briser votre site.
Dans le passé, une erreur PHP fatale prospectait l’écran blanc de la mort.
Une fonctionnalité utile introduite dans WordPress 5.2 a amélioré la protection contre les erreurs fatales, de sorte qu’un message d’erreur s’affiche désormais au lieu d’un écran vide : “Le site rencontre des difficultés techniques”.

Si vous essayez de vous connecter à votre site, vous verrez un message légèrement différent.
Le site rencontre des difficultés techniques. Veuillez consulter la boîte e-mail de l’admin du site pour obtenir des instructions”.

Il se peut aussi que ce message d’erreur s’affiche à la place :‘Une erreur critique s’est produite sur ce site‘.
Le PHP est utilisé dans le cœur de WordPress, dans les thèmes et dans les extensions, ce sont donc des sources possibles du problème. Par exemple, il se peut que vous ayez récemment copié et collé des extraits de code sur votre site, ou qu’il y ait un conflit avec une autre extension, un thème ou du code personnalisé.
Votre tâche consistera à rechercher la source de l’erreur WordPress et à la corriger.
Ceci étant dit, voyons comment corriger l’erreur ” Ce site rencontre des difficultés techniques ” sur WordPress. Nous allons couvrir différentes méthodes, et la première est la plus simple, à condition que vous ayez reçu un e-mail à propos de l’erreur :
Méthode 1 : Corrigé l’erreur de difficultés techniques en utilisant le mode de récupération
Le message d’erreur relatif aux difficultés techniques n’est pas très utile. Heureusement, WordPress envoie un e-mail contenant des détails sur la cause de l’erreur à l’adresse e-mail de l’administrateur de votre site.
Si vous êtes sur Bluehost ou si vous avez utilisé un programme d’installation automatique de WordPress, votre adresse e-mail d’administration sera probablement la même que celle que vous avez utilisée pour votre compte d’hébergeur WordPress.
De nombreux sites WordPress ont des problèmes d’envoi d’e-mails, donc si vous n’avez pas reçu l’e-mail, vous pourrez toujours suivre la méthode 2 pour corriger l’erreur.
Dans votre boîte de réception, vous devriez voir apparaître un e-mail dont l’objet est “Votre site connaît un problème technique”. Il contiendra des informations utiles sur la cause de l’erreur sur votre site.
Par exemple, dans la capture d’écran suivante, l’e-mail explique que l’erreur a été causée par le thème Porto. Il inclut également un lien spécial qui vous permet de vous connecter à l’interface d’administration de votre site en mode de récupération afin d’examiner et de corriger le problème.

Il ne vous reste plus qu’à cliquer sur le lien vers le mode de récupération de WordPress, ce qui vous amènera à votre zone d’administration de WordPress.
Tout d’abord, il vous sera demandé de vous connecter à WordPress.

Une fois connecté, vous verrez une notification expliquant que vous êtes en mode de récupération. Vous verrez également un lien vers l’endroit où vous pouvez vous rendre pour corriger le problème.
Par exemple, dans la capture d’écran suivante, le message nous indique qu’une ou plusieurs extensions ne se sont pas chargées correctement et fournit un lien vers la page des extensions.

Une fois que vous aurez cliqué sur le Link, vous verrez l’extension qui se comporte mal. Vous verrez aussi exactement quelle ligne de code a provoqué l’erreur.
Vous pouvez désactiver l’extension pour le moment.

Ensuite, vous pouvez simplement chercher une extension WordPress alternative ou voir si vous pouvez obtenir le support des développeurs/développeuses de l’extension. Assurez-vous de partager la description de l’erreur avec eux.
De même, si le problème est lié à votre thème, vous verrez un lien vers la page des thèmes. Au bas de la page, vous pouvez voir le thème à l’origine du problème.

Vous pouvez simplement modifier votre thème WordPress ou supprimer le thème défectueux et en réinstaller une nouvelle copie à partir de la source officielle pour voir si cela résout le problème.
Une fois que vous avez réglé le problème, vous pouvez simplement aller de l’avant et cliquer sur le bouton ” Quitter le mode de récupération ” en haut.

Dans la plupart des cas, votre site WordPress fonctionne normalement.
Cependant, si vous voyez toujours l’erreur de difficultés techniques sur WordPress, alors vous pouvez essayer les étapes de dépannage dans l’étape suivante.
Méthode 2 : Corriger l’erreur “Difficultés techniques” manuellement
Si vous n’avez pas reçu l’e-mail de notification de WordPress concernant l’erreur de difficultés techniques, vous pouvez la dépanner et la corriger à l’aide de cette méthode.
Si l’erreur est due à une action récente, il vous suffit d’annuler cette action pour corriger l’erreur.
Par exemple, si vous avez installé une nouvelle extension et que son activation a entraîné des difficultés techniques, vous devez la désactiver. Dans la première étape par étape ci-dessous, nous allons vous afficher comment faire.
En revanche, si vous n’êtes pas sûr de vous, vous pouvez simplement suivre les étapes suivantes.
Désactiver toutes les extensions WordPress
L’erreur relative aux difficultés techniques peut être causée par des fichiers d’extension défectueux ou en conflit. La désactivation de l’extension est le moyen le plus simple de retirer le problème.
Cependant, vous rencontrez deux problèmes. Vous n’avez pas accès au Tableau de bord WordPress et vous ne savez pas quelle extension désactiver.
Vous devrez donc désactiver toutes les extensions WordPress. Ne vous inquiétez pas, vous pourrez facilement les réactiver une fois que vous aurez accès à votre zone d’administration WordPress.
Il suffit de se connecter à votre site WordPress à l’aide d’un client FTP tel que FileZilla ou de l’application de gestion de fichiers de votre panneau de contrôle d’hébergement WordPress (tel que cPanel). Une fois connecté, vous devez naviguer jusqu’au dossier /wp-content/.

À l’intérieur du dossier wp-content, vous verrez un dossier appelé plugins. Vous devez cliquer avec le bouton droit de la souris sur ce dossier, puis sélectionner ” Renommer ” dans le menu.
Ensuite, modifiez le nom du dossier des extensions à votre guise. Dans notre exemple, nous l’appellerons plugins-désactivés.
Une fois que vous avez fait cela, toutes vos extensions seront désactivées, et vous pourrez visiter votre site pour voir si le message de difficultés techniques a disparu.
Si le message d’erreur s’affiche toujours sur votre site, c’est qu’il n’est pas causé par une extension. Vous devriez renommer le dossier en plugins et passer à l’étape suivante ci-dessous.
Toutefois, si le message d’erreur ne s’affiche plus, vous devrez trouver celui qui était à l’origine du problème. Commencez par renommer le dossier en plugins.
Vous pouvez maintenant vous connecter à votre zone d’administration WordPress et naviguer jusqu’à la page ” Plugins ” Installed Plugins. Vous devez réactiver les extensions une par une afin de pouvoir identifier celle qui a provoqué l’erreur.
Vous pouvez alors supprimer cette extension de votre site à l’aide du protocole FTP ou demander le support de l’auteur/autrice de l’extension.
Passer au thème par défaut
Si le problème n’a pas été causé par une extension, vous devez ensuite vérifier si un conflit de thème est à l’origine de l’erreur. Pour ce faire, vous devez remplacer votre thème actuel par un thème par défaut.
Tout d’abord, connectez-vous à votre site à l’aide d’un client FTP et accédez au dossier /wp-content/themes/. Il contient tous les thèmes installés sur votre site.
Ensuite, vous devez faire un clic droit sur votre thème WordPress actuel et le télécharger sur votre ordinateur en tant que sauvegarde.

Après cela, vous pouvez supprimer en toute sécurité votre thème actuel de votre site. Pour ce faire, cliquez avec le bouton droit de la souris sur le dossier de votre thème et sélectionnez “Supprimer”.
Votre client FTP va maintenant supprimer le thème de votre site.

Si un thème WordPress par défaut, tel que Twenty Twenty-Two, est installé sur votre site, WordPress l’utilisera automatiquement comme thème par défaut. Cependant, si vous n’avez pas de thème par défaut installé, vous devez l’installer manuellement à l’aide du FTP.
Aucune erreur technique ne s’affiche plus lors de la visite de votre site, c’est votre thème qui est à l’origine du problème.
Une autre façon possible de corriger l’erreur est de regarder le fichier functions.php de votre thème. S’il y a des espaces supplémentaires au bas du fichier, vous devez les retirer. Parfois, cela corrige le problème.
Dans le cas contraire, vous devriez envisager de réinstaller une nouvelle copie de votre thème. Pour plus de détails, consultez notre guide du débutant sur l’installation d’un thème WordPress.
Réinstaller WordPress
Si votre site web ne rencontre pas de difficultés techniques à cause d’une extension ou d’un thème défectueux, le problème peut venir d’un fichier corrompu du cœur de WordPress ou d’un logiciel malveillant présent sur votre site.
Il vous suffit de vous rendre sur le site WordPress.org et de télécharger une nouvelle copie de WordPress sur votre ordinateur.
Après avoir téléchargé le fichier, vous devez le décompresser sur votre ordinateur. Cela créera un dossier appelé wordpress, qui contient tous les fichiers dont vous avez besoin pour la réinstallation.

Ensuite, vous devez vous connecter à votre site WordPress à l’aide d’un client FTP ou de l’application de gestion de fichiers de votre panneau de contrôle de l’hébergeur.
Une fois connecté, vous devez naviguer dans le volet de droite jusqu’au dossier racine de votre site. Le dossier racine est celui qui contient les dossiers wp-admin, wp-content, wp-includes et wp-admin.

Maintenant, naviguez dans le volet de gauche jusqu’au dossier WordPress que vous venez de créer. Vous devez sélectionner les fichiers contenus dans ce dossier et les téléverser sur votre site.
Votre client FTP vous demandera si vous souhaitez écraser ces fichiers ou les passer. Vous devez sélectionner “Écraser” et cocher la case située à côté de l’option “Toujours utiliser cette action”.

Vous pouvez maintenant cliquer sur le bouton “OK” pour continuer. Votre client FTP remplacera tous les fichiers du cœur de WordPress par des copies fraîches provenant de votre ordinateur.
Une fois cette opération terminée, vous pouvez essayer de visiter votre site pour voir si la nouvelle installation de WordPress a résolu l’erreur.
Si la difficulté technique a été causée par un fichier cœur WordPress corrompu ou un logiciel malveillant, le message d’erreur ne devrait plus apparaître.
Passer à la version vers PHP
Parfois, une version obsolète de PHP peut déclencher l’erreur “Le site rencontre des difficultés techniques” dans WordPress.
Heureusement, vous pouvez corriger ce problème en passant à la dernière version de PHP, ce que vous pouvez découvrir dans notre guide étape par étape sur la façon de mettre à niveau votre version de PHP dans WordPress.
Contactez votre fournisseur d’hébergement
Si vous avez essayé toutes les étapes ci-dessus et que le message “Le site rencontre des difficultés techniques” s’affiche toujours, vous pouvez demander de l’aide.
Vous devriez contacter votre fournisseur d’hébergement WordPress pour voir s’il peut faire quelque chose. De nombreux fournisseurs offrent un excellent support technique et peuvent être en mesure de résoudre votre problème.
Par exemple, ils peuvent être en mesure de vérifier les journaux des erreurs du serveur ou de restaurer une sauvegarde de votre site WordPress. Ils vous indiqueront comment ils peuvent vous aider et ce que vous devez faire ensuite.
Pour obtenir les meilleurs résultats, assurez-vous de consulter notre guide sur la façon de demander correctement un support WordPress et de l’obtenir.
Alternative : Obtenir le support d’un expert WordPress
Si vous n’avez pas confiance en vous ou si vous ne souhaitez pas corriger les erreurs de WordPress par vous-même, il peut être intéressant de faire appel à une équipe de professionnels pour le faire à votre place.
Par exemple, chez WPBeginner, nous proposons des services de support WordPress d’urgence à la demande. Nos experts peuvent identifier et corriger toute erreur sur votre site en Aucun temps, y compris le message d’erreur ” Ce site rencontre des difficultés techniques “.
Nous avons aidé plus de 100 000 utilisateurs/utilisatrices à créer et corriger leurs sites WordPress, et notre équipe sympathique est disponible 24 heures sur 24 et 7 jours sur 7 pour vous faciliter la tâche.
Contactez-nous pour une consultation gratuite dès aujourd’hui !

Nous espérons que ce tutoriel vous a aidé à apprendre comment corriger ” Le site rencontre des difficultés techniques ” sur WordPress. Vous pouvez également consulter notre guide complet de dépannage WordPress ou apprendre comment contacter le support de WordPress.
Si vous avez aimé cet article, veuillez alors vous abonner à notre chaîne YouTube pour obtenir des tutoriels vidéo sur WordPress. Vous pouvez également nous trouver sur Twitter et Facebook.





Have a question or suggestion? Please leave a comment to start the discussion.