Essayez-vous de corriger l’erreur JSON non valide dans WordPress ?
Cette erreur apparaît lorsque vous modifiez des publications ou des pages WordPress sur votre site. Vous verrez un message indiquant que la réponse n’est pas une réponse JSON valide, et la mise à jour de cette page échouera.
Dans cet article, nous allons vous afficher comment corriger facilement l’erreur JSON non valide sur WordPress. Nous parlerons également de la raison pour laquelle cette erreur se produit et comment l’éviter à l’avenir.
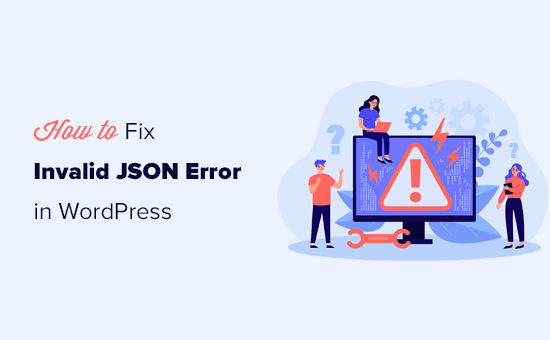
Quelle est la cause de l’erreur “Not a Valid JSON Response” dans WordPress ?
Le fait de ne pas recevoir la réponse attendue du serveur provoque l’erreur “Réponse JSON non valide” dans WordPress.
En fait, WordPress a besoin de communiquer avec le serveur pendant que vous modifiez une publication de blog. Il s’appuie sur l’obtention de responsive du serveur hébergeur en arrière-plan. Cette responsive est généralement au format JSON, qui permet de transporter rapidement des données à l’aide de JavaScript.
Si, pour une raison quelconque, WordPress ne parvient pas à obtenir la réponse ou si la réponse n’est pas au format JSON, vous verrez apparaître l’erreur “Réponse JSON non valide”.
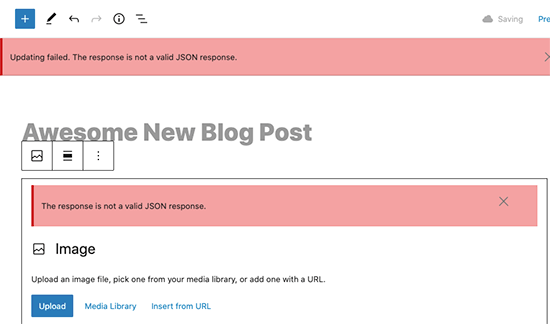
Cette erreur peut apparaître pour un certain nombre de raisons. Cependant, la cause la plus probable est un réglage incorrect des URL dans WordPress ou des permaliens cassés.
Ceci étant dit, voyons comment corriger facilement l’erreur JSON non valide dans WordPress. Vous pouvez utiliser ces liens rapides pour passer aux différentes méthodes :
- Option 1. Check WordPress URLs in Settings
- Option 2. Fix WordPress Permalink Structure
- Option 3. Regenerate WordPress .htaccess File
- Option 4. View the REST API Debug Log
- Option 5. Deactivate All WordPress Plugins
- Option 6. Temporarily Switch to the Classic Editor
- Option 7. Switch to a Default WordPress Theme
- Option 8. Temporarily Turn Off Website Application Firewall
- Option 9. Turn On Debugging in WordPress
- Option 10. Check for Mixed Content Error
- Final Step: Seek Expert Help
Note : Veuillez effectuer une sauvegarde complète de WordPress avant d’apporter des modifications importantes à votre site. Cela vous permet de restaurer facilement votre site à son état antérieur.
Option 1. Vérifier les URL de WordPress dans les paramètres
Tout d’abord, vous devez vous assurer que les réglages de l’adresse de WordPress et de l’adresse du site sont corrects.
Il vous suffit de vous rendre sur la page Réglages ” Général. À partir de là, vous devez vérifier les champs ” Adresse (URL) de WordPress ” et ” Adresse (URL) du site “.
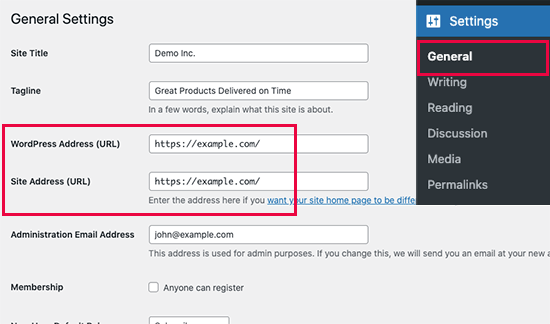
Pour la plupart des sites, ce réglage doit comporter la même URL dans les deux champs.
Cependant, dans de rares cas, certains utilisateurs/utilisatrices de WordPress peuvent avoir donné à WordPress son propre répertoire et servir le site à une adresse différente. Dans ce cas, ils peuvent avoir des URL différentes ici.
Cependant, si l’adresse de votre site est incorrecte, cela déclenchera une erreur JSON invalide dans WordPress.
Si vous avez modifié les réglages, n’oubliez pas de cliquer sur le bouton “Enregistrer les modifications”. Vous pouvez maintenant modifier un article de blog et voir si l’ajout de nouveaux blocs ou l’enregistrement de cette publication déclenche l’erreur “Réponse JSON non valide”.
Si l’erreur persiste, poursuivez votre lecture.
Option 2. Corriger la structure des liens de WordPress
WordPress est livré avec une structure d’URL favorable au référencement qui vous permet d’utiliser des URL lisibles par l’homme pour vos publications et vos pages.
Cependant, il arrive parfois qu’un compte configure mal les permaliens. Dans ce cas, l’éditeur de blocs de WordPress ne peut obtenir une réponse JSON valide, ce qui provoque l’apparition de l’erreur.
Pour corriger ce problème, il vous suffit de vous rendre sur la page Réglages ” Permaliens. À partir de là, vous devez examiner attentivement les options relatives aux permaliens.
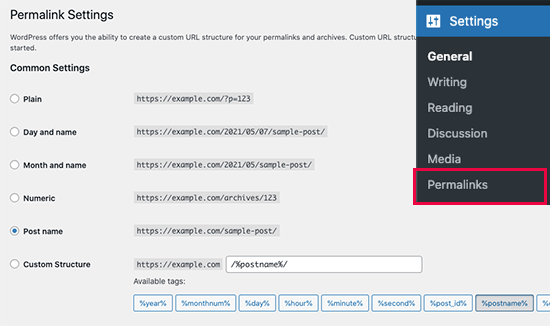
Si vous n’êtes pas sûr d’utiliser les bons Réglages, il vous suffit de sélectionner l’un des formats par défaut.
Ensuite, cliquez sur le bouton “Enregistrer les modifications” pour stocker vos réglages.
Vous pouvez maintenant essayer de modifier une publication ou une page de blog pour voir si l’erreur a disparu. Si ce n’est pas le cas, vous pouvez essayer l’étape suivante.
Option 3. Régénérer le fichier .htaccess de WordPress
Le fichier .htaccess de WordPress est utilisé comme fichier de configuration pour gérer les URL favorables au référencement (permaliens).
Normalement, WordPress peut régénérer et mettre à jour automatiquement le fichier. Vous pouvez également déclencher cette mise à jour en cliquant simplement sur le bouton ” Enregistrer les modifications ” en bas de la page Réglages ” Permaliens.
Cependant, il arrive parfois qu’il ne soit pas mis à jour ou que ses Réglages soient incorrects. Cela affectera vos permaliens WordPress et peut également provoquer une erreur de réponse JSON invalide.
Pour corriger ce problème, vous devez vous connecter à votre site à l’aide d’un client FTP ou de l’application de gestion de fichiers du tableau de bord de votre compte d’hébergement WordPress.
Une fois connecté, vous devez localiser le fichier .htaccess dans le dossier racine de votre site et le télécharger en tant que sauvegarde sur votre ordinateur.
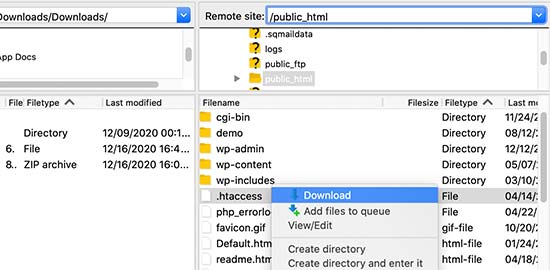
Astuce : Vous ne parvenez pas à localiser le fichier .htaccess ? Consultez cet article rapide sur la façon de trouver le fichier .htaccess.
Ensuite, vous devez modifier le fichier .htaccess à l’aide d’un client FTP ou de l’application de gestion de fichiers.

Une fois le fichier ouvert, vous devez supprimer tout le code qu’il contient et le remplacer par le code suivant :
1 2 3 4 5 6 7 8 9 10 11 | # BEGIN WordPressRewriteEngine OnRewriteRule .* - [E=HTTP_AUTHORIZATION:%{HTTP:Authorization}]RewriteBase /RewriteRule ^index\.php$ - [L]RewriteCond %{REQUEST_FILENAME} !-fRewriteCond %{REQUEST_FILENAME} !-dRewriteRule . /index.php [L]# END WordPress |
N’oubliez pas d’enregistrer vos modifications et de téléverser le fichier sur votre site.
Vous pouvez maintenant vous rendre sur votre site et modifier une publication ou une page pour voir si vous pouvez reproduire l’erreur de réponse JSON non valide.
Si l’erreur persiste, vous pouvez prendre quelques mesures supplémentaires.
Option 4. Afficher le journal de débogage de l’API REST
L’erreur de réponse JSON non valide peut également signifier que l’API REST de WordPress sur votre site a rencontré une erreur.
L’API REST est l’ensemble des techniques utilisées par WordPress pour communiquer avec le serveur web lorsque vous travaillez sur votre site.
Vous pouvez voir les détails de cette erreur dans l’outil WordPress Site Health. Visitez la page Outils ” Santé du site.
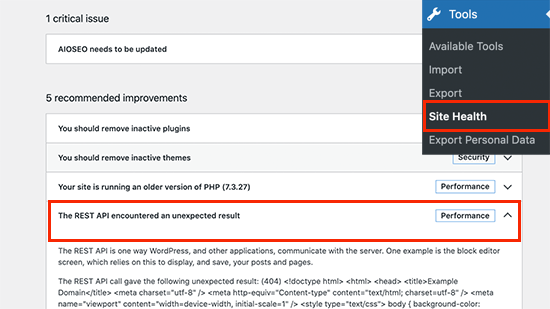
Consultez cette page et vous verrez peut-être un problème libellé “L’API REST a rencontré un résultat inattendu”.
En cliquant dessus, vous afficherez plus de détails, qui vous donneront peut-être des indices sur l’extension ou le service tiers à l’origine du problème.
Si cela ne fournit aucun indice, vous pouvez passer à l’étape suivante.
Option 5. Désactiver tous les plugins WordPress
Il arrive que des extensions en conflit avec WordPress ou avec le cœur du logiciel. Cela peut entraîner un comportement inattendu et pourrait être une raison potentielle de l’erreur JSON non valide.
Il vous suffit de vous rendre sur la page ” Plugins ” Installed Plugins (Plugins installés ). À partir de là, sélectionnez toutes vos extensions WordPress, puis choisissez ” Désactiver ” dans le menu déroulant ” Actions groupées “. Cliquez ensuite sur le bouton ” Appliquer ” pour continuer.

WordPress va maintenant désactiver toutes les extensions installées.
Vous pouvez maintenant réessayer de reproduire l’erreur. Si l’erreur disparaît, cela signifie que l’une des extensions installées sur votre site en est à l’origine.
Pour savoir quelle extension pose problème, il vous suffit de les activer une à une et d’essayer de reproduire l’erreur. Répétez cette opération jusqu’à ce que vous trouviez le coupable.
Après cela, vous pouvez vous adresser à l’auteur/autrice du plugin pour obtenir du support ou trouver une extension alternative.
Option 6. Passer temporairement à l’éditeur classique
L’option suivante consiste à passer temporairement à l’éditeur classique de WordPress.
Cette ancienne version de l’éditeur WordPress utilise un éditeur/éditrices de texte plus simple et ne s’appuie pas fortement sur l’API REST pour obtenir des responsive JSON.
Pour l’utiliser, vous devez installer et activer l’extension éditeurs/éditrices classiques. Pour plus de détails, consultez notre guide étape par étape sur l’installation d’une extension WordPress.
L’extension fonctionne out of the box, et elle désactivera l’éditeur Gutenberg dès l’activation.
Sinon, vous pouvez utiliser WPCode pour désactiver l’éditeur Gutenberg et activer l’éditeur classique en toute sécurité. C’est l’extension la plus simple et la plus sûre à utiliser pour insérer des extraits de code dans WordPress.
Lisez ce guide pour trouver comment désactiver Gutenberg avec WPCode.
Vous pouvez maintenant continuer à travailler sur votre site et revenir ultérieurement au dépannage.
Option 7. Passer à un thème WordPress par défaut
Les thèmes WordPress tiers peuvent parfois introduire des conflits avec le noyau de WordPress ou d’autres plugins, en particulier s’ils ne sont pas bien codés ou entretenus. Ces conflits peuvent se manifester de différentes manières, notamment par une erreur JSON invalide.
En passant à un thème par défaut, vous supprimez essentiellement tout code personnalisé ou toute fonctionnalité introduite par votre thème actuel.
Cela permet d’isoler si le problème provient du thème lui-même ou de quelque chose d’autre dans votre configuration WordPress.
Pour ce faire, accédez à Apparence “ Thèmes dans votre tableau de bord WordPress. Trouvez ensuite un thème par défaut comme Twenty Twenty-Four ou Twenty Twenty-Three et cliquez sur “Activer”.
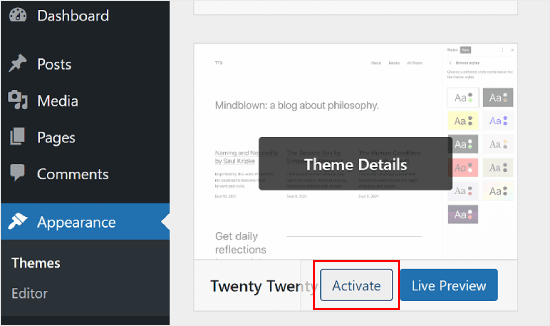
Option 8. Désactiver temporairement le pare-feu des applications web
Si vous utilisez un pare-feu WordPress comme Sucuri, Cloudflare ou une extension, il peut parfois bloquer des demandes légitimes.
Le moyen le plus simple de le savoir est de désactiver temporairement votre extension ou service de pare-feu WordPress.
Certains pare-feu WordPress au niveau de l’application peuvent être désactivés en désactivant simplement l’extension. Pour les pare-feu de niveau DNS comme Sucuri et Cloudflare, vous pouvez les désactiver depuis le tableau de bord de votre compte.
Option 9. Activer le débogage dans WordPress
WordPress est doté d’une fonctionnalité intégrée qui vous autorise à tenir un journal des erreurs. Toutefois, elle n’est pas activée par défaut.
Pour l’activer, vous devez ajouter le code suivant à votre fichier wp-config.php:
1 2 | define( 'WP_DEBUG', true );define( 'WP_DEBUG_LOG', true ); |
Après cela, WordPress conservera un journal de toutes les erreurs dans un fichier debogage.log situé dans le dossier /wp-content/. Vous pouvez accéder à ce fichier en utilisant un client FTP.
Le journal des erreurs peut vous donner un indice sur ce qui peut causer l’erreur JSON non valide sur votre site. Pour plus de détails, consultez notre guide sur la façon de configurer les journaux d’erreurs de WordPress et de les utiliser pour déboguer les erreurs.
Option 10. Vérifier l’erreur de contenu mixte
Lorsqu’un site web servi par HTTPS (sécurisé) tente de charger des ressources (images, scripts, données) à partir d’une source HTTP non sécurisée, il génère une erreur de contenu mixte.
Les navigateurs modernes bloquent les contenus mixtes pour des raisons de sécurité. Cela permet d’éviter que des pirates n’injectent un contenu malveillant dans le site web sécurisé par l’intermédiaire d’une ressource non sécurisée.
Si la ressource bloquée est un fichier JSON ou un script qui récupère des données JSON, le navigateur peut ne pas être en mesure d’y accéder complètement. Ces données incomplètes ou bloquées peuvent alors entraîner des erreurs d’analyse, ce qui se traduit par une erreur JSON invalide.
Pour savoir comment résoudre ce problème, lisez notre guide sur la correction de l’erreur de contenu mixte dans WordPress.
Dernière étape : Demander l’aide d’un expert
Enfin, si tout le reste échoue, cela peut être dû à une mauvaise configuration de votre serveur d’hébergement WordPress. La plupart des entreprises d’hébergement WordPress fiables sont en mesure d’aider les utilisateurs/utilisatrices à résoudre les problèmes courants liés à WordPress.
Il vous suffit de les contacter via un chat en direct ou un ticket d’assistance, et ils pourront peut-être vous aider à résoudre le problème. Vous pouvez lire notre guide sur la façon de demander correctement de l’aide à WordPress pour plus d’informations.
Nous espérons que cet article vous a aidé à apprendre comment corriger l’erreur JSON non valide sur WordPress. Vous pouvez également consulter notre manuel terminé des erreurs WordPress les plus courantes et comment les corriger, ainsi que nos meilleurs choix pour les meilleurs services de marketing e-mail pour une petite entreprise.
Si vous avez aimé cet article, veuillez alors vous abonner à notre chaîne YouTube pour obtenir des tutoriels vidéo sur WordPress. Vous pouvez également nous trouver sur Twitter et Facebook.





Tomas Svitorka
Amazing article and helped me fix this annoying issue right away! FYI – my solution was simply to regenerate the htaccess file!
WPBeginner Support
Glad to hear our guide was helpful!
Admin
Ram
#3 worked for me!! (simply clicking on the ‘Save Changes’ button at the bottom of Settings » Permalinks page.)
Thanks for publishing such helpful blogs!
WPBeginner Support
You’re welcome! Glad to hear you were able to solve the error!
Admin
Benjamin
It sounds weird.
I did a test by creating new article and publishing it with a “Test” title and “Test” body … It worked.
But when I started to copy/past the content I wanted.. Json appear again.
WPBeginner Support
If you mean you followed these steps and it appeared again then you would want to start from step 4 for fixing the issue!
Admin
Benjamin
Classic editor solution worked well. thanks
thanks 
Chris
In my case, the issue was the uploaded image dimensions. Anything above 2000 pixels was causing the error.
WPBeginner Support
Thank you for sharing what was the cause of the error for you. If you did not try it, you should be able to increase the maximum upload limit for your site to prevent image sizes being an issue in the future.
Admin
Angie
Thank you, after installing an SSL some pages were bringing up the 404. This helped me realize I needed to change http:// to https:// in General settings and it fixed the problem.
WPBeginner Support
Glad our article was helpful!
Admin
matt
Thank you for the detailed instructions on how to fix this json error in wordpress. I tried all above ideas to fix. None of them worked. The solution I found was turning off mod security in hosting control panel (cpanel).
Thanks
WPBeginner Support
Thank you for sharing what worked for you!
Admin
Brad Cathey
One can also be using a deprecated or non-existing WordPress function.
This has happened to me twice, both times when saving a page in the editor. I systematically commented out functions in functions.php, and eventually, the error stopped. The offending function was something I scrapped off someone’s blog without really understanding it. So, be careful.
WPBeginner Support
Thank you for sharing this for anyone looking for the root of the issue on their site!
Admin
Witt
I was having this issue and narrowed it to to trying to save anything containing the content “delete it.”
I haven’t dug in to verify this, but I’m pretty sure Apache mod_security is triggering on that content, thinking it’s part of a sql injection attack and blocking the request.
I just reworded my content to avoid that phrase. If that’s not an option, you can disable mod_security or write an exception.
WPBeginner Support
Thanks for sharing another possible reason why users could run into this issue!
Admin
Mike
Really good article thanks. Life saver
WPBeginner Support
Glad we could help solve this issue!
Admin
Letowon Saitoti Abdi
Changing the lines in the .htaccess was the magic for me, thanks a bunch.
WPBeginner Support
Glad our recommendation was helpful!
Admin
Alex Slaets
I had another, stupid cause: mod_rewrite was not enabled in apache configuration. enabling it fixed the error.
WPBeginner Support
Thanks for sharing this should someone else run into this issue!
Admin
Chris J
If you are using IIS, you need to make sure “OPTIONS” is permitted as one of your “HTTP VERBS”.
Launch Internet Information Service (IIS) Manager at Windows Start > All Programs > Windows Administrative Tools.
In IIS Manager, expand SERVERNAME > Sites > click example.com > Handler Mappings (under IIS).
Find the handler which is used by the website and double-click on it.
Double-click on your PHP handler (there may be more than one listed)
Click Request Restrictions….
Switch to the Verbs tab.
Add required verbs in to the verbs field, for example:
GET,HEAD,POST,OPTIONS
Click OK to apply the changes in both windows.
WPBeginner Support
Thank you for sharing this for those using IIS, for most users we would normally recommend reaching out to your hosting provider for this level of modification
Admin
Hussain
Thanks, number 2 worked for me.
WPBeginner Support
Glad our guide was helpful!
Admin
Michael Kumsa
Thanks a lot, I just finished a $25K project, and this site helped me a lot! Love ya!
WPBeginner Support
Glad our content was helpful!
Admin
Adri
Great help, thanks a lot!!
WPBeginner Support
Glad we could help you fix the error
Admin
Alex
Thank so much for your help
WPBeginner Support
Glad our guide could help
Admin
Abadat Ali
My site error:
Updating failed. The response is not a valid JSON response
I solved my error from this instructions;
Fix WordPress Permalink Structure
Thank you this helping.
WPBeginner Support
Glad our guide was able to help you solve the issue
Admin
Sholly Young
Hi, thank you for this detailed write up, I’ve read through it and find it so detailed and insightful.
However, I have an unanswered question which is this:
Could this error be as a result of invalid or expired SSL certificate?
WPBeginner Support
That can cause different errors but this specific error would not normally be caused by an SSL certificate.
Admin