L’erreur 403 Forbidden est l’un des problèmes les plus frustrants que les propriétaires de sites WordPress peuvent rencontrer. Cette erreur se produit lorsque votre serveur refuse l’accès à une page spécifique ou à l’ensemble de votre site WordPress, ce qui vous empêche d’accéder à votre zone d’administration ou d’afficher du contenu aux internautes.
Nous avons déjà rencontré cette erreur et avons trouvé plusieurs solutions qui fonctionnent efficacement. Au fil des ans, nous avons aidé des milliers d’utilisateurs de WordPress à surmonter leurs problèmes, et nous avons compilé les correctifs les plus fiables pour ce problème spécifique dans ce guide complet.
Dans cet article, vous apprendrez à corriger l’erreur 403 Forbidden dans WordPress.

Qu’est-ce que l’erreur 403 Forbidden dans WordPress ?
Le code d’erreur 403 Forbidden s’affiche lorsque les droits de votre serveur ne permettent pas d’accéder à une page spécifique de votre site WordPress.
Cette erreur est généralement accompagnée du texte :
403 Forbidden – Vous n’avez pas le droit d’accéder à ‘/’ sur ce serveur.
De plus, une erreur 403 Forbidden a été rencontrée en essayant d’utiliser un ErrorDocument pour traiter la demande.
Voici un exemple de ce que cela donne :
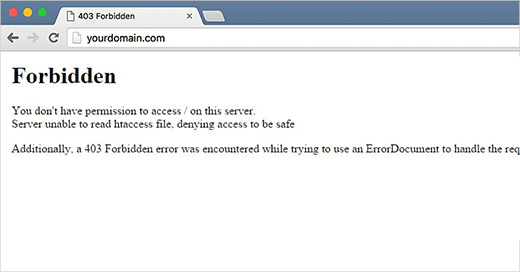
Cette erreur peut se produire dans différents cas de figure. Par exemple :
- 403 Forbidden – Accès refusé sur la page wp-admin ou la page de connexion de WordPress.
- 403 Forbidden – Pendant l’installation de WordPress.
- Erreur 403 Forbidden – Lors de la visite de n’importe quelle page de votre site WordPress.
Vous pouvez également voir « Accès refusé » au lieu de l’état 403 Forbidden. Le message peut également indiquer : « L’accès à votredomaine.com a été refusé. Vous n’avez pas l’autorisation de voir cette page ».
Pour plus d’explications sur les codes d’erreur WordPress, vous pouvez consulter notre liste des erreurs WordPress les plus courantes et comment les corriger.
Maintenant que vous connaissez les différentes variantes de l’erreur 403, parlons de leurs causes.
Quelle est la cause de l’erreur 403 Forbidden dans WordPress ?
Le code d’erreur 403 Forbidden apparaît lorsque votre serveur n’autorise pas l’accès à une page spécifique. Plusieurs causes peuvent être à l’origine de cette situation.
Une cause fréquente de l’erreur 403 Forbidden dans WordPress est une mauvaise configuration des extensions de sécurité. De nombreux plugins de sécurité WordPress peuvent bloquer une adresse IP (ou toute une plage d’adresses IP) s’ils estiment qu’elles sont malveillantes.
Une autre cause possible est un fichier .htaccess corrompu ou des droits d’accès incorrects sur votre serveur.
Votre entreprise d’hébergement WordPress peut parfois apporter des modifications accidentelles aux réglages de son serveur. Cela peut entraîner une erreur 403 Forbidden sur votre site.
Ceci étant dit, voyons comment corriger l’erreur 403 forbidden dans WordPress.
Note : Avant de faire quoi que ce soit, nous vous recommandons de créer une sauvegarde WordPress complète de votre site. Vous pouvez consulter notre guide sur la façon de sauvegarder votre site WordPress.
Si vous utilisez une extension de sauvegarde WordPress automatique, alors assurez-vous que vous avez accès à la dernière sauvegarde avant d’aller de l’avant.
Vous pouvez utiliser ces liens rapides si vous souhaitez passer à une méthode spécifique :
- Method 1: Deactivate Your Plugins Temporarily
- Method 2: Regenerate Your .htaccess File
- Method 3: Correct Your File and Directory Permissions
- Method 4: Clear Your Cache and Cookies
- Method 5: Temporarily Disable CDN (Content Delivery Network)
- Method 6: Check for Malware
- Method 7: Reach Out to WordPress Support
- Learn More Ways to Solve Common WordPress Errors
Méthode 1 : Désactivez temporairement vos extensions
La première chose à faire est de vérifier si l’une de vos extensions WordPress n’est pas à l’origine de l’erreur 403 forbidden. Pour ce faire, vous devez désactiver temporairement les extensions WordPress. Cela inclut toutes les extensions de sécurité que vous avez installées sur votre site.

Si cela résout votre problème, cela signifie que l’une des extensions de votre site est à l’origine de cette erreur.
Vous pouvez déterminer quelle extension est à l’origine de l’erreur en activant toutes vos extensions une par une jusqu’à ce que vous reproduisiez l’erreur 403 Forbidden. Ensuite, vous devrez supprimer l’extension qui pose problème et chercher une alternative ou contacter les développeurs pour obtenir du support.
Si cette méthode ne fonctionne pas, continuez à lire.
Méthode 2 : Régénérer votre fichier .htaccess
Souvent, l’erreur 403 forbidden est causée par un fichier .htaccess corrompu dans votre site WordPress. La bonne nouvelle, c’est qu’il est assez facile de corriger ce fichier.
Tout d’abord, vous devez vous connecter à votre site à l’aide d’un client FTP tel que FileZilla ou l’application Gestionnaire de fichiers de cPanel.
Ensuite, trouvez le fichier .htaccess dans le dossier racine de votre site WordPress. Consultez ce guide si vous ne trouvez pas le fichier .htaccess dans votre dossier WordPress.
Vous devrez télécharger le fichier .htaccess sur votre ordinateur afin de disposer d’une nouvelle sauvegarde. Ensuite, il vous suffira de supprimer le fichier de votre serveur. Ne vous inquiétez pas, votre WordPress pourra toujours fonctionner.
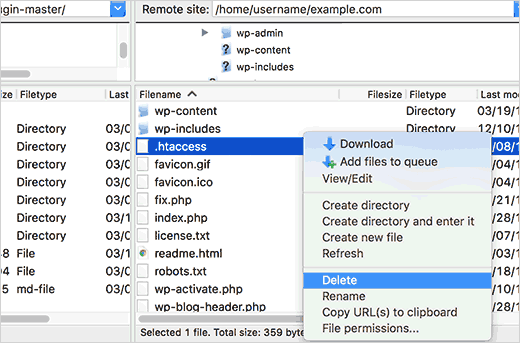
Essayez maintenant d’accéder à votre site. Si l’erreur 403 forbidden est résolue, cela signifie que votre fichier .htaccess était corrompu.
Vous pouvez générer un nouveau fichier .htaccess en vous connectant à votre espace d’administration WordPress et en allant sur la page Réglages » Permaliens.
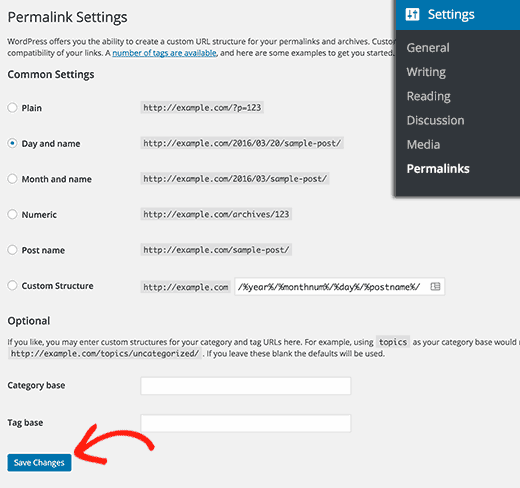
Il suffit de cliquer sur le bouton « Enregistrer les modifications » en bas de la page pour que WordPress génère un nouveau fichier .htaccess.
Méthode 3 : Corrigez vos autorisations de fichiers et de répertoires
Si les autres solutions n’ont pas corrigé l’erreur 403 forbidden sur votre site, les droits de fichiers incorrects en sont la cause la plus probable.
Tous les fichiers stockés sur votre site ont des autorisations de fichiers. Ces autorisations de propriété des fichiers contrôlent qui peut accéder aux fichiers et aux dossiers de votre site WordPress.
Des droits de fichiers incorrects peuvent être à l’origine de l’erreur 403 forbidden. Elles font croire à votre serveur web que vous n’avez pas le droit d’accéder à ces fichiers.
Vous pouvez demander à votre fournisseur d’hébergement WordPress de vérifier que les droits d’accès aux fichiers de votre site sont corrects. Certains hébergeurs sont très supportables, ils n’y verront donc pas d’inconvénient et corrigeront probablement cela pour vous.
Modifier soi-même les droits des fichiers peut avoir de graves conséquences. Si vous ne vous sentez pas à l’aise pour le faire vous-même, il est préférable de demander de l’aide à un autre propriétaire de site WordPress ou de faire appel à un professionnel.
Toutefois, si vous souhaitez le faire vous-même, voici comment vérifier les autorisations de vos répertoires de fichiers.
Connectez-vous simplement à votre site WordPress à l’aide d’un client FTP. Naviguez jusqu’au dossier racine contenant tous vos fichiers WordPress.
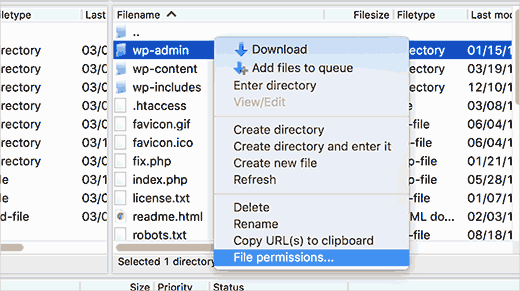
Cliquez pour sélectionner un dossier, cliquez avec le bouton droit de la souris, puis sélectionnez « Droits des fichiers » dans le menu.
Votre client FTP affichera une boîte de dialogue sur les droits des fichiers comme celle-ci :
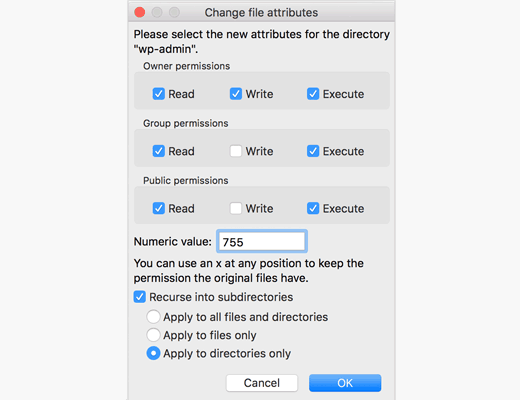
Tous les dossiers de votre site WordPress doivent avoir un droit de fichier de 744 ou 755.
Par ailleurs, tous les fichiers de votre site WordPress doivent avoir un droit de 644 ou 640.
Vous pouvez définir le droit de fichier pour le dossier racine sur 744 ou 755. Vous devez également cocher la case située à côté de « Rechercher dans les sous-répertoires », puis cocher l’option « Appliquer uniquement aux répertoires ».
Cliquez simplement sur le bouton « OK ». Votre client FTP va maintenant commencer à définir les droits pour tous les sous-répertoires de ce dossier.
Une fois que c’est fait, vous devez répéter le processus pour tous les fichiers. Cette fois-ci, vous utiliserez un droit de fichier de 644 ou 640, et n’oubliez pas de sélectionner les options « Récurrence dans les sous-répertoires » et « Appliquer uniquement aux fichiers ».
Cliquez sur le bouton « OK » et votre client FTP commencera à définir les droits de tous les fichiers sélectionnés.
Essayez d’accéder à votre site maintenant et voyez si l’erreur 403 forbidden a disparu.
Méthode 4 : Effacez votre mise en cache et vos Cookies
Parfois, un correctif simple peut s’avérer le plus efficace. L’effacement du cache et des cookies de votre navigateur, ainsi que du cache de WordPress si vous utilisez une extension de mise en cache, peut résoudre l’erreur 403 forbidden.
Tout comme votre ordinateur stocke des fichiers temporaires pour accélérer les temps de chargement, votre navigateur met également en cache les données du site. Si ces données sont corrompues, cela peut entraîner des problèmes de compatibilité et prospecter l’erreur 403.
De même, une mise en cache corrompue générée par une extension peut également conduire le serveur à mal interpréter les demandes.
Certains plugins de mise en cache offrent également des réglages avancés qui vous permettent de restreindre l’accès à des pages spécifiques ou à des rôles d’utilisateurs. Si ces réglages sont accidentellement mal définis, ils pourraient bloquer involontairement l’accès à certaines parties de votre site.
Pour vider le cache de votre navigateur, vous pouvez suivre les instructions de notre article sur la façon de vider le cache dans les principaux navigateurs.
Si vous utilisez un plugin de mise en cache WordPress, vous pouvez consulter notre guide sur la façon de vider le cache de WordPress et consulter la documentation du plugin.
Méthode 5 : Désactiver temporairement le CDN (Content Delivery Network)
Si vous utilisez un réseau de distribution de contenu (CDN) pour améliorer les performances de votre site, il est possible qu’il interfère et provoque l’erreur 403 forbidden.
Un CDN joue le rôle d’intermédiaire entre le serveur de votre site et les internautes, en diffusant du contenu mis en cache à partir d’emplacements géographiquement distribués afin d’accélérer les temps de chargement.
Pour vérifier si votre CDN est en cause, vous pouvez le désactiver temporairement. Testez ensuite votre site pour voir si l’erreur disparaît.
Si la désactivation du CDN résout l’erreur, vous devrez contacter l’équipe de support de votre fournisseur de CDN pour un dépannage plus approfondi.
Méthode 6 : Vérifier la présence de logiciels malveillants
Les logiciels malveillants peuvent être à l’origine de toute une série de problèmes, dont l’erreur 403 forbidden. Il peut interférer avec les droits des fichiers, injecter un code malveillant ou perturber la communication entre votre site et le serveur.
Pour vérifier la présence de logiciels malveillants sur votre site, nous vous recommandons de l’analyser à l’aide d’une extension de sécurité ou d’un service proposé par votre fournisseur d’hébergement WordPress.
De nombreuses extensions de sécurité réputées offrent des fonctionnalités de recherche de logiciels malveillants, et vous pouvez généralement retirer ces fichiers malveillants en un seul clic.
Méthode 7 : Contacter le support technique de WordPress
Si aucune des méthodes précédentes ne fonctionne, vous pouvez demander de l’aide à d’autres utilisateurs de WordPress. Des communautés comme WPBeginner Engage peuvent vous aider à vous connecter avec des personnes qui ont connu la même erreur et à trouver la solution.
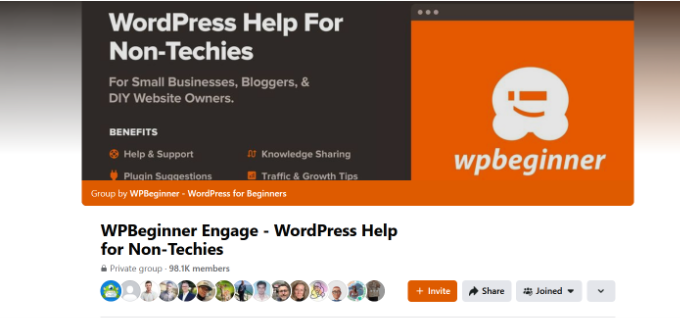
Vous pouvez également contacter votre fournisseur d’hébergement. Parfois, la racine du problème peut se trouver de leur côté et ils peuvent vous aider à résoudre le problème. Vous pouvez consulter notre guide sur la façon de demander correctement de l’aide à WordPress pour en savoir plus.
Nous proposons également des services d’assistance WordPress d’urgence. Avec nos experts, vous pouvez vous asseoir et laisser notre équipe résoudre le problème pour vous, afin que vous puissiez vous concentrer sur d’autres aspects de votre activité en ligne.
Vous pouvez également faire appel à nos experts en maintenance WordPress pour bénéficier d’un support continu et demander à notre équipe de s’occuper de vos tâches de sécurité, de maintenance et d’optimisation de la vitesse.

N’hésitez pas à prendre rendez-vous avec nos experts pour savoir comment nous pouvons vous aider.
Tutoriel vidéo
Si vous préférez des instructions plus visuelles, regardez la vidéo ci-dessous.
En savoir plus sur les façons de résoudre les erreurs courantes de WordPress
Vous avez d’autres problèmes avec WordPress ? L’un de ces guides pourra peut-être vous aider à résoudre le problème :
- Comment trouver et accéder aux journaux des erreurs de WordPress (étape par étape)
- Comment corriger l’erreur 404 dans les publications WordPress (étape par étape)
- Comment Corrigé ERR_NAME_NOT_RESOLVED dans WordPress (étape par étape)
- Comment Corrigé ‘ERR_SSL_VERSION_OR _CIPHER_MISMATCH’ dans WordPress
- Comment corriger l’erreur 500 Internal Server sur WordPress ?
- Comment corriger l’erreur 502 Bad Gateway sur WordPress ?
- Comment Corrigé l’Erreur 401 dans WordPress
- Comment corriger l’erreur 413 Request Entity Too Large dans WordPress ?
- Comment corriger l’erreur 504 Gateway Timeout dans WordPress ?
- Qu’est-ce que l’erreur 414 Request URI Too Long et comment la corriger ?
Nous espérons que cet article vous a aidé à résoudre l’erreur 403 forbidden dans WordPress. Vous pouvez également consulter notre liste des problèmes les plus courants de l’éditeur de blocs et des plugins WordPress incontournables pour développer votre site.
Si vous avez aimé cet article, veuillez alors vous abonner à notre chaîne YouTube pour obtenir des tutoriels vidéo sur WordPress. Vous pouvez également nous trouver sur Twitter et Facebook.





mohadese esmaeeli
Hello, good day. I appreciate your efforts in creating this content. The presence of a 403 error is often due to permission issues. I have encountered it multiple times, and most of the time, fixing permissions resolves the error. I’ve successfully resolved my site’s 403 error with the help of this guide before.
Hans Dieter
Thank you very much! Helped a lot.
WPBeginner Support
You’re welcome, glad to hear our guide was helpful!
Admin
Kevin
For my site it ended up being ModSecurity. I eliminated any robots.txt and .htaccess issues. I found the issue when looking at the apache log and then whitelisted the rule. All was fine after that . Took about 4 days to figure it all out.
WPBeginner Support
Thanks for sharing this for anyone else who runs into the same issue!
Admin
Mungukende Joshua
Thanks, my .htaccess file was corrupted. God bless u
WPBeginner Support
Glad to hear our guide could help!
Admin
iri
Thanks for this information! It has been very helpful. I had this error in several pages with broken images (I think this happened after buying a larger hosting plan) and it seems the problem was a corrupted .htaccess file, but thanks to this info I solved it in one minute!
WPBeginner Support
Glad to hear our guide was helpful!
Admin
Ayouba Seybou
Hello,
i am getting the same error but in my case, i have access to my dashboard. the the problems begin when i click on some admin menu like page, update, setting.
WPBeginner Support
Our recommendations would be the same even if you still have access to your wp-admin area.
Admin
Wendy Clash
Thank you so much. I had to restore my website and I got this error. The entire folder for my wordpress site dit not have the right permissions. I changed it and it worked. Thanks so much.
WPBeginner Support
Glad to hear our guide was helpful!
Admin
Denie
You may also try to disable MODSECURITY on your webserver settings / cpanel.
WPBeginner Support
Thank you for sharing that, if it gets to the point where disabling mod security is what you want to try, we would recommend most beginners reach out to their hosting provider instead to see if their host sees an error or something on their end that could be fixed.
Admin
Peaky
Hey thanks for this Guide
Saves me from a long headache
Nb : Deactivate Litespeed Cache fix my problem
WPBeginner Support
Glad this guide could help!
Admin
meysam
thanks, delete .htaccess is worked for me.
WPBeginner Support
Glad our guide could help
Admin
Anmol Gupta
The same error can occur when index.php file can be missing in the var/html folder.
Sazid
Thanks. Deleting .htcacess file worked for me.
salah attalhi
thanks mate, this worked with me, deleting .htaccess
WPBeginner Support
Glad our guide was helpful
Admin
Jason Gomes
I am getting 403 Error on Updates page as well as Plugins Add new page any suggestions what can I Do?
WPBeginner Support
Reach out to your hosting provider for them to take a look and they should be able to help fix that issue.
Admin
Suraj
I tried all the mentioned points. My site is still showing the same message as « »Your connection is not private » and « 403 Forbidden ». Please help…
WPBeginner Support
If none of our recommendations are able to assist you, we would recommend reaching out to your hosting provider to ensure there are no issues on their end.
Admin
Luke
top!! i have problem after namecheap upgrade my host!! with your article i solve!! Thanks
WPBeginner Support
Glad our guide helped
Admin
David Holywood
THere MUST be more reasons. I still have the ‘Forbidden’ problem
WPBeginner Support
There can be or sometimes the host may prevent the file permissions from being changed. If our guide did not help we would recommend reaching out to your hosting provider and they should be able to assist.
Admin
ken
Thank you, renaming htacces file fixed it
WPBeginner Support
Glad our guide could help
Admin
Aditya PF
Hi, how to solve the 403 forbidden but only happens when try to publish or update post/pages? I have no problems when accessing website or upload media
WPBeginner Support
Reach out to your hosting provider for them to take a look and they should be able to assist and fix that issue.
Admin
Amer Huzaifa
thanks so much u helped me so much with this issue
WPBeginner Support
Glad our guide was helpful
Admin
momna
The plugin thing worked for me. Thank you thank you so much <3
WPBeginner Support
You’re welcome
Admin
Poncho
Thanks, erasing htaccess resolve my issue. Because sometimes appears 403, not always.
WPBeginner Support
Glad our recommendations were able to help
Admin
Joel
Removing from the .htaccess file fixed this error for me.
WPBeginner Support
Glad you were able to solve the issue
Admin
Mohd Anwar
I have done all the thing read in this article yet the problem persist is there any other solution?
WPBeginner Support
If none of these recommendations helped, we would recommend reaching out to your hosting provider and they can normally assist
Admin
Alan Wright
Followed up all tips, thank you. The htaccess one was closest: after removing the image Hotlinks rule within, my site is finally back to normal!
WPBeginner Support
Glad our guide could be helpful
Admin
Alabi
I never knw .htaccess get corrupt. Tip number 2 fixed it quickly but I was unable to generate the .htaccess. So I downloaded, delete and re-upload the .htaccess and it worked super fine. Thank you, WPBeg
WPBeginner Support
glad our recommendations could help
Admin
Itumeleng Masinamela
Thank you so much for this. Really helped
WPBeginner Support
You’re welcome, glad our guide was helpful
Admin
Humayan Kabir
Hi,
Suddenly my website is showing a message « This site can’t be reached » .Can anybody help me ? i am unable to fix it for last 7days.
Thanks,
WPBeginner Support
Have you reached out to your hosting provider? They can normally let you know any errors they can find on your site.
Admin
Inge
Thank you so much for sharing!! Finally able to fix it myself
WPBeginner Support
You’re welcome, glad our article could help
Admin
Essau
I’m glad I read the post and tried everything mentioned here but it did not work. However, the user comments were resourceful. I tried step by step all the suggestions people have mentioned and I found that MOD SECURITY, just as others have mentioned, is the main culprit.
Since I’ running a VPS, I disabled it from my control panel and did the adjustments I wanted on my site and it worked like a charm!.
WPBeginner Support
Glad the recommendations from our other readers was able to help
Admin
jake
Bingo! MOD SECURITY same issue here.
Basit Yousuf
Thanks Dear,
MODSECURITY is a real culprit. I have fixed mine as well. Thanks for tip. Cheers!
N. iru
After I installed wordpress. My webpage is still on 403 error and when I go to /wp-admin a 404 error appears. Basically wp-admin is missing. How should I fix this?
WPBeginner Support
You may need to check with your hosting provider with the 404 error for wp-admin but some steps you could try we cover in our article here: https://www.wpbeginner.com/beginners-guide/beginners-guide-to-troubleshooting-wordpress-errors-step-by-step/
Admin
Adam
Hi,
My images don’t appear at all when I view my site on different web browsers.
What could be causing this?
cheers
WPBeginner Support
It’s difficult to say the one specific reason but for a starting point you could go through our troubleshooting guide here: https://www.wpbeginner.com/beginners-guide/beginners-guide-to-troubleshooting-wordpress-errors-step-by-step/
Admin
Nukri Tusishvili
I have tried all the things, checked stackoverflow, google, than tried these paths and none of them work. The last thing i did i reinstalled wordpress from dashboard and it worked. 403 forbidden disappeared…
Thank you anyway for this article. hope my exp will help others also
WPBeginner Support
Thanks for sharing what solved the issue for you.
Admin
Loulou
Thank you so much for your helpful tips! It was my .htaccess file.
WPBeginner Support
Glad our recommendations could help
Admin
Jovan
For me Yoast plugin was making problem. I`ll try to reinstall it and see whats happens next.
WPBeginner Support
Should the problem continue with yoast, if you reach out to the plugin’s support they may be able to update and fix the problem
Admin
@bangsaid
Thanks so much
It works for me
WPBeginner Support
You’re welcome, glad it worked for you
Admin
Abhishek Goyal
Thanks a lot, changing permissions of the folder worked for me.
WPBeginner Support
Glad our recommendations helped and thanks for sharing what worked for you
Admin
Rick
How do you fix an RSS 403 error in WordPress??
WPBeginner Support
The methods in this article should also work for fixing your RSS
Admin
David Kempton
File uploads with illegal characters (e.g. apostrophe in my recent cases) cause a 403 error. I have seen this with file submissions in Gravity and WPForms.
WPBeginner Support
Thanks for sharing this additional possibility
Admin
Jan
I have started a new website for an individual through WP. When old website is pulled up, it gives a « Forbidden- access denied on this server ». I have tried many things through WP to fix the problem, but since it was that way before, would it be something from the last webhost? I have changed the nameservers on the domain site to the new host site I’m using. The new host has it as primary domain, but says domain is locked. Would unlocking the domain name make a difference? Any help would be MUCH APPRECIATED!!
WPBeginner Support
If the domain is locked then your old hosting provider normally may not be accepting the nameserver edits. If you reach out to where the domain is currently hosted they should be able to ensure the domain is pointing correctly.
Admin
Frannie
Thank you!
Goodbye .htaccess… Hello website!
WPBeginner Support
Glad our article could help
Admin
Stephanie
« Failed to load resource: the server responded with a status of 403 (Forbidden) async-upload.php:1 » is the console error log I am seeing when I try to upload an image to media in the dashboard. It says « http error » when I try upload any files. And they’re only a few kb, also the upload size has been increased already.
Any suggestions?!
WPBeginner Support
For that specific error you would want to take a look at our guide here: https://www.wpbeginner.com/wp-tutorials/how-to-fix-the-http-image-upload-error-in-wordpress/
Admin
Ramesh
I have tried all the things but still not getting a solution. What is should do?
WPBeginner Support
Reach out to your hosting provider and let them know about the issue and they should be able to assist
Admin
liam
Hiya Folks, I worked through everything and nothing seemed to fix my problem then I had a spark of genius. If you use Cpanel then check under the Security option for Hotlink protect. You may have it turned on. Just add your full site website web address to it and click submit it should work. It did for me
WPBeginner Support
Thanks for sharing what solved it for you
Admin
Luthfunnahar Hussain
why i am getting this problem –
Failed to load resource: the server responded with a status of 403 (Forbidden)
wp-content/themes/health/assets/slabText/css/slabtext.css?ver=5.0.3
WPBeginner Support
You would want to take a look at step 3 in the article for an error like that with your theme
Admin
David
Thanks, that really helped me!
Wellington Lübke
Works for me after i disabled ModSecurity on Cpanel. If you don’t have access to this option, contact your host provider and say that you want to disable this option.
Hope that works for y’all!
Gabriel
Thanks brother, I couldn’t solve the problem, your answer helped me.
twinkle
Hi, Please help.. I got this error when i tried to log in my wp-admin ..
HTTP Error 403 – Forbidden
The Web server is configured to not list the contents of this directory or you do not have enough permissions to access the resource
Error. Page cannot be displayed. Please contact your service provider for more details. (14)
Thanks in advance
asim
When i was putting my second addon doamin i select blog in directory (optional). I think it should be empty now i can’t see my website when i enter sitename .com its says error. i can access my wp admin as sitename .com/blog/wp-admin. i want to remove blog from it. My first website on this hosting is working fine with wordpress, Godaddy. I don’t know what to do please some one help me???
ItsMisterDavid
Thanks guys.
You saved me a whole lot.
I just discovered my Public Permissions were not readable and Executable.