Voir apparaître l’erreur “Impossible d’établir une connexion sécurisée” sur WordPress peut être frustrant. Cette erreur courante se produit généralement lorsque vous essayez d’installer ou de mettre à jour une extension ou un thème à partir du répertoire officiel de WordPress.org.
D’après notre expérience, la compréhension des causes potentielles de l’erreur est la première étape de sa résolution.
Ainsi, dans cet article, nous allons commencer par expliquer clairement les raisons qui se cachent derrière ce message d’erreur. Après cela, nous continuerons à fournir des solutions simples pour corriger l’erreur de connexion sécurisée dans WordPress.
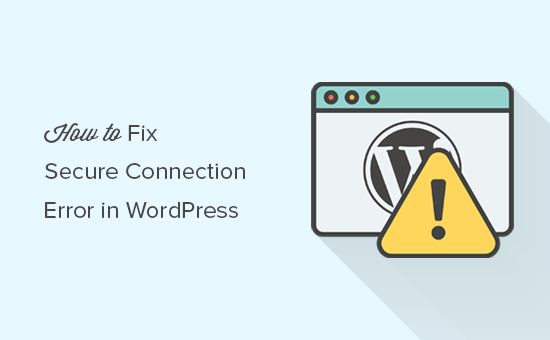
Quelles sont les causes de l’erreur “Impossible d’établir une connexion sécurisée” sur WordPress ?
WordPress est doté d’un système intégré de gestion des mises à jour. Ce système vérifie régulièrement la présence de mises à jour et affiche des notifications pour vous permettre d’installer les mises à jour des extensions et des thèmes.
Cependant, il doit se connecter au site WordPress.org afin de commander les mises à jour ou de les installer. En raison d’une mauvaise configuration de votre serveur d’hébergement WordPress, il se peut que votre site ne parvienne pas à se connecter au site WordPress.org.
Il en résultera une erreur de connexion sécurisée, et vous verrez apparaître un message d’erreur comme celui-ci :
An unexpected error occurred. Something may be wrong with WordPress.org or this server’s configuration. If you continue to have problems, please try the support forums. (WordPress could not establish a secure connection to WordPress.org. Please contact your server administrator.) in /home/username/public_html/wp-admin/includes/update.php on line 122 |
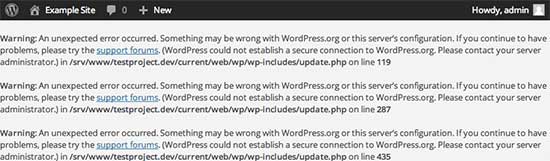
Ceci étant dit, voyons comment corriger facilement l’erreur de connexion sécurisée sur WordPress.
Corrigé l’erreur de connexion sécurisée dans WordPress
Il existe plusieurs façons de corriger l’erreur de connexion sécurisée inattendue sur WordPress. Vous pouvez essayer l’une des solutions suivantes en fonction de votre situation.
Questions liées à l’hébergeur et au serveur
Si votre serveur d ‘hébergement mutualisé fait l’objet d’une attaque DDoS, il est probable que la connexion à WordPress.org soit interrompue au bout d’un certain temps, ce qui provoque l’erreur de connexion sécurisée.
Dans ce cas, vous pouvez attendre quelques minutes et réessayer. Si l’erreur persiste, vous devez contacter l’équipe de support de votre fournisseur d’hébergement.
Problème de connectivité des serveurs cloud ou VPS
Si vous êtes sur un serveur cloud ou un hébergeur VPS, il est possible que votre serveur ne parvienne pas à se connecter à WordPress.org en raison de certains problèmes de DNS.
Dans ce cas, vous pouvez faire pointer votre serveur directement vers les serveurs de WordPress.org. Vous devrez vous connecter à votre serveur en utilisant SSH.
SSH est l’abréviation de secure shell, un protocole chiffré qui vous permet de vous connecter à votre serveur à l’aide d’outils de ligne de commande.
Les utilisateurs/utilisatrices de Windows peuvent utiliser un outil appelé PuTTy tandis que les utilisateurs/utilisatrices de macOS et Linux peuvent utiliser l’app terminal.
Vous aurez besoin des infos connexion du compte ayant un accès shell à votre compte d’hébergement. Vous pouvez obtenir ces informations à partir du Tableau de bord cPanel de votre compte d’hébergement ou demander à votre fournisseur d’hébergement web.
Dans le terminal, vous pouvez vous connecter à votre serveur comme suit :
1 | ssh username@example.com |
N’oubliez pas de remplacer “identifiant” par votre propre identifiant et “exemple.com” par votre propre nom de domaine.
Une fois connecté, vous devez exécuter la commande suivante :
1 | sudo nano /etc/hosts |
Cela ouvrira un fichier, et vous devrez ajouter le code suivant au bas du fichier :
1 | 198.143.164.251 api.wordpress.org |
Vous pouvez maintenant enregistrer vos modifications et quitter l’éditeur. Visitez votre site WordPress pour voir si l’erreur a été résolue.
Corrigé de l’erreur de connexion sécurisée de WordPress sur Localhost
Si vous utilisez WordPress sur votre propre ordinateur (localhost), il se peut que l’extension cURL ne soit pas activée pour PHP. Cette extension est nécessaire pour accéder aux mises à jour de WordPress.org.
Vous devrez modifier le fichier php.ini sur votre ordinateur. Ce fichier se trouve généralement dans le dossier PHP de votre dossier MAMP, XAMPP ou WAMP.
Si vous êtes sur un ordinateur Windows, recherchez la ligne suivante :
1 | ;extension=php_curl.dll |
Les utilisateurs/utilisatrices de Mac et Linux devront rechercher cette ligne :
1 | ;extension=curl.so |
Vous devez maintenant retirer le point-virgule qui précède le texte pour activer l’extension. N’oubliez pas d’enregistrer votre fichier php.ini.
Dernier point, n’oubliez pas de redémarrer le serveur Apache pour que les modifications soient prises en compte.
Vérifiez les ports ouverts dans votre pare-feu
Si l’extension cURL est correctement installée sur votre serveur local, l’étape suivante consiste à vérifier le pare-feu de votre connexion internet.
Le pare-feu de votre ordinateur bloque peut-être les connexions sortantes entre le serveur local et WordPress.org. Si vous utilisez Windows, appuyez sur le bouton Démarrer et recherchez “Pare-feu Windows”. Les utilisateurs/utilisatrices de Mac peuvent trouver les définitions du pare-feu dans Réglages du système ” Réseau ” Pare-feu.
Vous devez ajouter Apache aux programmes autorisés de votre pare-feu et permettre les connexions entrantes et sortantes.
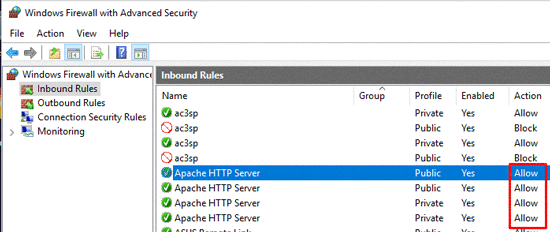
Vous devrez redémarrer Apache pour que vos modifications soient prises en compte.
Nous espérons que cet article vous a aidé à résoudre l’erreur de connexion sécurisée de WordPress. Vous pouvez également consulter notre guide ultime de sécurité WordPress étape par étape pour les débutants et notre choix d’experts des meilleures extensions Twitter pour WordPress.
Si vous avez aimé cet article, veuillez alors vous abonner à notre chaîne YouTube pour obtenir des tutoriels vidéo sur WordPress. Vous pouvez également nous trouver sur Twitter et Facebook.





samaneh
hey guys
whenever I want to search a new plugin in my wordpress dashboard i see this error and it doesn’t list any plugins there, what can I do?
“An unexpected error occurred. Something may be wrong with WordPress.org or this server’s configuration. If you continue to have problems, please try the support forums.”
WPBeginner Support
If the method in this guide does not work for you, we would recommend reaching out to your hosting provider to ensure there are no errors on their end.
Admin
Barnaby
I actually had to remove the ‘66.155.40.202 api.wordpress.org’ from /etc/hosts/ to make it work (it must have been there from an old wordpress project)
WPBeginner Support
Thanks for sharing what worked for you
Admin
Jon Curtis
Another reason one can get this error is when WP_HTTP_BLOCK_EXTERNAL is set in wp-config.
I had set this in order to work on a local server while offline, and needed to stop WP from timing out and slowing the site down. But then forgot to turn it back on when I got back online.
WPBeginner Support
Thanks for sharing that for those who may have added this and are looking for other reasons for this error.
Admin
Zubayr Ahmed
Sir, in my php.ini there is no file as “;extension=php_curl.dll or extension=php_curl.dll” what should I do?
WPBeginner Support
You would want to ensure php_curl is installed and if it is, you would want to try the other recommendations in the article
Admin
Neel
I simply changed the php version to second latest in the cpanel and it seems to have worked out..
no other changes made
WPBeginner Support
Your host may have made some automatic changes when updating your php but thank you for sharing what worked for you
Admin
Bipul
Thank you for the post , WP new API IP is 198.143.164.251, so it might be 198.143.164.251 api.wordpress.org
WPBeginner Support
Thank you for sharing that IP should someone have trouble
Admin
Anisur Rahman
Thank you so much brother for sharing the updated API IP, Now solved the issue, that was a headache for me. Thanks once again.
Wayne Mwandi
Thank you kind Sir. This was extremely helpful.
Sankacoffee
Beware, the IP for api.wordpress.org is not correct anymore, anyone having this problem, just write “ping api.wordpress.org” in the console and take the IP from the results of your ping.
WPBeginner Support
Thank you for letting us know that they updated their IP, we’ll certainly look into clarifying the IP in our article
Admin
Akin
Please I have tried everything you mentioned above but still receiving same error message. I installed wpV4.9.8 on windows 8.1. What do I do?
Vivek
Hello ,
First thanks for sharing post. I have done all steps you given but thereafter my wordpress on localhost giving same error. any other step remaining.
I install wordpress 4.9.0 on windows 8.1
Thanks
Aqib
I have read https://www.wpbeginner.com/wordpress-security/ this guide of your in which you mentioned that username must not be admin for security purposes but username is easy to identify by clicking on author name.
So, keeping the username as admin doesn’t cause any security risk as new username is also identifiable
WPBeginner Support
Hi Aqib,
Many common malware installation hacks use commonly used user names in order to break into your website. Username admin is on top of their automated scripts. You are right there are other attempts that try to guess usernames, here is how to discourage brute force by blocking author scans in WordPress.
Admin