Voyez-vous l’erreur “Post-Processing of Image Failed” dans WordPress ? Vous n’êtes pas le seul. Cette erreur frustrante se produit généralement lorsque vous téléversez un fichier image sur WordPress à l’aide de l’outil de téléversement des médias intégré.
La bonne nouvelle est que l’équipe de WPBeginner a aidé des millions d’utilisateurs/utilisatrices à résoudre des problèmes WordPress courants, et celui-ci est facilement réparable.
Dans cet article, nous allons vous afficher comment corriger l’erreur de téléversement ” Post-Processing of Image Failed ” sur WordPress. Cela vous aidera à retrouver un outil de téléversement de belles images en un Aucun temps.

Quelles sont les causes de l’erreur “Échec du post-traitement de l’image” ?
Lorsque vous ajoutez une image à une publication ou à la médiathèque de votre site WordPress, plusieurs choses se produisent. Le fichier image est téléversé sur votre serveur d’hébergement WordPress, une page joint est créée pour l’image, et un module de modification d’image PHP effectue une certaine publication.
Malheureusement, il peut arriver que lors du processus de téléversement d’une image, un message d’erreur WordPress s’affiche, comme celui-ci :
‘Post-processing of the image likely failed because the server is busy or does not have enough resources. Uploading a smaller image may help. Suggested maximum size is 2500 pixels.’

Heureusement, ce message d’erreur de WordPress est assez détaillé. Il vous indique que le problème s’est produit lors de la publication de l’image dans WordPress et suggère qu’il y a peut-être un problème avec votre serveur web.
Le message d’erreur propose également une solution possible. Il vous recommande de téléverser une image plus petite dont la dimension la plus longue ne dépasse pas 2500 pixels.
Ceci étant dit, voyons comment corriger l’erreur ” Post-Processing of Image Failed ” (échec du post-traitement de l’image) dans WordPress.
Vous ne voulez pas vous occuper vous-même de vos problèmes d’image ? Laissez les experts s’en occuper pour vous ! Chez WPBeginner Pro Services, nous offrons un support WordPress d’urgence abordable pour dépanner et corriger rapidement les problèmes d’image. Planifiez un support WordPress dès aujourd’hui !
1. Confirmez que l’erreur HTTP n’est pas temporaire
Confirmez tout d’abord que le nom du fichier ne contient aucun caractère spécial, tel qu’une apostrophe. Si c’est le cas, vous devez renommer le fichier image.
Attendez ensuite quelques minutes, puis réessayez de téléverser votre fichier image. Si votre serveur était simplement occupé comme le suggère le message, cela peut être dû à un trafic inhabituel ou à un manque de ressources du serveur.
Les problèmes de ce type sont automatiquement corrigés sur la plupart des serveurs d’hébergement WordPress.
Si vous rencontrez toujours des problèmes de téléversement d’images après avoir attendu un certain temps, vous pouvez essayer de téléverser un autre fichier. Vous pouvez également essayer de vider le cache de votre navigateur ou d’utiliser un autre navigateur web.
Si l’erreur “Échec du post-traitement de l’image” persiste après avoir suivi ces étapes, il ne s’agit pas d’un problème temporaire et vous devez poursuivre votre dépannage.
2. Augmenter la limite de mémoire de WordPress
Le message d’erreur suggère que votre serveur ne dispose peut-être pas de suffisamment de ressources. Augmentons la quantité de mémoire disponible pour WordPress.
Vous devrez augmenter la quantité de mémoire que PHP peut utiliser sur votre serveur. Vous pouvez le faire en ajoutant le code suivant à votre fichier wp-config.php.
define( 'WP_MEMORY_LIMIT', '256M' ); |
Ce code augmente la limite de mémoire de WordPress à 256 Mo, ce qui devrait suffire à corriger tout problème de limite de mémoire.
Vous pouvez également vérifier si le fichier est plus grand que la limite de téléversement de votre site. Pour ce faire, consultez notre guide sur la façon d’augmenter la taille maximale de téléversement des fichiers dans WordPress.

Si votre entreprise d’hébergement WordPress ne vous autorise pas à augmenter la limite de mémoire, vous devrez peut-être passer à un fournisseur d’hébergement WordPress géré comme SiteGround ou WPEngine.
3. Optimiser l’image pour la rendre plus petite
Le message d’erreur indique qu’il peut être utile de téléverser une image plus petite. Il recommande que le bord le plus long de votre image ne dépasse pas 2500 pixels.
Lorsqu’ils démarrent un nouveau blog, de nombreux débutants téléversent simplement des images sans les optimiser pour le web. Non seulement cela peut provoquer un message d’erreur comme celui-ci, mais ces gros fichiers d’images rendront également votre site plus lent.
Un site lent nuit à votre classement général en matière de référencement.
Pour optimiser l’image, vous devrez utiliser un logiciel de modification d’image pour enregistrer dans le format de fichier optimal (tel que JPEG, PNG ou GIF), redimmensionner les dimensions de l’image à une taille plus petite et compresser l’image pour réduire à nouveau la taille du fichier.
Pour obtenir des instructions étape par étape, consultez notre guide sur l ‘optimisation des images pour les performances web sans perdre en qualité. Ce dernier couvre la manière d’optimiser vos images, ainsi que les meilleurs outils et pratiques à utiliser pour l’optimisation des images.
Il est important de noter que ce message d’erreur peut parfois s’afficher même lorsque vous téléversez des images plus petites. Si l’erreur apparaît même lorsque vous téléversez des images optimisées, vous devez passer à l’étape suivante du dépannage.
4. Modification de la Bibliothèque de l’éditeur/éditrices d’images utilisée par WordPress
WordPress post-traite les images à l’aide de deux modules PHP, ImageMagick et GD Bibliothèque. WordPress peut utiliser l’un ou l’autre, selon ce qui est disponible.
Cependant, ImageMagick peut rencontrer des problèmes de mémoire qui peuvent provoquer des erreurs lors du téléversement des images. Pour corriger ce problème, vous pouvez faire de la Bibliothèque GD votre éditeur/éditrices d’images par défaut.
Vous pouvez le faire en ajoutant simplement ce code au fichier functions.php de votre thème, dans une extension spécifique au site ou en utilisant une extension d’extrait de code.
1 2 3 4 5 6 7 | function wpb_image_editor_default_to_gd( $editors ) { $gd_editor = 'WP_Image_Editor_GD'; $editors = array_diff( $editors, array( $gd_editor ) ); array_unshift( $editors, $gd_editor ); return $editors;}add_filter( 'wp_image_editors', 'wpb_image_editor_default_to_gd' ); |
La manière la plus simple et la plus sûre d’ajouter ce code dans WordPress est d’utiliser WPCode, la meilleure extension d’extraits de code avec plus de 2 millions d’utilisateurs/utilisatrices.

WPCode vous permet d’ajouter du code personnalisé sans modifier le fichier functions.php de votre thème. Vous n’avez donc pas à craindre de casser votre site WordPress.
Pour Premiers pas, vous devez installer et activer l’extension gratuite WPCode. Si vous avez besoin d’aide, consultez ce guide sur l ‘installation d’une extension WordPress.
Une fois le plugin activé, rendez-vous sur la page Code Snippets ” + Ajouter un extrait depuis votre tableau de bord WordPress.
À partir de là, trouvez l’option “Ajouter votre code personnalisé (nouvel extrait)” et cliquez sur le bouton “+ Ajouter un extrait personnalisé” situé en dessous.

Ensuite, vous devez choisir un type de code dans la liste des options qui apparaissent à l’écran.
Pour ce tutoriel, sélectionnez “PHP Sélectionné”.

Ensuite, vous devez ajouter un titre pour votre extrait, qui est uniquement pour votre référence et peut être n’importe quoi pour vous aider à vous rappeler à quoi sert le code.
Il suffit ensuite de coller le code ci-dessus dans la case “Prévisualisation du code”.
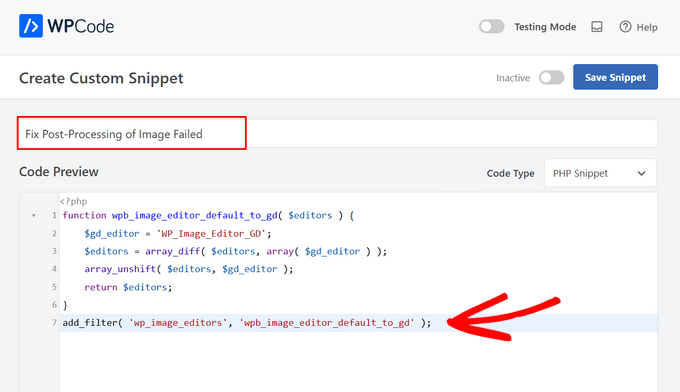
Modifiez maintenant le commutateur de “Inactif” à “Actif” et cliquez sur le bouton “Enregistrer l’extrait” en haut de la page.

Après avoir ajouté ce code, vous devez réessayer de téléverser l’image.
Nous espérons que ce tutoriel vous a aidé à apprendre comment corriger l’erreur ” Post-Processing of Image Failed ” sur WordPress. Vous pouvez également consulter notre tutoriel détaillé sur la façon de corriger l’erreur de téléversement d’image HTTP sur WordPress et nos choix d’experts des meilleurs plugins WordPress pour la gestion des images.
Si vous avez aimé cet article, veuillez alors vous abonner à notre chaîne YouTube pour obtenir des tutoriels vidéo sur WordPress. Vous pouvez également nous trouver sur Twitter et Facebook.





Md.Sumon Reja
Hi,
Thanks for your image uploading code, it’s working properly
WPBeginner Support
Glad to hear the code is working for you!
Admin
Tamara
Thanks!
Clearing the cache and restarting the browser worked for me. Nice article.
WPBeginner Support
Glad our recommendation was able to help!
Admin
Alain Guillot
When this happens to me, I click on “Save draft” on the post or page I am working on, I close WordPress and I open it again. I try to upload the image one more time and it works all the time.
Thank you for the article.
WPBeginner Support
Thanks for sharing this workaround for anyone looking for options!
Admin