Vous est-il déjà arrivé de vous connecter à votre Tableau de bord WordPress et de remarquer que certaines de vos extensions manquaient de façon aléatoire ?
Il s’agit d’un problème courant auquel sont confrontés de nombreux utilisateurs/utilisatrices et qui peut avoir plusieurs causes. Il peut y avoir un conflit entre des extensions en conflit ou des thèmes, les rôles et droits des utilisateurs ne sont peut-être pas corrects, ou il y a des logiciels malveillants sur votre site.
Dans cet article, nous allons vous afficher ce qu’il faut faire lorsque des extensions disparaissent du tableau de bord WordPress.
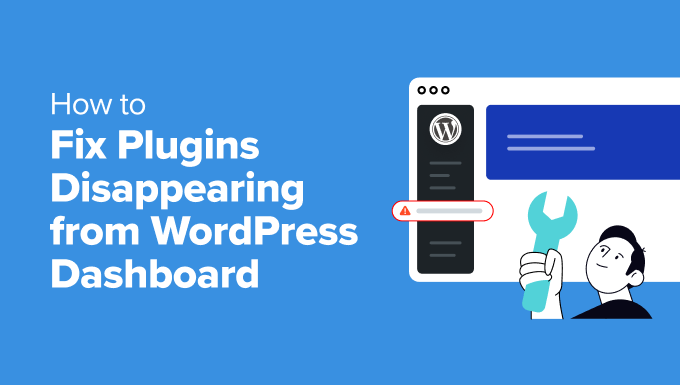
Pourquoi les extensions disparaissent-elles du Tableau de bord WordPress ?
Lorsqu’une extension se désactive soudainement et disparaît de votre site, elle peut vous laisser en plan. Vous ne disposerez pas de la fonctionnalité qui a été ajoutée par le biais de l’extension.
Cela pourrait conduire à une mauvaise expérience utilisateur lorsqu’un internaute essaie d’utiliser cette fonctionnalité. Par exemple, disons que vous avez utilisé une extension de formulaire de contact pour ajouter un formulaire à votre site. Si l’extension disparaît et ne fonctionne plus, alors les utilisateurs/utilisatrices verront une erreur lorsqu’ils visiteront la page du formulaire.
Il y a quelques raisons pour lesquelles les extensions peuvent disparaître de la vue de votre Tableau de bord WordPress. Examinons les causes les plus courantes :
- Droits des utilisateurs/utilisatrices : Tous les utilisateurs/utilisatrices n’ont pas le droit de gérer les extensions. Si vous êtes une auteur/autrice/contributrice/contributeur/contributrice sur un site WordPress, il se peut qu’un jour vous ne voyiez pas le menu des extensions parce que votre rôle d’utilisateur n’est pas autorisé à y accéder.
- Problèmes liés aux extensions : Des fichiers de plugins corrompus, des conflits avec d’autres plugins ou une incompatibilité avec la version actuelle de WordPress peuvent également entraîner un dysfonctionnement des plugins ou les masquer.
- Problèmes de sécurité : Dans de rares cas, l’injection de code malveillant ou des fichiers de site compromis peuvent masquer ou retirer les extensions de votre vue.
Cela dit, examinons les différentes façons de corriger les extensions WordPress qui disparaissent du panneau d’administration. Vous pouvez cliquer sur les liens ci-dessous pour passer à n’importe quelle section :
1. Vérifier les droits des rôles des utilisateurs/utilisatrices dans WordPress
Parfois, les propriétaires de sites web ou les clients empêchent les autres utilisateurs de consulter et de modifier les réglages des extensions afin d’éviter que des modifications accidentelles n’endommagent le site ou n’entraînent des failles de sécurité.
Cela est fréquent si vous avez un site à auteurs/autrices multiples ou si vous travaillez sur un réseau multisite.
La première chose à faire est de vérifier votre rôle du compte dans WordPress. Pour ce faire, dirigez-vous vers Utilisateurs ” Tous les utilisateurs/utilisatrices à partir du panneau d’administration. Sous la colonne ” Rôle “, vous devriez voir le rôle du compte pour différents identifiants.
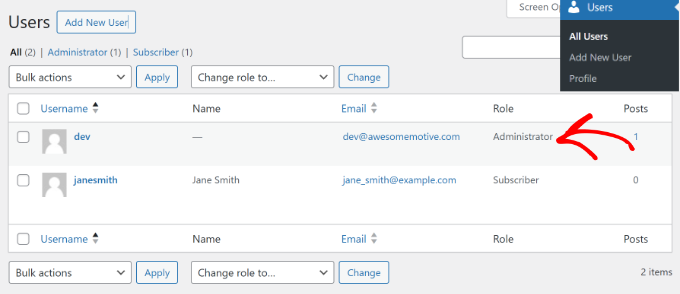
Si vous voyez que le rôle de l’utilisateur est différent ou qu’il n’a pas les droits nécessaires pour voir ou modifier les plugins, vous pouvez contacter l’administrateur pour qu’il corrige le problème.
En revanche, si vous êtes l’administrateur/administratrice du site et qu’il n’y a rien d’anormal dans le rôle de l’utilisateur, vous pouvez alors passer par d’autres moyens pour corriger les extensions qui disparaissent du panneau d’administration.
2. Désactiver toutes les extensions en conflit de WordPress
Une autre raison pour laquelle un plugin peut disparaître du Tableau de bord WordPress est un conflit avec une autre extension sur votre site.
La seule façon d’écarter cette possibilité est de désactiver toutes les extensions de votre site. Ensuite, vous pouvez activer chaque extension une par une pour voir laquelle est à l’origine du problème.
Pour désactiver tous les plugins, il suffit d’aller dans Plugins ” Installed Plugins à partir du tableau de bord WordPress et de sélectionner toutes les extensions en cliquant sur la case à cocher. À partir de là, vous pouvez cliquer sur le menu déroulant Action groupée en haut et sélectionner l’option ” Désactiver “.

Si vous ne pouvez pas accéder au panneau d’administration de WordPress, vous devez vous connecter à un client FTP ou à un gestionnaire de fichiers dans le cPanel de votre hébergeur.
De cette façon, vous pourrez accéder à toutes les extensions et les désactiver manuellement. Pour en savoir plus, Veuillez consulter notre guide sur comment désactiver toutes les extensions lorsqu’on ne peut pas accéder à wp-admin.
3. Effacez le cache de votre navigateur et de WordPress
Vous pouvez également essayer de vous Journaliser de votre site WordPress et de vider le cache du navigateur pour corriger la disparition des extensions du tableau de bord.
Lamise en cache du navigateur est une technologie utilisée par les navigateurs populaires qui enregistre les données du site sur l’ordinateur d’un utilisateur afin qu’il puisse charger rapidement le site. Parfois, le navigateur dispose d’une version obsolète du cache de votre site et peut retirer l’extension du tableau de bord WordPress.
Modifier le cache du navigateur permet à votre navigateur d’enregistrer une nouvelle copie du site et de stocker les dernières modifications. Dans Google Chrome, vous pouvez cliquer sur l’icône de menu à trois points dans le coin supérieur droit et sélectionner l’option “Effacer les données de navigation”.

Vous verrez ensuite la fenêtre surgissante de la page Paramètres d’effacement des données de navigation.
Vous pouvez passer à l’onglet Basique et cliquer sur la case à cocher “Images et fichiers mis en cache”. Vous pouvez également sélectionner la plage de temps, effacer l’historique de navigation et sélectionner les cookies et autres données de site.

Une fois les options sélectionnées, il suffit de cliquer sur le bouton “Effacer les données”.
Après cela, connectez-vous à votre site et ouvrez le Tableau de bord WordPress pour voir si l’extension qui avait disparu est revenue. Pour plus de détails sur les autres navigateurs, Veuillez suivre notre guide sur la façon de vider le cache dans les principaux navigateurs.
Si cela ne fonctionne pas, vous pouvez également essayer de vider le cache de WordPress à l’aide de l’extension de mise en cache ou à partir de votre hébergeur WordPress.
La mise en cache dans WordPress fonctionne de manière similaire à la mise en cache dans les navigateurs, où une version statique de votre site est stockée et affichée instantanément aux utilisateurs/utilisatrices. Cela aide à améliorer la vitesse et les performances de votre site.
Généralement, votre site a besoin d’une solution de mise en cache comme WP Rocket. Certains fournisseurs d’hébergement proposent également des solutions de mise en cache intégrées, notamment Bluehost et WP Engine.
Si vos extensions ne s’affichent pas dans le Tableau de bord WordPress, vous pouvez simplement vider la mise en cache dans WordPress. Par exemple, si vous utilisez WP Rocket, vous pouvez aller dans ses Réglages et cliquer sur le bouton ” Effacer le cache “.

Si vous utilisez Bluehost comme fournisseur d’hébergement, vous verrez une option “Mise en cache” dans la barre d’outils d’administration supérieure.
Survolez-la et cliquez sur l’option “Purger tout”.

Vous pouvez suivre notre guide sur comment vider le cache dans WordPress pour connaître d’autres méthodes.
4. Effectuer une analyse de sécurité de votre site WordPress
Dans certains cas, les extensions peuvent continuer à disparaître du Tableau de bord WordPress parce qu’un logiciel malveillant ou un code malveillant a été injecté dans votre site.
Pour vous assurer que votre site n’a pas été compromis, vous devez effectuer un scan pour détecter d’éventuels codes malveillants. Il existe un certain nombre d’analyseurs de sécurité WordPress à choisir qui aident à détecter les logiciels malveillants et les piratages sur votre site.
Pour en savoir plus, consultez notre guide sur la manière d’analyser votre site WordPress à la recherche de codes malveillants.
Une fois que vous avez détecté un code malveillant ou un logiciel malveillant, vous pouvez utiliser l’extension de sécurité pour retirer et nettoyer votre site. Après la Retirer, vous pouvez accéder au panneau d’administration et voir si cela a corrigé le problème.
Bonus : Engager des experts WordPress pour corriger les problèmes et les erreurs de WordPress
Vous en avez assez de rencontrer des problèmes tels que la disparition d’extensions de votre Tableau de bord ? Avez-vous besoin d’une aide professionnelle pour corriger les erreurs sur votre site WordPress ?
Avec WPBeginner WordPress Maintenance et support, vous pouvez embaucher des experts pour gérer et maintenir votre site. Notre équipe a plus de 16+ années d’expérience et a aidé plus de 100 000 personnes à Premiers pas avec WordPress.

Avec nos experts WordPress à bord, vous obtiendrez un support 24/7, une surveillance du temps de fonctionnement, un contrôle de sécurité complet et un dépannage pour les erreurs ou les problèmes WordPress.
D’autre part, si vous pensez que vous voyez une erreur sur votre site parce qu’il a été piraté, alors nous pouvons également nous en occuper. Avec notre service de réparation de site piraté, vous pouvez faire appel à un expert pour retirer le code malveillant, les fichiers corrompus et les logiciels malveillants.
Nous espérons que cet article vous a aidé à apprendre comment corriger les extensions qui disparaissent du Tableau de bord WordPress. Vous pouvez également consulter notre guide sur la façon de corriger l’erreur ” votre connexion n’est pas privée “ et notre guide ultime sur la maintenance de WordPress.
Si vous avez aimé cet article, veuillez alors vous abonner à notre chaîne YouTube pour obtenir des tutoriels vidéo sur WordPress. Vous pouvez également nous trouver sur Twitter et Facebook.





Have a question or suggestion? Please leave a comment to start the discussion.