Voyez-vous l’avertissement “Googlebot ne peut pas accéder aux fichiers CSS et JS” dans le compte Google webmaster tools de votre site WordPress ?
Le message contient des liens sur des instructions permettant de corriger ce problème, mais ces instructions ne sont pas très faciles à suivre.
Dans cet article, nous allons vous afficher comment corriger l’erreur ” Googlebot ne peut pas accéder aux fichiers CSS et JS ” sur votre site WordPress.
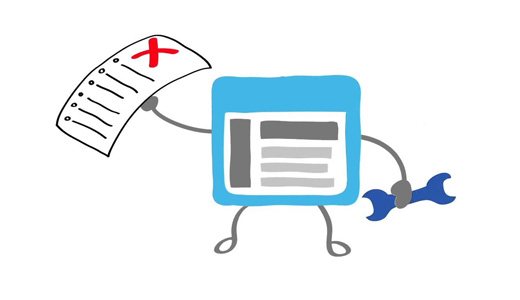
Pourquoi Google a-t-il besoin d’accéder aux fichiers CSS et JS ?
Google s’efforce d’accorder un meilleur classement aux sites simples/simple d’utilisation, c’est-à-dire aux sites rapides, offrant une bonne expérience utilisateur, etc. Afin de commander l’expérience utilisateur d’un site web, Google a besoin de pouvoir visiter les fichiers CSS et JavaScript du site.
Par défaut, WordPress n’empêche pas les robots de recherche d’accéder aux fichiers CSS ou JS. Cependant, certains propriétaires de sites peuvent les bloquer accidentellement en essayant d’ajouter des mesures de sécurité supplémentaires ou en utilisant une extension de sécurité WordPress.
Cela empêche Googlebot d’indexer les fichiers CSS et JS, ce qui peut nuire aux performances de votre site en matière de référencement.
Ceci étant dit, voyons comment nous pouvons localiser ces fichiers et les débloquer.
Comment donner à Google l’accès à vos fichiers CSS et JS ?
Tout d’abord, vous devez savoir quels sont les fichiers auxquels Google ne peut pas accéder sur votre site.
Vous pouvez voir comment Googlebot voit votre site en cliquant sur Exploration ” Fetch as Google dans Google Search Console (anciennement Webmaster Tools). Ensuite, cliquez sur le bouton fetch and render (vous voulez faire cela pour Desktop et Mobile).
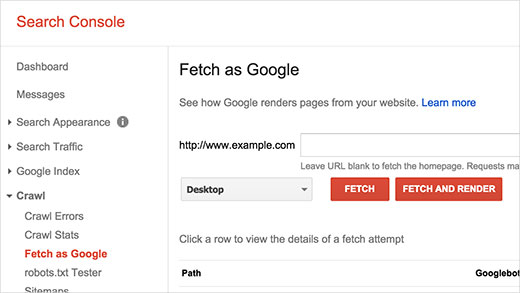
Une fois le résultat obtenu, il apparaîtra dans la ligne ci-dessous. En cliquant dessus, vous afficherez ce que voit un compte et ce que voit le Googlebot lorsqu’il charge votre site.
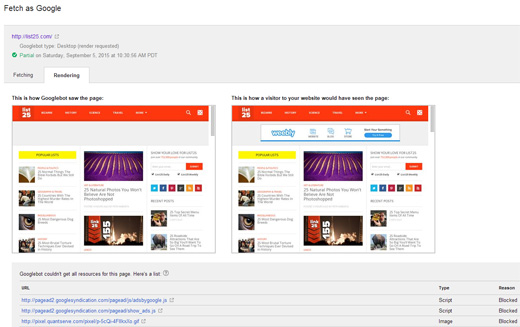
Si vous notifiez une différence entre les deux captures d’écran, cela signifie que Googlebot n’a pas pu accéder aux fichiers CSS/JS. Il vous affichera également les liens des fichiers CSS et JS auxquels il n’a pas pu accéder.
Vous trouverez également une liste de ces ressources bloquées sous Index Google ” Ressources bloquées.
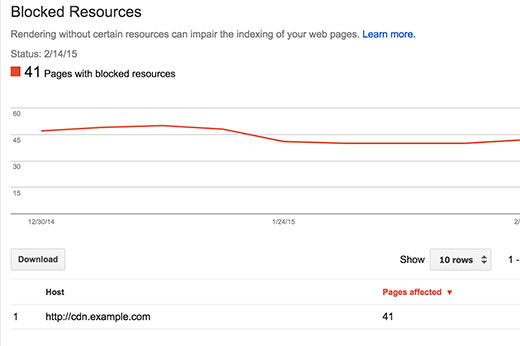
En cliquant sur chaque ressource, vous afficherez les liens vers les ressources réelles auxquelles Googlebot ne peut pas accéder.
La plupart du temps, il s’agit de styles CSS et de fichiers JS ajoutés par vos extensions ou votre thème WordPress.
Vous devez maintenant modifier le fichier Robots.txt de votre site, qui contrôle ce que le robot de Google peut voir.
Vous pouvez le modifier en vous connectant à votre site à l’aide d’un client FTP. Le fichier Robots.txt se trouve dans le répertoire racine de votre site.
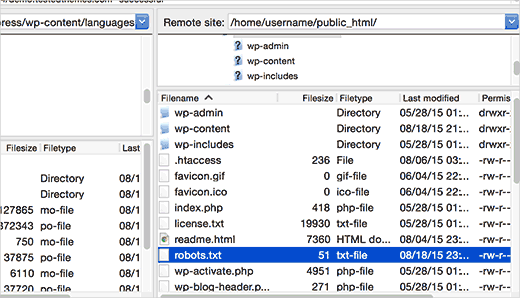
Si vous utilisez l’extension All in One SEO, vous pouvez modifier le fichier robots.txt à partir de la zone d’administration de WordPress. Allez simplement sur la page ” Outils “ de All in One SEO et cliquez sur l’onglet ” éditeurs/éditrices Robots.txt “.
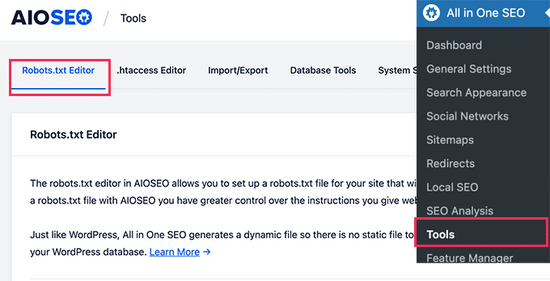
Ensuite, activez le fichier robots.txt personnalisé en permutant l’interrupteur. Cela vous permet de modifier votre fichier robots.txt.
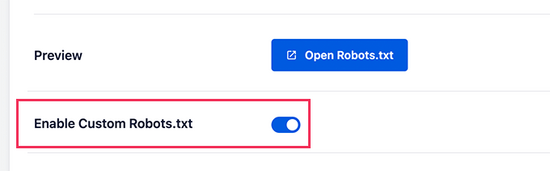
Ensuite, vous verrez une prévisualisation de votre fichier Robots.txt existant en bas de l’écran.
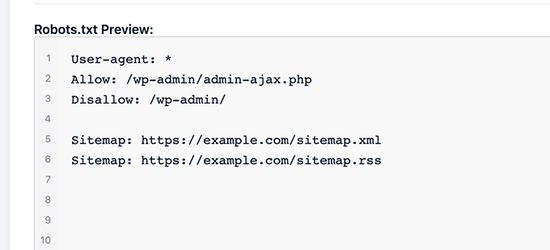
Vous pouvez désormais ajouter vos propres règles personnalisées à votre fichier Robots.txt. Pour plus de détails, consultez notre guide sur l’optimisation de votre fichier robots.txt dans WordPress.
Vous verrez probablement que votre site a interdit l’accès à certains répertoires WordPress comme celui-ci :
Agent utilisateur : *
Disallow : /wp-admin/
Disallow : /wp-includes/
Disallow : /wp-content/plugins/ : /wp-content/plugins/
Disallow : /wp-content/plugins/ : /wp-content/themes/
Vous devez maintenant retirer les lignes qui bloquent l’accès de Google aux fichiers CSS ou JS sur l’interface publique de votre site. En règle générale, ces fichiers se trouvent dans les dossiers des extensions ou des thèmes. Vous devrez peut-être également retirer wp-includes, car de nombreux thèmes et extensions WordPress peuvent faire appel à des scripts situés dans le dossier wp-includes, tels que jQuery.
Certains utilisateurs/utilisatrices peuvent notifier que leur fichier Robots.txt est vide ou n’existe même pas. Si Googlebot ne trouve pas de fichier Robots.txt, il explore et indexe automatiquement tous les fichiers.
Dans ce cas, pourquoi cet avertissement apparaît-il ?
En de rares occasions, certains fournisseurs d’hébergement WordPress peuvent bloquer de manière proactive l’accès aux dossiers WordPress par défaut pour les robots. Vous pouvez surcharger cela dans le fichier robots.txt en autorisant l’accès aux dossiers bloqués.
Agent utilisateur : *
Permis : /wp-includes/js/
Une fois que vous avez terminé, enregistrez votre fichier Robots.txt. Visitez l’outil “fetch as Google” et cliquez sur le bouton “fetch and render”. Comparez maintenant les résultats de votre recherche, et vous verrez que la plupart des problèmes de ressources bloquées devraient maintenant disparaître.
Nous espérons que cet article vous a aidé à résoudre l’erreur ‘Googlebot ne peut pas accéder aux fichiers CSS et JS’ sur votre site WordPress. Vous pouvez également consulter notre guide sur la façon de suivre les internautes sur votre site WordPress ou nos choix d’experts des meilleures extensions WordPress pour le référencement.
Si vous avez aimé cet article, veuillez alors vous abonner à notre chaîne YouTube pour obtenir des tutoriels vidéo sur WordPress. Vous pouvez également nous trouver sur Twitter et Facebook.





Sonia
Thank you very helpful article and fixed the issue for my site!
Dhruv Sharma
Dear wpbeginner,
If I allow access to js files that means I the bot will fetch all the js include jquery.yi and other heavy js versions.
Is it good for seo?
Mark
While I have allowed Allow: /wp-includes/*.js I am still getting this error:
/wp-includes/js/jquery/jquery-migrate.min.js?ver=1.2.1
I have noticed my error baseline is dropping without me doing anything so I feel like this is a Google stuff up of some sort??
bilal
hi,,
What is better? to prevent access to css-and-js-files or to allow access??
Thanks
WPBeginner Support
Allow access.
Admin
Billy
Yes, Here’s the problem I’m having trouble a few weeks ago, thanks to how to fix this, I will try and follow the instructions to fix this.