L’une des erreurs les plus courantes que vous pouvez rencontrer lorsque vous êtes sur un plan d’hébergement mutualisé est le message ‘Fatal error : Le temps d’exécution maximum de 30 secondes a été dépassé”. Nous le savons parce que nous avons nous-mêmes rencontré cette erreur.
Au fil du temps, nous sommes passés à de meilleurs fournisseurs d’hébergement WordPress comme SiteGround pour éviter de tels problèmes et améliorer les performances globales du site. Cependant, peut-être que vous ne voulez pas changer d’hébergeur tout de suite et que vous voulez d’abord essayer de corriger cette erreur sur votre plan d’hébergement actuel.
Cette erreur se produit généralement lorsqu’un script PHP dans WordPress prend plus de temps à s’exécuter que la limite de temps fixée par votre serveur d’hébergement. Bien que cette limite permette d’éviter l’utilisation abusive des ressources du serveur, elle peut parfois interférer avec les opérations légitimes de WordPress.
Dans cet article, nous allons vous montrer plusieurs méthodes pour corriger l’erreur ‘Fatal error : Maximum execution time exceeded” dans WordPress, que vous soyez un expert ou un débutant.
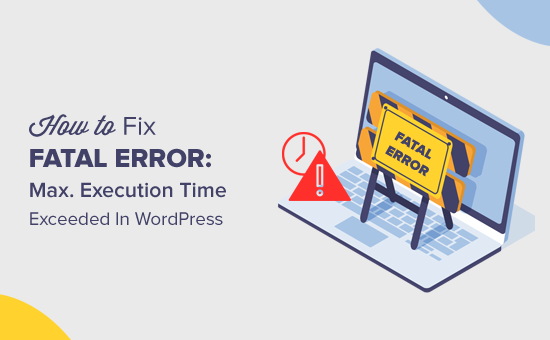
Pourquoi l’erreur “Temps d’exécution maximal dépassé” se produit-elle ?
L’erreur de dépassement du temps d’exécution maximum se produit dans WordPress parce que PHP, le langage de programmation derrière WordPress, a une limite de temps pour l’exécution d’un script. Cette limite est mise en place pour éviter que les serveurs web ne soient utilisés à mauvais escient.
Les entreprises d’hébergement définissent différentes limites de temps, mais un délai de 30 à 60 secondes est souvent suffisant. Si un script PHP sur votre site WordPress prend plus de temps que ce temps défini, il déclenche l’erreur de dépassement du temps d’exécution maximal.
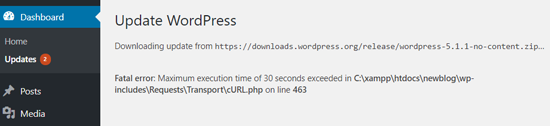
Comment corriger l’erreur “Maximum Execution Time Exceeded” dans WordPress ?
Bien que l’erreur de dépassement du temps d’exécution maximal soit qualifiée d'”erreur fatale”, il s’agit en réalité de l’une des erreurs les plus courantes de WordPress, facile à corriger.
Pour corriger l’erreur maximum execution time exceeded dans WordPress, vous pouvez essayer l’une des solutions ci-dessous :
- Method 1: Use WordPress Recovery Mode
- Method 2: Edit Your .htaccess File
- Method 3: Modify the php.ini File
- Method 4: Edit Your wp-config.php File
- Method 5: Optimize Your WordPress Database
- Method 6: Check Your WordPress Plugins
- Method 7: Upgrade Your Hosting Plan
- Method 8: Get WordPress Support
- Learn More Ways to Solve Common WordPress Errors
N’hésitez pas à utiliser les liens rapides ci-dessus pour passer d’une méthode à l’autre.
Important : Nous vous recommandons de sauvegarder votre WordPress afin d’éviter que d’autres erreurs ne se produisent sur votre site. Veuillez lire notre guide sur la sauvegarde d’un site WordPress pour en savoir plus.
Méthode 1 : Utiliser le mode de récupération de WordPress
Selon le moment et l’endroit où l’erreur est déclenchée, WordPress peut afficher la notification d’erreur “Ce site rencontre des difficultés techniques” sur l’interface publique.

Cela fait partie de la fonctionnalité de protection contre les erreurs fatales ajoutée dans WordPress 5.2.
Vous pouvez également recevoir un e-mail qui vous indiquera quelle extension (si une extension a déclenché l’erreur) est à l’origine du problème.

L’e-mail contiendra également un lien spécial.
Cela vous permettra de vous connecter à WordPress en utilisant le “mode de récupération”.
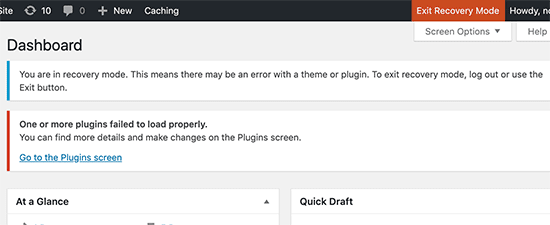
Une fois sur place, vous pouvez simplement désactiver ou supprimer l’extension à l’origine de l’erreur.
Pour plus de détails, veuillez consulter notre guide sur l’utilisation du mode de récupération de WordPress et sur la manière de désactiver les extensions de WordPress.
Méthode 2 : Modifiez votre fichier .htaccess
Cette méthode est recommandée pour les utilisateurs/utilisatrices WordPress qui ne parviennent pas à accéder à leur Tableau de bord WordPress. Pour corriger l’erreur de limite de temps d’exécution maximale, vous devrez modifier manuellement votre fichier .htaccess et ajouter une simple ligne de code.
Il vous suffit de vous connecter à votre site à l’aide d’un client FTP ou de l’application Gestionnaire de fichiers de votre cPanel ou d’un autre tableau de bord d’hébergeur.
Votre fichier .htaccess se trouve dans le même dossier que vos dossiers /wp-content/ et /wp-admin/. Si vous ne le trouvez pas, consultez notre article sur les raisons pour lesquelles vous ne trouvez pas le fichier .htaccess et comment le trouver.
Par exemple, si vous utilisez FileZilla comme client FTP, vous le trouverez dans la section “Site distant” dans la colonne de droite.
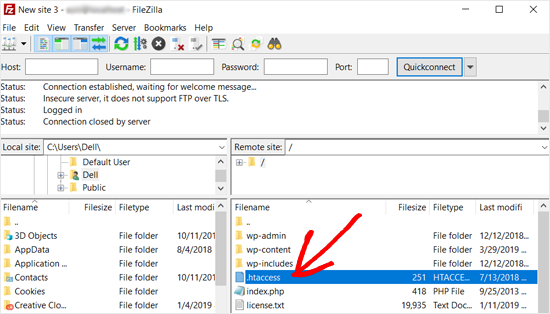
Une fois que vous avez trouvé le fichier .htaccess, cliquez dessus avec le bouton droit de la souris et sélectionnez l’option “Voir/Modifier”.
Le fichier s’ouvre alors dans un éditeur de texte.
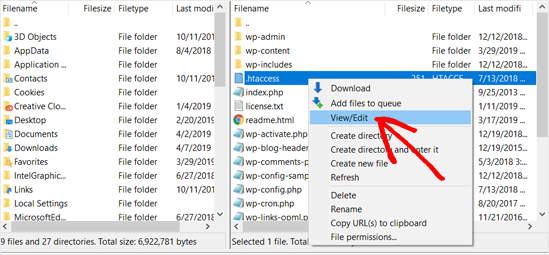
Ensuite, vous devez ajouter le code suivant au bas de votre fichier .htaccess :
1 | php_value max_execution_time 300 |
Si vous utilisez Notepad comme éditeur de texte, voici à quoi cela peut ressembler.
Une fois que c’est fait, allez-y et enregistrez le fichier.
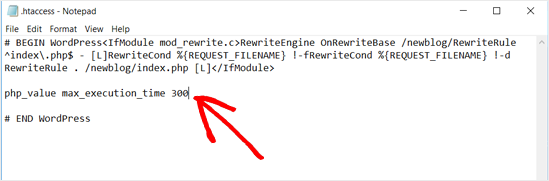
Ce code définit simplement la valeur du temps d’exécution maximal à 300 secondes (5 minutes). Vous pouvez maintenant visiter votre site pour voir si le message d’erreur a disparu.
Si l’erreur persiste, essayez d’augmenter la valeur à 600.
Si vous avez trouvé cette méthode utile, consultez les astuces .htaccess les plus utiles pour WordPress.
Méthode 3 : Modifier le fichier php.ini
Une autre méthode pour corriger l’erreur “Maximum Execution Time exceeded” dans WordPress consiste à modifier le fichier php.ini.
Le fichier php.ini est un fichier de configuration qui définit les Réglages pour PHP sur votre serveur. Sur de nombreuses plateformes d’hébergement WordPress, vous ne le verrez peut-être pas à l’intérieur de votre dossier racine.
Dans ce cas, vous pouvez créer un nouveau fichier php.ini dans le dossier racine de WordPress en utilisant le FTP ou l’application Gestionnaire de fichiers.
Ensuite, il suffit de modifier le fichier php.ini et d’y ajouter la ligne suivante :
1 | max_execution_time = 60 |
N’oubliez pas d’enregistrer le fichier et de téléverser vos modifications sur le serveur. Vous pouvez maintenant visiter votre site et voir si l’erreur a disparu.
Méthode 4 : Modifiez votre fichier wp-config.php
Cette méthode diffère légèrement de la modification du fichier .htaccess. Alors que les deux augmentent le temps d’exécution maximal de votre site, modifier wp-config.php crée un réglage qui affecte l’ensemble de votre serveur.
Comme précédemment, vous devez accéder au répertoire racine de WordPress à l’aide d’un client FTP ou du gestionnaire de fichiers de votre panneau de contrôle de l’hébergeur. Ensuite, localisez le fichier wp-config.php et ouvrez-le pour le modifier.
Collez la ligne suivante juste avant la ligne qui dit C'est tout, arrêtez les modifications ! Bon blog.. :
1 | define('WP_MAX_EXECUTION_TIME', 300); // Replace 300 with your desired time in seconds |
Cet extrait de code définit un temps d’exécution maximum personnalisé spécifiquement pour votre site WordPress. Nous recommandons de commencer par 300 pour voir si cela corrige l’erreur avant d’ajouter d’autres secondes.
Méthode 5 : Optimisez votre base de données WordPress
Une base de données trop volumineuse peut parfois ralentir votre site, et potentiellement conduire à l’erreur de dépassement du temps d’exécution maximal. L’optimisation régulière de votre base de données retire les données inutiles et améliore les performances globales de WordPress.
Heureusement, optimiser une base de données n’est plus si technique. Vous pouvez consulter notre guide sur l ‘optimisation de votre base de données WordPress en un clic pour obtenir des instructions étape par étape.
Méthode 6 : Vérifiez vos extensions WordPress
Les extensions peuvent être une arme à double tranchant. Bien qu’elles ajoutent des fonctionnalités, certaines extensions mal codées peuvent consommer des ressources excessives, ce qui a pour effet de provoquer des délais d’exécution.
Pour identifier une extension problématique, vous pouvez désactiver temporairement tous vos plugins et voir si l’erreur disparaît. Si c’est le cas, il est probable qu’une extension soit en cause.

Réactivez ensuite les extensions une à une, en vérifiant que l’erreur se produit après chaque réactivation. Cela aide à identifier l’extension spécifique à l’origine du problème.
Si vous ne pouvez pas accéder à la zone d’administration, nous avons un guide sur la désactivation des extensions même lorsque vous ne pouvez pas accéder au tableau de bord wp-admin.
Une fois que vous avez identifié le plugin problématique, contactez l’auteur/autrice du plugin pour obtenir du support. En outre, envisagez d’utiliser des dépôts de plugins de confiance comme WordPress.org et le Centre de solutions WPBeginner pour trouver des extensions bien évaluées et optimisées pour vos besoins.

Méthode 7 : Passer à la version vers votre plan d’hébergement
Si vous avez essayé toutes les méthodes précédentes et que vous rencontrez toujours l’erreur “Maximum execution time exceeded”, il est peut-être temps de mettre à niveau votre plan d’hébergement. Il s’agit souvent de la solution la plus efficace à long terme, en particulier si vous disposez actuellement d’un plan d’hébergement partagé.
Les plans d’hébergement partagés, bien qu’ils soient économiques, sont souvent assortis de ressources limitées. Au fur et à mesure que votre site WordPress grandit et devient plus complexe, il peut nécessiter plus de ressources serveur que votre plan actuel n’en fournit.
Des entreprises comme SiteGround (que nous utilisons chez WPBeginner), Bluehost et Hostinger proposent des plans optimisés pour WordPress qui sont configurés pour gérer les problèmes courants de WordPress dès leur sortie de la boîte.
De cette manière, vous ne résolvez pas seulement l’erreur de temps d’exécution, mais vous avez également accès à des fonctionnalités et à des optimisations spécifiquement conçues pour les sites WordPress.
Vous pouvez consulter notre guide sur comment choisir le meilleur hébergement WordPress et quand utiliser un hébergement WordPress infogéré pour en savoir plus.
Méthode 8 : Obtenir l’assistance de WordPress
Dans la plupart des cas, l’augmentation du temps d’exécution maximal à l’aide de ces méthodes résoudra l’erreur. Toutefois, si ce n’est pas le cas, vous devez contacter votre fournisseur d’hébergement WordPress pour obtenir de l’aide.
Vous pouvez également rejoindre une communauté comme WPBeginner Engage, où vous pourrez partager votre problème avec d’autres utilisateurs de WordPress.

En plus de savoir comment obtenir de l’aide pour votre site WordPress, lisez notre guide sur la bonne façon de demander du support WordPress.
Vous souhaitez obtenir l’aide d’un véritable expert WordPress ? WPBeginner Pro Services offre un support WordPress d’urgence si vous n’avez pas le temps de comprendre et de résoudre le problème. Notre équipe peut trouver la racine du problème et le résoudre pour vous.

Vous pouvez également bénéficier d’un soutien continu de la part de nos experts en maintenance WordPress, où nous nous occuperons de tâches telles que la mise à jour de votre WordPress, l’assurance du temps de disponibilité de votre site, la sauvegarde régulière de votre site, et plus encore.
N’hésitez pas à prendre rendez-vous avec notre équipe pour voir comment nous pouvons vous aider, vous et votre site, dès aujourd’hui.
En savoir plus sur les façons de résoudre les erreurs courantes de WordPress
Vous rencontrez d’autres types d’erreurs WordPress ? Ces guides pourront peut-être vous aider :
- Comment corriger l’erreur d’ouverture de la diffusion en direct de WordPress ?
- Comment corriger l’erreur 404 dans les publications WordPress (étape par étape)
- Comment corriger le problème d’actualisation et de redirection de la page de connexion de WordPress ?
- Comment corriger l’erreur “Désolé, vous n’êtes pas autorisé à accéder à cette page” dans WordPress
- Comment corriger l’erreur d’échec de la mise à jour ou de la publication de WordPress ?
- Comment corriger l’écran blanc de WordPress (étape par étape)
- Corrigé : Erreur d’épuisement de la mémoire de WordPress – Augmenter la mémoire de PHP
- Comment corriger l’erreur “PHP Missing MySQL Extension” dans WordPress ?
Nous espérons que cet article vous a aidé à réparer l’erreur fatale : maximum execution time exceeded dans WordPress. Vous pouvez également consulter notre guide sur la correction de l’erreur d’établissement d’une connexion à la base de données dans WordPress et notre top des meilleurs hébergeurs WordPress infogérés.
Si vous avez aimé cet article, veuillez alors vous abonner à notre chaîne YouTube pour obtenir des tutoriels vidéo sur WordPress. Vous pouvez également nous trouver sur Twitter et Facebook.





Jiří Vaněk
What do you think is a reasonable maximum of this value? Sometimes some plugins, especially for import and export, need quite a lot of time before performing an action. So I would be interested in what value it is no longer good to get over, because it could mean, for example, a security risk.
WPBeginner Support
Starting with 60 is normally a good way to test and then it would depend on the specific task for how much to increase it or if the host needs to be checked with for an error.
Admin
Jiří Vaněk
Thank you for answer. I currently have a limit of 300 and then that’s enough. So I’ll leave it at this value then we’ll see. When I put it lower, I sometimes don’t fit into the limits. Thank you. I will definitely not increase the limit then.
afnan
Thanks! it solved my issue.
WPBeginner Support
Glad our article could help!
Admin
Ricky
thank you so much bro!
WPBeginner Support
You’re welcome!
Admin
Assadullah Shaikh
That really helped, thanks mate!
WPBeginner Support
Glad our guide was helpful!
Admin
faisalnawaz
You are great, issue resolved. keep it up. once again Thank you.
WPBeginner Support
Glad our guide was helpful
Admin
mudasir abbas turi
when ever i have face with problem then i search on google i found your website and i have always solve my problem from your website thanks too much
WPBeginner Support
Glad our guides have been helpful
Admin
nikos3194
Thanks so much for the help!
WPBeginner Support
You’re welcome
Admin
pradip
Thanks for this great article. My problem is solved
WPBeginner Support
Glad our guide was able to help you
Admin
Ranjeet Gaur
How to solve this issue on local hosted WordPress on XAMPP
WPBeginner Support
You would use the same method, you may want to ensure the file isn’t already created under xampp/php in which case you would want to edit the file there.
Admin
Muhammad Hassan Kareem
Great,it’s work for me
WPBeginner Support
Glad our guide was helpful
Admin
Tanbir
not solving by this instruction..what i do now
WPBeginner Support
Reach out to your hosting provider and they should be able to assist
Admin
Umesh Vinayak Shejole
It’s working properly. I am installed premium shopping theme & got error when installing required plugins. After putting php_value max_execution_time 300 line in my .htaccess file it’s working & being installed all required plugin. I am trying from last 2 / 3hrs with this problem. Thank you for saving lot’s of time.
WPBeginner Support
Glad our guide was helpful
Admin
MITESH
have just paste a code in bottom and its all done
WPBeginner Support
Glad our recommendation was helpful
Admin
Lyubomir
Thanks a lot for the great article !
It resolved my issue – it happened on trying to upgrade my localhost WordPress installation from v.5.2.5 to v.5.3.2
Adding the line “php_value max_execution_time 300” at the bottom of the .htaccess file proved to be enough, in my case.
Best regards !
WPBeginner Support
You’re welcome, glad our guide was able to help
Admin
Al-Amin Khan
I was very upset for this problem. After reading your article this problem has solved.
Thank you so much.
WPBeginner Support
Glad our guide could help
Admin
Shubham Vats
Thank You so much brother
WPBeginner Support
You’re welcome, glad our guide could help
Admin
Quy
Hi there,
thanks for posting this very useful info.
It helps me a lot.
Wishing you all the best,
Quy
WPBeginner Support
Glad our guide could be helpful
Admin
Karina
I followed the steps but It didn’t work, shows 500 internal error message and site went down.
WPBeginner Support
For fixing the 500 error, you would want to go through the steps in our article here: https://www.wpbeginner.com/wp-tutorials/how-to-fix-the-internal-server-error-in-wordpress/
Admin
Amelia John
Hey Dears,
I am getting a maximum execution time limit error like below when clicking on the woocommerce settings tab. I added max_execution_time = 360 to php.ini file however it’s not working as well.
Deactivated every plugin by keeping woo-commerce only also changed to a default WordPress theme, none of these steps work for me.
Any good hearts here to help me to sort out this issue?
WPBeginner Support
Reach out to your hosting provider to see if they have an overriding setting preventing you from changing the execution time for your site. That could be the likely reason
Admin
Kaan Oezgiray
Try this in your script (I placed it on the first line and it works):
ini_set(‘max_execution_time’, ‘600’);
Hope it helps.
-Kaan
mubarak hassan
How can I solve this? Fatal error: Maximum execution time of 30 seconds exceeded in C:\xampp\htdocs\wp\wp-includes\Requests\Transport\cURL.php on line 163
WPBeginner Support
Hey Mubarak,
Please follow the instructions in the article above. Let us know if they don’t work out for you.
Admin
Aman Gupta
My WordPress site loads after showing an error for 2 seconds ..
Jeppe Bech
Neither of the solutions worked for me.
Prof C M Sharma
Thanks for the simple yet working solution!
Shahrukh
The plugin works very well for me. Thanks a lot
mohammad
Thank you. Problem solved..
MU
down vote
You have to just check whether your WAMP server is online or not.
To put your WAMP server online, follow these steps.
Go to your WAMP server notification icon (in the task bar).
Single click on the WAMP server icon.
Select last option from the menu, that is, Put Online
Your server will restart automatically (in the latest versions only). Otherwise, you have to restart your server manually.
And you are DONE…
sina
Tanks . There problem solved
Waqas
Hi, I have been facing this issue for along time don’t know how to solve it.
I am getting this error while visiting my homepage Warning: session_start(): open(/tmp/sess_e8717886215bae41c9c82993bd822901, O_RDWR) failed: Disk quota exceeded (122) in /home/waqas1385/public_html/example.com/wp-content/plugins/easy-contact/econtact.php on line 112
I have searched my whole site but I don’t have this plugin ‘easy contact’ installed and I can’t find it in the file manager.
please help me how to fix this error. Thanks
Waqas
I am placing this comment to subscribe to my previous comment.
WPBeginner Support
Hi Waqas,
Try using an FTP client and locate this folder manually. Make sure that your FTP client is set to show hidden files too.
It seems that some poorly coded plugin is starting sessions and your server is unable to delete temporary session files. It could also be caused by a temporary files stored elsewhere like your web hosting mailboxes.
Admin
Jess
This didn’t work for me, now I can’t even get to the log in page and it gives an error message for my whole site
Ahmad
Hi I am using php 5.5
When i open .htaccess code editor in cpanel i see the following text
where should i exactly add this code and save it?
# Use PHP55
AddHandler application/x-httpd-php55 .php
suPHP_ConfigPath /opt/php55/lib
# BEGIN WordPress
RewriteEngine On
RewriteBase /
RewriteRule ^index\.php$ – [L]
RewriteCond %{REQUEST_FILENAME} !-f
RewriteCond %{REQUEST_FILENAME} !-d
RewriteRule . /index.php [L]
# END WordPress
WPBeginner Support
At the bottom of the file.
Admin
Ahmad
It doesn’t work shows 500 internal error message and site went down.
srinivas
php_value max_execution_time 300
php_value max_input_time 300
syed shahid
Thank you Sir
Helpful article I solve my problem
Tehseen
I am getting this error on local host. will this method solve my problem?
Zied
yes, this will fix it
Ellayararwhy
This doesn’t fix the underlying problem at all, which is that something running under WP is totally consuming CPU resources. To suggest that just increasing the timeout value is a fix is not good practice – focus on the root cause.This can happen in many ways (apache library, synchronous read, etc), but the usual culprits are some PHP code in some WP plug-in stuck in a very long or infinite iteration loop. Perhaps there is a weird interaction between two or more WP plugins.
In all scenarios, including ones not discussed, is that you have to back off (disable) your WP plugins until the CPU load decreases to a reasonable value. The next step is to figure out how to track down a plugin problem or plugin interaction issue, which may involve quality time on forums focused on the suspect plugins.
Leo
I agree with @ELLAYARARWHY. The point of setting max execution time is for security and the users experience, changing the settings this way to me is only putting a patch on the issue rather then actually fixing it. Increasing the time is not a long term solution.
Andrea Moor
Thank you for the help!
SHABBIR
Thanks for this great article.
Mohsin
Thanks for great article
WPBeginner Staff
you can try max upload filesize in php.ini file located in your WAMP directory. Alternately you can try Splitting up XML file you are trying to import.
ZS
I have WordPress 4.1 installed on XAMPP. I didn’t have any .htaccess files in the wp-content and wp-admin folders. I added them myself with the code you mentioned but that didn’t fix the error. I’ve also tried installing the plugin and that also did not fix the error.
I tried running WordPress on WAMP and I am getting the error on WAMP too. I am getting this error when I try to import the Theme Unit Test XML file. What else can I do?
WPBeginner Staff
Yes, it would work on local installs as well.
Keith Davis
Hi Syed
I’ve had that error message a few times when updating WordPress local sites using XAMPP.
Would this solution work on a local install.
Atwine
Superb it works just fine, on a local install as well