La section des commentaires de WordPress est formidable pour augmenter les interactions et améliorer l’expérience utilisateur sur votre site. Mais parfois, vous pouvez voir le message ” Les commentaires sont fermés ” sur vos publications WordPress.
Ce message s’affiche lorsque les commentaires ont été désactivés sur une publication. Cependant, certaines utilisatrices/utilisateurs signalent que ce message s’affiche de manière inattendue.
Nous dépannons et corrigeons les erreurs WordPress depuis longtemps, nous avons donc cherché la meilleure solution pour ce message d’erreur de commentaire. Et dans cet article, nous vous montrerons comment réparer ” Les commentaires sont fermés ” sur WordPress.

Qu’est-ce que le message “Les commentaires sont fermés” sur WordPress ?
La zone de commentaires de votre blog WordPress permet aux internautes de donner leur avis, de poser des questions, d’offrir leur propre point de vue sur le Sujet et de répondre aux autres commentaires.
Les commentaires sont désactivés par défaut sur toutes les pages de WordPress, et vous ne verrez pas le message “Les commentaires sont fermés” sur les pages. Cependant, vous pouvez toujours suivre les étapes ci-dessous pour ouvrir les commentaires sur vos pages ainsi que sur les publications.
Pour les publications de blog, vous pouvez désactiver les commentaires sur des articles spécifiques ou sur l’ensemble de votre site WordPress. Par exemple, vous pouvez souhaiter désactiver les commentaires sur une publication d’annonce.
Lorsque vous désactivez les commentaires sur une publication qui en comporte au moins un, vous verrez apparaître le message “Les commentaires sont fermés”. Cela explique à vos internautes que même s’il y a des commentaires sur la publication, il n’est plus possible d’en laisser.

Si vous désactivez les commentaires sur une publication qui n’en a pas, vous ne verrez pas le message “Les commentaires sont fermés”. WordPress n’affichera tout simplement pas le formulaire de commentaire.
Peut-être que le message “Les commentaires sont fermés” s’affiche de manière inattendue sur votre site. Bien que WordPress soit facile à utiliser, certains messages d’erreur peuvent être difficiles à dépanner pour les débutants. C’est pourquoi nous avons dressé une liste des erreurs WordPress les plus courantes et de la manière de les corriger.
Ce message est très probablement affiché à cause d’un réglage de WordPress qui n’est pas correctement défini. En effet, les réglages de WordPress pour les commentaires sont répartis dans plusieurs zones, ce qui peut compliquer la tâche des débutants qui cherchent à trouver les bons réglages pour corriger le problème.
Dans ce tutoriel, nous allons vous présenter tous les réglages à vérifier afin de commander la réouverture des commentaires sur vos publications de blog.
Ceci étant dit, voyons comment corriger le message ” Les commentaires sont fermés ” dans WordPress. Vous pouvez utiliser les liens rapides ci-dessous pour passer à différents cas d’utilisation :
Autoriser les commentaires sur les futures publications
Les commentaires sont souvent fermés sur un site WordPress parce que, à un moment donné dans le passé, un réglage a été vérifié qui désactivait par défaut les commentaires sur les nouvelles publications.
Vous pouvez définir ce paramètre en naviguant vers Réglages ” Discussion. Vous y trouverez un ensemble de cases à cocher qui contrôlent la façon dont les commentaires sont traités sur les nouvelles publications.

Le premier réglage à vérifier est “Autoriser les gens à publier des commentaires sur les nouveaux articles”. Cette case doit être cochée afin que le paramètre par défaut pour les futures publications soit de permettre les commentaires.
Ensuite, regardez “Fermer automatiquement les commentaires sur les articles datant de plus de XX jours”. Ce réglage est utile si vous ne voulez pas que les utilisateurs/utilisatrices puissent commenter les publications plus anciennes. Cependant, si vous permettez aux utilisateurs de commenter toutes les publications, assurez-vous que cette case n’est pas cochée.
Une fois que vous êtes satisfait des paramètres de la discussion, cliquez sur le bouton “Enregistrer les modifications” en bas de l’écran pour stocker les Réglages.
Confirmez-vous que les commentaires sont ouverts sur toutes les nouvelles publications que vous créez. En revanche, ils ne le seront pas pour les publications déjà créées.
C’est ce que nous ferons dans l’étape par étape suivante.
Autoriser les commentaires sur une publication spécifique
Cette méthode vous affichera comment activer les commentaires sur les publications existantes, une à la fois. Toutefois, si vous souhaitez activer les commentaires sur de nombreuses publications, vous devez suivre la méthode “Activer les commentaires en masse” décrite ci-dessous.
Si vous utilisez l’Éditeur de blocs sur votre site WordPress, vous devez alors ouvrir le volet des réglages à droite de l’écran.
Ensuite, vous devez cliquer sur “Discussion” pour développer les options, puis vous assurer que l’option “Ouvrir” est sélectionnée :
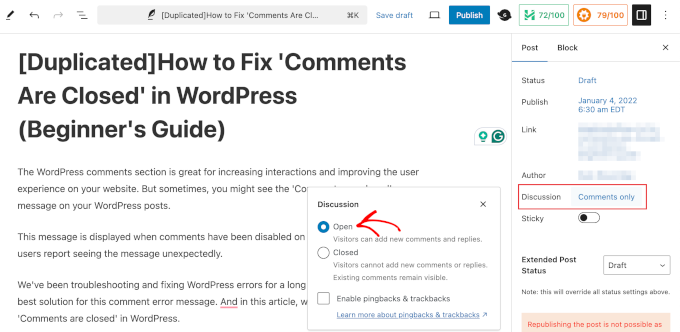
Une fois que vous aurez cliqué sur le bouton “Mettre à jour” en haut de l’écran pour enregistrer le réglage, les commentaires seront activés pour cette publication.
Vous devez répéter ces étapes pour activer les commentaires sur d’autres publications de blog. Vous pouvez également suivre le même processus pour activer les commentaires sur les pages WordPress.
Comment afficher le panneau de discussion s’il est masqué ?
Bien que le panneau Discussions soit affiché par défaut, il se peut qu’il soit caché sur votre site.
Si vous ne la trouvez pas, vous devez cliquer sur l’icône Options en haut à droite de l’écran. Cette icône ressemble à trois points verticaux.
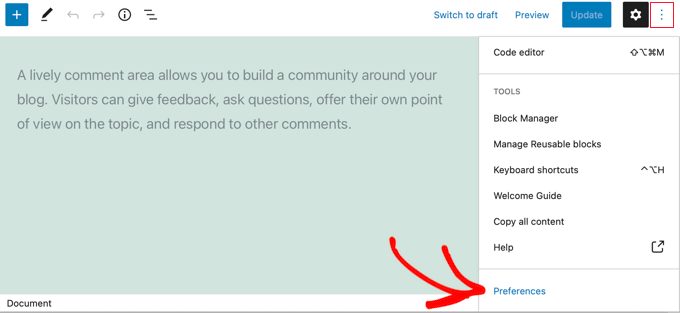
Vous devez ensuite cliquer sur “Préférences” et naviguer jusqu’à l’onglet “Panneaux”.
Une fois sur place, vous pouvez permuter l’interrupteur “Discussions” afin d’afficher le panel.

Activer les commentaires sur une publication spécifique (éditeurs/éditrices classiques)
Si vous utilisez l’éditeur classique, les étapes pour activer les commentaires sur une publication sont un peu différentes.
Ici, la méta-boîte de discussion est masquée par défaut. Pour l’afficher, vous devez cliquer sur“Options d’écran” en haut à droite de l’écran.
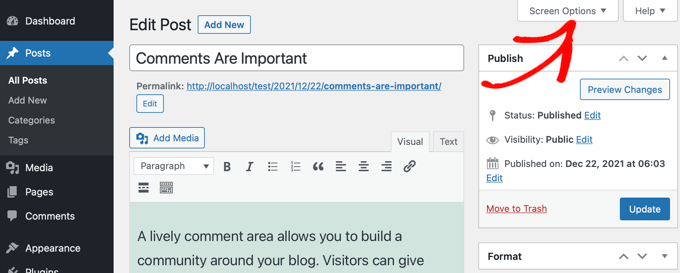
Ensuite, vous devez cocher la case Discussion sous “Éléments de l’écran”.
Il vous suffit ensuite de cliquer à nouveau sur “Options d’écran” pour revenir à votre publication.

Vous pouvez maintenant défiler jusqu’au bas de votre publication, où vous trouverez la boîte méta de discussion.
Vous devez vous assurer que la case “Permettre les commentaires” est cochée.
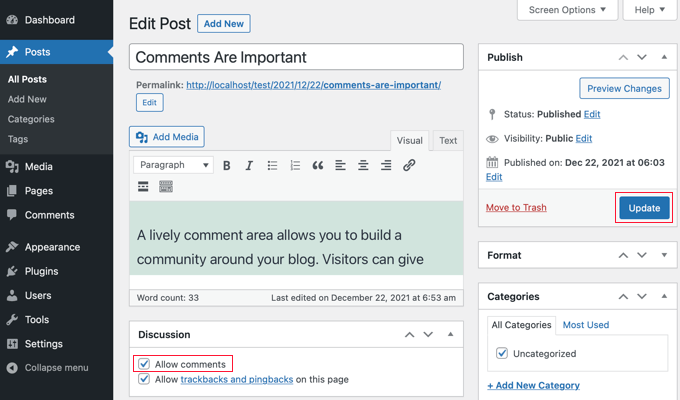
Après avoir cliqué sur le bouton “Mettre à jour” pour enregistrer les réglages, les commentaires seront activés pour cette publication.
Activer les commentaires sur les publications en masse
Si vous devez activer les commentaires sur plusieurs publications, vous pouvez les mettre à jour en bloc. Pour ce faire, accédez à la page Messages ” Tous les messages, où vous trouverez une liste de toutes vos publications.
Vous devez sélectionner les publications dont les commentaires sont désactivés en cliquant sur la case à cocher à côté de chaque publication.
Choisissez ensuite “Modifier” dans la liste déroulante des actions groupées, puis cliquez sur le bouton “Appliquer”. L’écran de modification en bloc s’ouvre alors.

Vous devez cliquer sur le menu déroulant “Sélectionné” et sélectionner “Autorisé”.
N’oubliez pas de cliquer sur le bouton “Mettre à jour” pour modifier le Réglage pour toutes les publications sélectionnées.
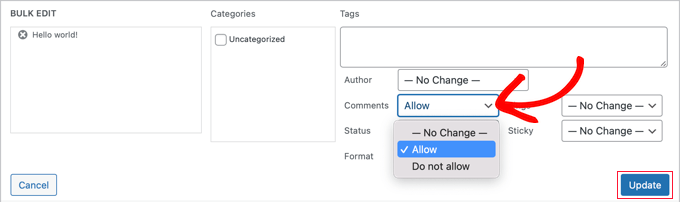
Comment sélectionner toutes les publications en même temps ?
Si vous souhaitez activer les commentaires pour chaque publication de votre site en une seule fois, suivre les étapes ci-dessus prendrait beaucoup de temps si vous avez des centaines d’articles de blog sur votre site.
Pour le faire plus rapidement, il y a quelques étapes supplémentaires à franchir. Tout d’abord, vous devez vous assurer que toutes les publications sont affichées sur une page unique.
Vous pouvez voir un décompte de toutes les publications sur votre site sous le titre “Publications” en haut de l’écran. Si vous avez 20 publications ou moins, elles sont déjà affichées sur une page. Si vous avez plus de 20 publications, vous devrez augmenter le nombre d’articles par page.
Pour ce faire, vous devez cliquer sur “Options d’écran” en haut de la page. Ensuite, sous Pagination, trouvez le réglage ” Nombre d’articles par page “. Ici, vous devrez taper un nombre plus grand que le nombre total de publications sur votre site.

Par exemple, si vous avez 65 publications sur votre site, vous pouvez taper le nombre 70.
Ensuite, vous devez cliquer sur le bouton “Appliquer”, et toutes vos publications seront affichées sur une seule page. Vous pouvez maintenant cliquer à nouveau sur ‘Options d’écran’ pour masquer les réglages.
Vous pouvez désormais sélectionner toutes les publications de votre site en cliquant simplement sur la case à cocher située à côté de “Titre”.
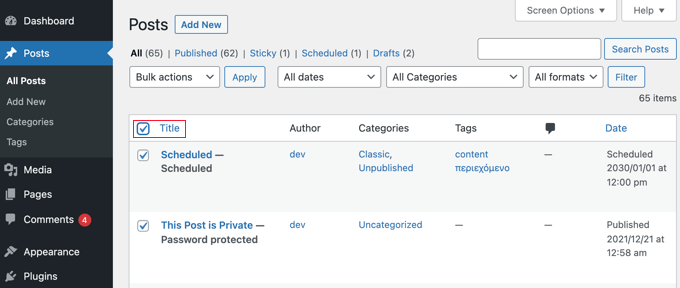
Pour autoriser les commentaires sur toutes ces publications, cliquez sur “Actions groupées”, puis sur “Modifier”, et suivez les étapes décrites plus haut dans cette section pour modifier le paramètre “Commentaires” en “Autoriser”.
Note: Nous vous déconseillons d’essayer de mettre à jour des centaines de publications de blog en même temps si vous disposez d’un hébergeur lent, car votre site risque de s’arrêter ou de se bloquer avant que toutes les mises à jour ne soient terminées.
Vérifier l’incompatibilité des thèmes et des extensions
Si vous avez essayé toutes les étapes ci-dessus et que les commentaires sont toujours désactivés sur votre site, cela peut être dû à une incompatibilité avec votre thème ou l’une de vos extensions.
Il arrive que des thèmes WordPress mal codés affichent à tort le message “Les commentaires sont fermés”, même si les commentaires sont ouverts.
Pour vérifier si votre thème est à l’origine du problème, vous devez vous rendre dans Apparence ” Thèmes et activer temporairement un autre thème.
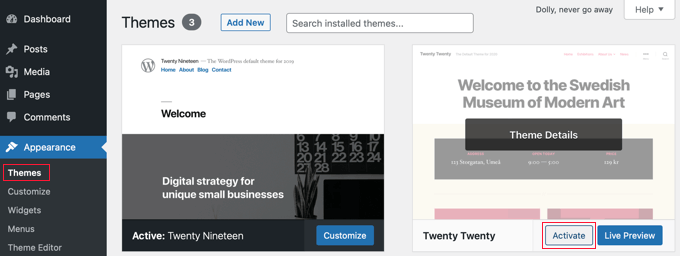
Si le message “Les commentaires sont fermés” est maintenant corrigé, c’est que votre thème est à l’origine du problème. Vous pouvez demander au développeur du thème/développeuse de corriger le problème. Pour plus de détails, consultez notre guide sur la façon de demander correctement un support WordPress et de l’obtenir.
Alternativement, si vous êtes un utilisateur/utilisatrice avancé/e, alors vous pouvez essayer de corriger le problème vous-même. Vous devez vous référer à notre guide sur la façon de désactiver les commentaires dans WordPress, puis suivre les instructions sous ” Retirer “Les commentaires sont fermés” dans WordPress “.
Si vous pensez qu’un plugin peut être à l’origine du problème, vous pouvez vous rendre dans la section ” Plugins ” Plugins installés et vous assurer que vous n’avez pas installé un plugin conçu pour désactiver les commentaires, tel que Désactiver les commentaires. Si c’est le cas, il vous suffit de désactiver cette extension et de vérifier si les commentaires fonctionnent à présent.
Si les commentaires sont toujours fermés, vous devez alors vérifier s’il n’y a pas d’extensions incompatibles. Vous devrez désactiver temporairement une extension à la fois en cliquant sur son lien “Désactiver”.
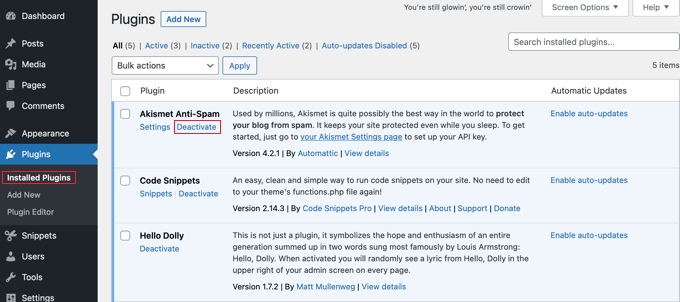
Maintenant, testez pour voir si les commentaires sont activés sur votre site. S’ils ne fonctionnent toujours pas, alors cette extension n’est pas le problème. Cliquez simplement sur son lien ” Enable ” et passez à l’extension suivante.
Bonus : Engager des experts WordPress pour Corrigé ‘Comments Are Closed’ (Les commentaires sont fermés)
Si vous avez encore du mal à résoudre ce message d’erreur par vous-même ou si vous préférez laisser les professionnels s’en charger, il est peut-être temps d’engager les experts de WPBeginner.
Nous proposons un service de support WordPress à la demande, dans le cadre duquel un membre de notre équipe dépannera et corrigera toute erreur sur votre site, moyennant un forfait unique. Notre service est disponible 24 heures sur 24, 7 jours sur 7, et nous pouvons remettre votre site en état de marche en un rien de temps.

Nous proposons également d’autres services, notamment la maintenance WordPress, la conception de sites, le référencement et l’optimisation de la vitesse. Pour plus de détails, vous pouvez consulter notre page Services WPBeginner.
Tutoriel vidéo
Nous espérons que ce tutoriel vous a aidé à apprendre comment réparer ” Les commentaires sont fermés ” sur WordPress. Vous voudrez peut-être aussi apprendre comment rendre les commentaires des publications de blog consultables sur WordPress ou voir notre choix d’experts des meilleures extensions de commentaires WordPress.
Si vous avez aimé cet article, veuillez alors vous abonner à notre chaîne YouTube pour obtenir des tutoriels vidéo sur WordPress. Vous pouvez également nous trouver sur Twitter et Facebook.





Aidan
on my preferences area it doesn’t have a panels section so I cant enable the discussion board what do I do to get it?
WPBeginner Support
If your comments are enabled we would recommend ensuring your user is an admin or a role that has the option to manage comments to see that section.
Admin
Masum
After Watching the Video I fixed my problem of why comment are closed thanks
WPBeginner Support
Glad to hear our guide was helpful!
Admin
Sally G.
I have heard that it is a security concern to leave comments open without an end date; is that true? I have often wanted to comment on an old post, even a year or more, and been unable to do so. Given what I heard about closing comments, I have done so on my sites, but would be glad to hear that it is not a problem.
WPBeginner Support
It is not specifically a security issue, if you do not moderate your comments it will become a spam issue. If you are actively moderating your comments even on older posts you are fine to keep the comments open
Admin
Sally G.
Great, thanks so much! Given my small volume, I will go ahead and leave them open-ended; when it becomes too much, I can choose a date. Much appreciated!