Le transfert de votre site WordPress peut parfois perturber le comptage des catégories et des commentaires. Après tous ces efforts, il peut être frustrant de voir des chiffres erronés.
Chez WPBeginner, nous avons aidé de nombreux utilisateurs/utilisatrices différents à déplacer leurs sites Web grâce à nos services de migration WordPress. Au fil des ans, nous avons également testé diverses méthodes et trouvé que Duplicator est l’outil le plus fiable pour une importation en douceur et sans erreurs.
Dans cet article, nous allons vous afficher comment corriger le nombre de vos catégories et de vos commentaires après une importation WordPress. Remettons votre site en ordre afin de le commander ! 🛠️
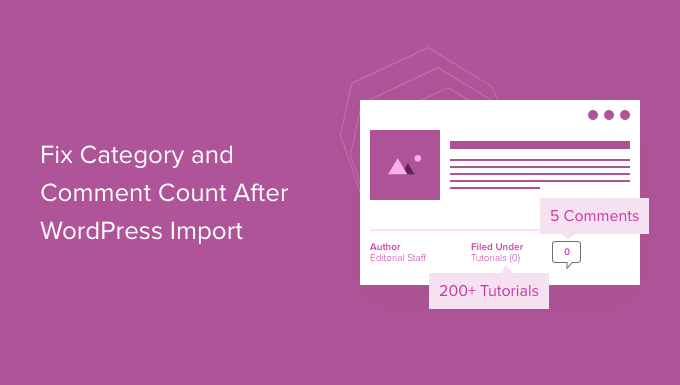
ℹ️ Astuce d’initié : Besoin d’aide pour déplacer votre site ? Laissez un expert de WPBeginner s’occuper de la migration pour vous. Nous avons aidé d’innombrables utilisateurs/utilisatrices à transférer leurs sites WordPress de manière transparente. Premiers pas aujourd’hui – c’est gratuit!
Quelle est la cause de l’erreur de comptage des catégories et des contenus dans WordPress ?
Lorsque vous importez votre site WordPress à l’aide de l’utilitaire d’importation intégré, il peut arriver que le nombre de commentaires affichés soit inexact, voire inexistant.
Alors que tous les commentaires sont importés en toute sécurité et visibles dans la zone d’administration, vos publications peuvent afficher un décompte incorrect sur votre site. Cette même erreur d’importation peut également avoir un impact sur le décompte des catégories et des taxonomies personnalisées.
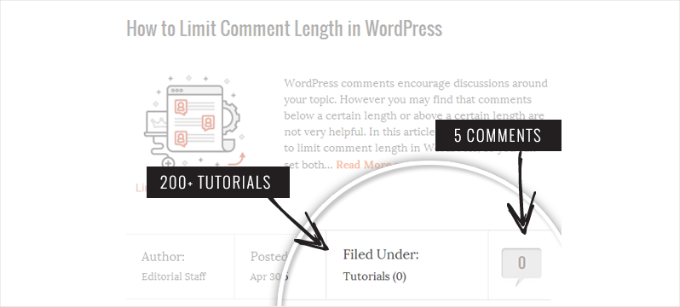
Comme vous l’avez notifié dans la capture d’écran ci-dessus, après l’importation, le nombre de commentaires et le nombre de catégories affichent 0 au lieu du nombre réel.
Dans les sections suivantes, nous allons voir comment corriger ce problème et afficher un nombre précis de commentaires dans WordPress. Voici un aperçu rapide de tous les sujets que nous allons partager :
Premiers pas.
Corrigé du nombre de catégories et de commentaires dans WordPress
Avant de commencer, vous devez créer une sauvegarde WordPress complète de votre site. Vous devriez le faire à chaque fois avant d’y apporter une modification majeure.
Nous vous recommandons d’utiliser Duplicator car c’est le meilleur plugin de sauvegarde WordPress du marché.
Nous utilisons Duplicator sur certains sites de nos marques partenaires, et nous avons pu constater la puissance de cette extension de sauvegarde. Pour en savoir plus sur cette extension, consultez notre Avis complet sur Duplicator.

Les étapes générales comprennent la création d’une sauvegarde, le téléchargement du fichier et la configuration d’un lien de récupération après sinistre. Pour une description détaillée, Veuillez consulter notre guide sur la façon de sauvegarder votre site WordPress avec Duplicator.
Après avoir créé la sauvegarde, passons à l’étape suivante. Vous devrez ouvrir un éditeur de texte brut comme le Bloc-notes et copier-coller le code suivant :
1 2 3 4 5 6 7 8 9 10 11 12 13 14 15 16 17 18 19 20 21 22 23 24 25 26 27 28 | <?phpinclude("wp-config.php");$myConnection = mysqli_connect(DB_HOST, DB_USER, DB_PASSWORD);if (!mysqli_connect(DB_HOST, DB_USER, DB_PASSWORD)) { die('Could not connect: ' . mysqli_error()); }if (!mysqli_select_db($myConnection, DB_NAME)) { die('Could not connect: ' . mysqli_error()); } $result = mysqli_query($myConnection, "SELECT term_taxonomy_id FROM ".$table_prefix."term_taxonomy");while ($row = mysqli_fetch_array($result)) { $term_taxonomy_id = $row['term_taxonomy_id']; echo "term_taxonomy_id: ".$term_taxonomy_id." count = "; $countresult = mysqli_query($myConnection, "SELECT count(*) FROM ".$table_prefix."term_relationships WHERE term_taxonomy_id = '$term_taxonomy_id'"); $countarray = mysqli_fetch_array($countresult); $count = $countarray[0]; echo $count."<br />"; mysqli_query($myConnection, "UPDATE ".$table_prefix."term_taxonomy SET count = '$count' WHERE term_taxonomy_id = '$term_taxonomy_id'"); } $result = mysqli_query($myConnection, "SELECT ID FROM ".$table_prefix."posts");while ($row = mysqli_fetch_array($result)) { $post_id = $row['ID']; echo "post_id: ".$post_id." count = "; $countresult = mysqli_query($myConnection, "SELECT count(*) FROM ".$table_prefix."comments WHERE comment_post_ID = '$post_id' AND comment_approved = 1"); $countarray = mysqli_fetch_array($countresult); $count = $countarray[0]; echo $count."<br />"; mysqli_query($myConnection, "UPDATE ".$table_prefix."posts SET comment_count = '$count' WHERE ID = '$post_id'"); }?> |
Ensuite, n’oubliez pas de remplacer DB_HOST, DB_USER, DB_PASSWORD par l’hébergeur de votre base de données WordPress (généralement l’hôte local), le nom d’utilisateur de la base de données et le mot de passe.
Vous pouvez trouver toutes ces informations en vous connectant au panneau de contrôle de votre hébergeur WordPress ou en consultant votre fichier wp-config.php à l’aide d’un gestionnaire de fichiers .
Une fois que vous avez corrigé les informations, vous pouvez enregistrer le fichier sous comments-fix.php sur votre ordinateur.
Vous devez maintenant téléverser ce fichier dans le répertoire racine de votre site. Vous pouvez le faire à l’aide d’un client FTP ou du gestionnaire de fichiers de votre panneau de contrôle de l’hébergeur.
En savoir plus, vous pouvez consulter notre guide étape par étape sur l’utilisation du FTP pour téléverser des fichiers sur WordPress.
Après avoir téléversé le fichier sur votre site, ouvrez votre navigateur et accédez à ce fichier :
CORRIGÉ : https://example.com/comments-fix.php
N’oubliez pas de remplacer exemple.com par l’adresse de votre site.
En visitant ce fichier dans votre navigateur, vous exécuterez le script. Il parcourra en boucle vos publications, catégories, identifiés et commentaires pour mettre à jour le décompte.
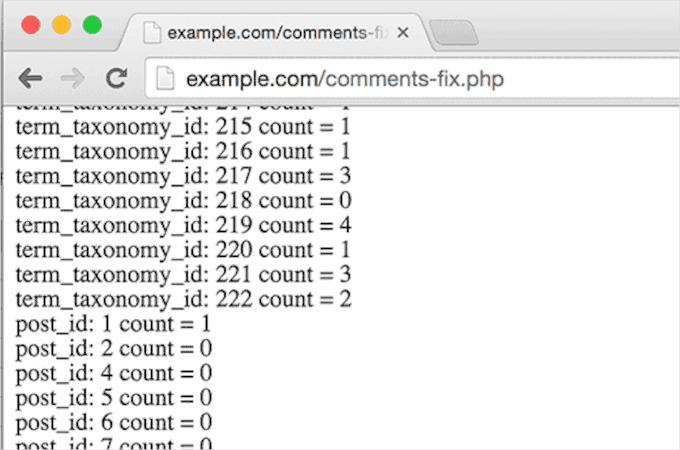
Maintenant, une fois que vous avez fini de corriger votre nombre de commentaires WordPress, vous devez supprimer le fichier comments-fix.php de votre serveur.
Astuce supplémentaire : Définir d’autres réglages pour les commentaires
Après l’importation de votre site WordPress, vous voudrez peut-être reconfigurer vos Réglages de commentaires.
Tout d’abord, vous devez décider si vous souhaitez permettre les commentaires sur les nouvelles publications par défaut. Vous pouvez aussi vous contenter d’activer ou de désactiver les commentaires pour les publications individuelles.
Les réglages de modération vous aident à contrôler la qualité des commentaires. Vous pouvez choisir d’approuver les commentaires manuellement ou de permettre aux commentaires des utilisateurs/utilisatrices autorisés d’apparaître automatiquement.

Les e-mails de notification vous informent des nouveaux commentaires. Vous pouvez être averti lorsque quelqu’un commente ou lorsqu’un commentaire doit être approuvé. Si vous activez la modération, vous pouvez également avertir les utilisateurs/utilisatrices lorsque leurs commentaires sont approuvés.
Maintenant, vous voudrez peut-être aller dans Réglages “ Discussion dans votre Tableau de bord WordPress pour configurer vos paramètres de commentaires. Cependant, nous recommandons d’utiliser Thrive Comments pour des fonctionnalités plus avancées.
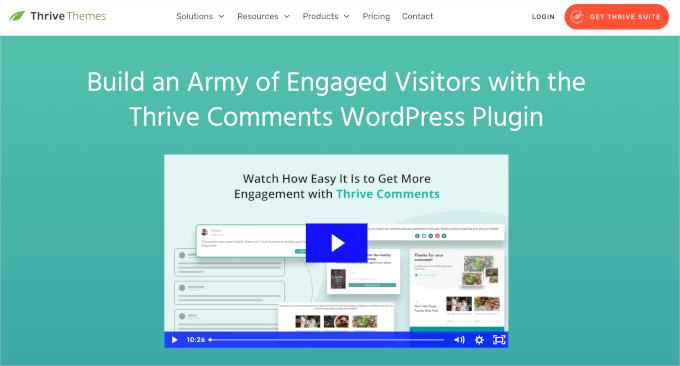
Thrive Comments est la meilleure extension de commentaires WordPress sur le marché. En plus de la configuration de base, il peut vous aider à engager vos lecteurs avec des fonctionnalités comme les upvotes, les downvotes, les likes, les badges et le partage sur les réseaux sociaux.
Pour plus de détails, ne manquez pas notre Avis complet sur Thrive!
Nous espérons que cet article vous a aidé à apprendre comment corriger le nombre de catégories et de commentaires après une importation WordPress. Ensuite, vous pouvez également consulter nos guides sur la façon d’afficher les commentaires sur la page d’accueil de votre thème WordPress et comment modifier l’ordre des catégories sur WordPress.
Si vous avez aimé cet article, veuillez alors vous abonner à notre chaîne YouTube pour obtenir des tutoriels vidéo sur WordPress. Vous pouvez également nous trouver sur Twitter et Facebook.





Fitri
Mine is not working, all the count from comments-fix.php is appear, but when i go to single page product it still says Reviews(0)
WPBeginner Support
Your server may be running on a newer PHP version, this code was for php 5.5 and we will certainly take a look into what we can do to update the code.
Admin
Carlos
Thanks for this tutorial! Once I switched to PHP 5.5 the script worked like a charm.
WPBeginner Support
Glad it worked for you
Admin
Peter Edwards
I lost most of the tag counts in a recent import – fixed this by bulk editing all the posts which were tagged and clicking update (without any changes). This triggers the tag count to be updated by wordpress core. Not sure if a similar trick would work for comments?
Bonnie
Ooo, such a simple solution, and it worked! Thanks!
Kingsley Felix
anyone for duplicate comments?
Pare
Just using cPanel go to PhpMyAdmin
Check What is category id (term_id) in table “xxx_terms” and then update count value in column count into the table “xxx_term_taxonomy” where the term_id is equal term_id of xxx_terms table which that category exists on.
Forexample “uncategory” of product is term_id = 10 and count value is wrong, I update count value to be correct number in table “xxx_term_taxonomy” where term_id = 10. by manual on cPanel – PhpMyAdmin tool.
Phuc
I get an error 500 if I want to access the comments-fix.php file. How can I fix this?
WPBeginner Support
Hello,
Please see our guide on how to fix 500 internal server error.
Admin
Jay
To echo Yuriy’s comments, it’s not working for me either with PHP 7. 500 error.
Yuriy Smirnov
Doesn’t work on php7, because mysql_connect function has been removed since 7.0.0 verstion.
Rianta D. Mulyana
Thanks brother, it works!
Cosmin
Quick question: when replacing the DB_HOST, DB_USER, DB_PASSWORD and DB_NAME do we need to use “” or ” to enclose those values in? Or do we simply paste the values?
I tried and I am getting 500 Internal Server Error while accessing the uploaded file
Tyler
Yes, you do need to include single quotes around those values. Author should update the snippet to reflect that. Also, author forgot to mention that DB_NAME must also be changed.
Easy to spot, but this tutorial will fail for anyone following the instructions explicitly.
Makinde
Thanks WPBeginner, This was helpful..
Thanks for always being there for us.
Appreciate!
Aeryn Lynne
After a disastrous comment import that involved Intense Debate (only thing we could do is import bits of the xml file directly into mysql after obtaining post IDs for nearly a thousand posts,) I’m definitely in need of a quick program like this to correct the count, so thank you!
If anyone is looking to fix the comment count for one or two posts only though: instead of accessing FTP and mysql, they just need click Edit on one of the comments of the post that needs correction, and then click Update, and the post then updates the comment count for all comments involved in that post.
Naki Biga
Work like a charm, thank you very much!
Very simple and usefull code!
Edwin Rio
hi …
i have migrated one sito into another (i was using disqus for comments)
now in my new site, i can see the comments on the comments area but once i activate the disqus plugin the comments are not appearing on the front end article,
is this solution for my problem as well or my problems its most on disqus side ?
Thanks !
union
hi …
i have migrated one sito into another (i was using disqus for comments)
now in my new site, i can see the comments on the comments area but once i activate the disqus plugin the comments are not appearing on the front end article,
is this solution for my problem as well or my problems its most on disqus side ?
Thanks !
Connor Rickett
That seems fairly straightforward. Thanks for putting that code together, that’s a huge help!